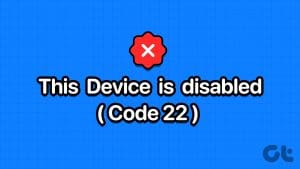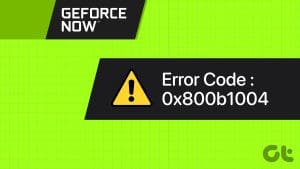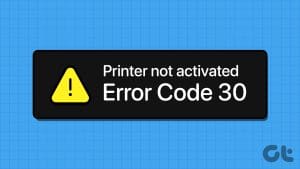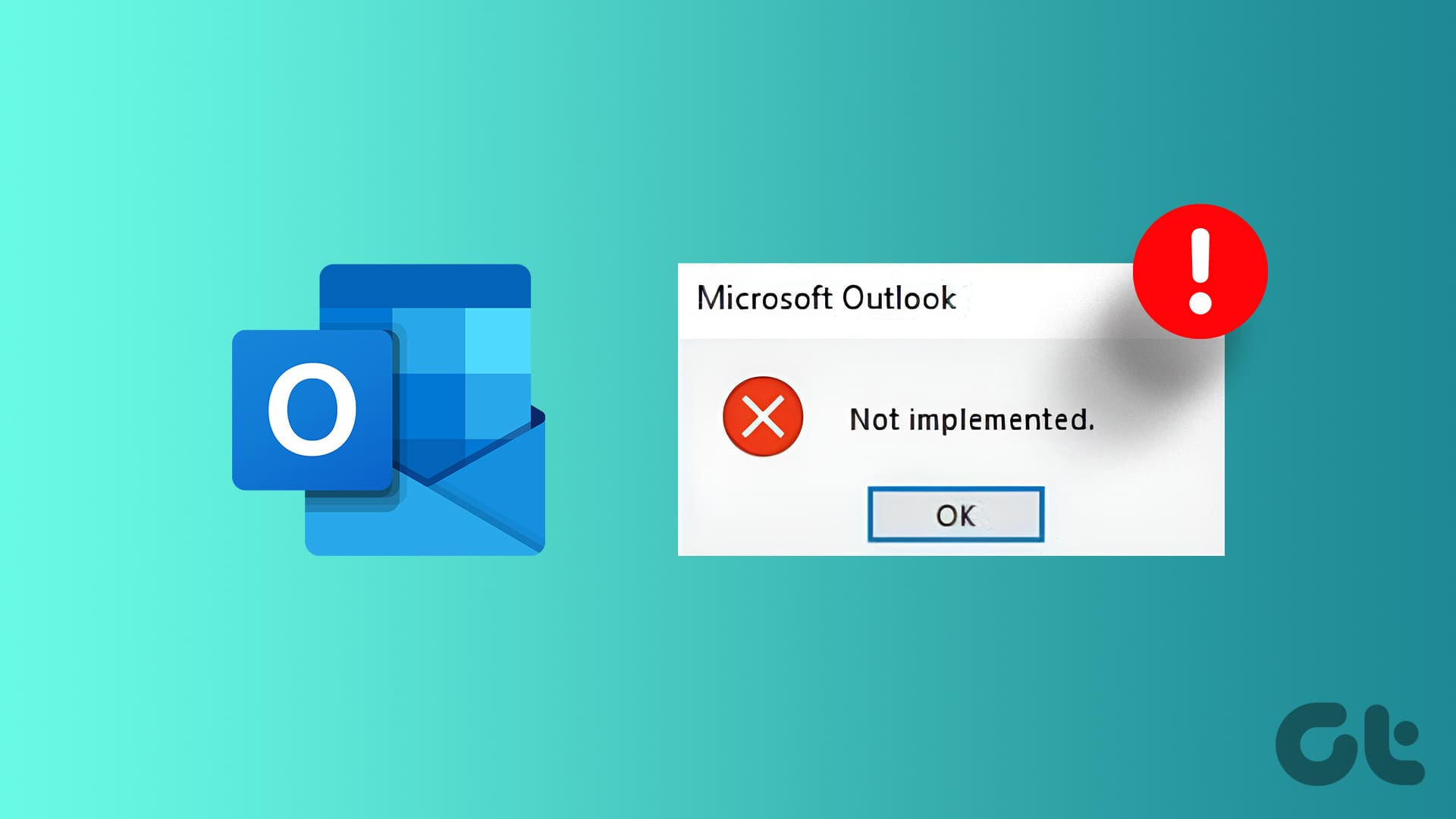Error codes can be annoying, particularly if they prevent your system from operating properly. This issue usually means a problem with your system’s Boot Configuration Data (BCD), making it hard to access the operating system. In this guide, we’ll explore various troubleshooting steps to help you fix error code 0xc000000f in Windows 11.
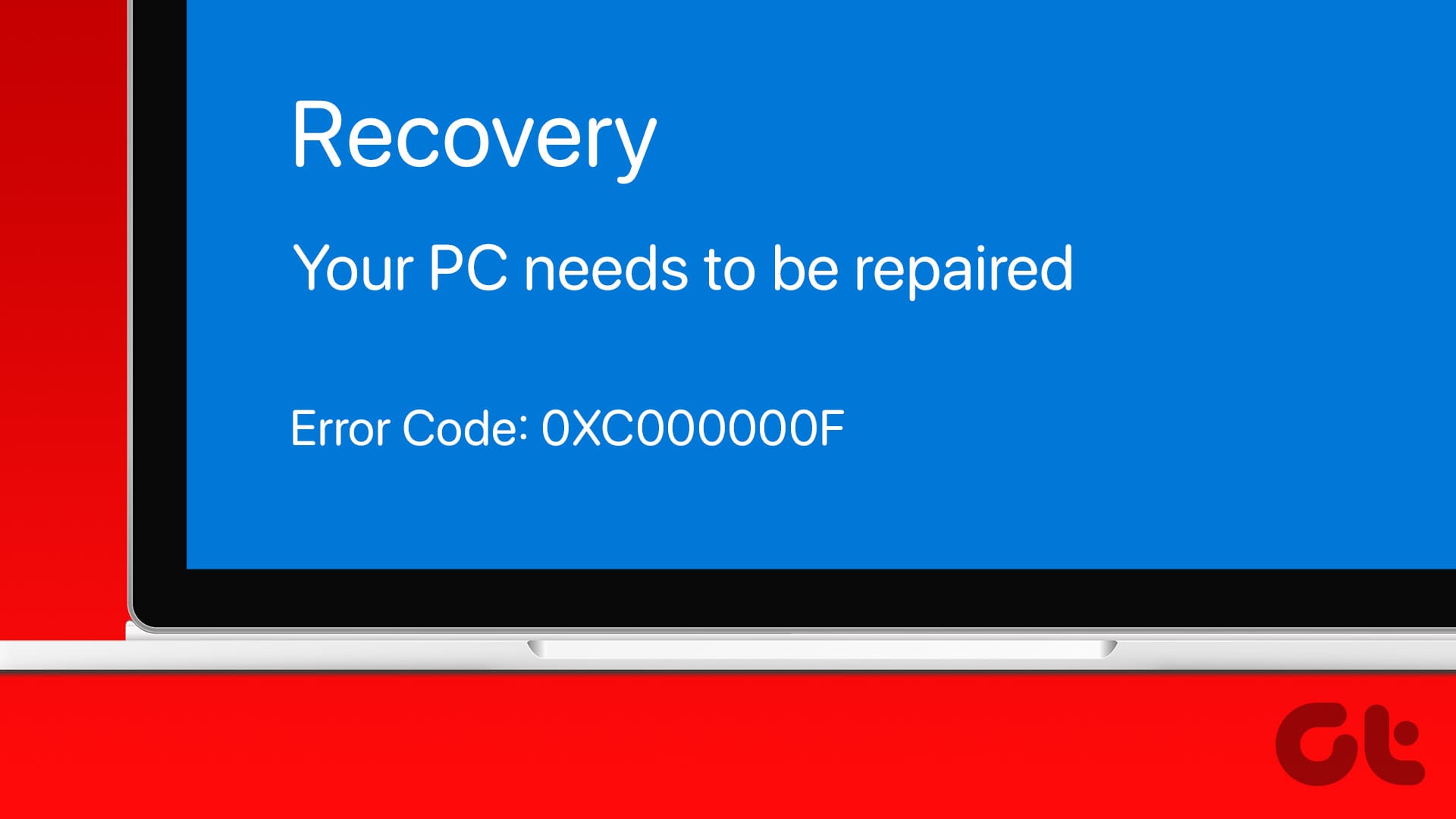
The error code 0xc000000f in Windows 11, also known as the “your PC needs to be repaired” screen, can be caused by several factors, like a missing or corrupted BCD, hardware changes, corrupted system files, software conflicts, or recent updates. Follow the easy troubleshooting methods to resolve the error.
Method 1: Reinstall Windows
One of the initial and most effective troubleshooting steps for the error code 0xc00000f is reinstalling the Windows 11 operating system. The error code is typically associated with issues related to the Windows Boot Manager, and reinstallation of Windows can help resolve corrupted system files or misconfigurations that may be causing the error.
While there are multiple methods to install Windows on a system, we’ll use a bootable USB drive to cleanly install Windows 11 on your device, as your device will not move ahead from the error screen in most cases.
Step 1: Plug the USB drive into your computer.
Step 2: Restart your computer and press the appropriate key to enter the BIOS/UEFI settings (usually F2, F10, Delete, or Esc).
Note: If you’re unaware, check our guide to enter BIOS on Windows.
Step 3: Locate the boot order settings.
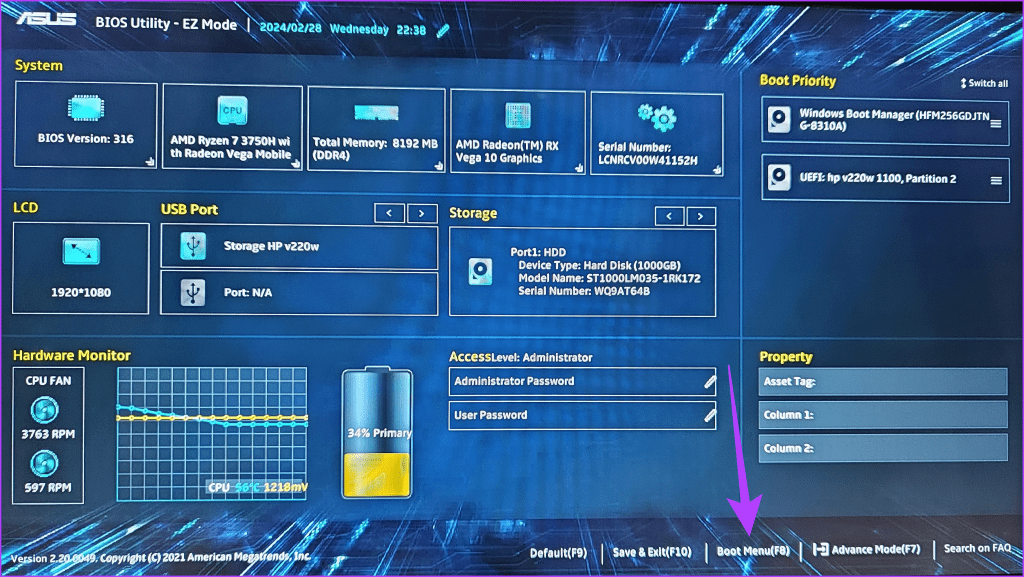
Step 4: Set USB as the main booting device and press Enter.

Step 5: Now, your device will restart and start fetching boot files from the USB.
Step 6: Press any key if prompted to “Press any key to boot from USB.”
Step 7: Lastly, follow the on-screen instructions to install Windows.
Also Read: How to clean install Windows 11
Method 2: Disconnect All External Devices
Error code 0xc00000f can indicate issues with the boot configuration data (BCD), but sometimes, it may arise due to conflicts with external devices like USB drives, external hard disks, or printers. These devices might interfere with the system’s ability to start correctly.
One quick solution to the problem is to disconnect all non-essential external devices. Especially recently added ones or those with known driver issues. This is to help the computer focus on starting up without issues.
Method 3: Check Your Device’s Hardware
Another crucial step is to inspect your device’s hardware thoroughly. You can begin by ensuring all hardware components are securely connected and there are no loose cables. Loose cables can mess up the component’s functioning, leading to a Windows failed-to-start error.

Furthermore, if you can boot your device in Safe Mode, you can run a diagnostic check on your storage drive using built-in Windows tools or third-party software to identify and fix potential issues. We suggest paying extra attention to the health of your device’s hard drive or SSD since that’s where the operating system is installed.
Method 4: Restart Your Windows Device
Restarting your Windows device can help rectify the configuration glitches by initiating a fresh boot sequence and potentially fixing the error code 0xc00000f. When the system restarts, it reinitializes various components, including the boot configuration data.
If you are on the blue screen, force restart your device by pressing and holding the Power button for 5-7 seconds. Once your device has turned off, restart it by pressing the power button again.
Also Read: How to fix Windows 11 stuck on Restarting screen
Method 5: Perform a System Restore
System Restore allows you to roll back your system to a stable state, eliminating the error code 0xc000000f. This process can be particularly helpful if the error occurred after you recently installed new software, updated a driver, or made any system changes. Follow the steps below to roll back your device to working condition from the BIOS setup.
Note: You can only use this method if you previously created a System Restore point.
Step 1: Force reboot your PC by pressing the Power button up to 4 times until you see the Windows Recovery Environment screen.
Step 2: Head to Troubleshoot.

Step 3: Choose Advanced options.
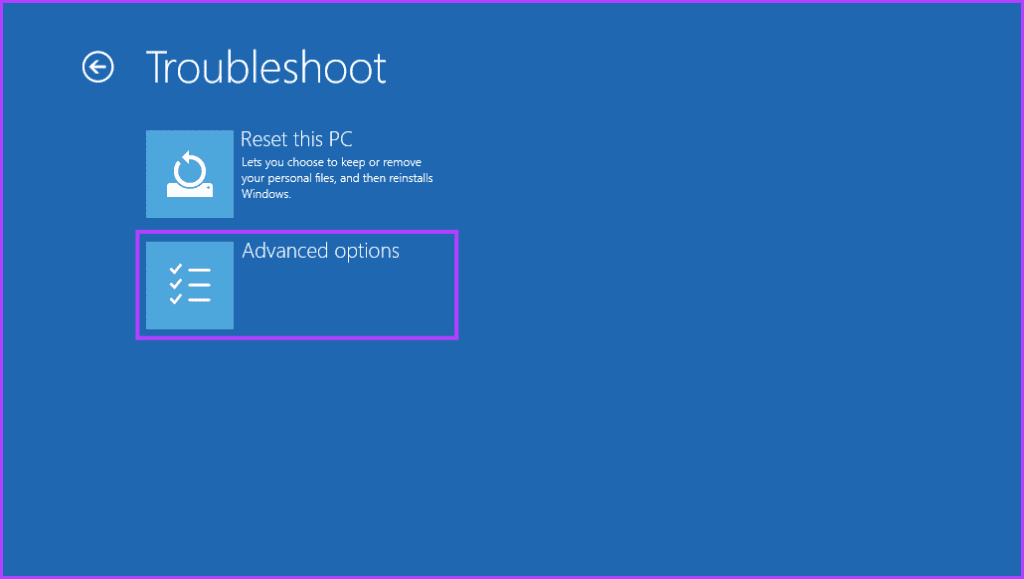
Step 4: Navigate to System Restore.
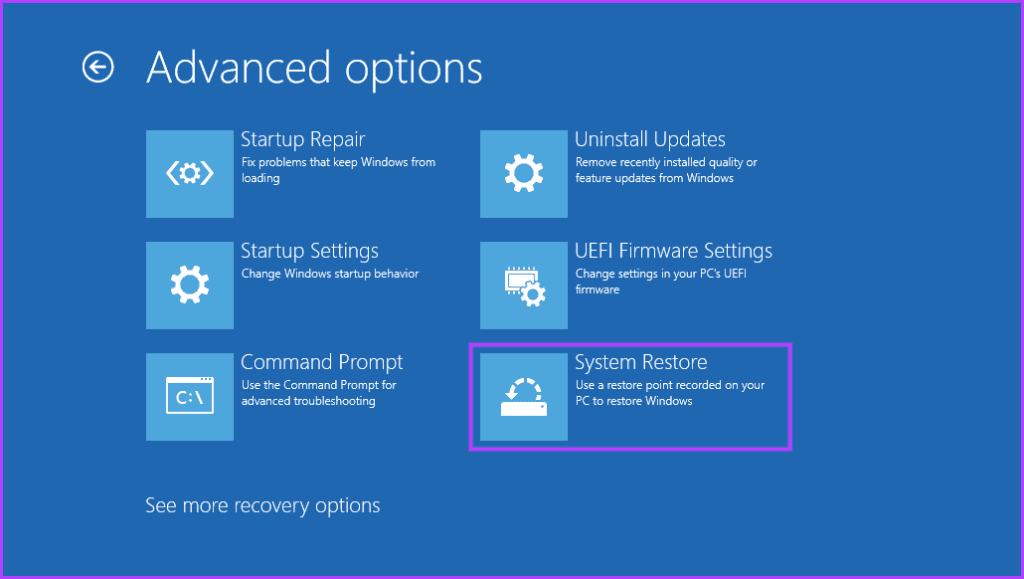
Step 5: Enter the Administrator password when asked to do so. Once done, click on the Continue button.
Step 6: In the System Restore window, select the restore point you want to revert to and click Next.
Note: Click ‘Scan for affected programs’ to view the changes made to the System before the restore point was created.
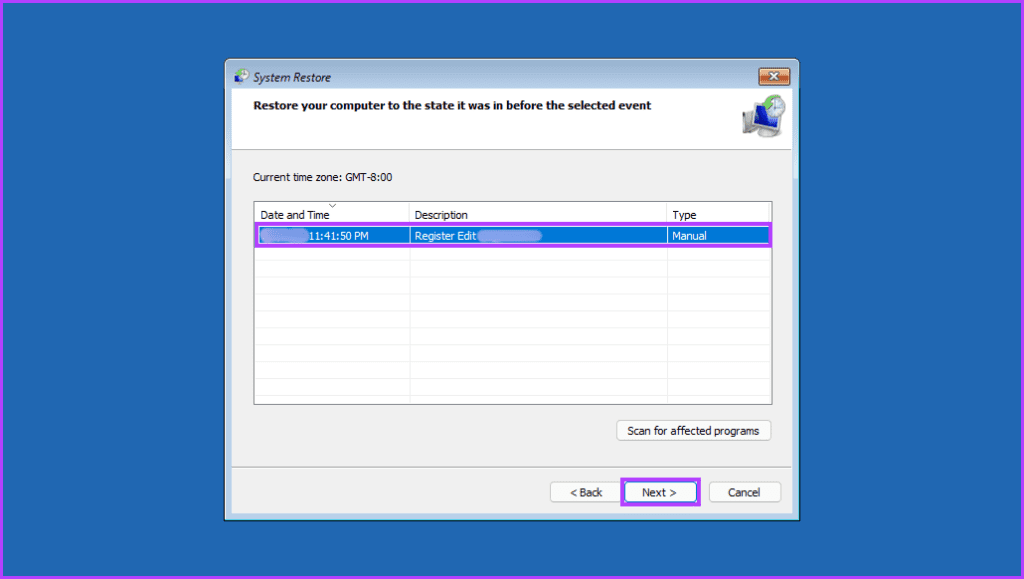
Step 7: Confirm the restore point and click Finish to initiate the system restoration process.
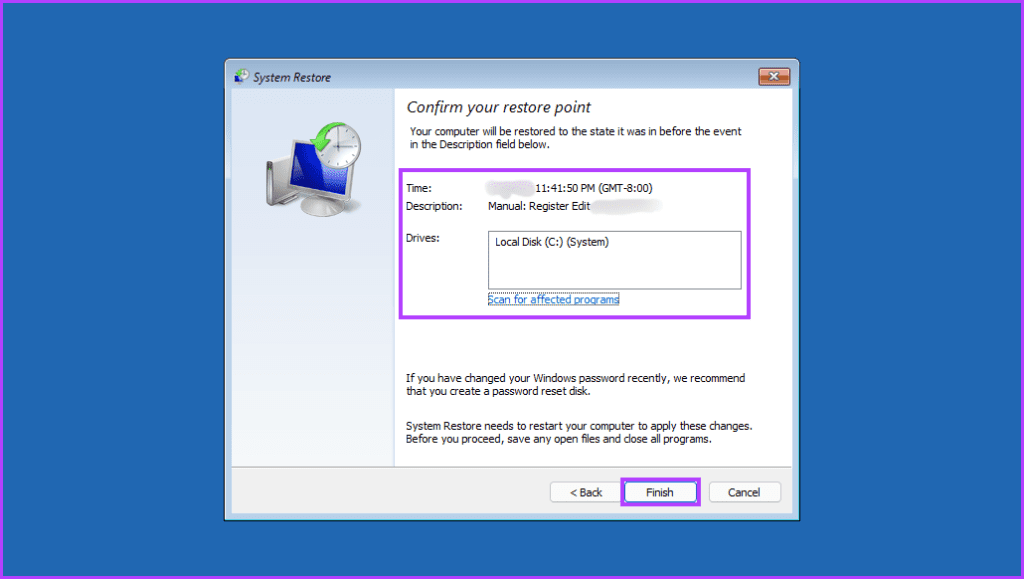
Method 6: Run a Startup Repair
Running Startup Repair can potentially resolve the boot error code 0xc000000f in Windows 11 by automatically diagnosing and fixing common startup issues. It examines critical system files and configurations for corruption or discrepancies and attempts to repair them for a successful boot.
If you suspect that the error stems from corrupted system files, missing Boot Configuration Data (BCD) entries, or other repairable issues, Startup Repair can help rectify them. Follow the simple steps below to get your device running again:
Step 1: Launch the Windows Recovery Environment page by force rebooting your device. This is done by pressing the Power button 4 times.
Step 2: Navigate to the Troubleshoot option.

Step 3: Select Advanced options from the available options.
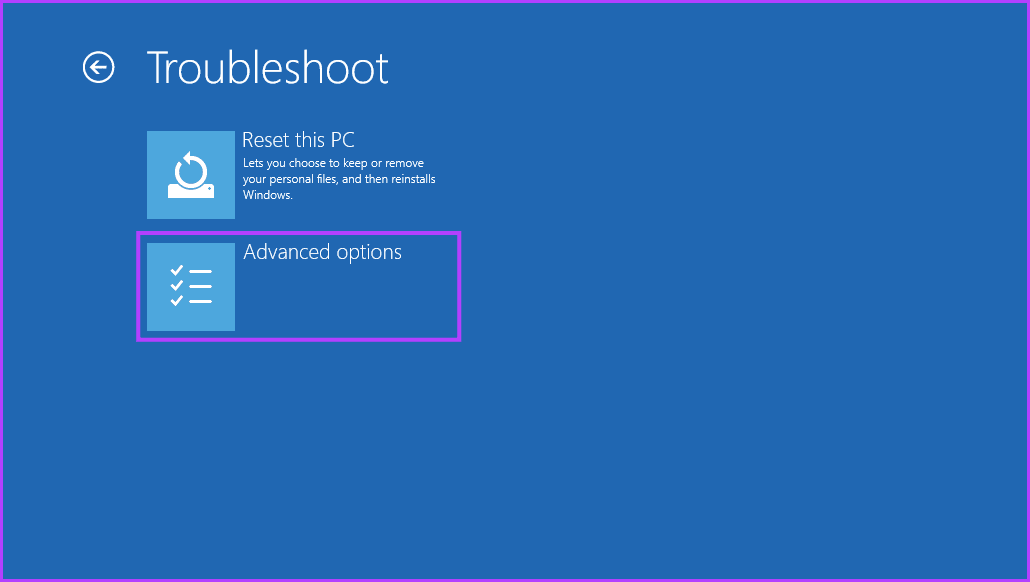
Step 4: Finally, choose the Startup Repair option.
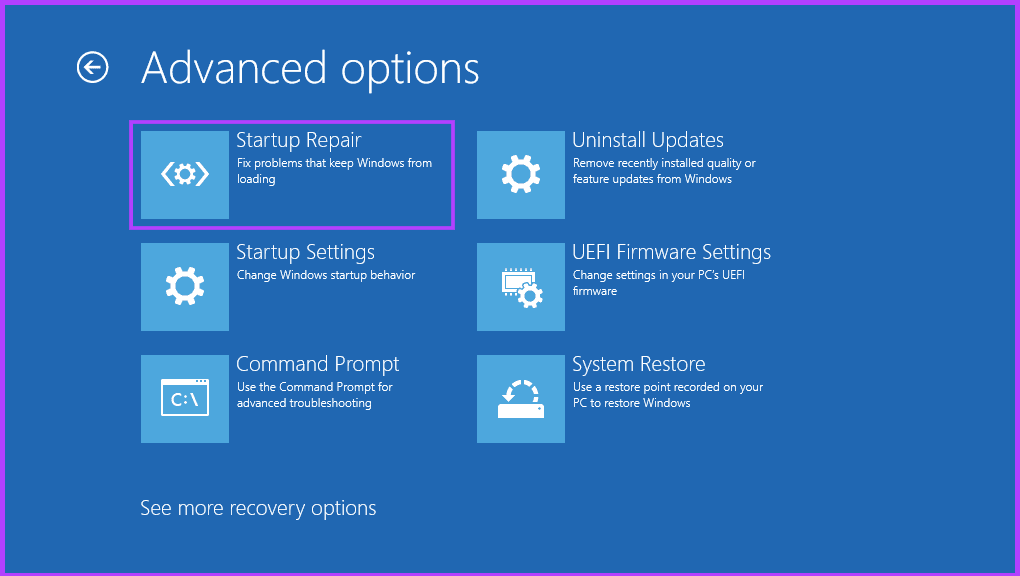
Method 7: Check the Disk Using Command Prompt
The check disk command in Command Prompt can be valuable for diagnosing and potentially repairing hard drive errors in Windows. It helps you identify and fix file system inconsistencies or bad sectors contributing to system problems. Here’s how you can use it when Windows fails to start:
Step 1: Launch the Windows Recovery Environment on your device.
Step 2: Choose Troubleshoot from the options.

Step 3: Go to Advanced Options.
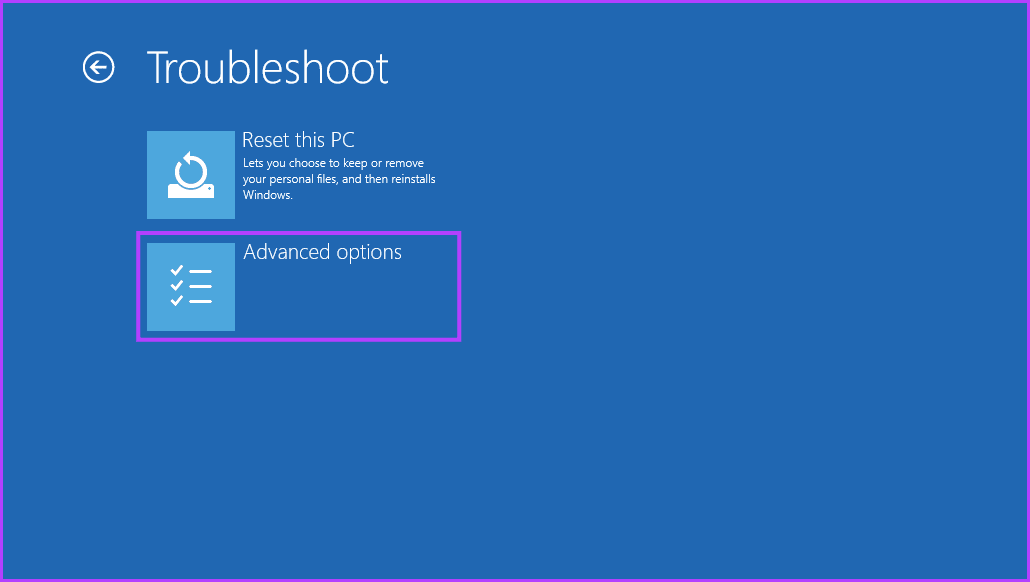
Step 4: Select Command Prompt.
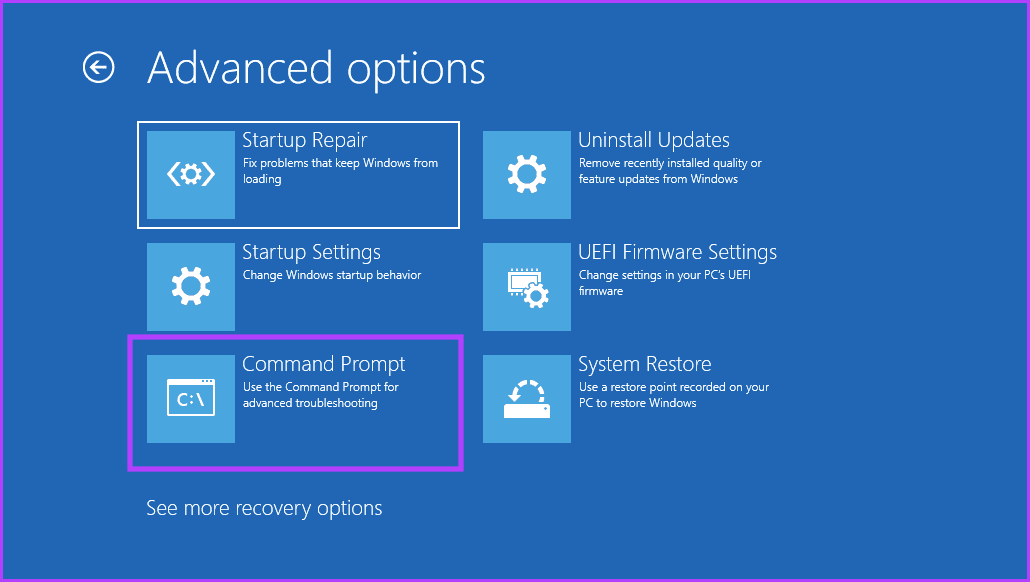
Step 5: Enter the following command and press Enter.
chkdsk C: /f /r /x
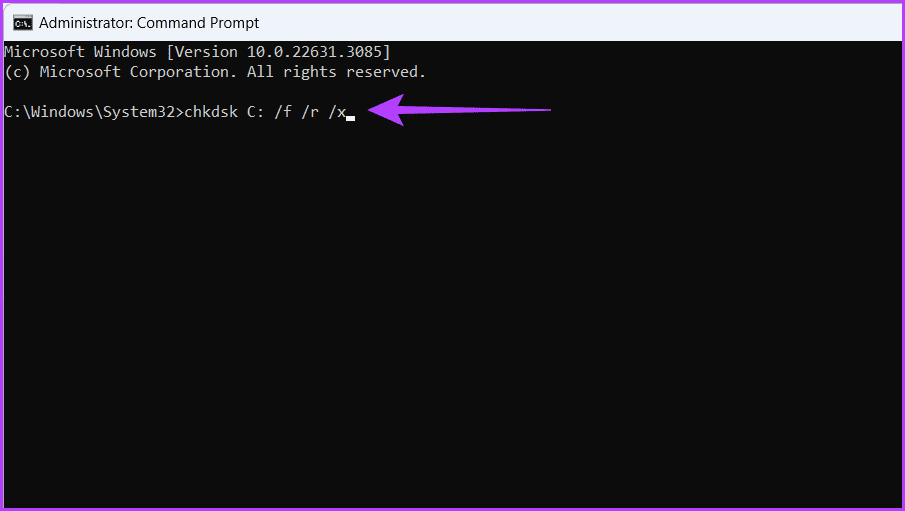
Now, your device will start scanning the bad sectors on the hard disk and attempt to repair them.
Code Explanation
Here’s what the above code means:
- chkdsk: This is the actual command that checks the disk.
- C: This specifies the drive you want to check — in this case — the C drive.
- /f: This tells chkdsk to fix any errors it finds on the filesystem.
- /r: This tells chkdsk to scan for bad sectors on the physical disk and attempt to recover their readable information. This also implies the /f parameter for filesystem checks.
- /x: This forces the volume (drive) to dismount before running chkdsk. This may be necessary if other programs are using the drive.
Method 8: Rebuild the BCD Manually
Your computer relies on a Boot Configuration Data (BCD) file to boot smoothly. This file acts as a roadmap, telling the system where to find important boot information and setting the boot order.
However, things can go wrong when the file is damaged or missing, and one such problem is the error code 0xc00000f. Thankfully, you can repair your BCD and get your PC back up and running by following these simple steps:
Step 1: Boot your device using Windows installation media and select ‘Repair your PC’.
Note: You can try accessing the Windows Recovery Environment if you don’t have an installation media.
Step 2: Head to Troubleshoot.

Step 3: Choose Advanced Options.
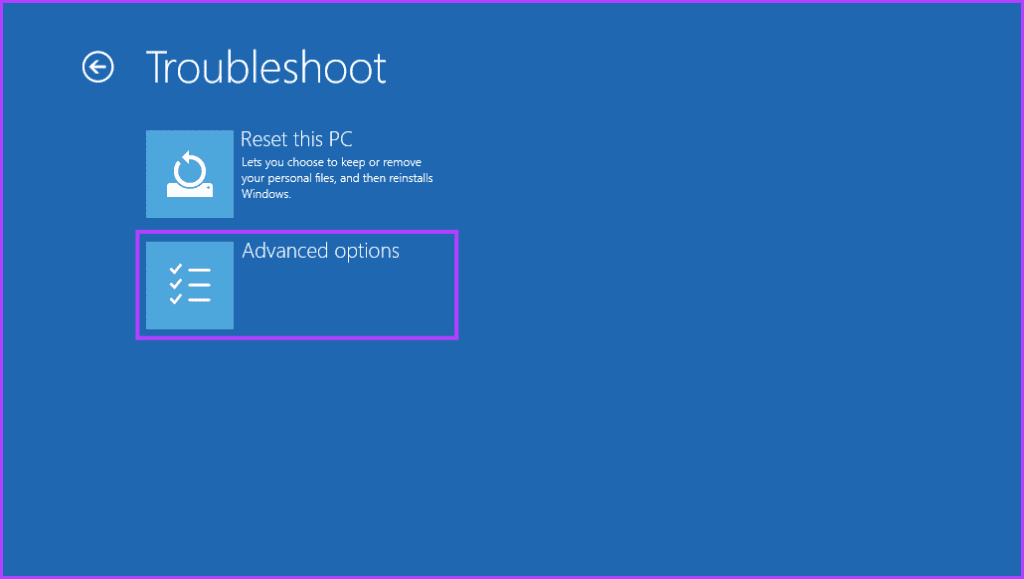
Step 4: Click on Command Prompt.
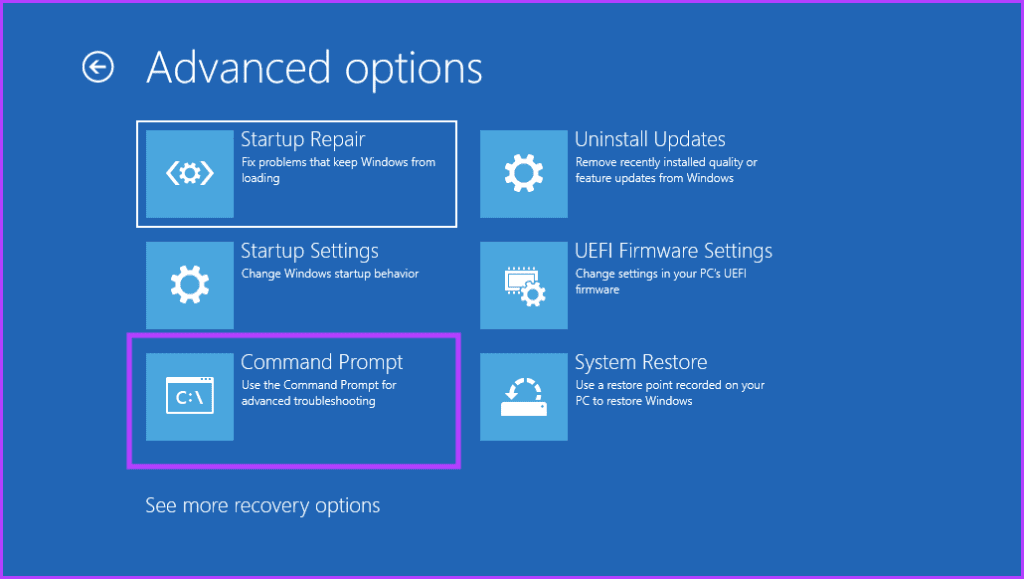
Step 5: Type the command below and press Enter. When prompted, press Y on your keyboard.
bootrec /fixmbrbootrec /fixbootbootrec /scanosbootrec /rebuildbcd

Method 9: Disable Secure Boot in BIOS
Disabling Secure Boot allows the system to load without strict verification, potentially resolving the error. Here’s how you can disable Secure Boot on your device:
Step 1: Restart your device and enter the BIOS/UEFI settings by pressing the appropriate key (usually F2, F10, Delete, or Esc).
Step 2: Press F7 or click Advance Mode.
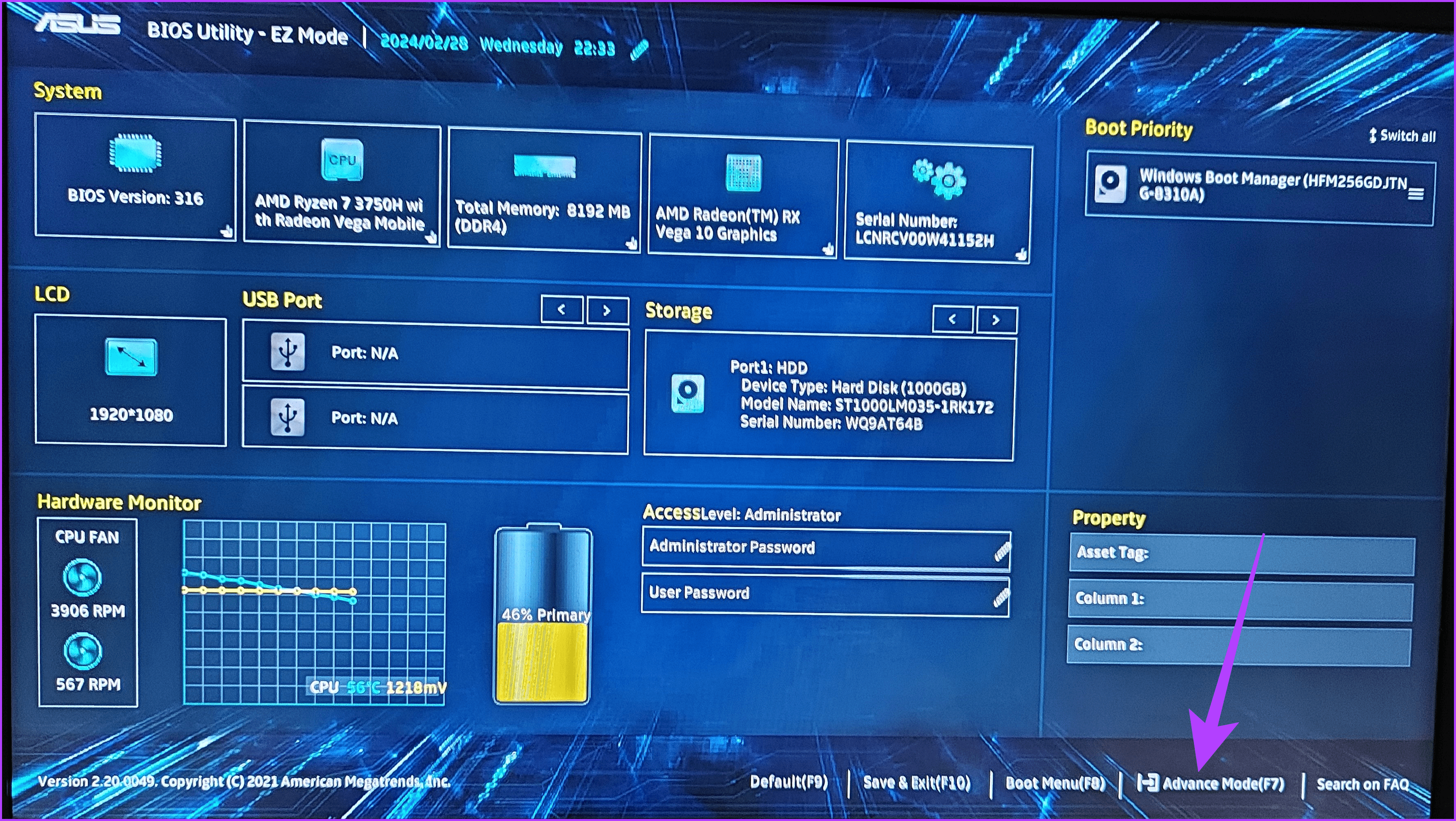
Step 3: Go to the Security section. Locate the Secure Boot Control option and select Enabled
Note: The name may differ depending on your device.

Step 4: Save the changes and exit the BIOS settings.
Tip: Press F10 to Save and exit
Method 10: Reset Your Device
Resetting your device is powerful in combating the stubborn error code 0xc000000f in Windows 11. This process wipes your system clean and reinstalls Windows, eradicating any underlying corrupted files or software conflicts causing the issue. Here’s how you can do so:
Step 1: Open your device in the Windows Recovery Environment.
Step 2: Head to the Troubleshoot option.

Step 3: Click on Reset this PC.
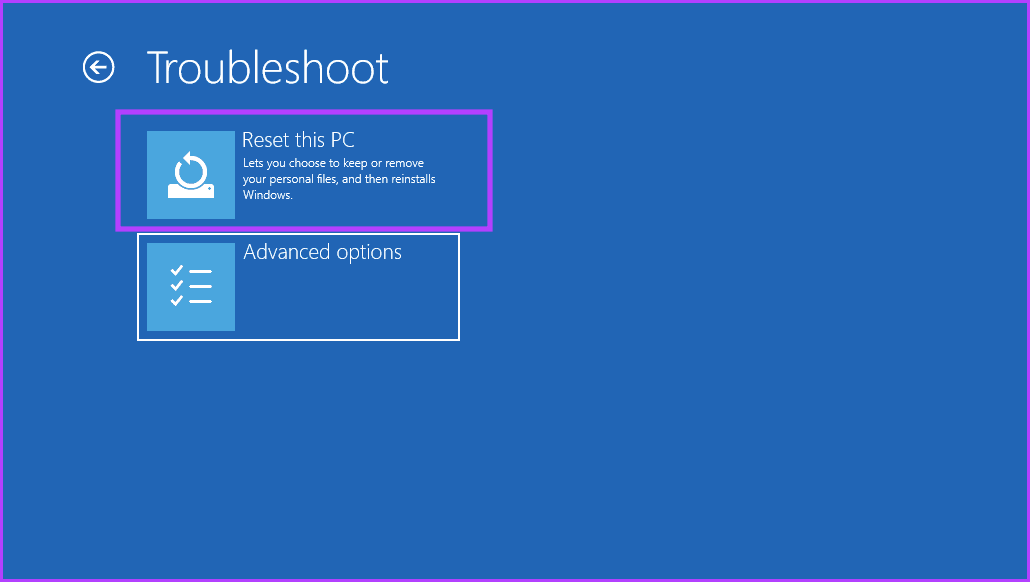
Step 4: Choose between ‘Keep my files’ or Remove everything.
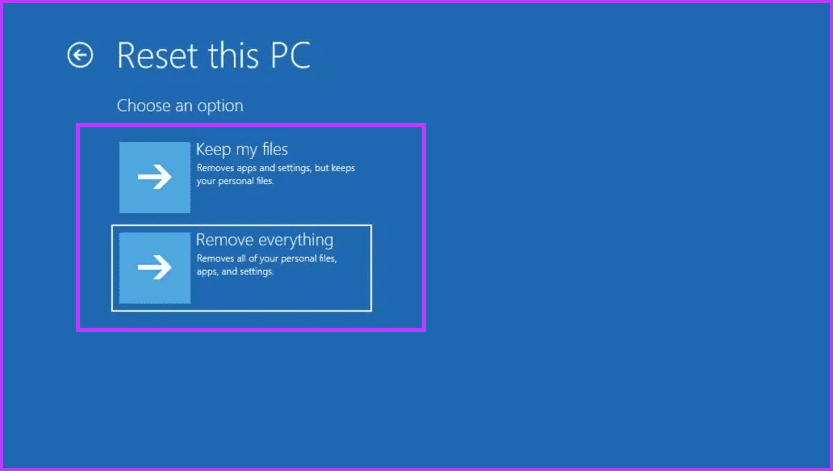
Step 5: Now, follow the on-screen instructions to reset your Windows 11 device.
Jump Start Windows
Once you do what this guide says, you should fix the error code 0xc000000f on Windows 11. To avoid frustration, ensure you don’t go back to the settings that caused the problem after you fix it.
Was this helpful?
Last updated on 05 March, 2024
The article above may contain affiliate links which help support Guiding Tech. The content remains unbiased and authentic and will never affect our editorial integrity.