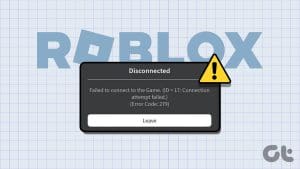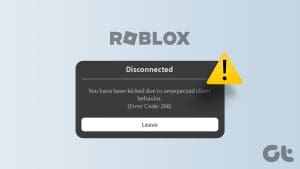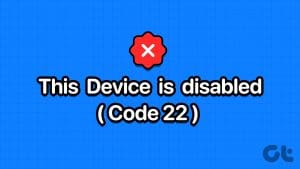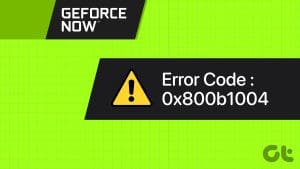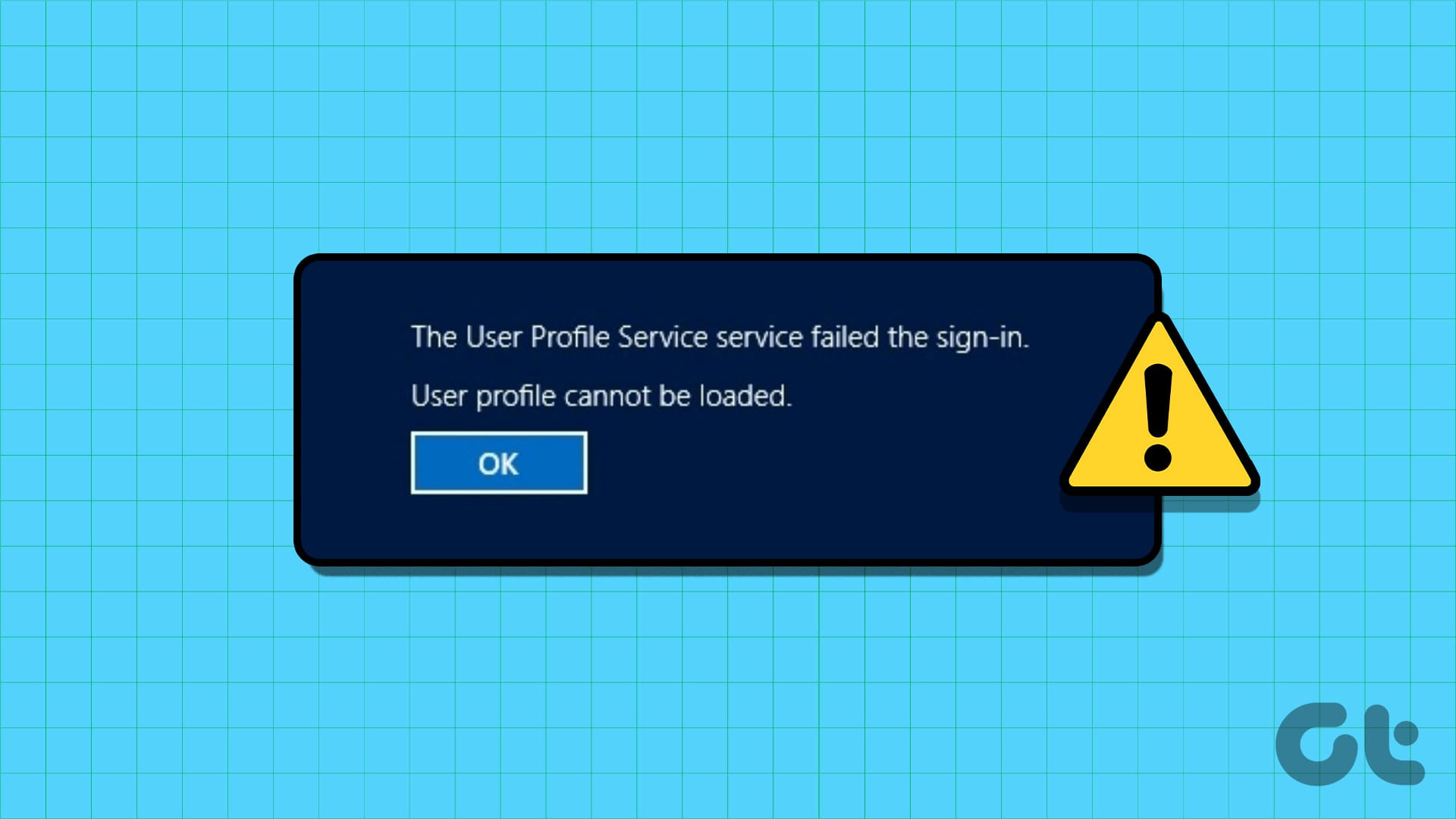Roblox is a popular free-to-play platform that has numerous multiplayer games. Joining a game server is easy, but some users face the Roblox Error Code 524. As such, they cannot move past the join screen.

We will discuss the possible reasons behind this Roblox error code, followed by nine methods to fix it and resume gaming on your Windows PC.
What Does the Error Code 524 Mean in Roblox?
The error code 524 in Roblox appears while joining a server with the “you do not have permission to join this experience” message. It means that it failed to connect to the game server. Here are a few possible reasons behind it:
- Poor internet connectivity problems.
- Roblox servers are temporarily down.
- Your account isn’t eligible to join the game.
- Blocked VPN server.
- Your Roblox profile doesn’t permit private servers to add you as a member.
1. Perform Basic Internet Troubleshooting
Before moving on to advanced methods, ensure that you have a working internet connection. Open a web browser, surf the internet, or open a web-based app. You can also reboot your router to clear the temporary cache and re-establish connection with your Internet Service Provider.
2. Check Roblox Server Status
Roblox is a web-based game service and it can experience abrupt down times. So, you must check the official Roblox server status page to learn about any major outages and the impacted regions.

For minor outages, you can check third-party websites like DownDetector or look for recent Reddit or X (formerly Twitter) threads about a similar problem. Patiently wait until the servers are active again and retry connecting to the game server.
3. Check Your Account Age
Some game servers restrict new accounts from joining them. You can check your account age by simply checking the inbox of the email address that you used to sign up for Roblox. However, if you signed up without an email address, you can use the app to check whether the account is less than 30 days old. Here’s how:
Step 1: Press the Windows key to open the Start menu. Type Roblox in the search bar and press Enter to launch the app.

Step 2: Click on the profile icon in the top right corner. Then, click on the View Full Profile option.

Step 3: Scroll down to the Statistics section. Here, you will find the date on which you joined Roblox.

If it is less than 30 days, you must wait for the account to cross the threshold and then retry to join the game.
4. Allow Private Servers to Add You as a Member
If your Roblox account prevents private servers from adding you as a member, you must modify it to fix error code 524 on Roblox. Here’s how to change the permission:
Step 1: Launch the Roblox app.
Step 2: Click on the three dots icon in the left-hand side vertical menu.

Step 3: Now, click on the Settings icon.

Step 4: Click on the Privacy option.

Step 5: Navigate to the Other Settings section. Click on the ‘Who can make me a member of their private server’ option and select Everyone.

Step 6: Exit the Settings page and retry connecting to the game.
5. Request Admin to Send a Connection Request
You can request the admin of a private server to add you to the list. All they need is your Roblox username to invite you via their server settings page. Here’s how to do it:
Step 1: Open the Roblox app.
Step 2: Click on the profile icon in the top right corner. Then, click on the View Full Profile option.

Step 3: Switch to the Creations tab. Click on the Game icon.

Step 4: Scroll down and click on the Servers option.

Step 5: Click on the three dots button and select the Configure option.

Step 6: Go to the Server Members section and click on the Add people icon.

Step 7: Type the Roblox username and then click on the Add button.

6. Disconnect the VPN Service
If you are using a VPN to connect to Roblox and get the Roblox error code 524, try disconnecting the VPN and using your original IP address to join a game server. Here’s how to do it:
Step 1: Navigate to the system tray icons area on the right side of the taskbar. Click on the arrow icon.

Step 2: Right-click on the VPN icon and select the Disconnect option.

Step 3: Retry connecting to the game.
If you use a manual VPN configuration, you will have to disable it using the Settings app.
7. Reset Network Settings
Corrupt network settings and issues with network adapter configurations can cause the connection problem in Roblox. So, you must reset the network connection to restore the settings to default. After doing so, you will have to configure the ethernet, Wi-Fi, or VPN settings. Here’s how:
Step 1: Press the Windows key to open the Start menu. Type network reset in the search box and press Enter.

Step 2: Click on the Reset now button.

Step 3: Click on the Yes button to initiate the process.

Your PC will restart automatically to apply the changes.
8. Repair or Reset the Roblox App
If you use the Microsoft Store version of the Roblox app on your PC, you can repair or reset the app to fix the file corruption. Here’s how:
Step 1: Press the Windows key to open the Start menu. Type Roblox in the search box and click on the App settings option.

Step 2: Go to the Reset section. Click on the Repair button.

Step 3: Launch Roblox to check if you can enter the game without the 524 error code. If not, switch to the Settings app and click on the Reset button.

9. Reinstall Roblox
The last resort is to reinstall Roblox on your PC. It will remove the current app installation along with the buggy or corrupt files from your PC. Here’s how to do it:
Step 1: Press the Windows key to open the Start menu. Type Roblox in the search box and click on the Uninstall option.

Step 2: Click on the Uninstall button to remove the app.

Step 3: Now, launch the Microsoft Store and search for the Roblox app. Download and install the latest version. After that, log in to your account and then check if the error code appears.

Fix Bothersome Roblox Errors
These were nine methods to fix the Roblox error code 524 on Windows 11. Usually, it arises due to a network-related issue or incorrect Roblox profile and server settings. Make sure to contact Roblox support if you are still unable to play any games.
Was this helpful?
Last updated on 07 January, 2024
The article above may contain affiliate links which help support Guiding Tech. The content remains unbiased and authentic and will never affect our editorial integrity.