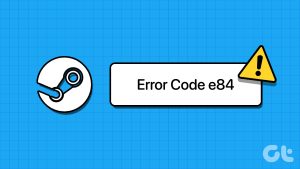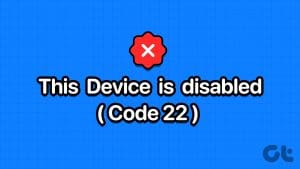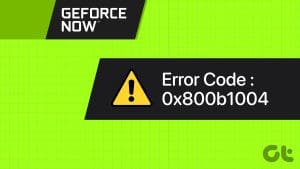Steam’s popularity is unrivaled, and Steam Deck’s launch has also made it popular in the handheld community. However, some users face the Steam error code 16 while updating their profiles and changing the account password in the app. This error also appears while launching a game from the library.

Prominent reasons for this Steam error include ongoing server problems, an outdated download cache, and a corrupt Steam client. Use these eight methods to resolve the error and play games in Steam.
1. Inspect the Internet Connection
Firstly, check your internet connection to verify that you can access websites and use web apps on your PC. Also, reboot your router to wipe its cache and reconnect with the ISP.
You can switch to mobile tethering (wired or hotspot) and use Steam with that connection. If you still see the error, move to the next method.
2. Check for Steam Server Outages
Steam’s error code 16 can occur due to a timeout when the server takes too long to complete the user’s request. It’s important to check if there has been a recent Steam server outage.
Since there is no official server status page, check out Reddit and Twitter (now X) threads. You can also find Steam server troubles on DownDetector or other outage monitoring sites. Wait until Steam fixes the issue and try again.
3. Use a Different Device Or Web Browser
Switch to another device if you cannot access the account or face an error while modifying your profile. You can install the Steam client on another PC or use a browser to access your Steam account.

Now, log in to your account and repeat the actions in which you previously faced the error code.
4. Disable Interfering Programs
Some programs can interfere with Steam and cause launch issues and errors. Steam recommends not using IOBIT software, System Booster, VPN and proxies, and untrustworthy antivirus software.

Also, close all the active programs that you aren’t using currently. You can find them using the Task Manager or close all the background programs from the system tray.
5. Update Date and Time
An incorrect date and time for your PC can cause issues with security programs and web apps. So, you must check and update it using the Settings app. Here’s how to do it:
Step 1: Press the Windows key to open the Start menu. Type change date and time in the search box and press Enter to open the Settings app.

Step 2: Scroll down to the Additional Settings section. Click on the Sync Now button.

Step 3: Close the Settings app.
6. Verify Game Files
You must verify the installation files if you face the error code 16 in Steam while opening a particular game. Steam will check for corruption or missing files and replace them if required. Here’s how to do it:
Step 1: Press the Windows key to open the Start menu. Type Steam and click on the Run as administrator option.
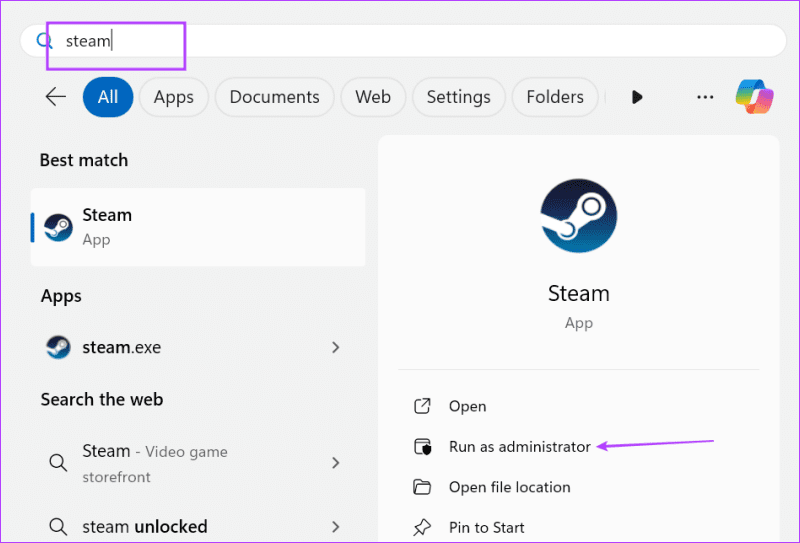
Step 2: The User Account Control box will launch. Click on the Yes button.
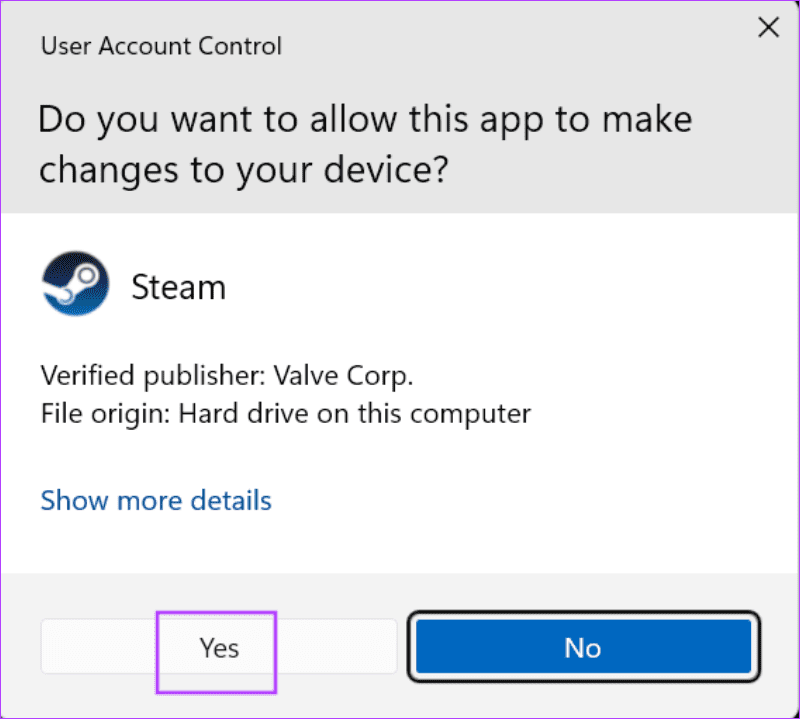
Step 3: Click on the Library tab.
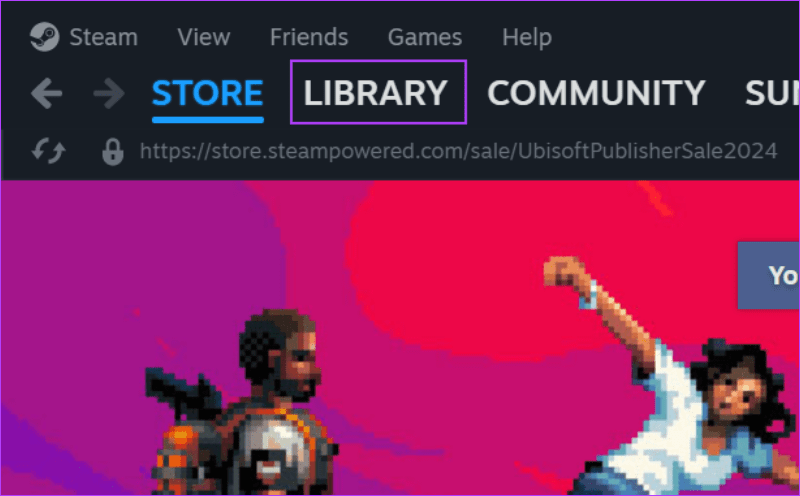
Step 4: Right-click on a game and select the Properties option.
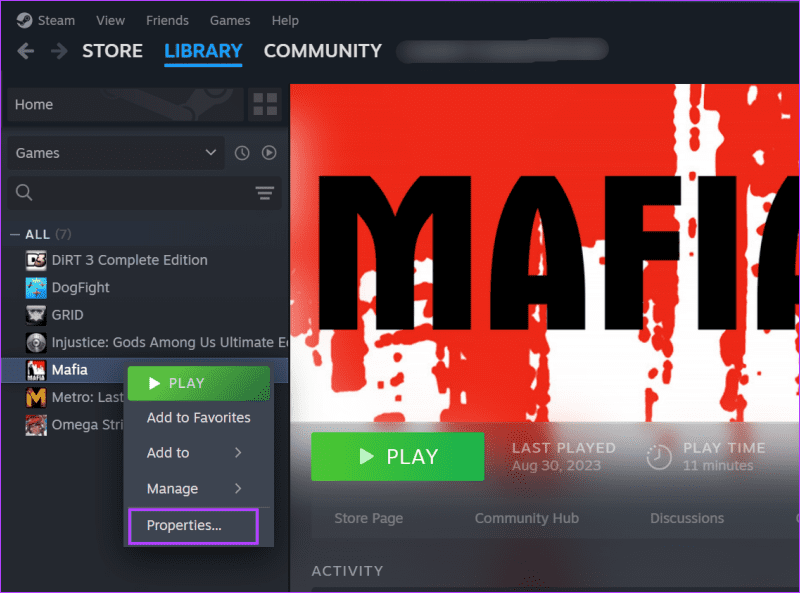
Step 5: Click on the Installed Files option.
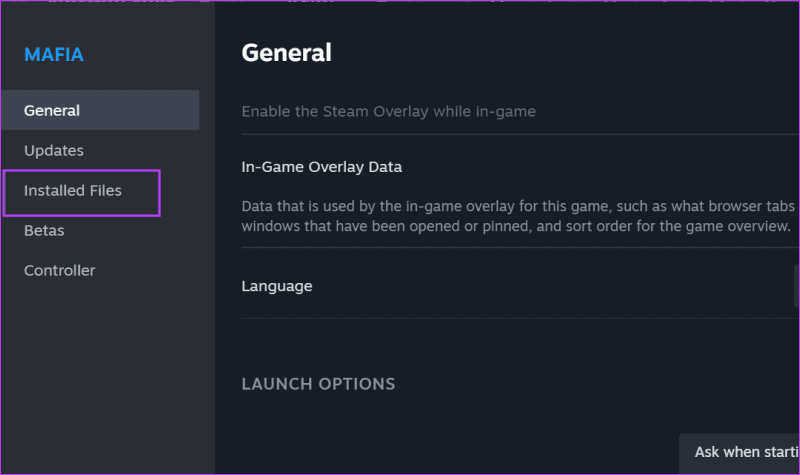
Step 6: Now, click on the ‘Verify integrity of game files’ button.
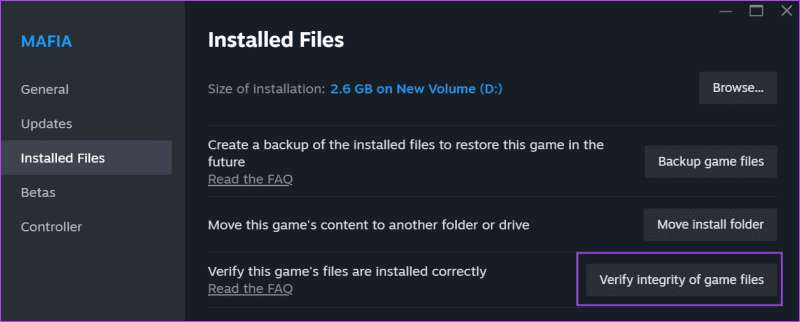
Step 7: Wait for the verification to complete.
Step 8: Close the Properties window.
Step 9: Click on the Play button to launch the game.

7. Clear Download Cache
An outdated or corrupt download cache in Steam can prevent the app or its features from working properly. So, you must clear the download cache. Steam will recreate the cache when you relaunch it. Here’s how to do it:
Step 1: Launch Steam.
Step 2: Go to the top bar and click on Steam. Then, select the Settings option.
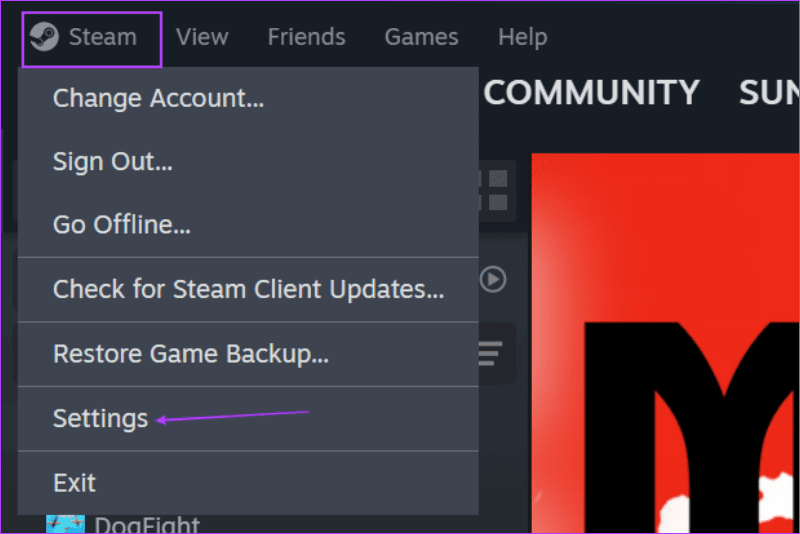
Step 3: Click on the Downloads option.
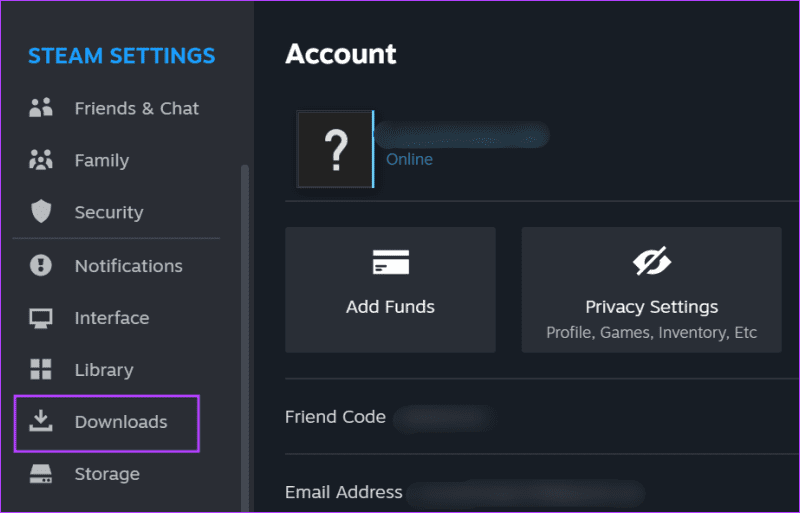
Step 4: Go to the Clear Download Cache section and click the Clear Cache button.
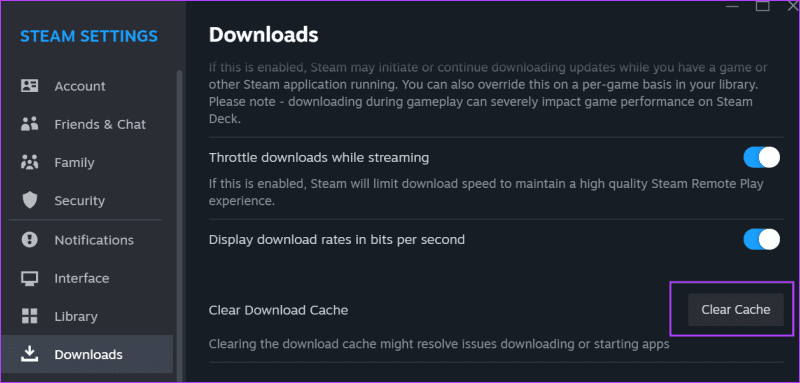
Step 5: Click on the Confirm button.
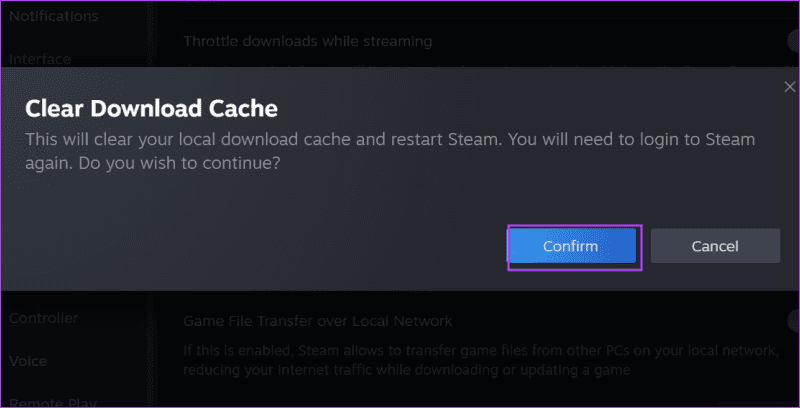
Step 6: Relaunch Steam.
8. Reset Steam Without Losing Data
If all the above methods fail to fix the Steam error code, you must reset Steam. It will keep all your installed games and reset and update the Steam app. So, it is better than reinstalling and losing all your games. Here’s how to do it:
Step 1: Press the Windows key + E to open the File Explorer.
Step w: Click on the address bar, paste the following path, and press Enter:
C:\Program Files (x86)\Steam
Step 3: Press the Ctrl + A keyboard shortcut to select all the files.
Step 4: Now, press and hold the Ctrl key and unselect the ‘steam.exe’ file and the steamapps folder by clicking on them.

Step 5: Press the Delete key to move the rest of the files to the Recycle bin.
Step 6: Close the File Explorer.
Step 7: Press the Windows key to open the Start menu. Type steam in the search box and press Enter.

Step 8: A Steam window will launch, replacing all missing files, and updating the app to the latest version.
Step 9: Log in to your account and check if you can modify your profile and run games without issues.
Fix Bothersome Steam Errors
These were the eight methods to fix the ‘Steam error code 16’ in Windows. Usually, it is a server-side issue, but you should clear the download cache, switch devices, and verify game files if a particular game is giving you trouble. As a last resort, you can also reset Steam without losing your games. Do share with us which method helped you in fixing this error in the comments below.
Was this helpful?
Last updated on 17 February, 2024
The article above may contain affiliate links which help support Guiding Tech. The content remains unbiased and authentic and will never affect our editorial integrity.