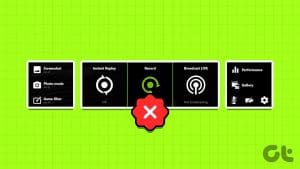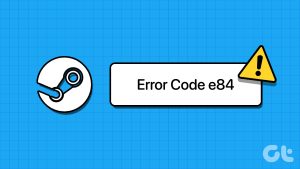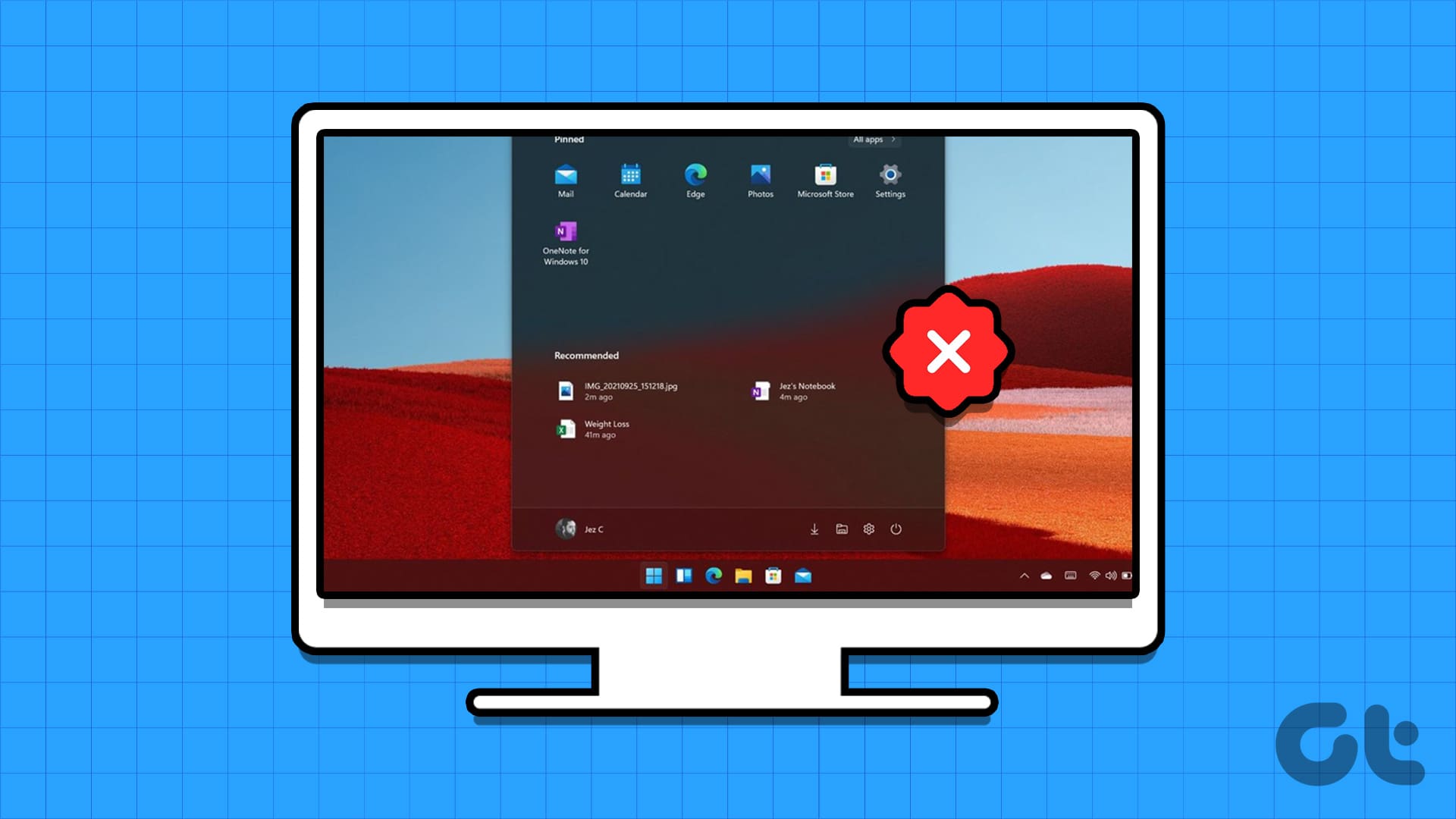GeForce NOW is NVIDIA’s famed cloud game streaming service. You can access GeForce NOW via multiple platforms, including a handful of supported web browsers. However, many users face the Geforce NOW Error Code 0x800b1004 while accessing a game from their library.

Glitched services, unresponsive web and DNS servers, and an outdated or corrupt game client are a few reasons for this error code. We will discuss nine methods to get GeForce NOW back on track.
1. Restart Graphics Drivers
The graphics driver can glitch and stop working properly. So, you must restart it by using a keyboard shortcut. Press the Windows + Ctrl + Shift + B keys at once. Your screen will flicker and go blank for a few seconds. After that, it will return to normal. If you use an external display with your laptop, you must manually adjust the extend or duplicate settings.
2. Restart the NVIDIA Container
NVIDIA Container runs multiple processes required by the NVIDIA GPU and its associated programs. But if this process glitches, you must force close it. Here’s how:
Step 1: Press the Ctrl + Shift + Esc keyboard shortcut to open Task Manager.
Step 2: Right-click on the NVIDIA Container process and select the Go to details option.

Step 3: Right-click on the NVIDIA Container process again and select the End process tree option.

Step 4: Close the Task Manager.
3. Check the GeForce NOW Server Status
If the GeForce NOW servers are facing downtime, you will have trouble connecting with them and face the ‘There was a problem connecting to GeForce NOW. ERROR CODE: 0x800B1004’ message. So, head over to the official GeForce NOW status page to check if everything is fine and dandy.

You can also scout Reddit and Twitter for any new threads about the GeForce NOW connection issue. Similarly, third-party sites like DownDetector can give insight into a small outage in a specific region. Wait until the servers start functioning normally again.
4. Tweak Server Settings
You can switch the server location in the GeForce NOW application if the currently selected server is unresponsive. Here’s how:
Step 1: Press the Windows key to open the Start menu. Type NVIDIA GeForce NOW in the search bar and press Enter.

Step 2: Click on the hamburger icon and select the Settings option.

Step 3: Scroll down to the Server Location option. Click to open the drop-down list and select a different server location.

Step 4: Close the Settings page.
Step 5: Reopen a game. Check if the Geforce NOW Error Code 0x800b1004 appears or not.
5. Update GeForce NOW
An outdated app version can contain bugs, resulting in problems with services and features. The GeForce NOW app updates automatically every time you launch it. But you might have to manually update it if the automatic update fails. Here’s how to do it:
Step 1: Visit the official NVIDIA GeForce Now webpage.
Step 2: Click on the Download button below the Windows option.

Step 3: Press the Windows key + E to open the File Explorer. Double-click on the installer file.

Step 4: Wait for the installation to complete.

Step 5: Log in to your account and run a game to check if you face a connection error or not.

6. Clear NVIDIA Highlights Gallery
Clearing the NVIDIA Highlights Gallery resolved the connection issue for many users. It stores the gameplay captures, including videos and screenshots. Here’s how to do it:
Step 1: Press the Windows key + E to open the File Explorer.
Step 2: Click on the address bar. Paste the following path, replace the ‘UserName’ part with your user name, and press Enter:
C:\Users\UserName\Videos\NVIDIA
Step 3: Click on the GeForce NOW folder to select it. Press the Delete button.

Step 4: Exit the File Explorer window.
7. Re-login to GeForce NOW
If purging the highlight gallery folder didn’t fix the problem, you must log out of your NVIDIA account in the GeForce NOW app. Here’s how:
Step 1: Open the GeForce NOW app.
Step 2: Click on the user name icon. Select the Log out option.

Step 3: A browser window will launch informing about the log out action. Close the window afterward.
Step 4: Restart the GeForce NOW app.
Step 5: Click on the LOG IN icon. Enter your credentials in the browser window to complete the login.

Step 6: Try accessing a game from your library.
8. Switch the DNS Server
An unresponsive or laggy DNS server can cause connectivity issues between your PC and the GeForce NOW server. So, you must switch to a reliable DNS server like Google. Here’s how to do it:
Step 1: Press the Windows key to open the Start menu. Type network connections in the search bar and press Enter.

Step 2: Double-click on the network adapter icon. Then click on the Properties button.

Step 3: Now, double-click on the ‘Internet Protocol Version 4 (TCP/IPv4)’ option.

Step 4: Click on the ‘Use the following DNS server addresses’ option. Enter 8.8.8.8 in the Preferred DNS server box followed by 8.8.4.4 in the Alternate DNS Server box.

Step 5: Click on the OK button.

Step 6: Close the Network Connections window.
9. Reinstall GeForce NOW
If the installed app files become severely corrupt, you must reinstall the GeForce NOW app. It will remove all the installed files and app data. Repeat the following steps:
Step 1: Press the Windows key to open the Start menu. Type appwiz.cpl in the search bar and press Enter.

Step 2: Right-click on the NVIDIA GeForce NOW app. Select the Uninstall/Change option.

Step 3: Click on the Uninstall option.

Step 4: Download the NVIDIA GeForce Now app.

Step 5: Launch the installer file by double-clicking on it. Follow the on-screen instructions to install the app.

Step 6: Log in with your NVIDIA account and try to run a game available in your library.

Fix NVIDIA GeForce NOW Connection Error
We hope that these nine methods helped you resolve the Geforce NOW Error Code 0x800b1004 on your Windows 11 PC. Rule out network issues, switch DNS and game servers, and update or reinstall the app to fix this error.
Was this helpful?
Last updated on 07 January, 2024
The article above may contain affiliate links which help support Guiding Tech. The content remains unbiased and authentic and will never affect our editorial integrity.