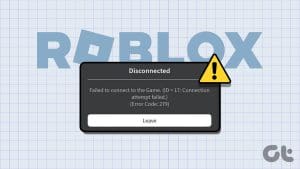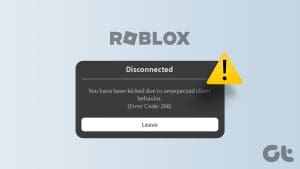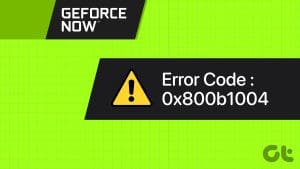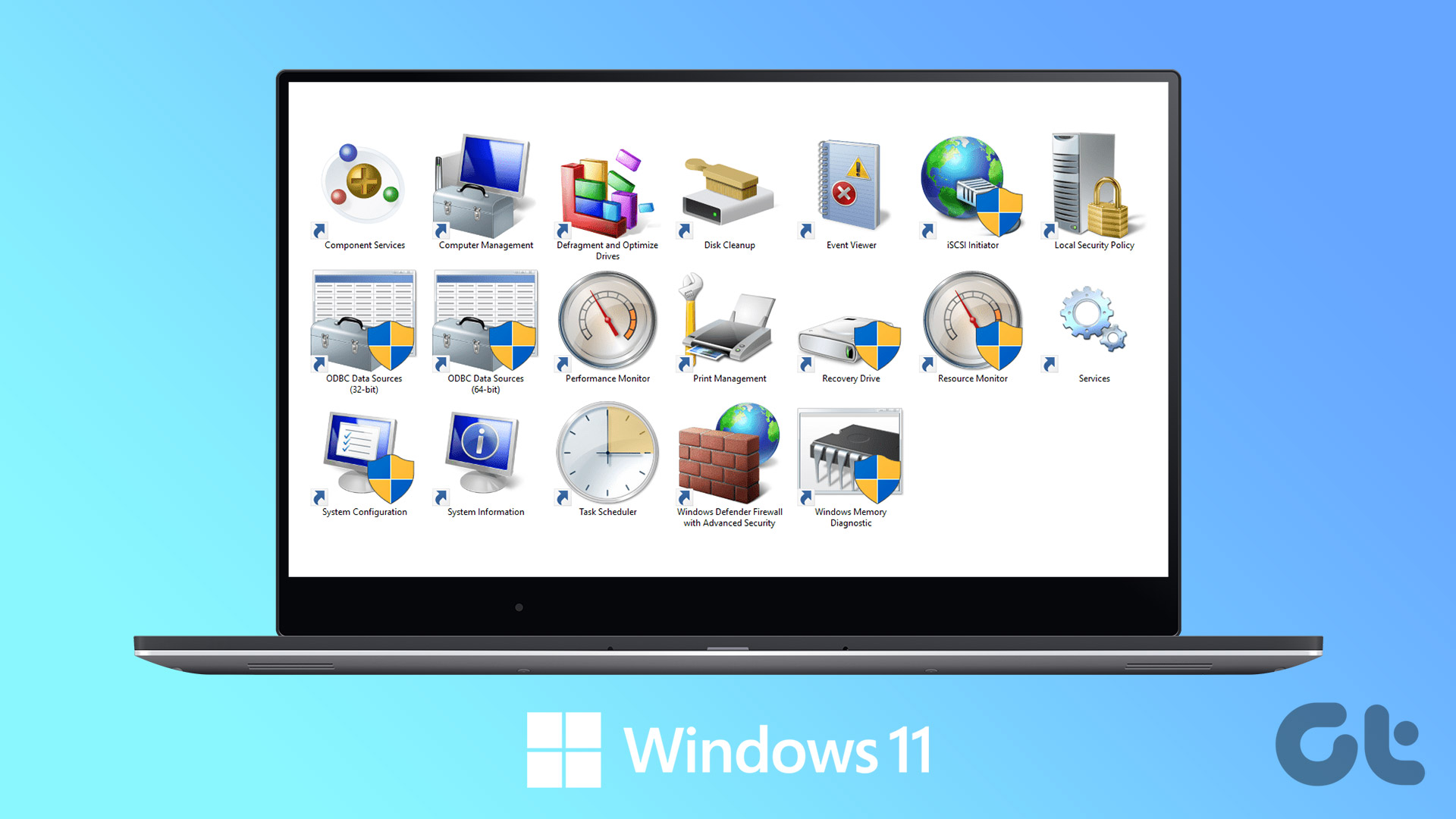Roblox may not have the most enticing graphics, but it is still home to millions of gamers who want to engage in multiplayer events. However, some users face the Roblox error code 610 when they try to play a game. As a result, they are stranded on the home page.
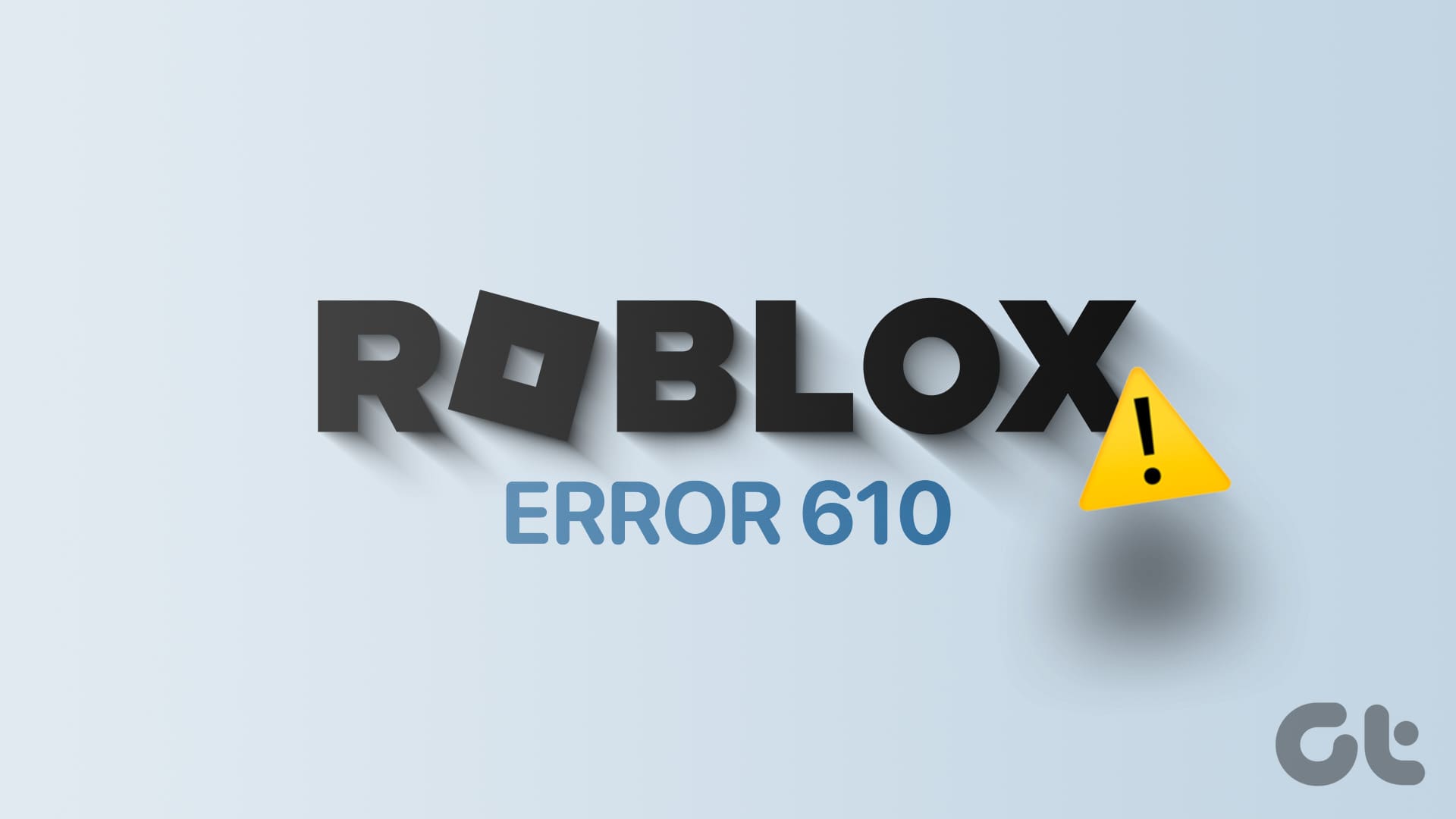
The main reasons for this error include internet connectivity problems, server-side issues, glitched Roblox updates, and missing or corrupt game files. Try these eight methods to successfully fix the issues and join a Roblox game.
1. Perform Basic Internet Troubleshooting
Firstly, you must inspect your internet connection and check if you can access other websites and web-based services without any issues. You must reboot your router to empty its cache and then re-establish the connection with the ISP. Once done, check if you can play Roblox games without encountering the error code.
2. Inspect the Status of Roblox Servers
If Roblox servers are down due to a problem or are under scheduled maintenance, you won’t be able to connect to them. Visit the official Roblox Status page and check for any active outages and the impacted platforms. For small outages, you can use third-party websites like DownDetector and recent X (Twitter) or Reddit threads about Roblox outages.

In such cases, you must wait till the Roblox team resolves the issue and gets the servers up and running again.
3. Wait For Roblox Update to Install
Many users can’t join a private server if the app is trying to install an update in the background. So, launch the application and wait for the app update to install on your PC. Once the update is installed, restart the application and then try to join a public or private server.
4. Flush the DNS Cache
Your PC stores the DNS cache to speed up the process of identifying the correct IP address for the requested URL. But if the cache entries are corrupt or outdated, you can face issues while trying to access Roblox. So, you must flush the DNS cache and force your PC to recreate it. Here’s how:
Step 1: Press the Windows key to open the Start menu. Type cmd in the search box and press the Ctrl + Shift + Enter keyboard shortcut.

Step 2: The User Account Control window will launch. Click on the Yes button to launch the Command Prompt with admin privileges.

Step 3: Type the following command and press Enter to flush the DNS cache:
ipconfig /flushdns
Step 4: Close the Command Prompt window.
Step 5: Relaunch Roblox Player and check whether you can connect to a game server.
5. Log Out of Your Roblox Account
If flushing the DNS cache didn’t resolve the error code 610 in Roblox, you must log out of your account and then re-login. Here’s how:
Step 1: Open the Roblox app.
Step 2: Navigate to the left-hand side menu and click on the three-dots icon.

Step 3: Click on the Logout option.

Step 4: Close and relaunch the Roblox app.
Step 5: Click on the Log In option.

Step 6: Enter your credentials and click on the Log In button.

Pick any game from the list and check if you can access it without any trouble.
6. Switch to a Different DNS Server
Oftentimes, the default DNS server assigned by your ISP can become slow or unresponsive due to overload. So, you must switch to a fast and secure public DNS server like Google. Here’s how to do it:
Step 1: Press the Windows key to open the Start menu. Type ncpa.cpl in the search bar and press Enter to open the Network Connections window.

Step 2: Double-click on the network adapter (wireless or ethernet). Click on the Properties button.

Step 3: Now, double-click on the ‘Internet Protocol Version 4 (TCP/IPv4)’ option to open its Properties.

Step 4: Click on the ‘Use the following DNS server addresses’ option. Type 8.8.8.8 in the ‘Preferred DNS Server’ text box. Then type 8.8.4.4 in the ‘Alternate DNS Server’ box.

Step 5: Click on the OK button to apply the settings.

Step 6: Close the Network Connections tool.
7. Reset the Roblox App
Missing or corrupt app files can be a reason behind the Roblox app error due to which you are unable to join a game. If you use the Microsoft Store app version, you can repair or reset it to fix underlying issues. Here’s how:
Step 1: Press the Windows key to open the Start menu. Type Roblox in the search bar and click on the App settings option.

Step 2: Scroll down to the Reset section and click on the Repair button. Minimize the Settings app window. Launch Roblox to see if it runs fine.

Step 3: If the repair didn’t have an effect, reopen the Settings app window and click on the Reset button. You will lose all your app data and must log in again to access your account.

8. Reach Out to Roblox Support
The last resort is to reach out to Roblox support to aid you in resolving this specific error code on your PC. Include all the details and screenshots of the error message before submitting the request.
Fix Roblox Errors
These were the eight methods to fix the Roblox error code 610 on your Windows 11 PC. Inspect the internet connection, Roblox server, and DNS settings. After that, update the Roblox app, flush the system DNS cache, and repair or reset the app to fix the error code.
Was this helpful?
Last updated on 07 January, 2024
The article above may contain affiliate links which help support Guiding Tech. The content remains unbiased and authentic and will never affect our editorial integrity.