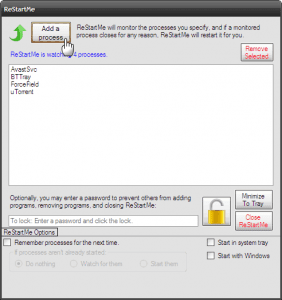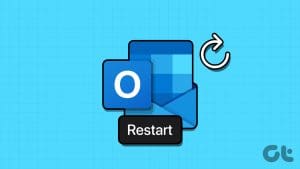While Windows PCs have improved over the years, it’s still not free from app crashes, software bugs, and many other issues. Thankfully, most of these issues can be quickly solved when you restart your Windows system with or without a keyboard.
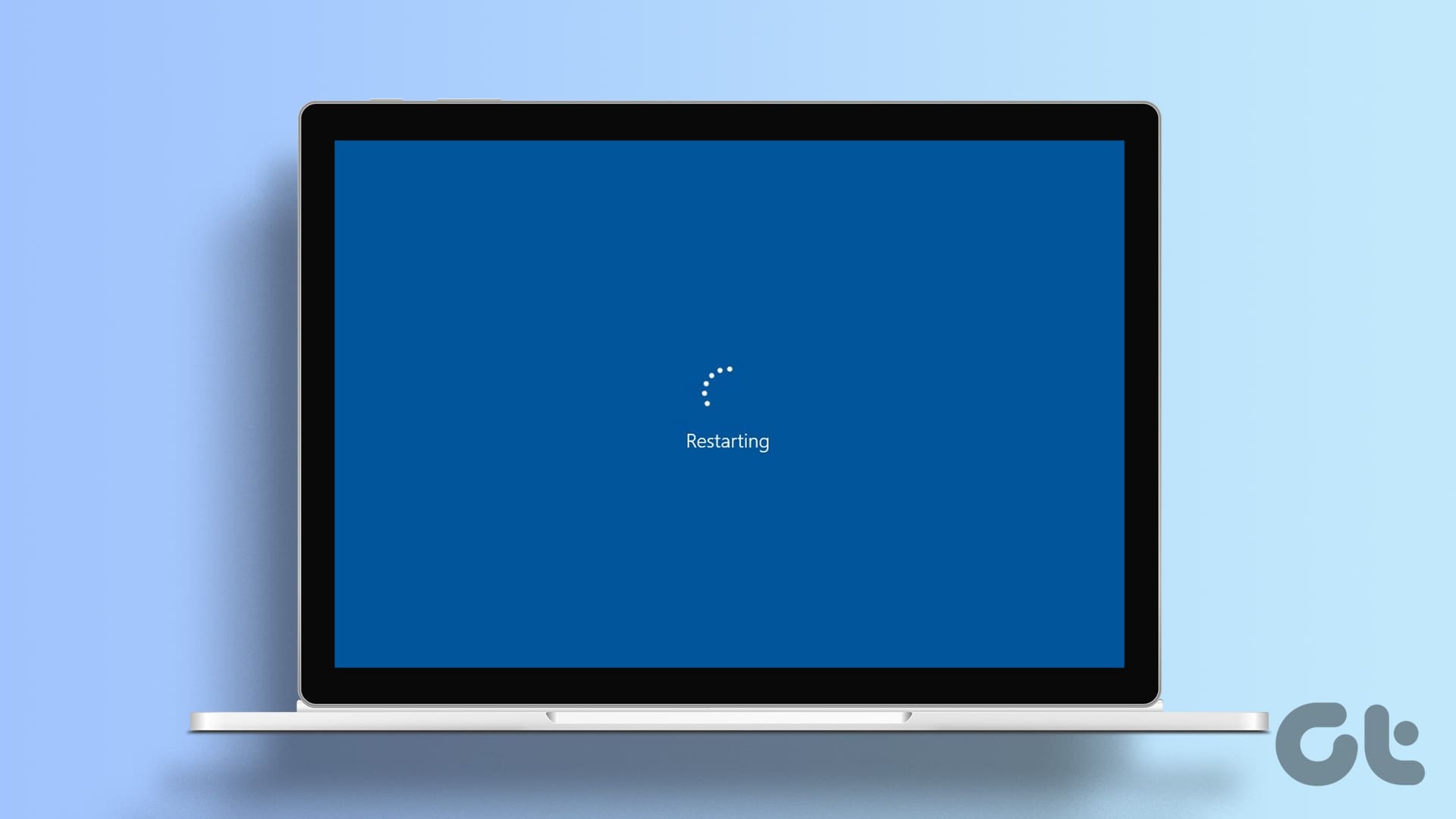
You might know one or two ways to reboot a Windows computer. However, you will still be surprised when you discover all the easy and convenient ways to restart your Windows system with this guide. Let’s begin.
1. Reboot Windows Computer via Start Menu
This is the easiest way which most of us use to restart our computer. Here’s how to go about it:
Step 1: Click the Start icon to access the Windows Start menu.
Step 2: In the new window, click on the power button at the bottom right and select Restart or ‘Update and restart’.
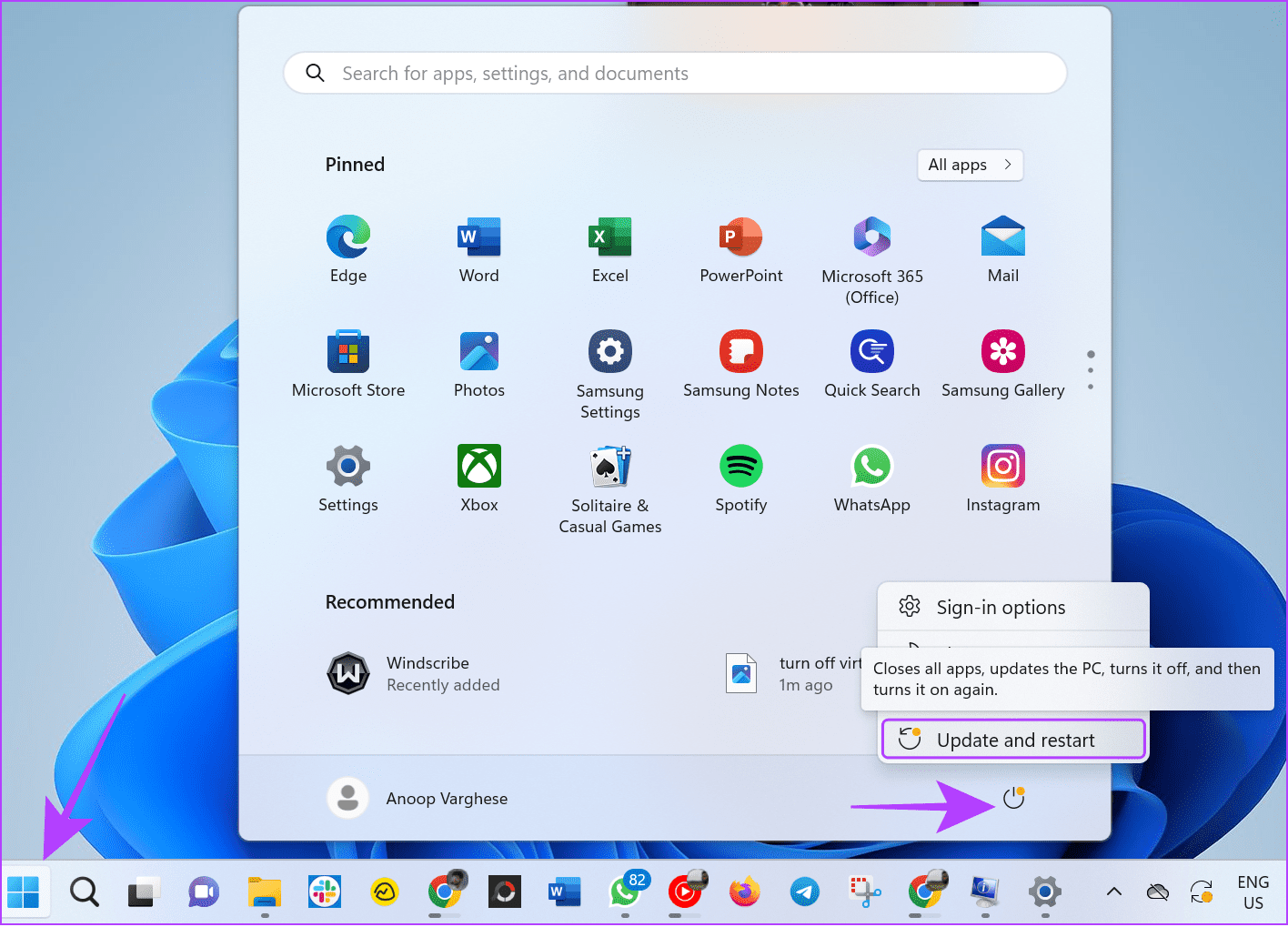
Step 3: Now, select Restart to confirm.
2. Restart Computer With Keyboard Using the Power User Menu
Instead of accessing the start menu, you can use the Power User Menu to restart Windows with the keyboard. This method saves you some clicks and the time to navigate through them. All you have to do is:
Step 1: Press the Win + X keys together to open the Power User Menu.
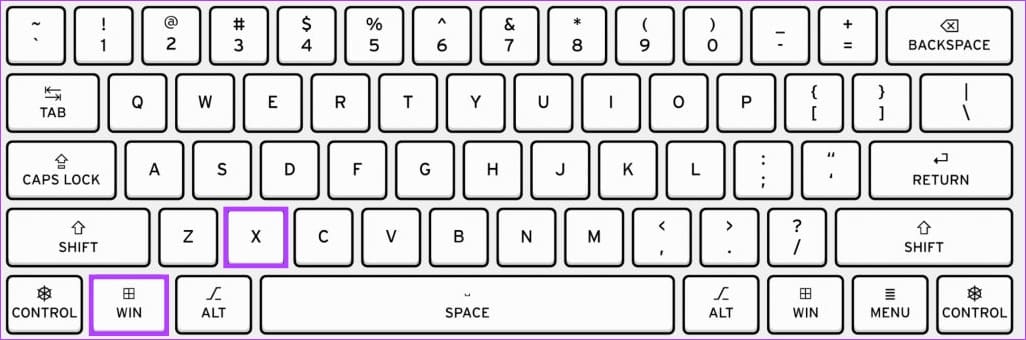
Step 2: Click ‘Shut down or sign out’ and select Restart (or ‘Update and restart’).
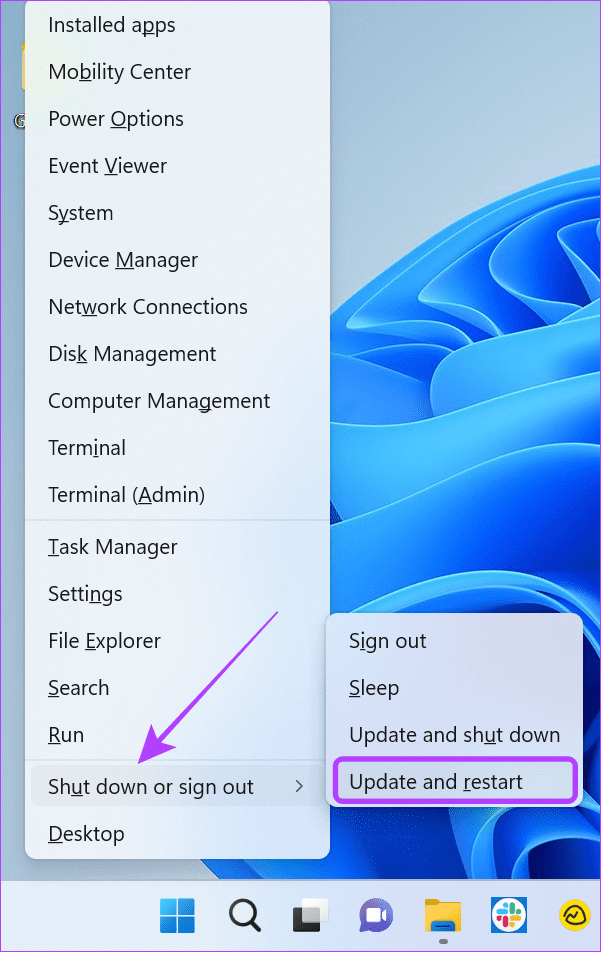
3. Keyboard Shortcut to Restart Windows Computer
Keyboard shortcuts can also be used to restart your Windows PC. Thus making the process much easier. Follow these steps:
Step 1: Use the key combo ‘Ctrl + Alt + Del.’
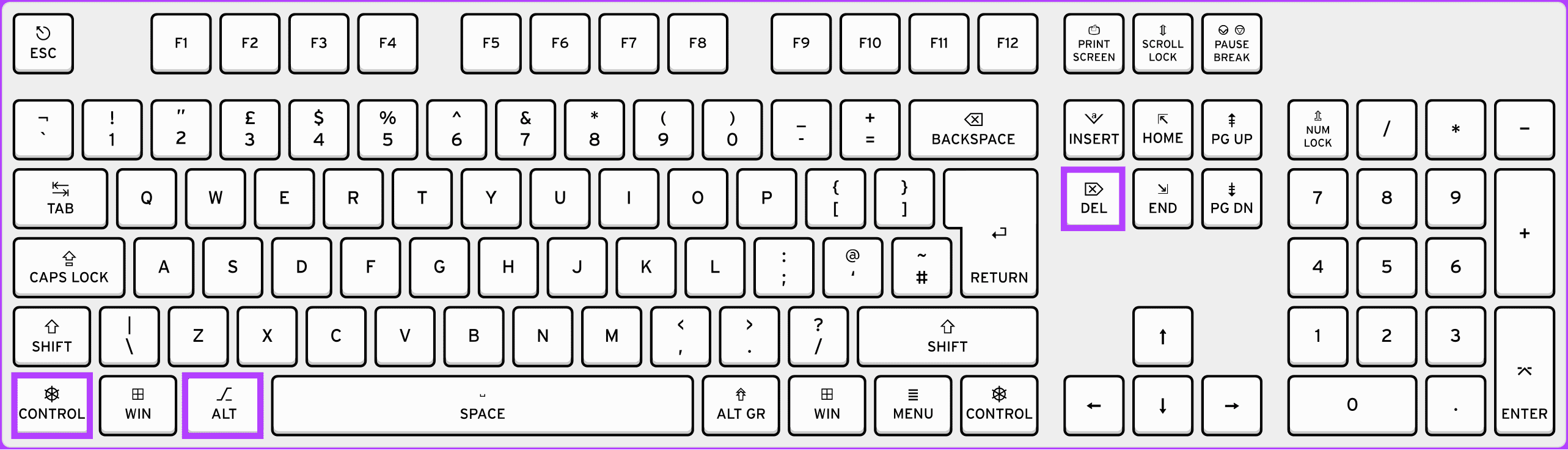
Step 2: Now, click on the power button and select Restart.
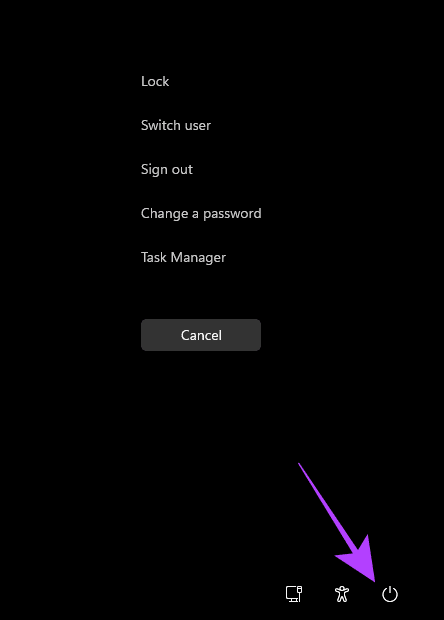
4. Press Alt + F Keyboard Shortcut
There’s also another keyboard shortcut that you can use to restart your Windows system.
Step 1: Hold Alt + F4 on your keyboard.
Tip: If the key combo doesn’t work, use ‘Fn + Alt + F4.’
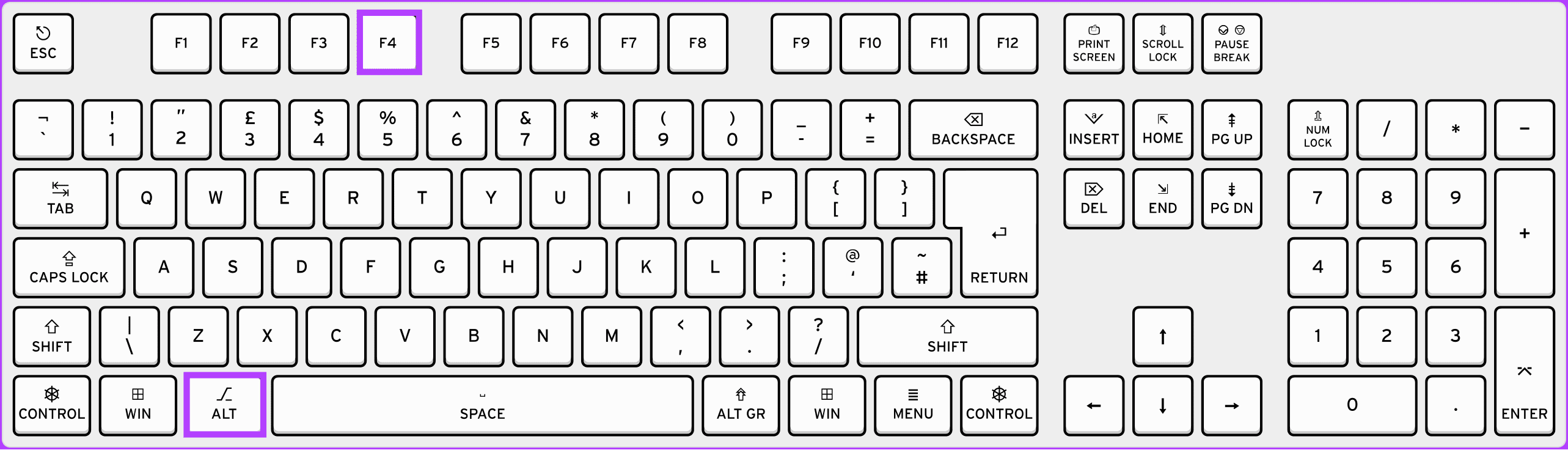
Step 2: Now, choose Restart or Update and restart from the drop-down menu and click OK.
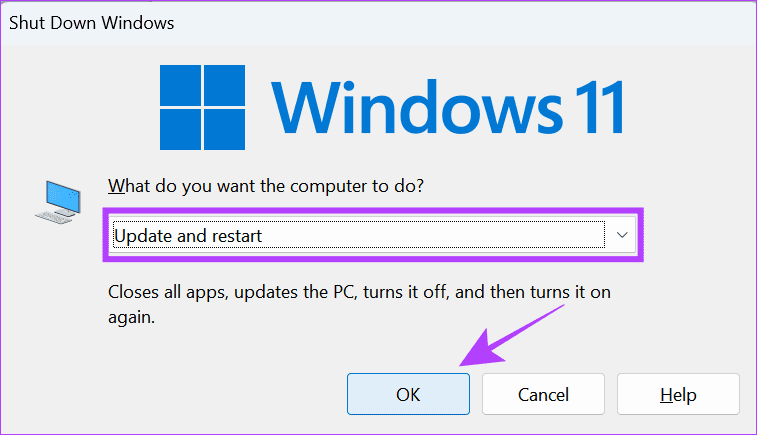
If your mouse is not working, you can use Enter and arrow keys to navigate between the options.
5. Via the Command Prompt
Command Prompt is a text-based user interface that can be used to communicate with the system. You can use this option to restart your system without the Start menu. These steps can also help you restart your system without updating. Here’s how to open Command Prompt and reboot your Windows computer.
Step 1: Click on the Start icon, search for Command Prompt, and open it.
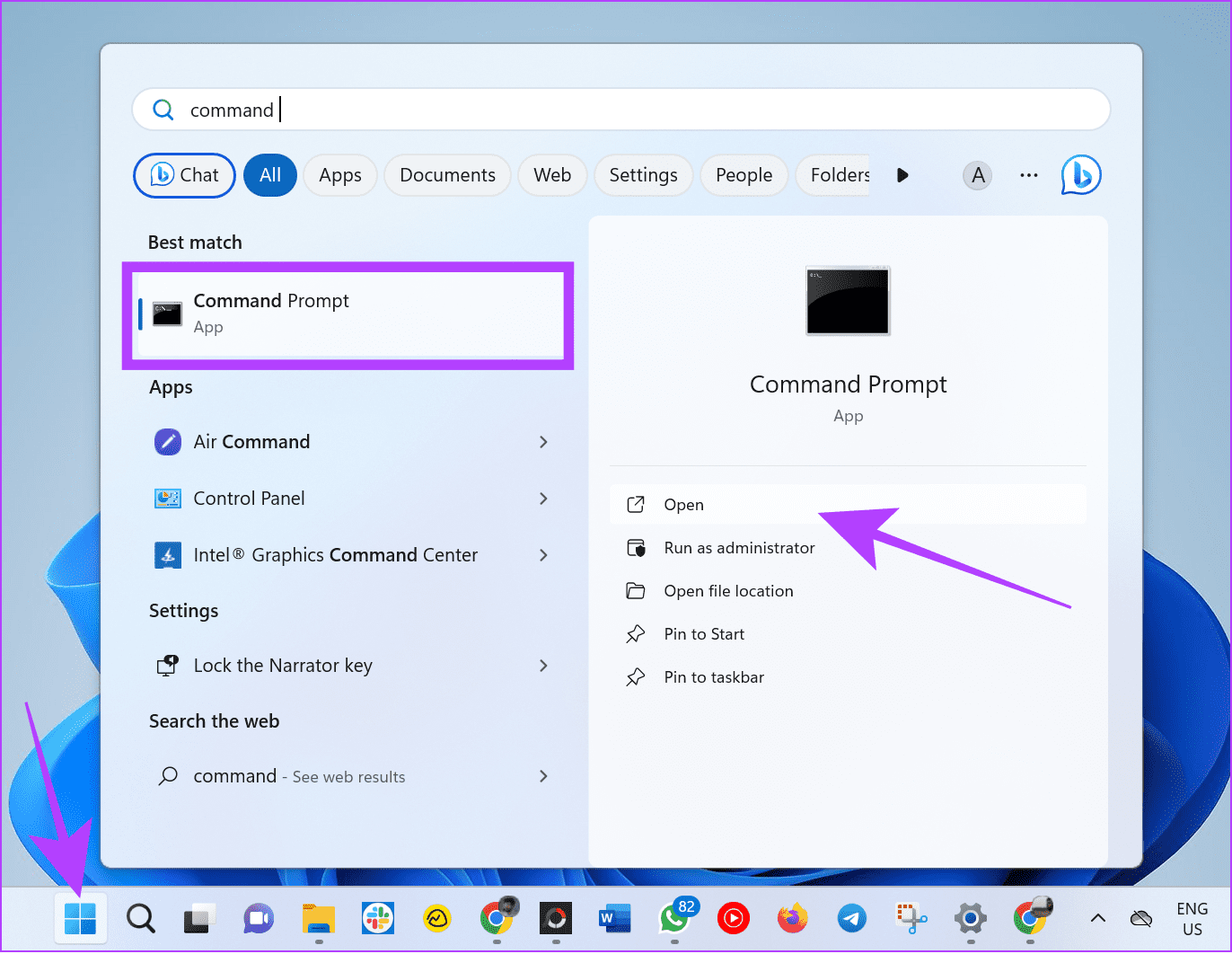
Step 2: Now, type the following command and press Enter.
shutdown /rTip: The /r indicates restart. If you want to shut down Windows, use /s.

Step 3: If asked, click Close to confirm.
Within a minute, your PC will restart automatically.
6. How to Restart Computer Using PowerShell
Like Command Prompt, PowerShell is another Command Line program to communicate with your Windows PC. Here’s how you can use PowerShell to restart your system.
Step 1: Search and open PowerShell in the Start menu.
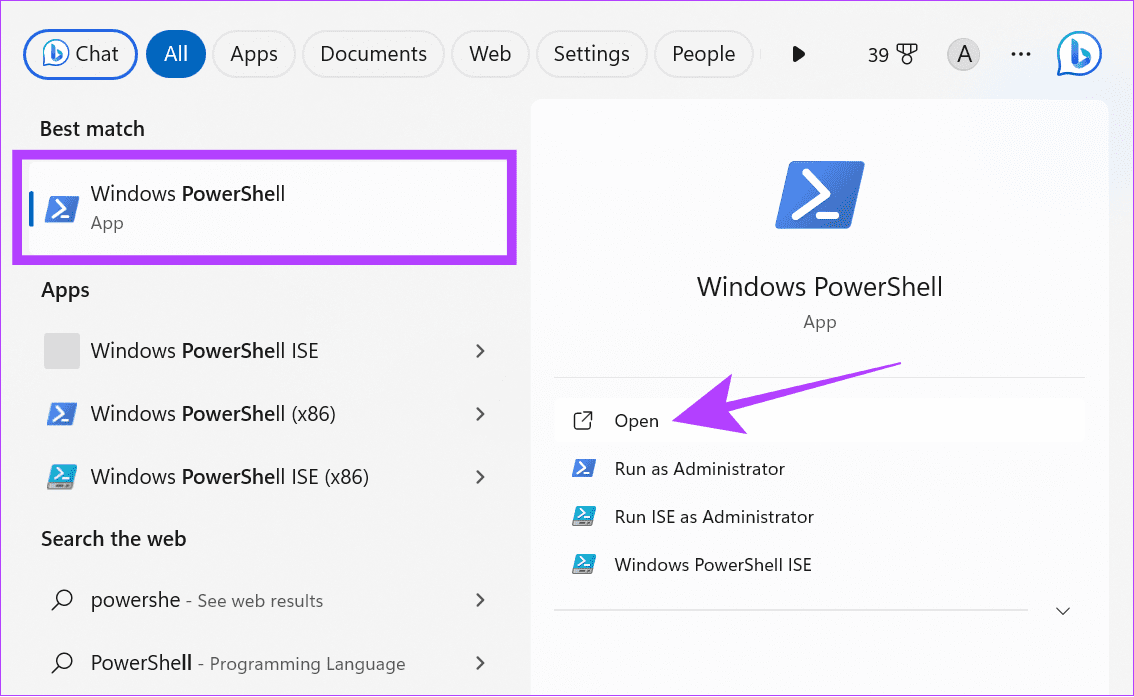
Step 2: Once loaded, type the below command and hit Enter.
Restart-Computer
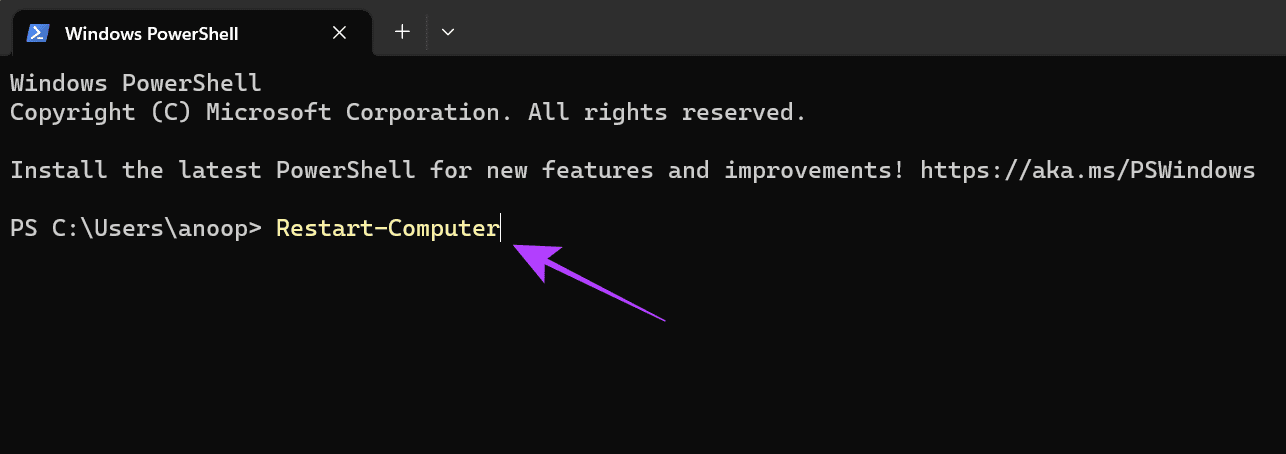
7. How to Restart Computer Using Run
Run is another application in Windows with which you can communicate directly with the Operating system. You can also use Run to restart your system without updating.
Step 1: Open Start > search and open Run.
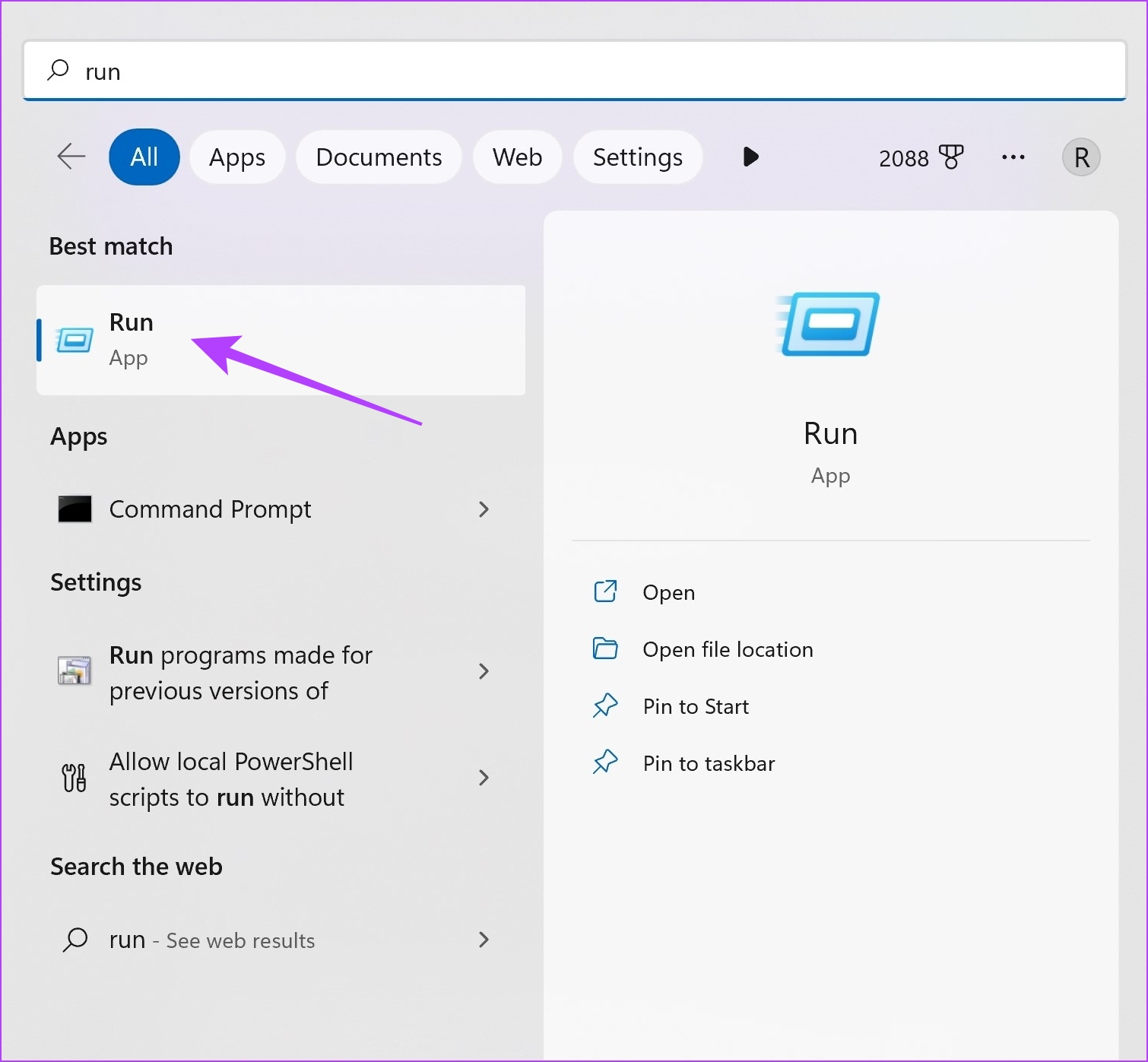
Step 2: Now, type shutdown /r and hit Enter or click OK.
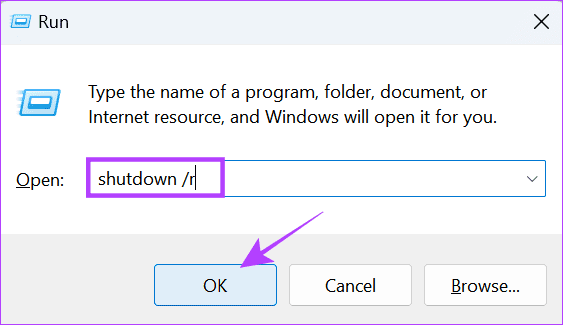
Step 3: Click Done to confirm.
Now, your PC will restart within 1 minute.
8. Reboot Windows 11 From the Login or Lock Screen
Upon booting, if there are multiple user accounts, you will be taken to a login screen. From here, you can switch to other user accounts. You can also restart Windows without a keyboard from the login screen.
Note: Even if you don’t have multiple user accounts, you can still go to the login screen by clicking on the Start icon > your username > selecting Sign out.
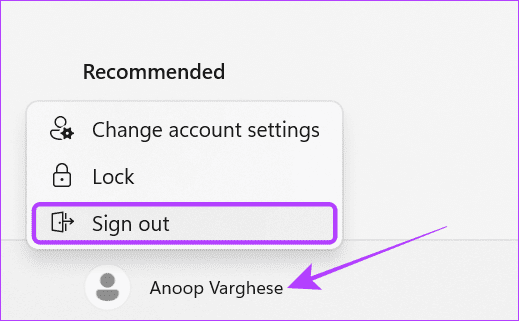
Step 1: On the lock screen, click the Power button at the bottom right corner.
Tip: If you don’t see the login screen, hit any key on the keyboard, tap your mouse or the trackpad.
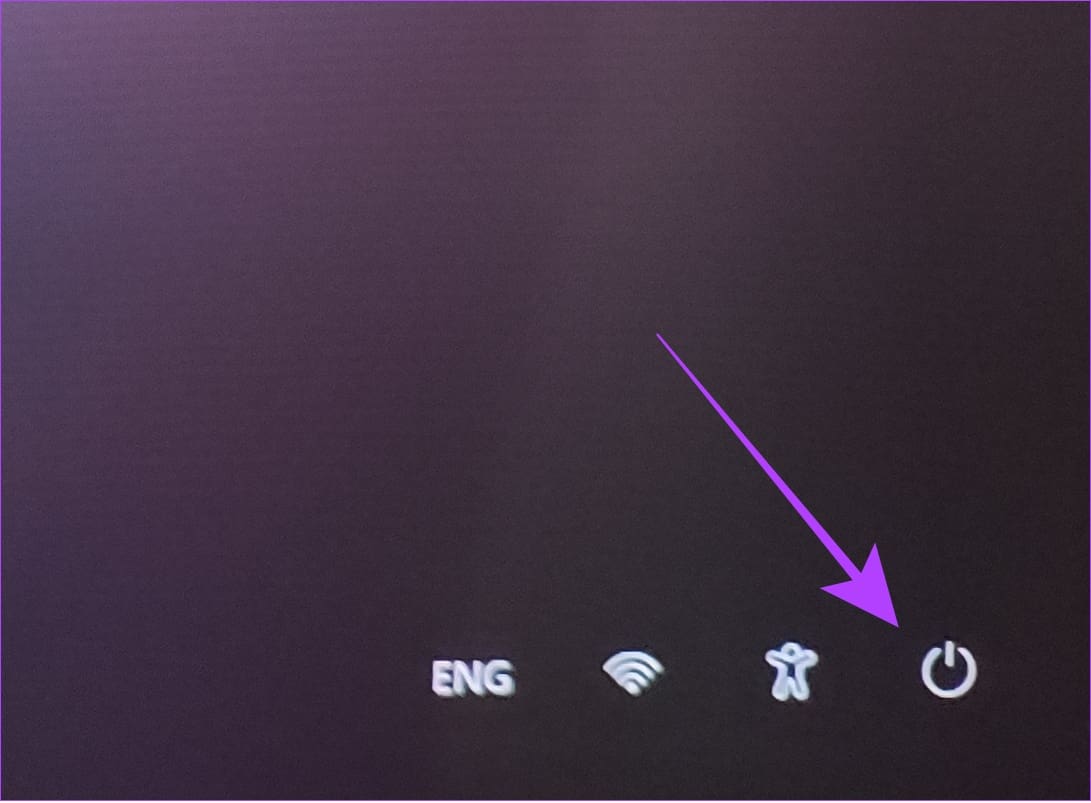
Step 2: Now, select Restart.
9. Create a Desktop Shortcut for Restarting Windows Computer
Windows provides the option to create shortcuts for multiple functions. You can create a shortcut for restarting your computer. Here are the steps:
Step 1: Right-click on the desktop and select New.
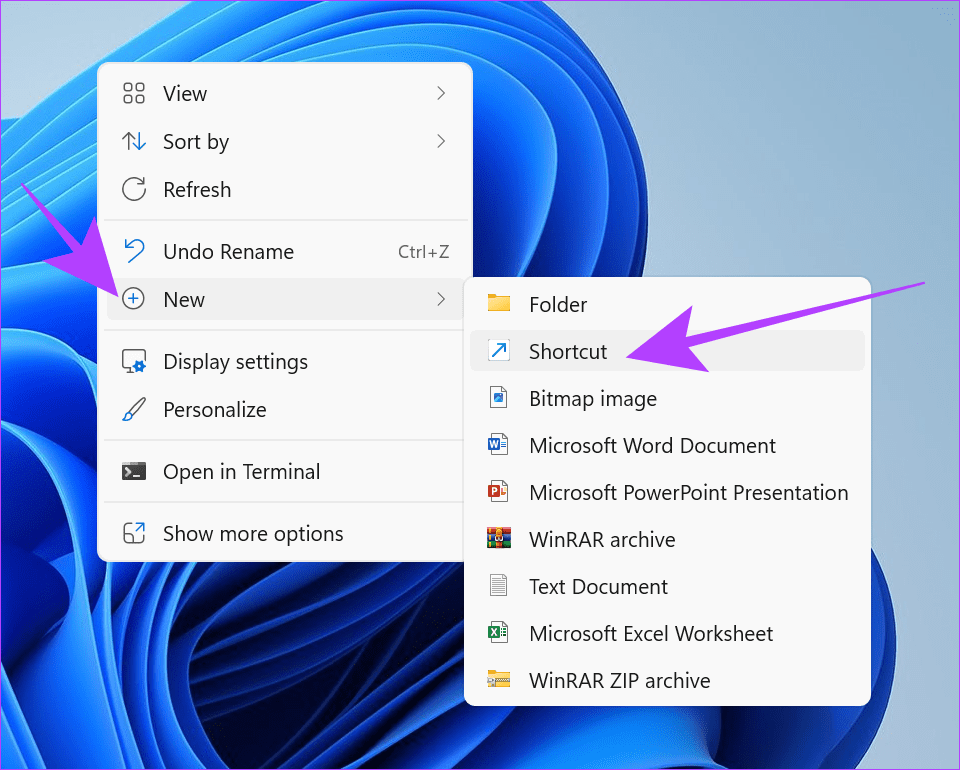
Step 2: Select Shortcut and type the below in the text field.
Shutdown -r -t 00SStep 3: Click Next.
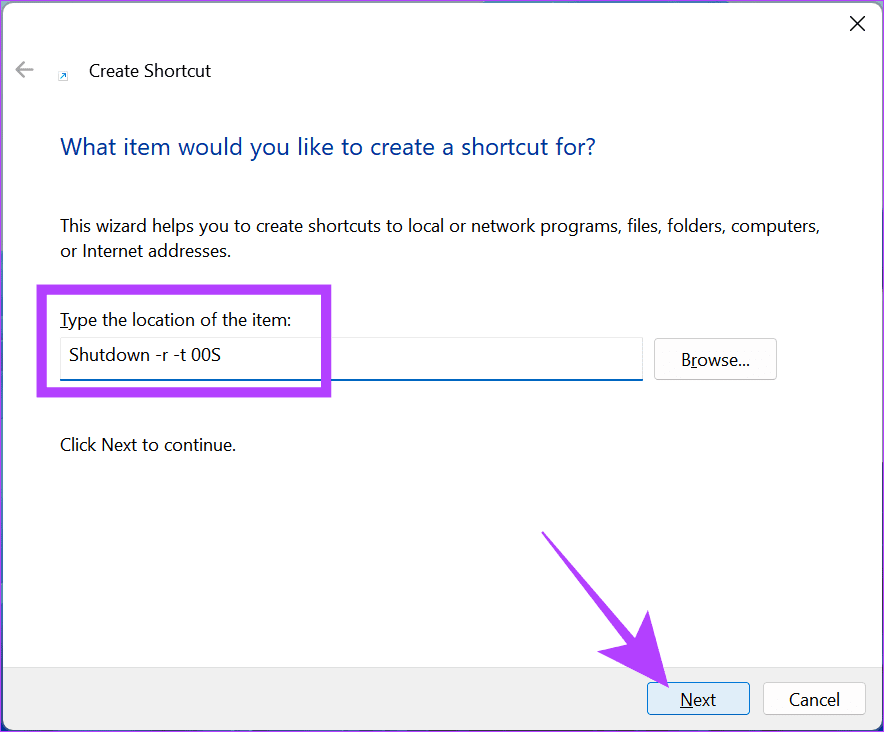
Step 4: Name the shortcut and click on Finish.
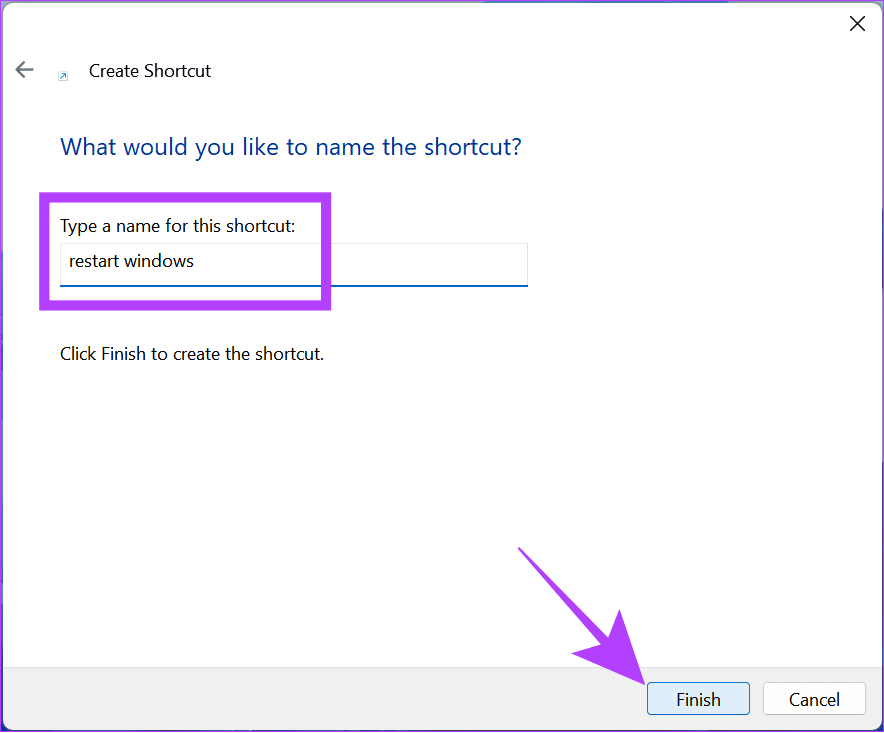
Step 5: Double-click the Restart shortcut to restart your system.
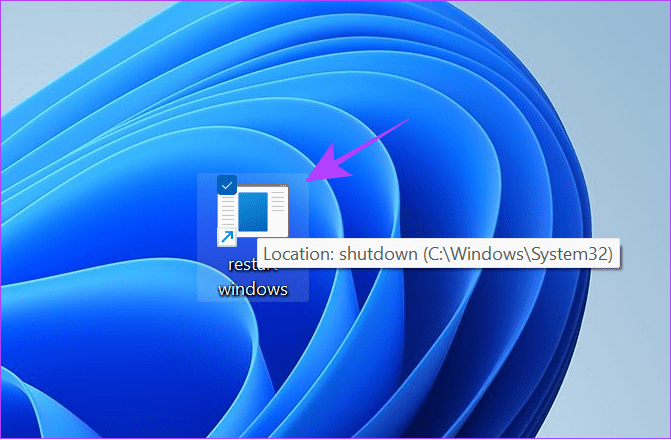
10. Using the Emergency Restart Feature in Windows
There is also an Emergency restart option you can use if your PC freezes or if you want to restart your system using a different method.
Note: Remember that you are force restarting your PC. This means all the unsaved data/progress will be lost. Hence, make sure to save all the progress before performing the steps.
Step 1: Hold the Ctrl + Alt + Delete keys on your keyboard.
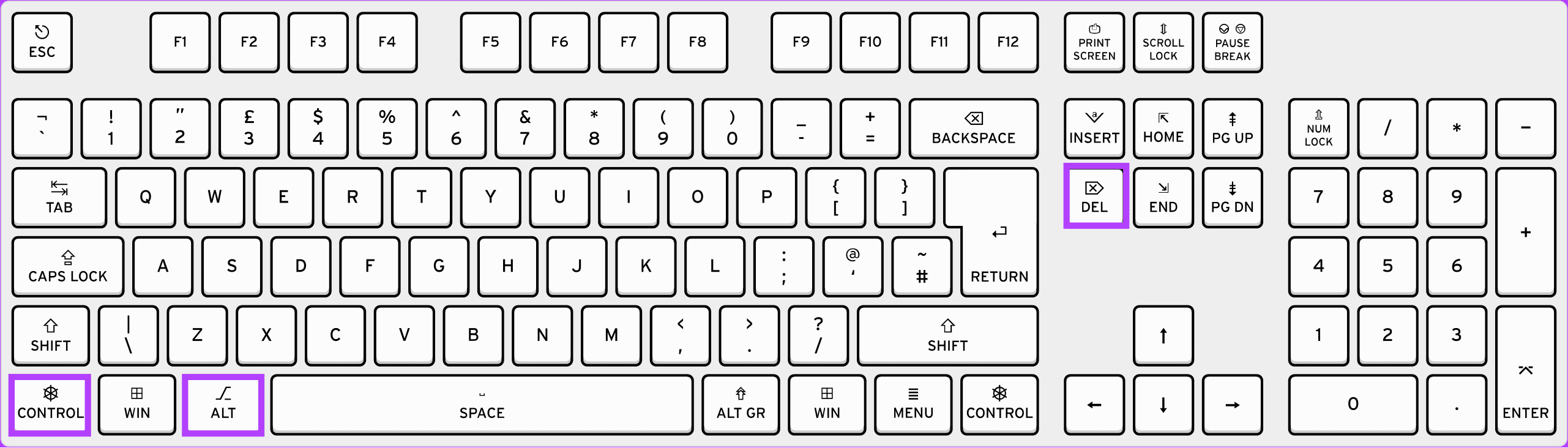
Step 2: Now, press and hold the Ctrl key and click the power icon at the bottom right corner.
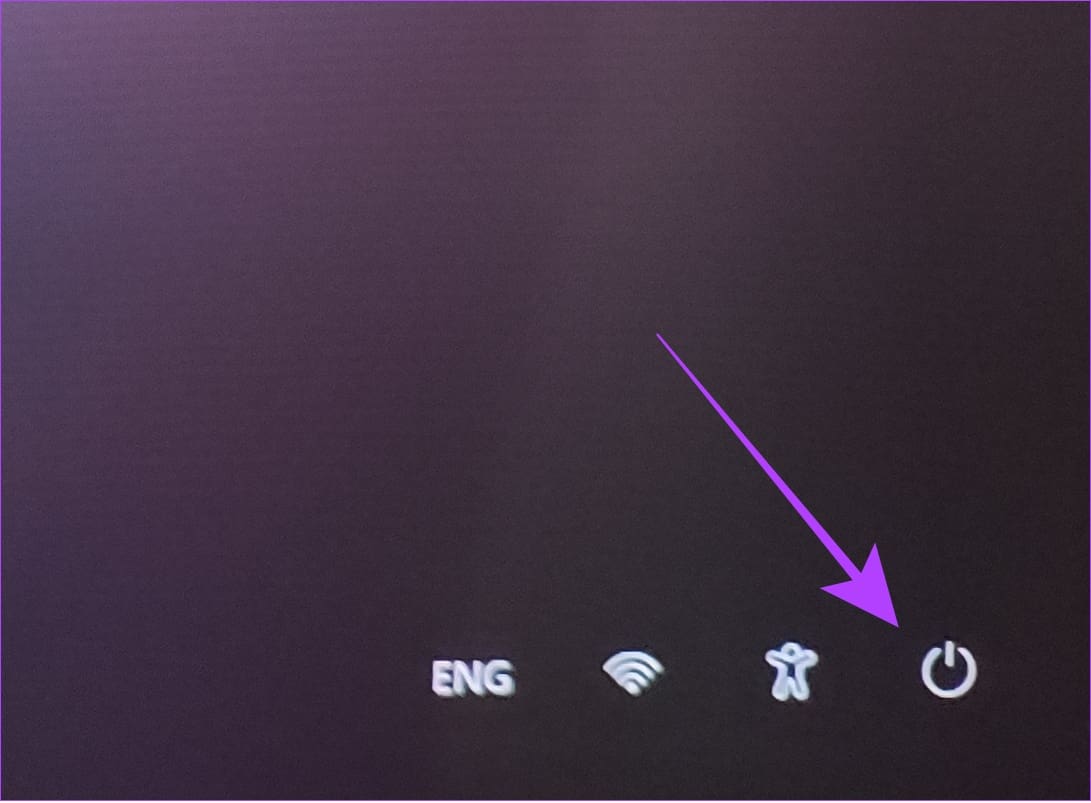
Step 3: Click OK to Emergency restart your Windows PC.
Tip: You can always choose Cancel to stop the process.
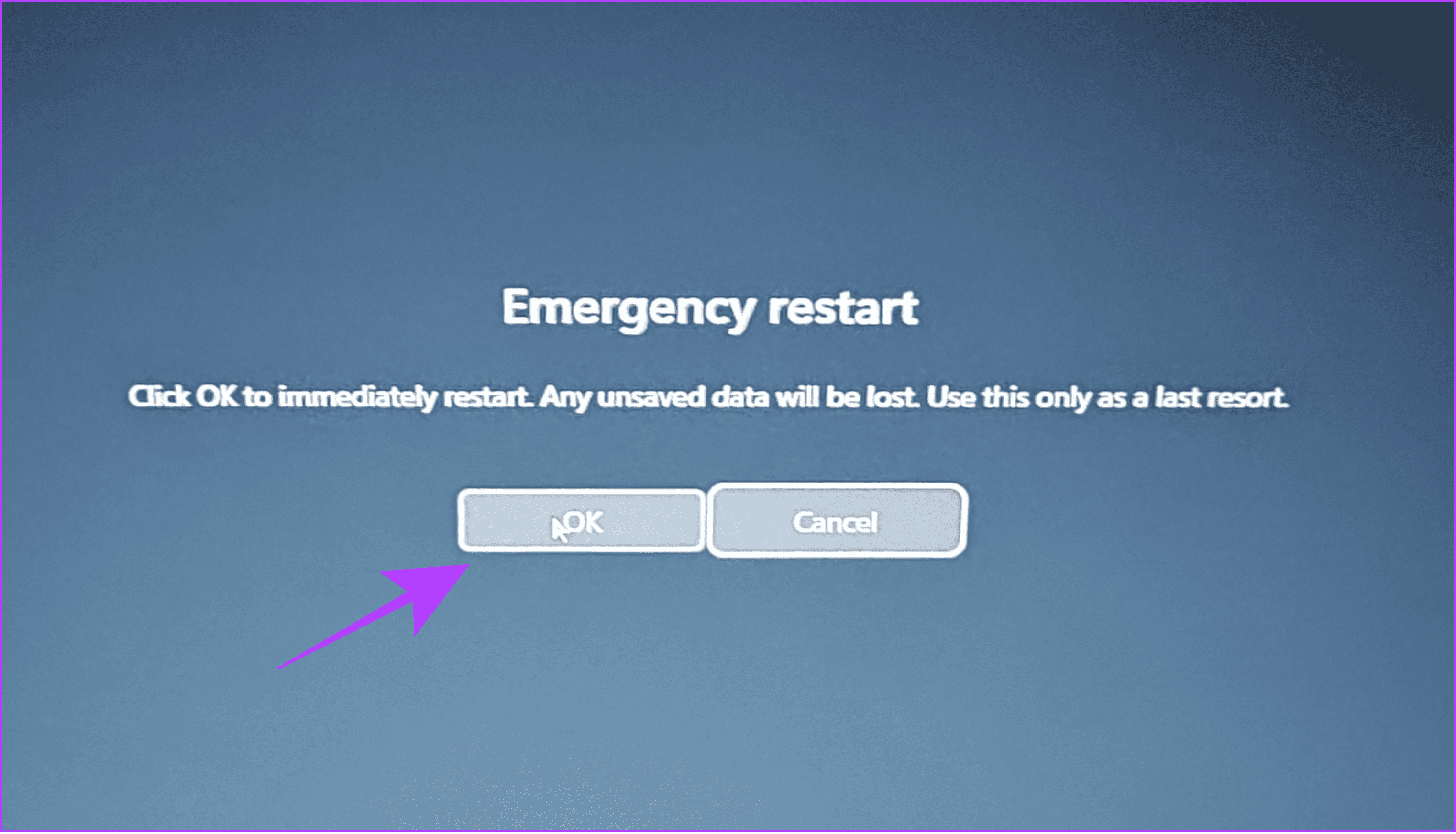
11. Using the Power Button on Your Windows Laptop
For those using a Windows laptop, press and hold the Power button to force shut down your laptop. This method can be used if your laptop is freezing or having some issues with which you can’t perform any of the abovementioned fixes.
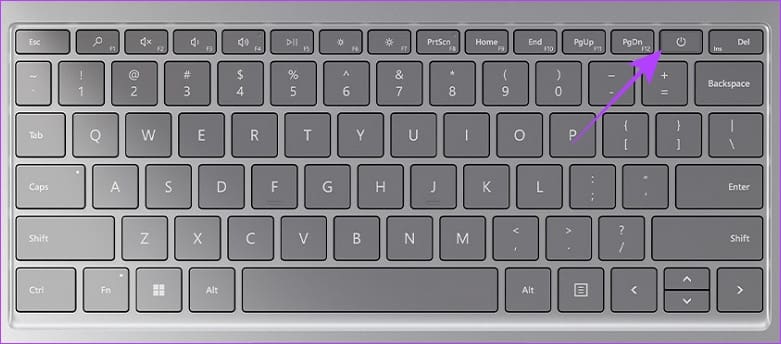
Once your system goes to a blank screen, you can press and hold the power button again until the laptop boots up.
FAQs on Reboot Windows Computer
If you perform any actions on your PC without saving them, you will lose that progress when you restart your Windows PC with or without a keyboard.
It is best suggested to restart your Windows PC using the software options. However, you can still force restart your Windows laptop without issues. Just ensure to save your work before restarting your PC through the button.
Start Afresh
It’s surprising to see these many ways to perform something as simple as restarting Windows with or without a keyboard. The best part about all the methods mentioned in this guide is that you can use them for various instances. If you still have any suggestions or queries, let us know in the comments below.
Was this helpful?
Last updated on 26 September, 2023
The article above may contain affiliate links which help support Guiding Tech. The content remains unbiased and authentic and will never affect our editorial integrity.