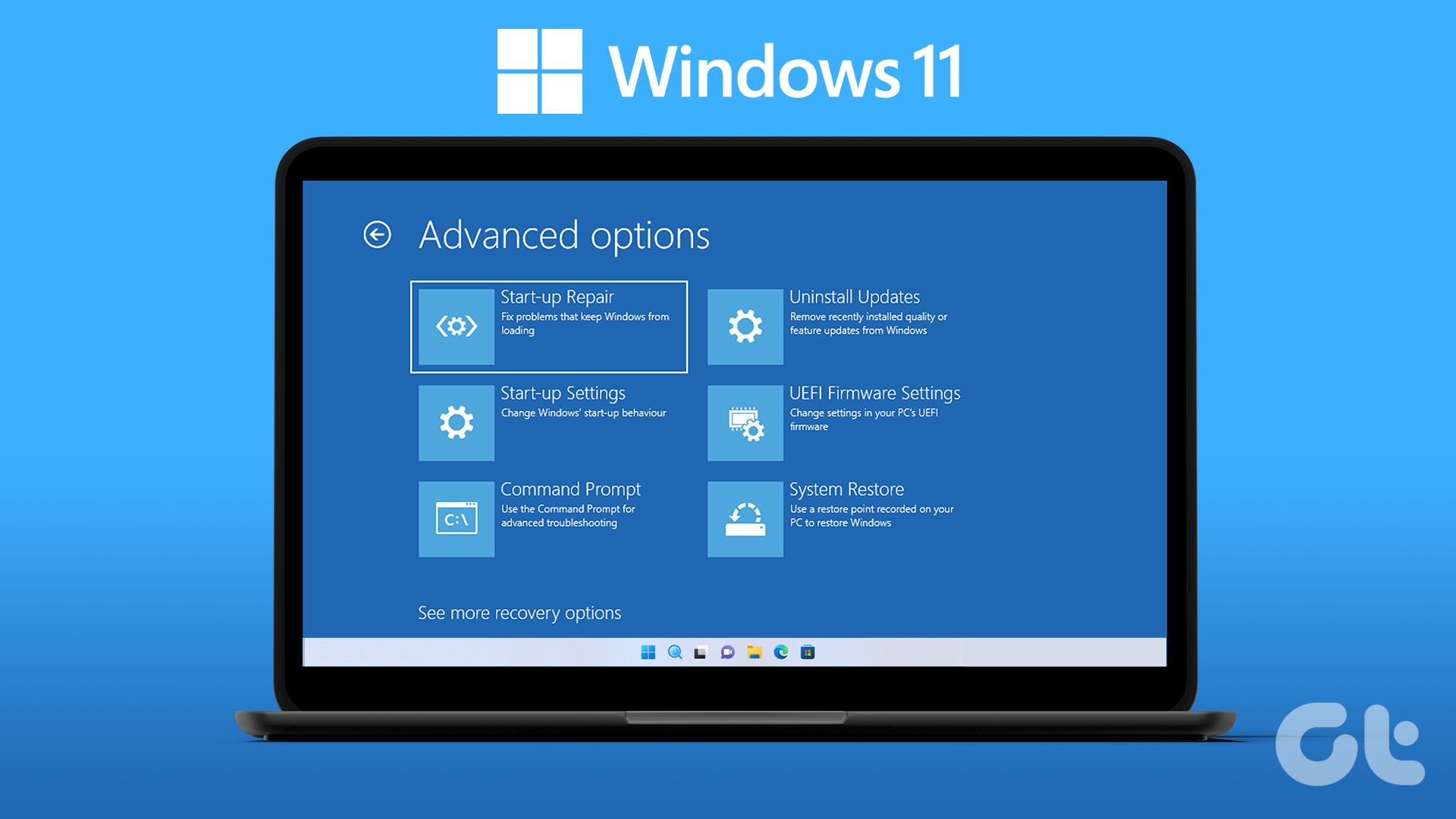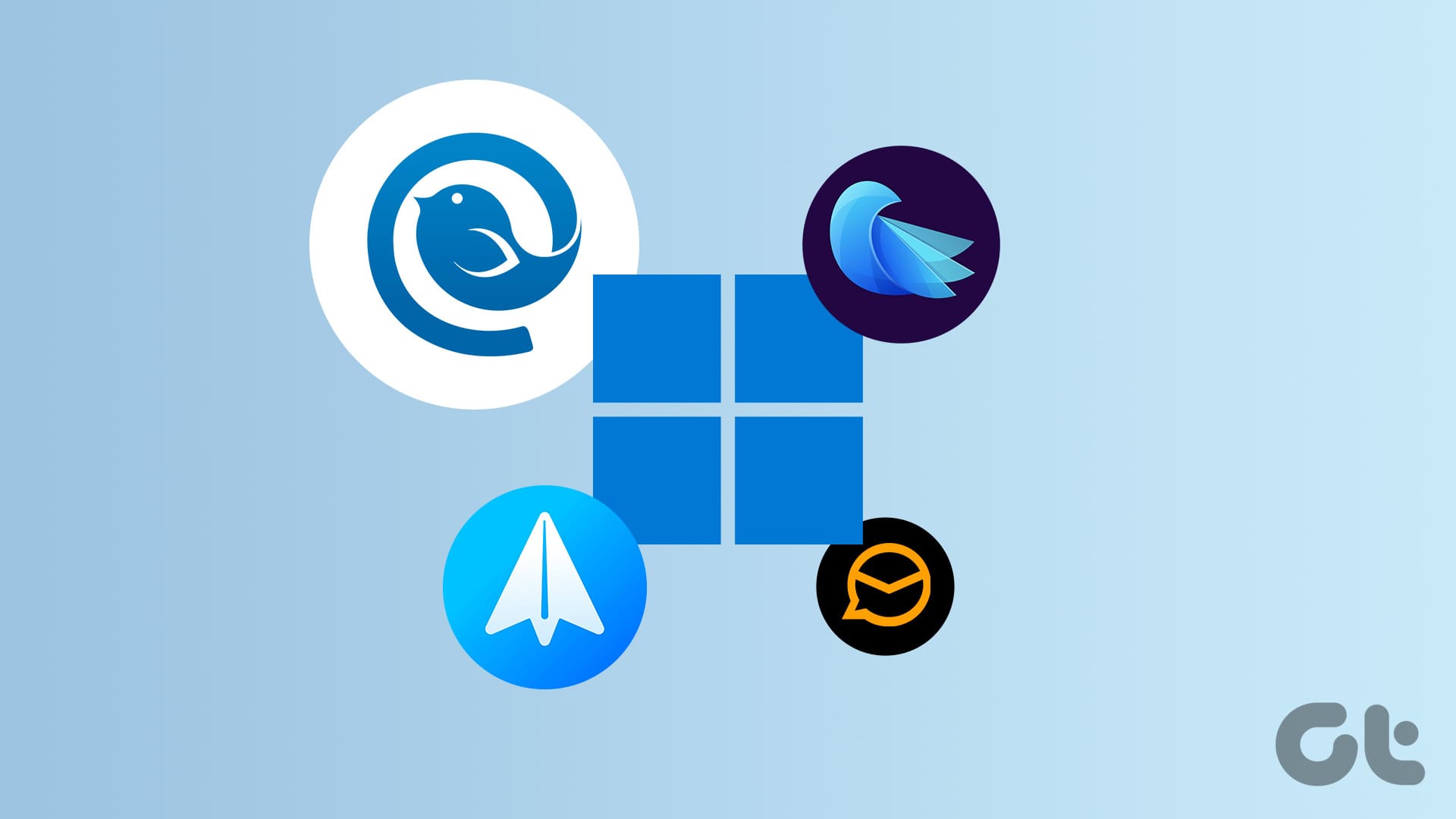Try Basic Fixes
- Perform a force shutdown: While your Windows PC is stuck on restarting, press and hold the Windows key + X + power button at the same time until it turns off completely. Then, press the power button to turn it back on.
- Unplug external devices: At times, external devices connected to your computer can interrupt the reboot process and cause Windows to become stuck. To avoid any interference, try disconnecting all external devices and see if that solves the problem.
Fix 1: Boot Windows Into Safe Mode
If your PC is still stuck on restarting and you are unable to access Windows in normal mode, you can try booting it into Safe Mode. Here’s how:
Step 1: Press and hold the physical power button until your PC shuts down. Wait for a minute or two before turning it back on.
Step 2: As your PC starts booting, press and hold the power button for a few seconds until your PC restarts. Repeat this process to interrupt the boot process three times. On the fourth occasion, when Windows greets you with the Automatic Repair screen, select Advanced options.
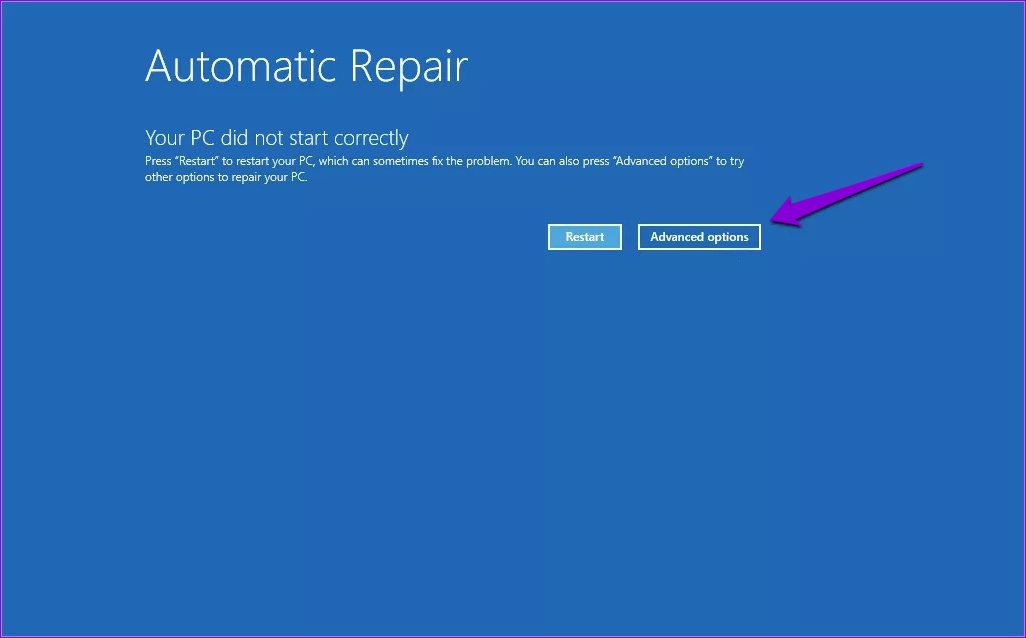
Step 3: Go to Troubleshoot > Advanced options > Startup Settings.

Step 4: Hit the Restart button to access the Startup Settings menu.

Step 5: Press 4 or F4 on your keyboard to restart your PC in Safe Mode.

After booting your PC in Safe Mode, continue with the following solutions to fix the underlying issue.
Fix 2: Uninstall Recent Windows Updates
Is your Windows 11 PC taking too long to restart after an update? If so, you can try uninstalling the recent update to see if that helps.
Step 1: Press the Windows key + I to open the Settings app and head to Windows Update > Update history.

Step 2: Click the Uninstall option next to the recently installed update.
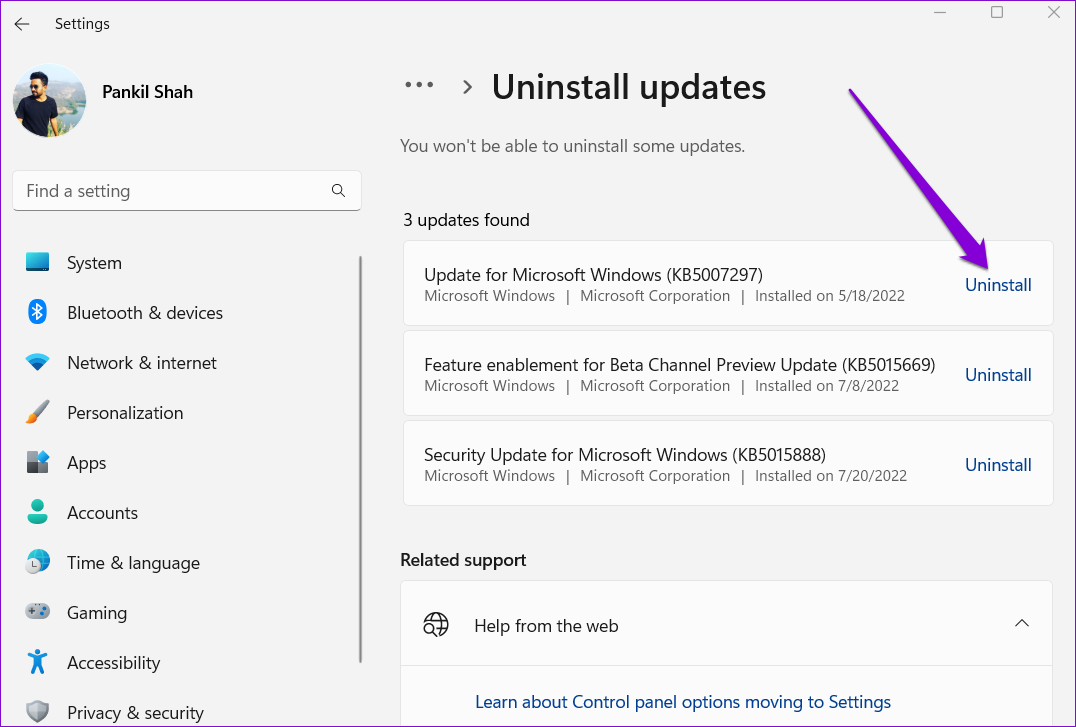
Fix 3: Empty the Software Distribution Folder
Windows stores all update files in the SoftwareDistrubution folder before installing them. If those files have become inaccessible for some reason, you can try deleting them to fix the issue.
Step 1: Press the Windows key + R to open the Run dialog box. Type C:\Windows\SoftwareDistribution in the text field and press Enter.
Step 2: Select all files in the Software Distribution folder and click the trash icon to delete them.

Fix 4: Run Startup Repair
Running the Startup Repair tool on Windows is an effective way to address issues that may be causing your Windows 11 PC to get stuck while restarting during an update. So, if the issue remains, use these steps to run the Startup Repair tool.
Step 1: Open the Start menu and click the power icon. Hold down the Shift key and then select Restart.

Step 2: Wait for your PC to boot into the Windows Recovery Environment and click on Troubleshoot.
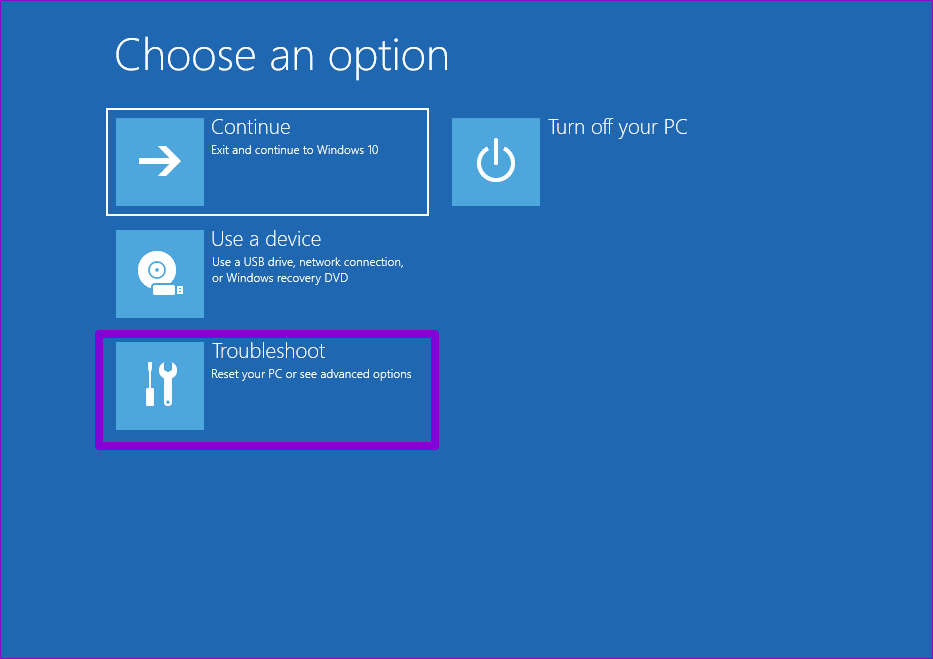
Step 3: Go to Advanced options and select Start-up Repair on the following screen.
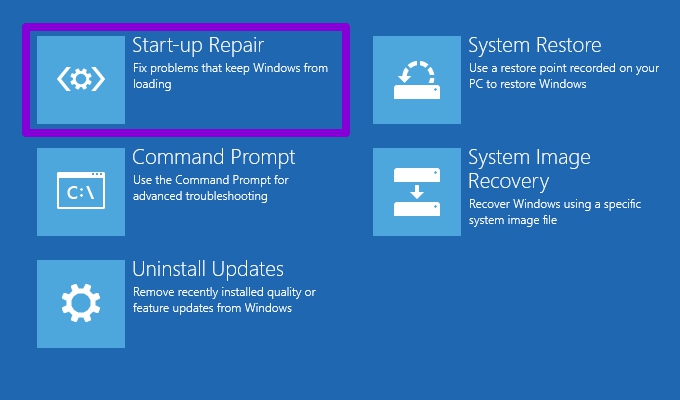
Follow the on-screen prompts to run Startup Repair and see if that solves the problem.
Fix 5: Run the SFC Scan
Corrupt or missing system files can also hamper the Windows boot process and keep it from shutting down. You can try running the SFC (System File Checker) scan to fix issues with your PC’s system files. Here’s how you can use it.
Step 1: Right-click on the Start icon and select Terminal (Admin) from the resulting menu.

Step 2: Type the command mentioned below and press Enter.
SFC /scannow

Try restarting your PC after the scan is complete and check if the issue is still there.
Was this helpful?
Last updated on 08 June, 2024
The article above may contain affiliate links which help support Guiding Tech. The content remains unbiased and authentic and will never affect our editorial integrity.