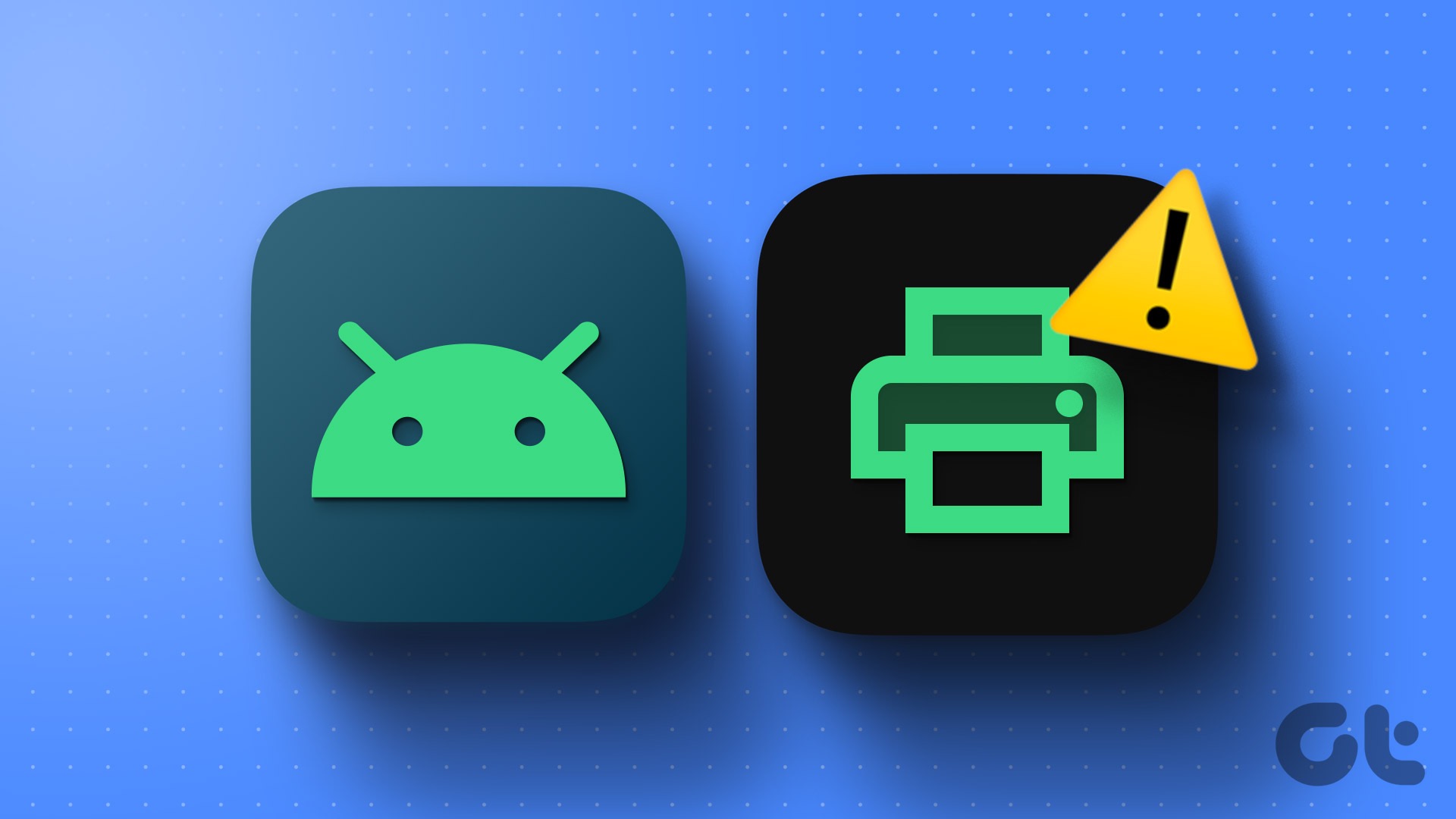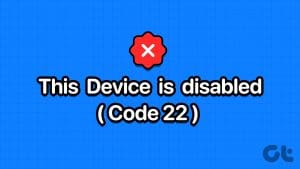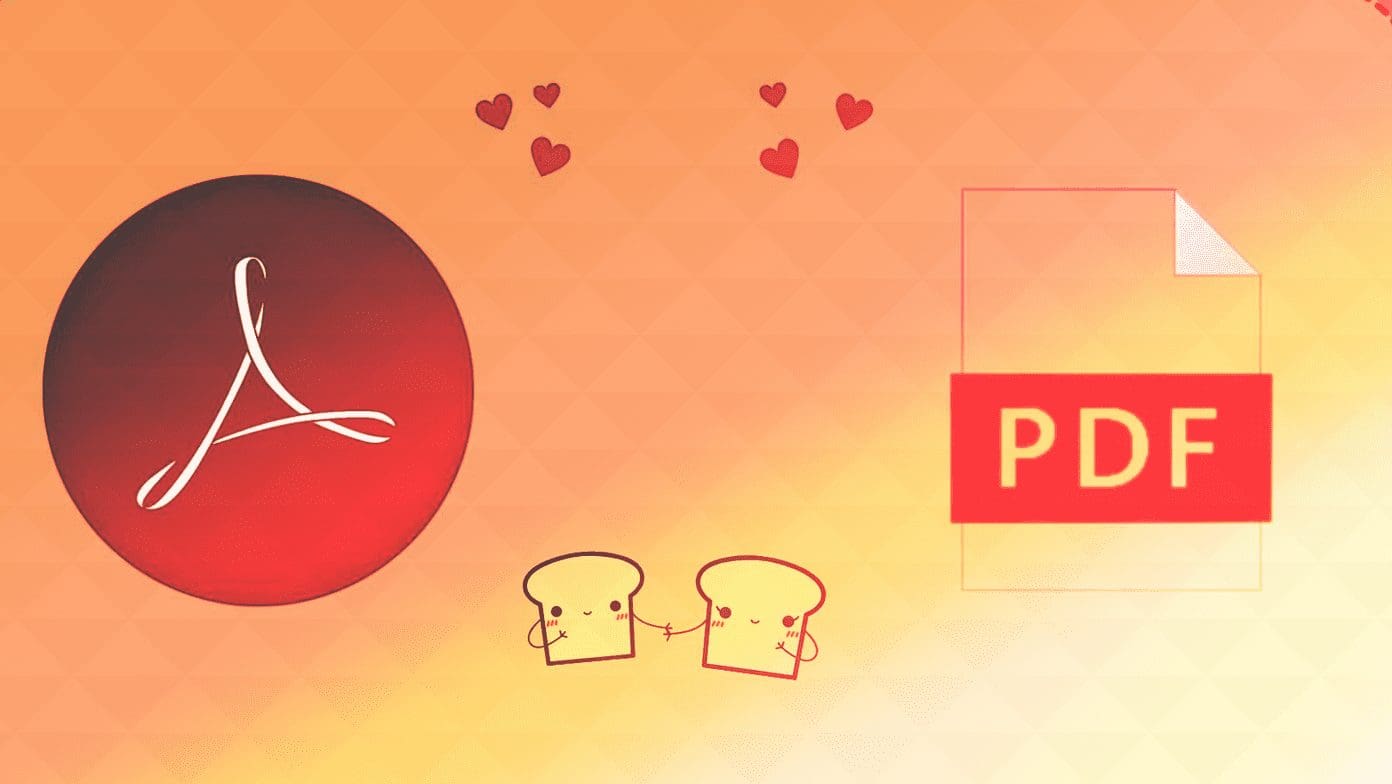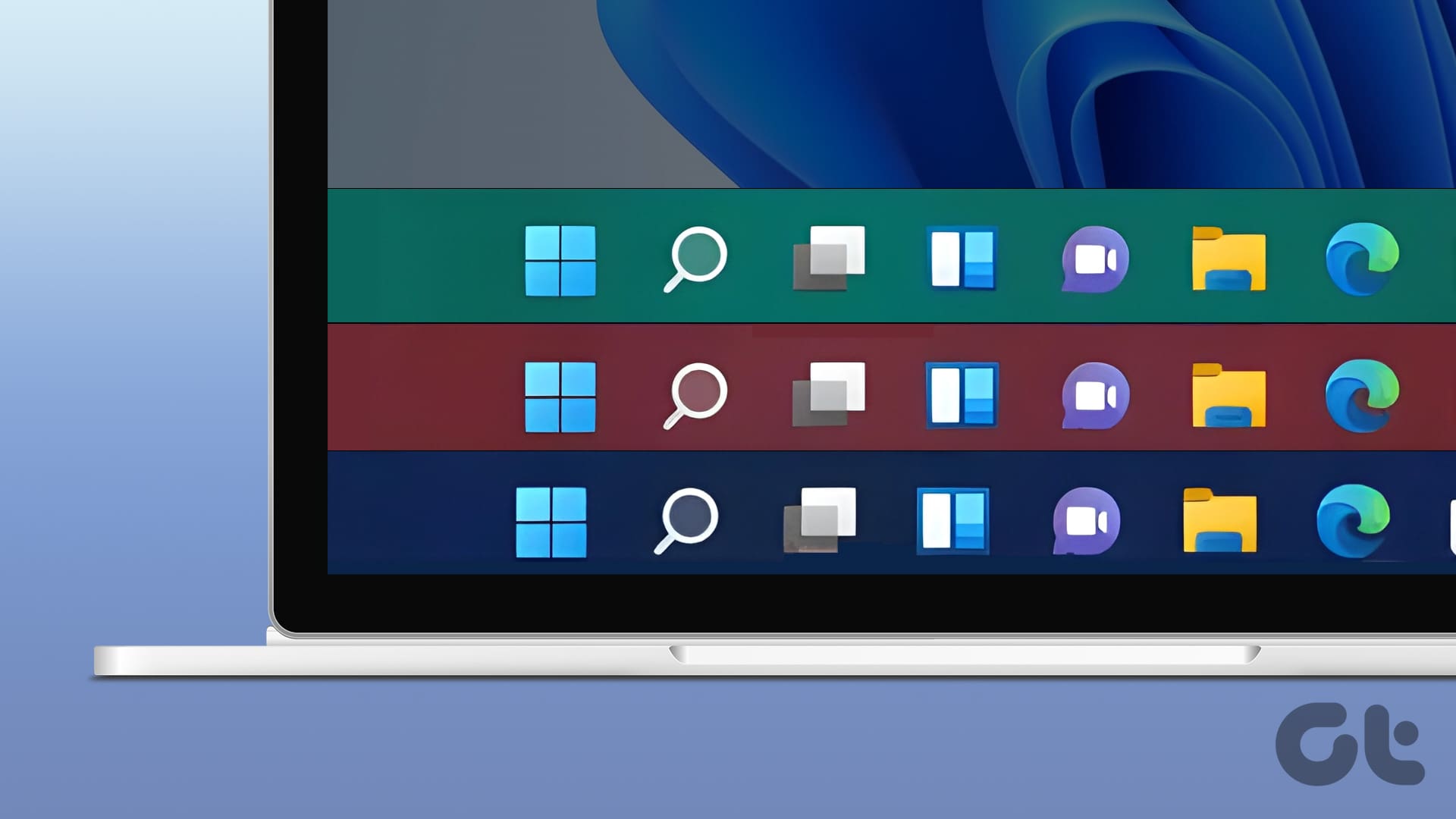Are you trying to print a PDF file and only receiving the ‘printer not activated error code 30’ in return? The error window pops up and prevents you from printing documents on your PC. Before it breaks your workflow, use the steps below to resolve the ‘printer not activate error code 30’ on Windows.

There are various factors that could disrupt the smooth setup of your printer on the Windows operating system. The error in question can be due to outdated printer drivers, corrupt USB drivers, outdated Windows build, and more. Let’s start with the basics first.
1. Reconnect Printer
Do you use a wired printer with your Windows PC? The ‘printer not activated error code 30’ can appear due to a loose USB connection with the PC. You should reconnect the printer and try again.
While you replug the printer into a PC, closely check the cable. If there are signs of wear and tear, it may not connect to the PC properly and cause unusual print errors.
2. Set Printer as Default
If your preferred printer isn’t set at default, you may run into the ‘printer not activated error code 30’ error. First, make sure your printer has sufficient paper and ink and connect it to your PC properly. Now, use the steps below to set it as the default printer on Windows.
Step 1: Press the Windows + I keys to open Settings.
Step 2: Select Bluetooth & devices from the sidebar and select Printers & scanners.

Step 3: Select your preferred office or home printer.

Step 4: Hit Set as default from the subsequent menu.

You should also check your printer status from the same menu. If it’s offline, check your printer’s power source. Once you set your printer as default, try printing a PDF file again. Continue reading if you still face the same error code.
3. Reinstall Printer Drivers
Corrupt printer drivers on your PC can cause unusual error codes while printing documents. As such, we recommend using the Windows device manager to reinstall printer drivers again.
Step 1: Right-click on the Windows key and open the Device Manager menu.

Step 2: Expand the Software device.
Step 3: Right-click on your connected printer. Select Uninstall device from the context menu. Follow the on-screen instructions.

Step 4: Restart your PC, and the system should install the required drivers during reboot.
4. Update Printer Drivers
Outdated printer drivers can be the major reason behind annoying error codes. There are several ways to update printer drivers on Windows. You can head to your printer manufacturer’s support site and search for your printer number.
You should locate and download the latest drivers for your printer model. You can head to the File Explorer app, open the downloaded file, and follow the on-screen instructions to complete the installation.
Most printer manufacturers like HP, Canon, and Brother also offer dedicated software to manage your device on Windows. HP, for instance, offers the HP Easy Start app to install print drivers and set scanning features. You can download the utility by clicking the link below.
5. Reinstall USB Drivers
Do you face issues with connecting all your devices to your PC’s USB port? You can connect your printer to another port. If the issue persists, you may want to reinstall corrupt USB drivers. Here’s how to go about it.
Step 1: Open the Device Manager menu on Windows.
Step 2: Expand Universal Serial Bus controllers and right-click on a buggy port.
Step 3: Select Uninstall device and follow the on-screen instructions to reinstall necessary drivers.

6. Run Printer Troubleshooter
Do you still face the ‘printer not activated error code 30’ message while printing a PDF on Windows? It’s time to run the printer troubleshooter using the steps outlined below.
Step 1: Head to Windows Settings’ ‘Printers & scanners’ menu (check the steps above).
Step 2: Select your printer.

Step 3: Run the troubleshooter and let the system diagnose the issue in no time.

7. Tweak Permission Settings on a Program
If you face the ‘printer not activated error code 30’ in a specific app, make sure to give it full control over your PC to print PDF files seamlessly.
Step 1: Right-click on the application icon and select Show more options.

Step 2: Open Properties.

Step 3: Move to the Security tab. Click Edit.

Step 4: Enable the checkmark beside Full Control and hit Apply. Click OK.

8. Update Windows
Outdated Windows builds may develop incompatibility with your printer drivers. You should update Windows to the latest version.
Step 1: Press the Windows + I keys to open Settings.
Step 2: Select Windows Update from the sidebar.
Step 3: Download and install the latest Windows update.

Troubleshoot Annoying Printer Errors
Random errors like ‘printer not activated error code 30’ can put a spanner in the works. Well, fret not. The aforementioned tricks should help you diagnose and fix the problem. While you are at it, let us know the trick that worked for you.
Was this helpful?
Last updated on 19 February, 2024
The article above may contain affiliate links which help support Guiding Tech. The content remains unbiased and authentic and will never affect our editorial integrity.