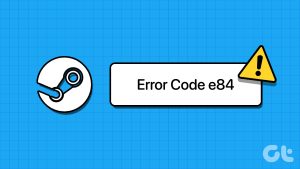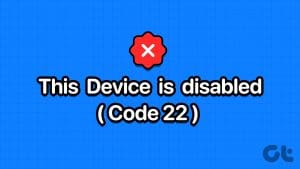OneDrive is arguably one of the best cloud storage and backup solutions for Windows computers. Its functionalities are limitless, and it is just as easy to use as it is to set up. With its usage, you’ll face some occasional glitches. A common example is the 0x8004de40 error code, which is an indication that the OneDrive app is facing some connectivity issues. If your OneDrive app displays this error, we explain three different ways to get it fixed in the paragraphs below.

For every OneDrive problem/issue, there’s an attached error code that helps to diagnose what went wrong with the app easily. We shall explain what causes the 0x8004de40 error and how to fix it below.

To learn about more OneDrive error codes, visit the Microsoft Office support center. For now, let’s talk about the 0x8004de40 error code and its solutions.
Method 1: Check Your Internet Connection
According to Microsoft, the 0x8004de40 error code on OneDrive means the app is having difficulties connecting to the cloud. And the major cause of this is a poor or unstable internet connection. To clear this error, the first thing to do is to confirm that everything is fine with your internet connection.
If you are accessing the internet using an Ethernet cable, ensure that the cable is properly plugged in. If it is a wireless connection, confirm that your router is up and running smoothly. You could also try rebooting your router.
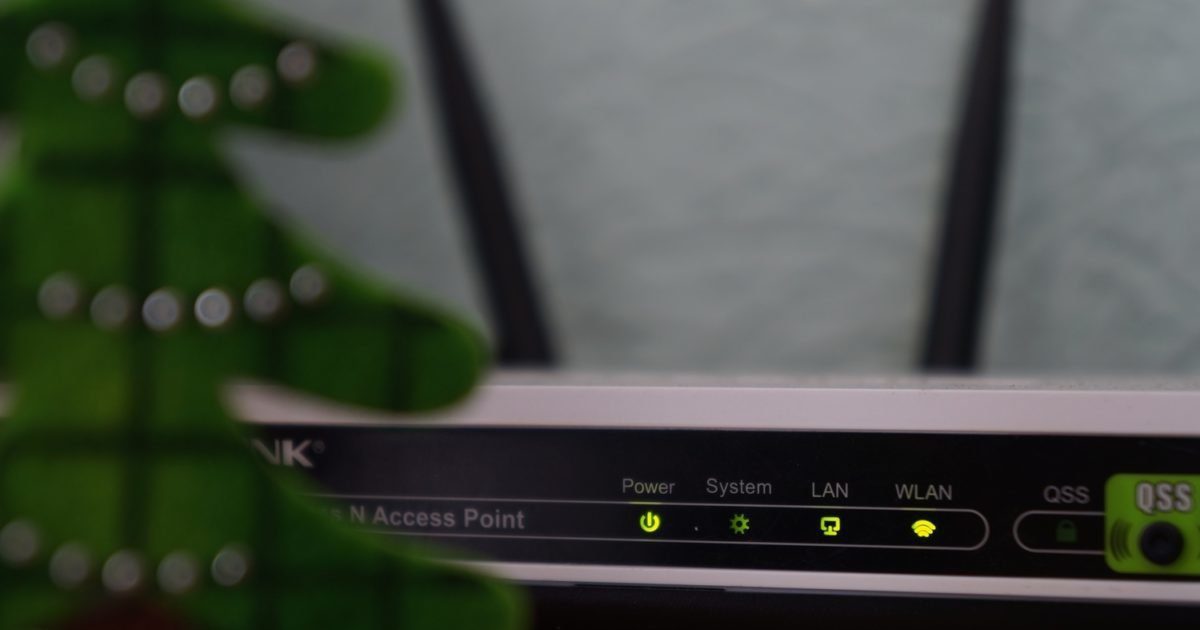
Another way to check that your internet is working perfectly is to launch your web browser and open a couple of webpages. If your browser successfully loads the pages, that means there’s no problem with your internet connection. Otherwise, you might want to fix your router or Ethernet connection.
However, if your internet connection is working perfectly and you’re able to use the internet with every other app on your PC except OneDrive, then you should try other methods below to clear the 0x8004de40 error code.
Method 2: Reset Windows Socket (Winsock)
One of the most common and effective troubleshooting solutions for network and connectivity issues on a Windows computer is resetting the Windows Socket (shortly called Winsock). For starters, Winsock is a program —more like a middleman— that facilitates the connection and exchange of data between your computer’s app/software and your internet.

In simpler words, Winsock is the reason why your apps can use the internet. If your internet connection is strong and stable but some of your apps cannot access the network, resetting the Winsock could help fix the issue.
The 0x8004de40 error stems from the inability of OneDrive to connect to the internet and a Winsock reset should fix whatever networking issue that’s affecting the app. Follow the steps below to reset your PC’s Windows Sockets and get your OneDrive working again.
Step 1: Tap the Windows Key + X shortcut to open the Windows Quick Access menu.
Step 2: Tap Command Prompt (Admin) and grant the app administrative access.
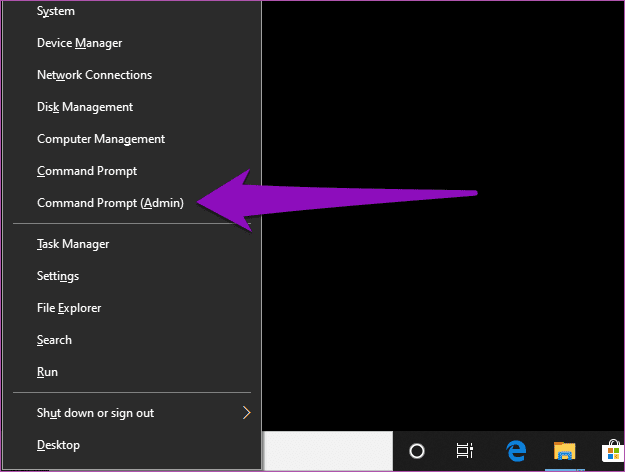
That will launch the Windows Command Prompt interface.
Step 3: Type netsh winsock reset catalog command into the Command Prompt terminal and hit the Enter button.
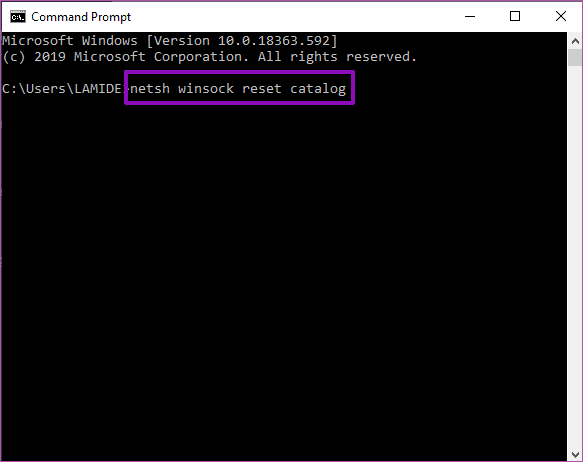
That will reset your computer’s Windows Sockets and fixes connectivity issues.
Step 4: Restart your computer to complete the Winsock reset.
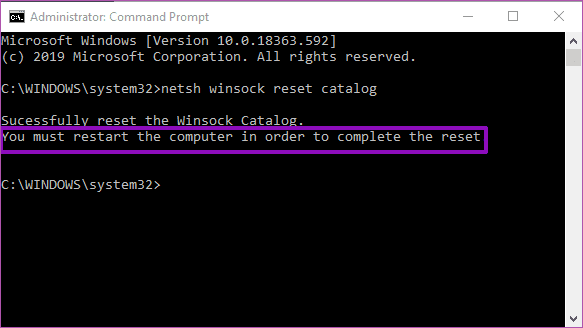
Try signing in to your OneDrive after restarting your computer, and the 0x8004de40 error code shouldn’t appear anymore.
Method 3: Reset OneDrive
When an app or program on your Windows PC starts to misbehave or function abnormally, one of the quickest fixes is to reset the app. Doing this takes the app back to the default state it was when you newly installed it on your computer.
Resetting the OneDrive app could also help clear the 0x8004de40 error, and here’s how to go about it.
Step 1: Tap the Windows Key + R button on your keyboard to launch the Windows Run Dialog box.
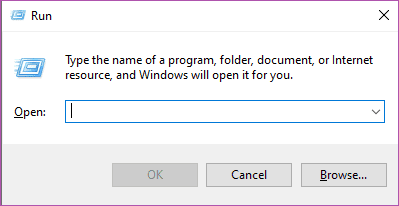
Step 2: Enter or paste this command %localappdata%\\Microsoft\\OneDrive\\onedrive.exe /reset into the provided box and hit Enter on your keyboard or tap OK.
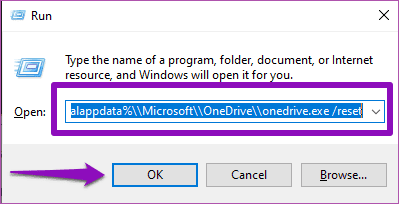
That command would reset your OneDrive app.
Step 3: Launch OneDrive after the reset process and it should run smoothly without any error message. Alternatively, you can paste this command %localappdata%\\Microsoft\\OneDrive\\onedrive.exe into the Run dialog box and tap OK to quickly launch OneDrive.

We also recommend restarting your computer after resetting the OneDrive app.
Note: Resetting an app might delete some of the app’s data, settings, and other saved preferences.
This means you might have to set-up the OneDrive app from scratch i.e. re-enter your login credentials and reconfigure your preferences. The good thing is that resetting the app clears the OneDrive 0x8004de40 error.
Get OneDrive Working Again
If you are having trouble using or signing in to the OneDrive app on your Windows computer due to the 0x8004de40 connectivity error code, any of the troubleshooting methods above should help you get it fixed. If there are other OneDrive issues you need help with, we have a couple of OneDrive tutorials that could help. Do check them out.
Next up: Do you have multiple OneDrive accounts? Check out how to add them to your Windows computer and manage them effectively in the article linked below.
Was this helpful?
Last updated on 07 February, 2022
The article above may contain affiliate links which help support Guiding Tech. The content remains unbiased and authentic and will never affect our editorial integrity.