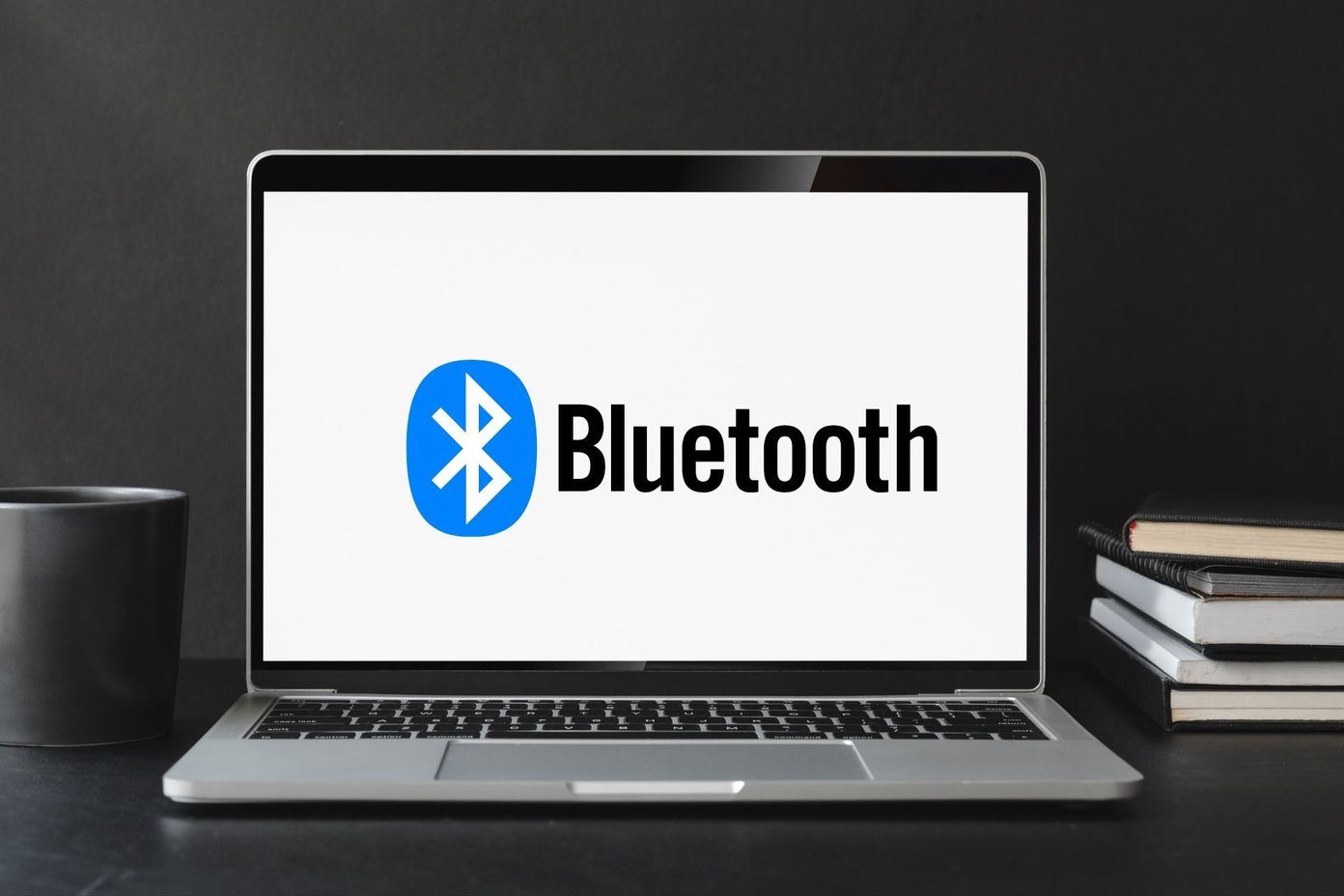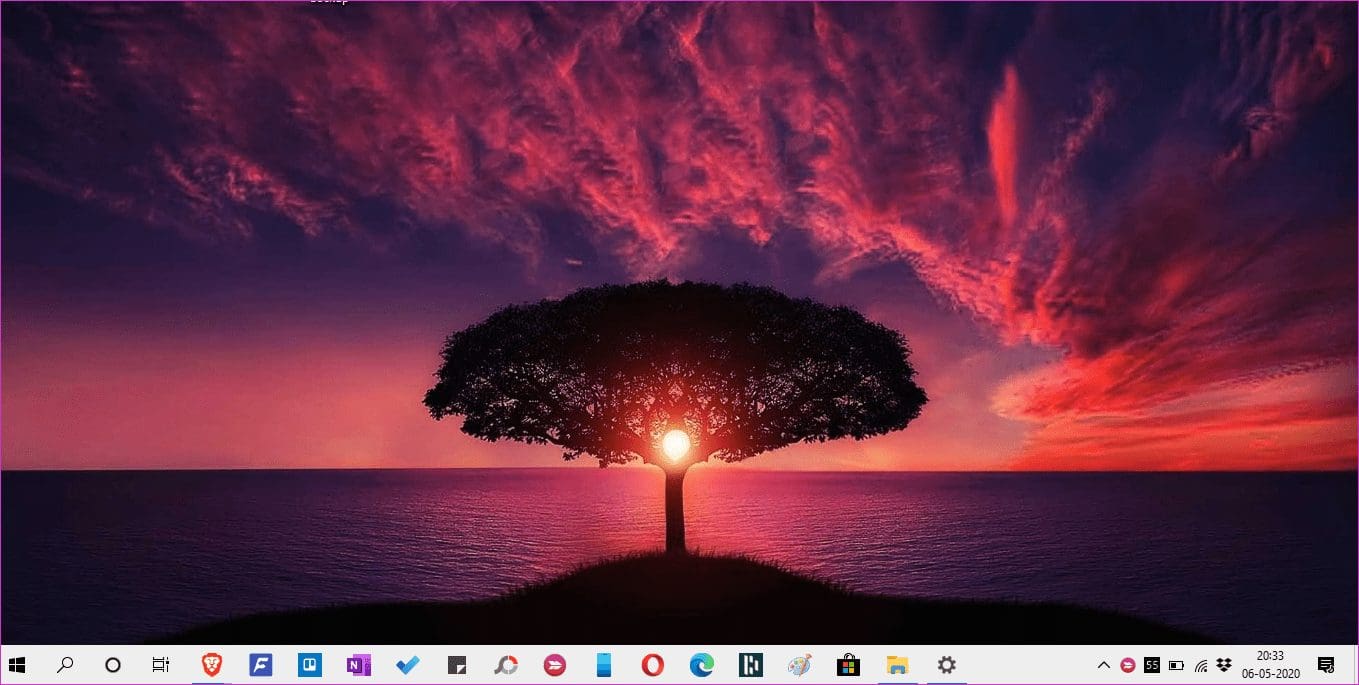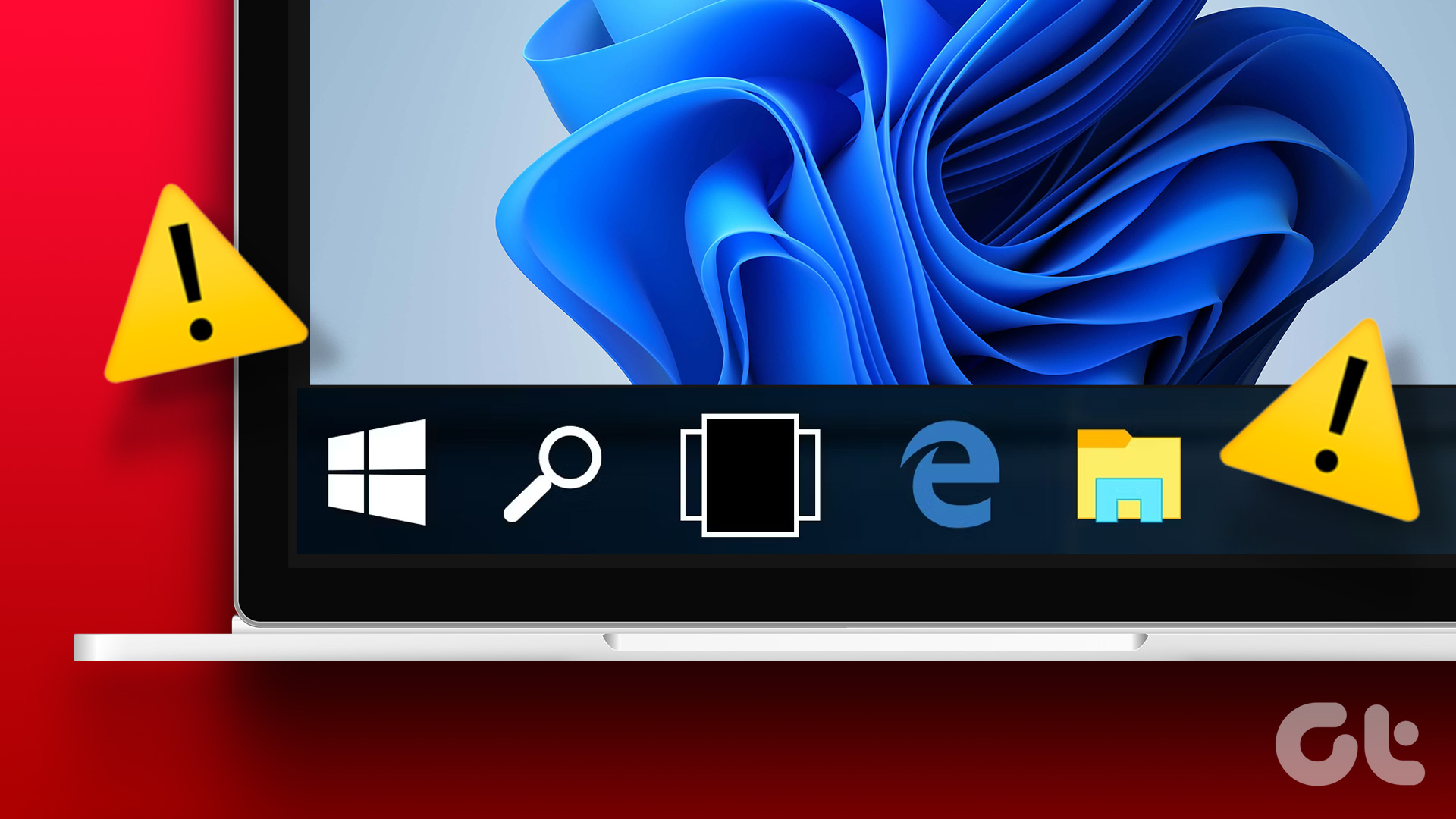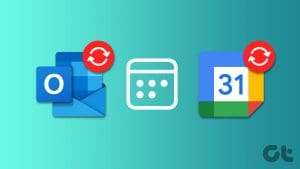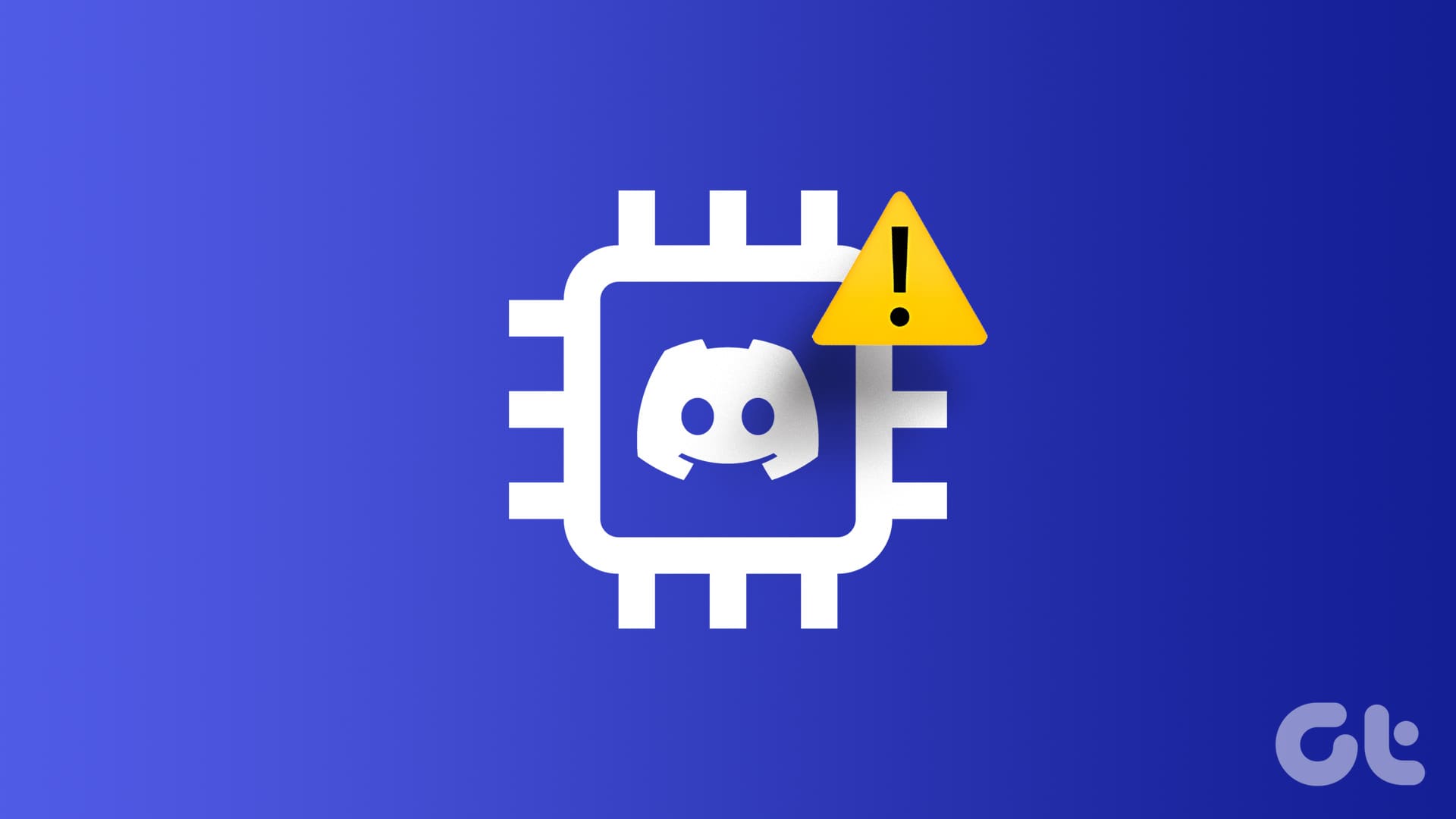The Windows 11 taskbar calendar displays a monthly view of dates, arranged by weekdays. It’s simple, convenient, and perfect for checking the calendar on the fly. But what if the taskbar calendar does not open on your Windows 11 PC?
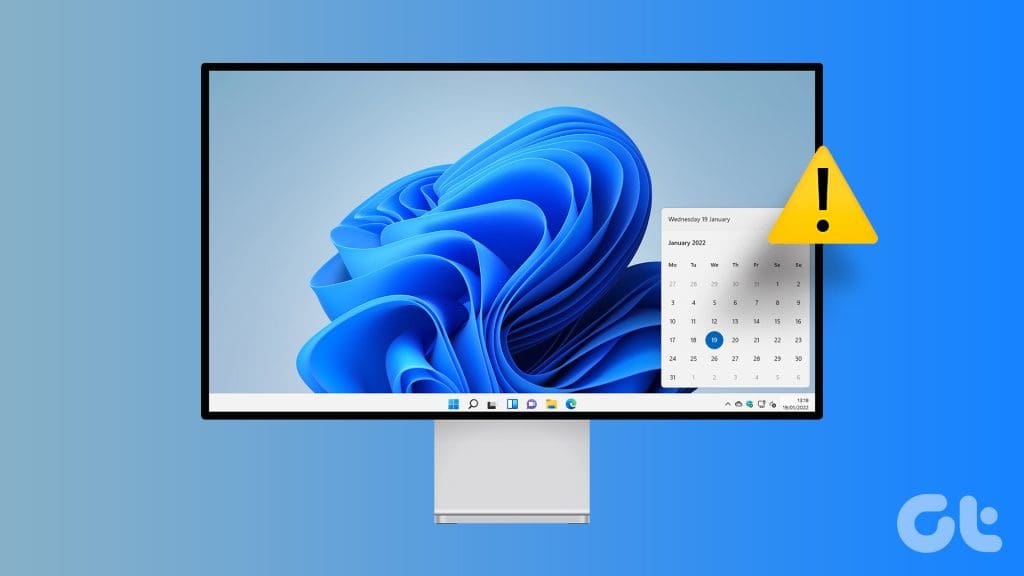
If you’re lucky, simply restarting your PC might solve the problem. If not, you can work your way through the following troubleshooting tips to fix the underlying issue in no time.
1. Expand the Taskbar Calendar
Before you try anything else, it’s a good idea to ensure you haven’t accidentally collapsed the taskbar calendar. If you have, the taskbar calendar will display only the current day and date.
To open the monthly calendar view, click the clock on your taskbar and then click the up arrow next to the current date.

Once the calendar expands, you should see the full monthly view.

2. Restart the Windows Explorer Process
Windows Explorer is a system process responsible for providing the graphical interface for several utilities, including the taskbar. If this process is malfunctioning on your system, the taskbar may not load correctly, and you may have trouble opening the calendar. To fix this, you can try restarting the Windows Explorer process using these steps:
Step 1: Press Ctrl + Shift + Esc on your keyboard to open the Task Manager.
Step 2: In the Processes tab, locate the Windows Explorer entry. Right-click on it and select Restart.
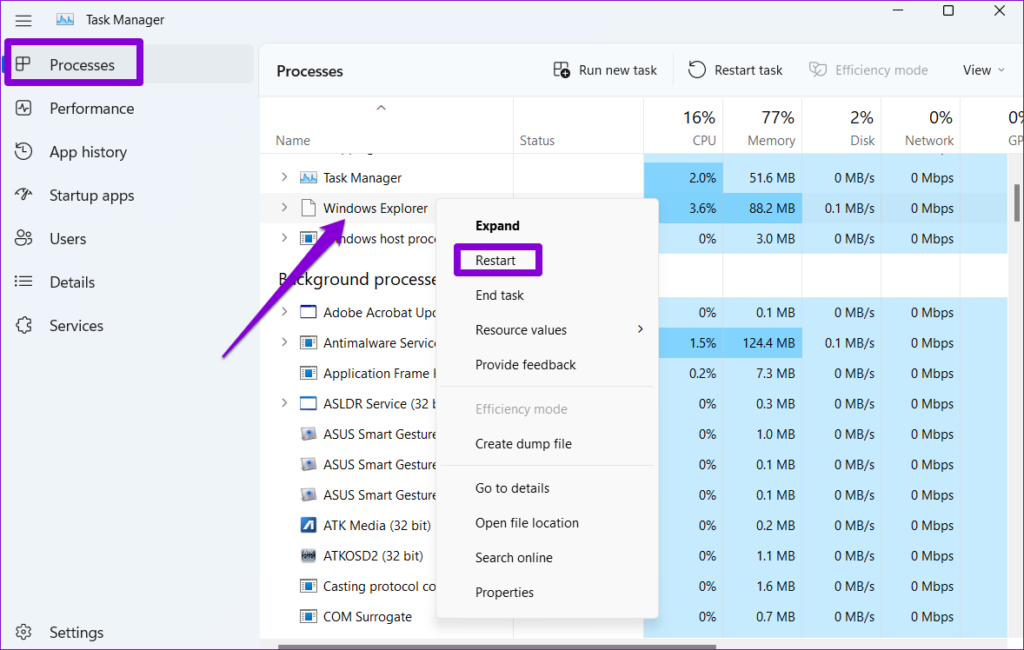
Your taskbar should disappear for a few seconds and then reappear. Following that, try opening the taskbar calendar again.
3. Run SFC and DISM Scans
Corrupted or missing system files on your computer can also cause the taskbar to misbehave. If that’s the case, running the SFC (System File Checker) and DISM (Deployment Image Servicing and Management) scans should help. Here’s how to run them.
Step 1: Right-click the Start icon and select Terminal (Admin) from the list.

Step 2: Select Yes when the User Account Control (UAC) prompt appears.

Step 3: Type the following command in the console and press Enter.
SFC /scannow

Step 4: Type the following commands individually and press Enter after each to run the DISM scan.
DISM /Online /Cleanup-Image /CheckHealth
DISM /Online /Cleanup-Image /ScanHealth
DISM /Online /Cleanup-Image /RestoreHealth
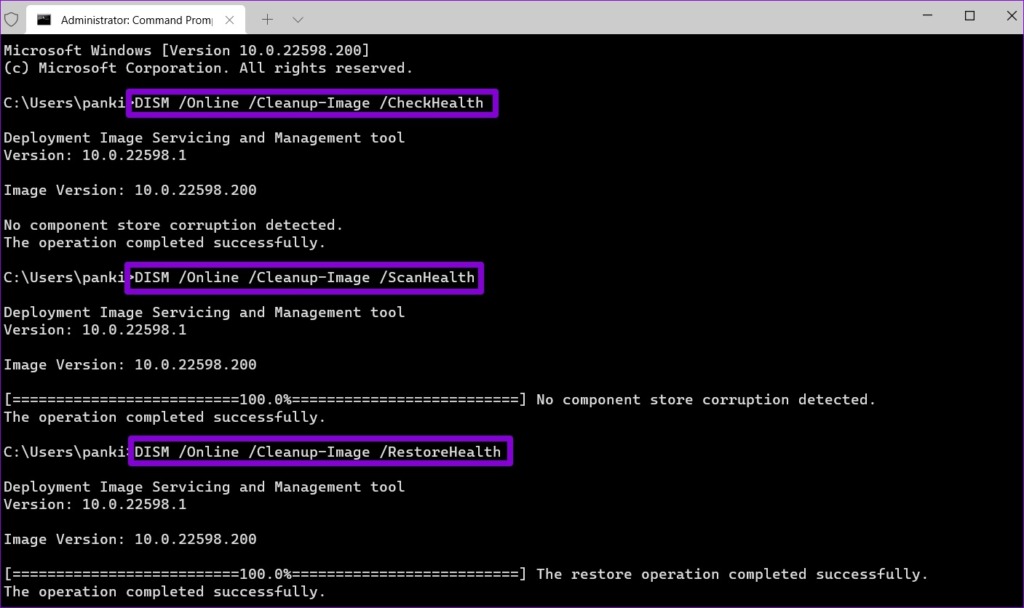
This may take a while, so be patient. After the scan is complete, restart your PC and check if the taskbar calendar opens as expected.
4. Re-Register All Apps Using PowerShell
Another thing you can do to fix issues with the taskbar calendar is to re-register the system apps on your Windows 11 PC. Don’t worry; it isn’t as complicated as it might sound and only requires running a single command.
To re-register system apps on Windows:
Step 1: Click the search icon on the taskbar, type in powershell, and select Run as Administrator.

Step 2: In the console, type the command given below and press Enter.
Get-AppXPackage -AllUsers | Foreach {Add-AppxPackage -DisableDevelopmentMode -Register “$($_.InstallLocation)AppXManifest.xml"}

Restart your PC after this and check if the issue still persists.
5. Install Windows Updates
If the taskbar calendar still won’t open, you can check if there are any pending updates for your Windows 11 PC. If the issue is occurring due to a bug, installing pending updates should help fix it.
Press the Windows key + I to open the Settings app. Switch to the Windows Update tab and click the Check for updates button to download and install updates.

6. Create a New User Account
If all else fails, it’s likely that some of the critical files associated with your user account have become corrupted. In that case, your best option is to create and switch to another user account on Windows. Here’s how you can go about it.
Step 1: Press the Windows key + I to launch the Settings app. Swtich to the Accounts tab and click on Other users.

Step 2: Click the Add account button.

Step 3: Type in your email address and follow the on-screen instructions to create a new user account on Windows.
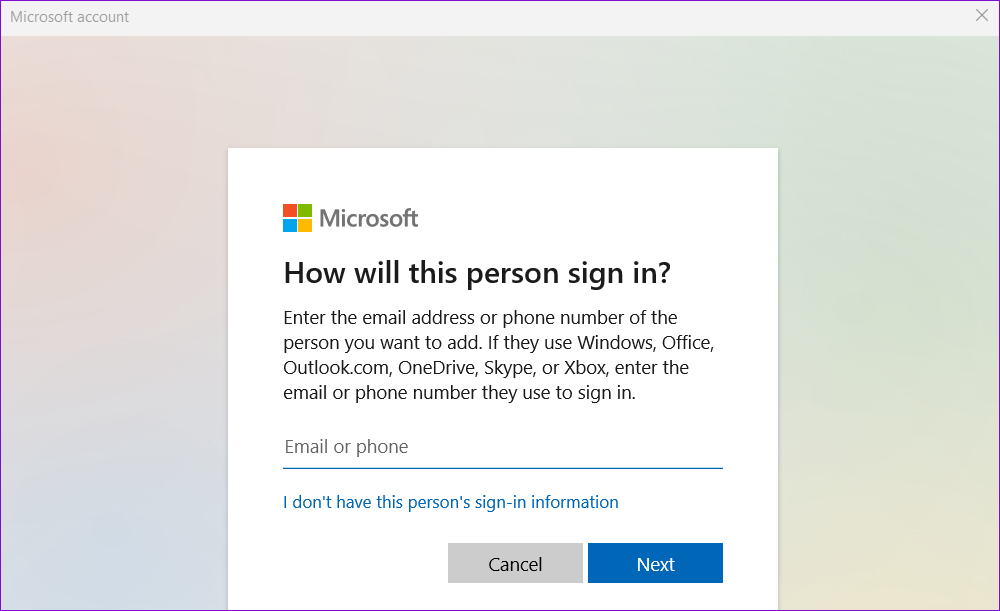
Sign in with the newly created user account and check if the issue is still there.
Say Goodbye to Calendar Woes
The taskbar calendar on Windows 11 gives you insights into the day and the date at a glance. Hence, it can be frustrating when it malfunctions and does not work as expected. Hopefully, one or more of the above tips have helped you fix the problem. Do let us know which fix worked for you in the comments below.
Was this helpful?
Last updated on 05 February, 2024
The article above may contain affiliate links which help support Guiding Tech. The content remains unbiased and authentic and will never affect our editorial integrity.