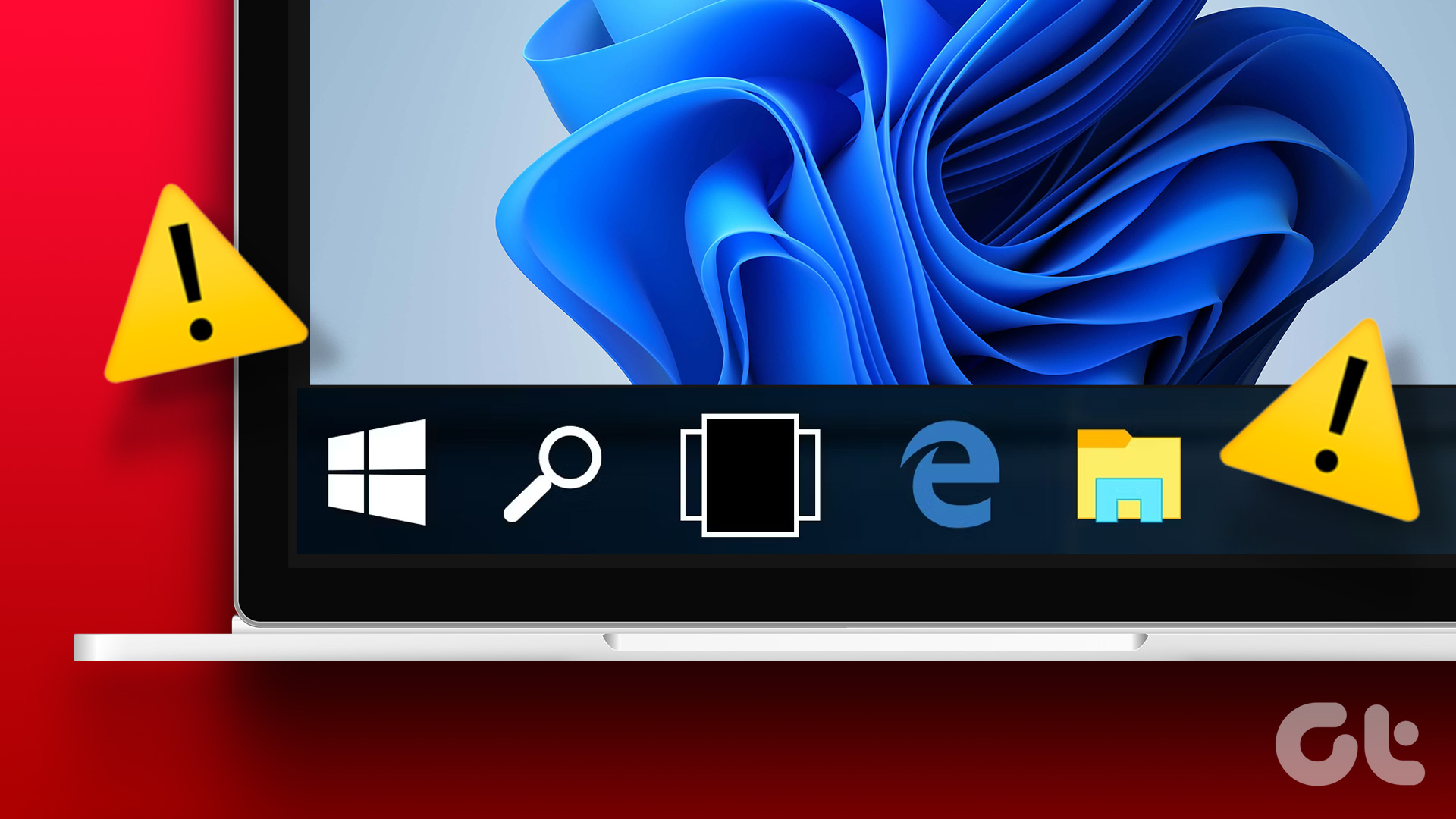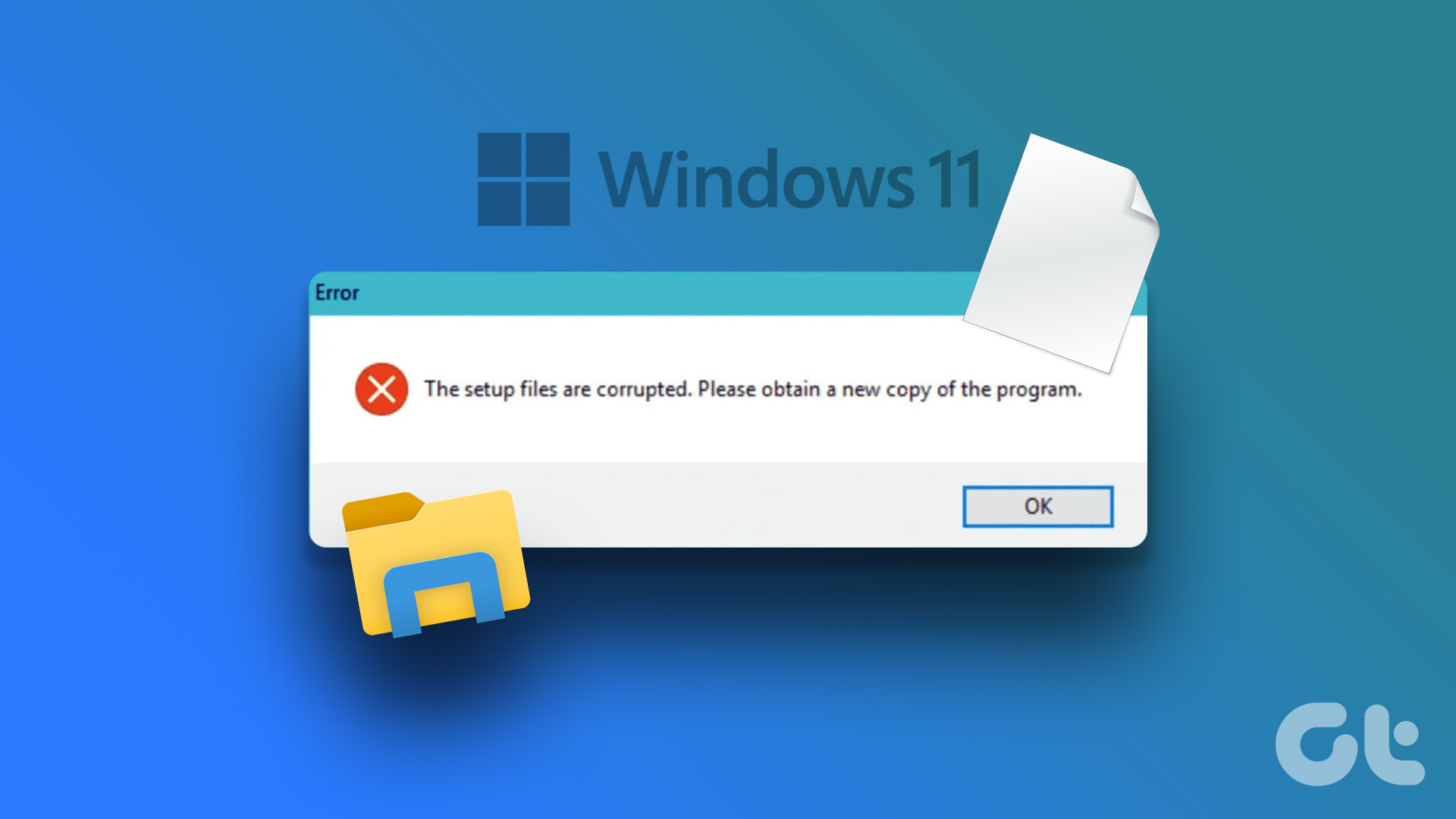Most of us click on the Taskbar to access frequently used apps, services, view time, and so on. It provides a convenient space for switching between open apps or launching new ones from the pinned icons with a click. The Taskbar is always visible unless you have chosen to hide it when not active. But, it can be unsettling when Taskbar suddenly turns white for no apparent reason.
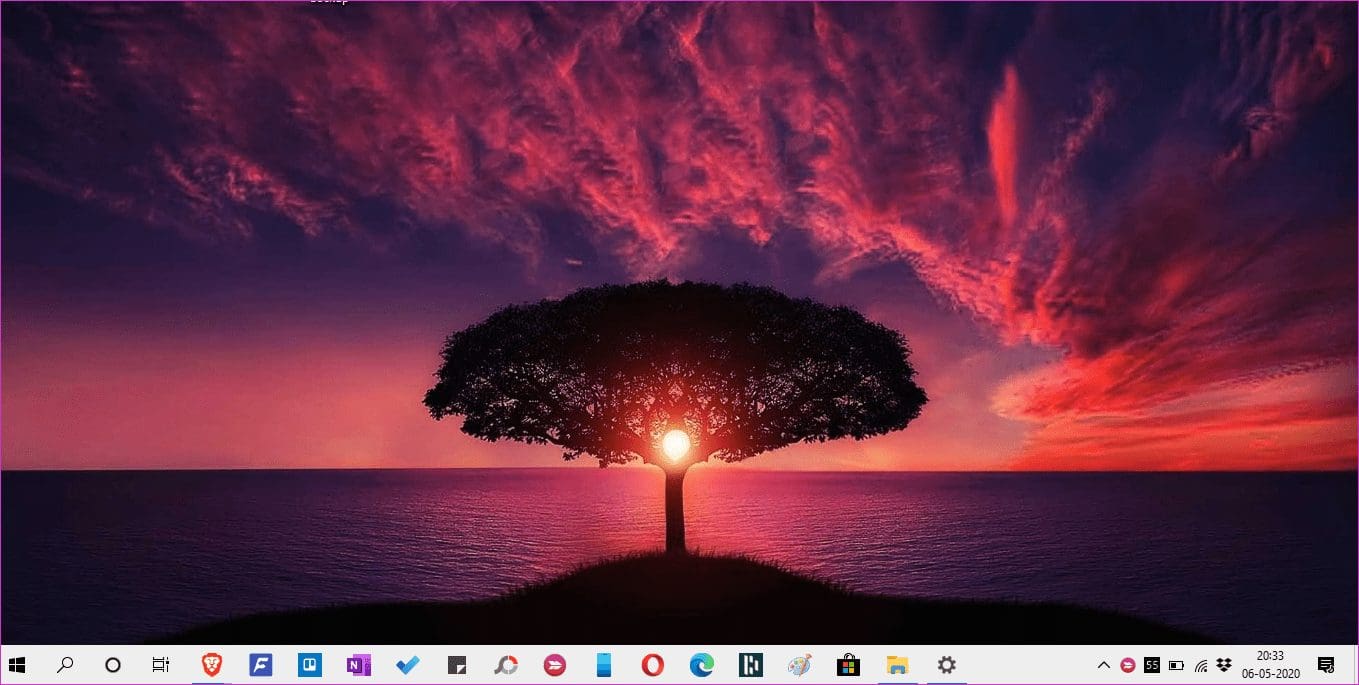
That won’t break anything for most users, and you should be able to use the Taskbar as usual. However, that does look odd. Reasons for this peculiar behavior can be attributed to change in settings or some other bug. So we’ve figured out four simple solutions to fix that.
Here are four ways how to restore your Taskbar that suddenly goes white in Windows 10.
1. Change Taskbar Settings
Right-click on the Taskbar and select Taskbar settings.
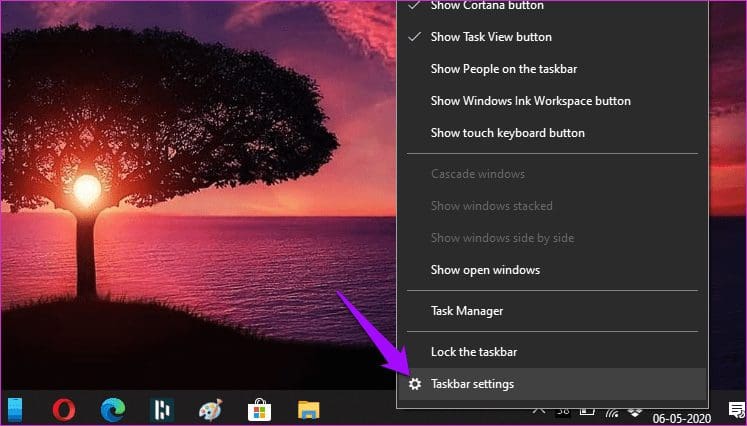
Click on Colors tab on the left-side bar. On the right side, scroll to the bottom of the page till you see the ‘Show accent color on the following surfaces’ heading. Uncheck the box for ‘Start, taskbar, and action center’ option.
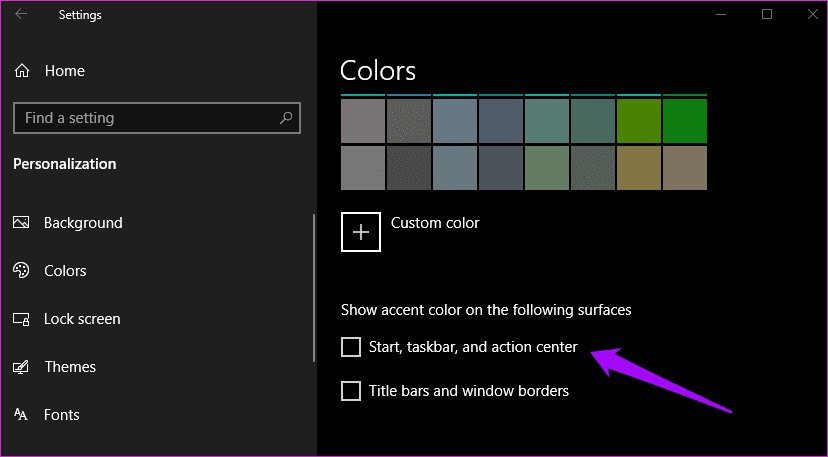
Taskbar may have turned white because it has taken a hint from the desktop wallpaper, also known as the accent color.
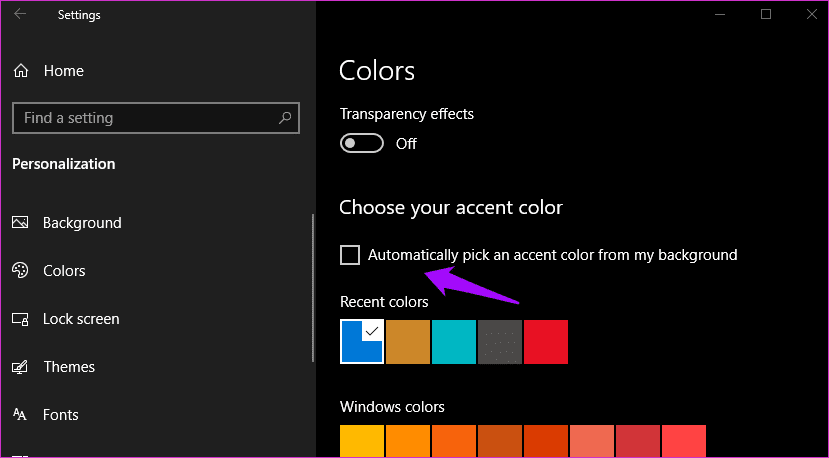
You can also disable the accent color option altogether. Head to ‘Choose your accent color’ and uncheck the ‘Automatically pick an accent color from my background’ option.
Now return to the desktop and check if the Taskbar still white or not. If it is, check the next fix.
2. Windows 10 Dark Mode
Yes, even the Windows 10 Dark Mode can act up at times. So, go back to Taskbar settings like you did above and click on Colors.

Check the Choose your color option to see if the selection option is white. From the drop-down menu, select the Dark option. Note that this setting will turn the Taskbar as well as the rest of the interface of the system dark. These are system-wide color settings or what you would normally call a theme. You can always change these settings later. It’s time you come over to the dark side.
If you want your Taskbar in a dark flavor but the rest of the Windows menu in white, choose Custom from the same menu. You will notice some additional options now.

Set Windows mode to Dark and Default app mode to Light. That will keep the light or white mode on everywhere in Windows, but it will turn the Taskbar dark. Check the screenshot above, for example. Thanks Microsoft for providing such diverse options for customization.
3. Region Settings
Press Windows key+I to open Settings and click on Time & Language.
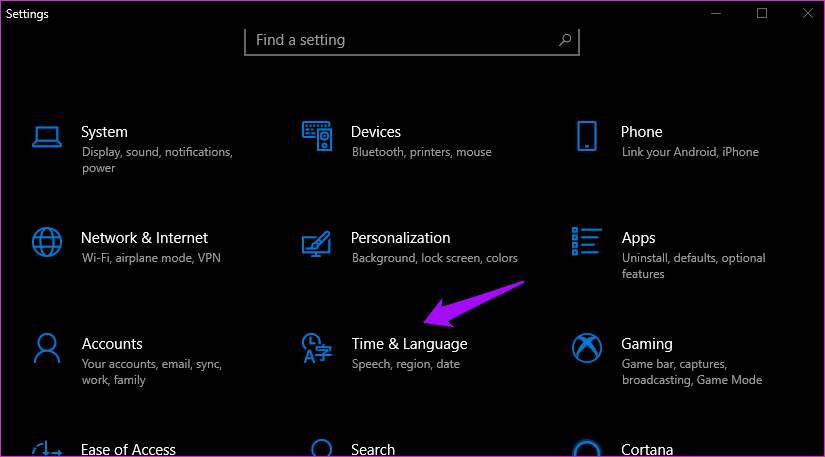
Select Region from the sidebar and change your region to a foreign country where Cortana is not available right now. Samoa is a good example.
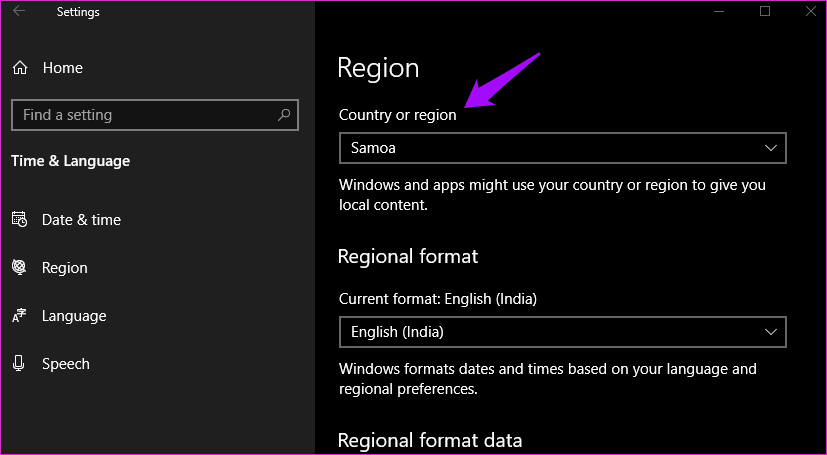
Click on the Start button and select the profile picture to sign out of your Windows user account. Sign back in and repeat the steps mentioned above to change the region back to where you live or what it was previously.
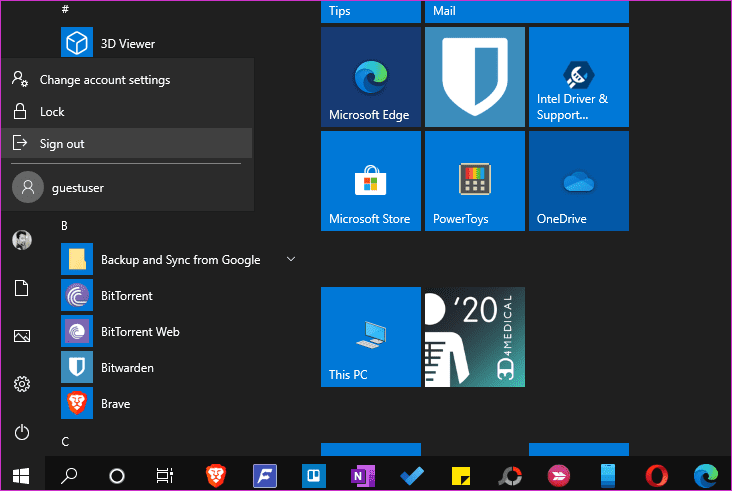
4. Registry Editor
I would recommend you to take a backup of the Registry Editor or at least, the folder you are trying to edit before you move on. If you don’t know your way around the Registry Editor, we recommend you to edit registry files (Safe Mode) and restore the backup if things break on your Windows 10 computer.
Note: This solution also impacts Cortana’s search box color and choosing relevant value will also alter it along with that of the Taskbar.
Search for Registry Editor or type regedit in the Start menu and run it with admin rights.
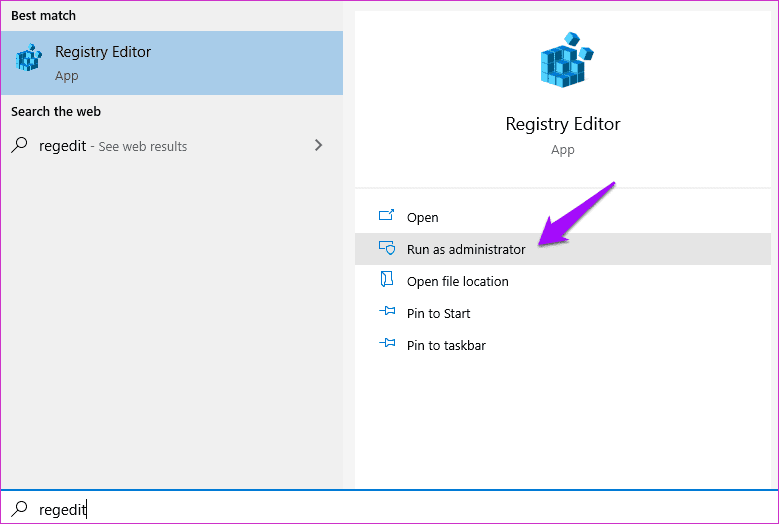
Drill down to the below folder structure or path in the left window pane.
HKEY_CURRENT_USER\Software\Microsoft\Windows\CurrentVersion\Search\Flighting\0\WhiteSearchBox
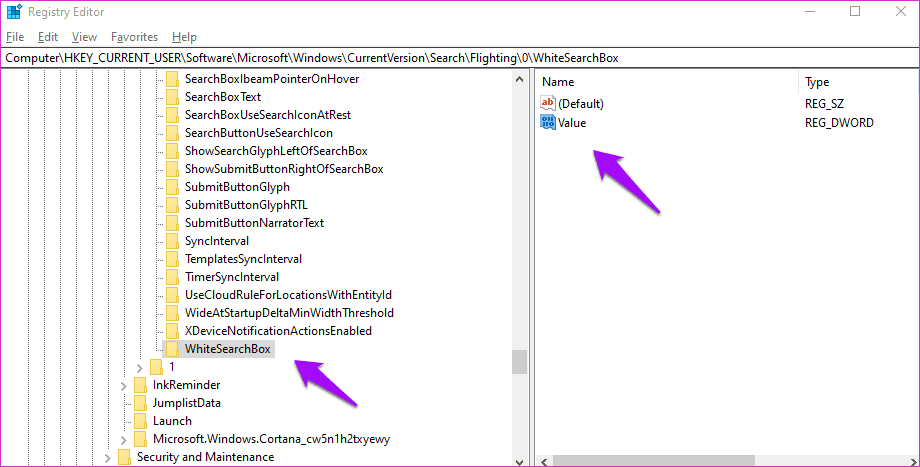
Double-click on the Value key or file in the right window pane and change the Value data from 1 to 0 (zero).

If the WhiteSearchBox folder is missing, then you can create one. You also need to create the key and change its value, as shown above. If it doesn’t work, you can delete the key and value. Again, take a backup and reboot the computer in Safe Mode before moving forward. And always note down the changes (where and what) you are making.
To create the new folder, right-click on the 0 folder under Flighting in Registry Editor, select New Key, and name it WhiteSearchBox.
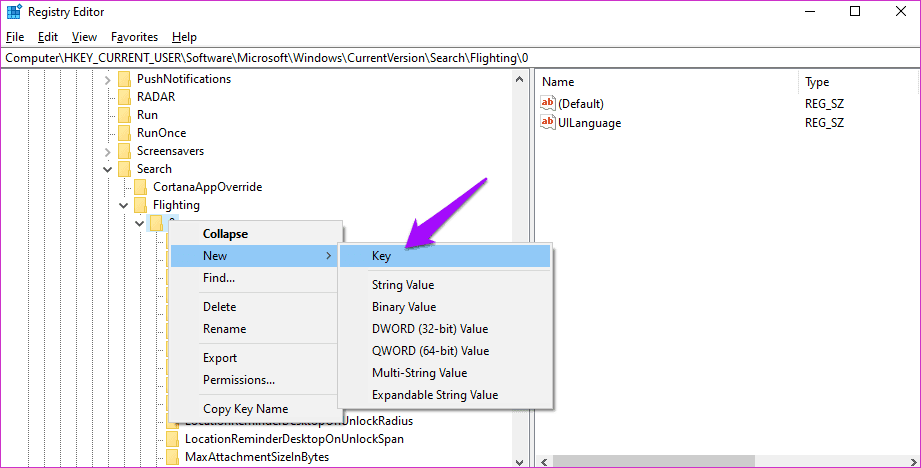
Go to the WhiteSearchBox folder. On the right window-pane, again right-click to select DWORD (32-bit) Value and name it Value.
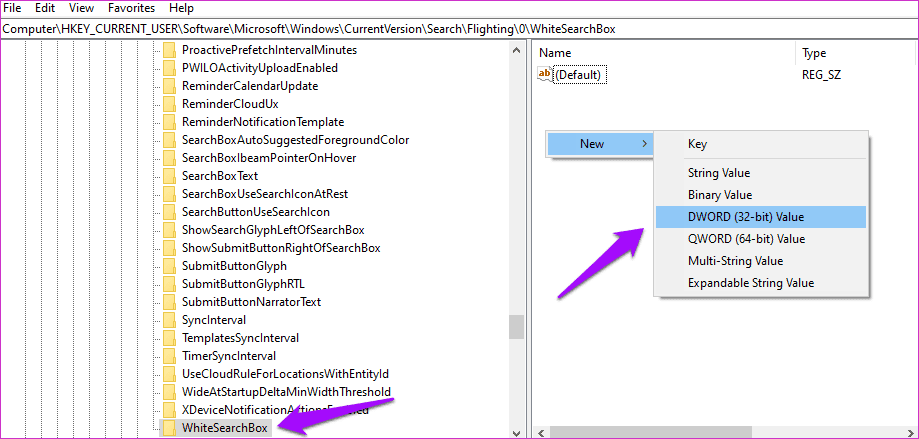
Double-click on the newly created value on the right and make sure the Value data is 0 (zero) and pick Hexadecimal as Base.
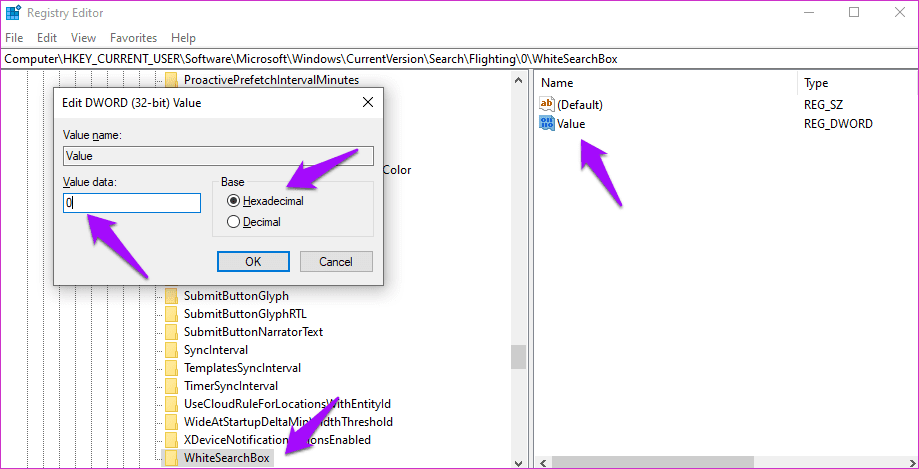
After that, you should restart your computer once. Hopefully, the Cortana’s search box color and the Taskbar should be back to normal.
Complete the Task
The Taskbar is one of the busiest and one of the most interacted areas on any Windows 10 computer, after the Start menu. That is why it can be frustrating when the Taskbar turns white suddenly. It’s like you are blinded by the light, at least that’s how I felt while troubleshooting this particular error. Thankfully, there are simple ways to turn it back to a darker shade.
Another way to resolve is to hide the Taskbar altogether. That is not a complete solution because the Taskbar is still white, but at least it won’t bother you. Have you found another way to resolve this error? If so, share it with us in the comments section below.
Next up: Click on the link below to learn what it means to lock the Taskbar, how to do it, how to change its location, and what happens when you do so.
Was this helpful?
Last updated on 13 July, 2021
The article above may contain affiliate links which help support Guiding Tech. The content remains unbiased and authentic and will never affect our editorial integrity.