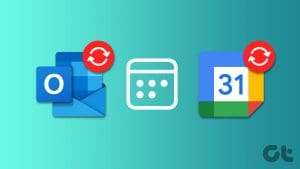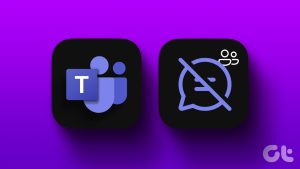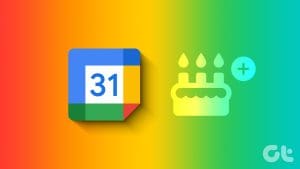Both Google Calendar and Outlook Calendar are solid apps and are a great addition to both Outlook email app and Gmail, respectively. Whether it’s creating events or making a simple to-do, these two tools let you do things with great ease. However, when it comes to adding Zoom meetings, these two tools do not let you add them directly. At the same time, you can’t create (or schedule) Zoom meetings through Outlook Calendar and Google Calendar, at least, not directly.

But, there’s always a way. So, if you are looking for a way to add Zoom meetings to your Outlook Calendar or Google Calendar, you have come to the right place.
In this post, we will tell you how to add Zoom meetings to these two popular calendars.
How to Add Zoom Meetings to Outlook Web
Compared to its desktop version, I find Outlook Web a lot simpler to use. I love the interface and that I can open it anywhere, as long as I have the required credentials with me.
Step 1: Here, you’ll need to install a plug-in first. Head over to Microsoft AppSource and search for Zoom. Once you have located it, click on the Get it Now button.
Do note that you will need to stay signed in to your Microsoft account from the same browser.
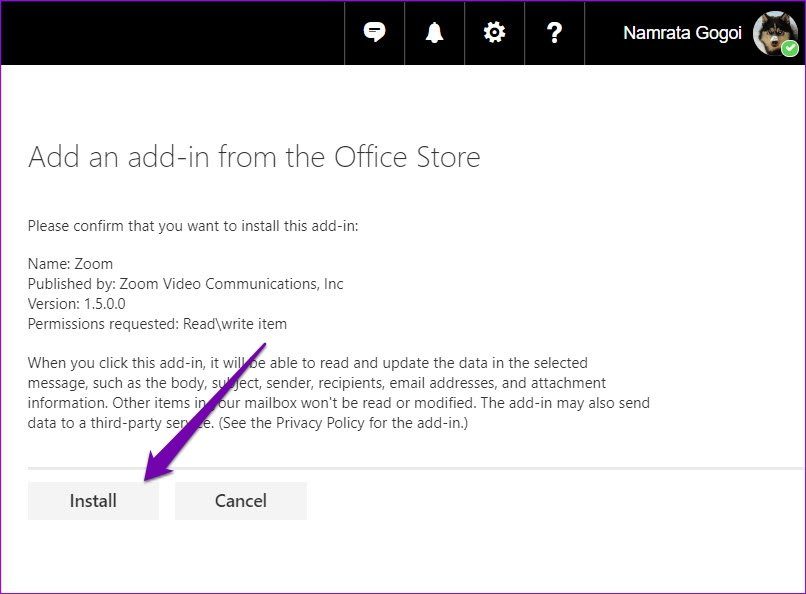
Once the plug-in has been installed, you will see it along with the rest of the other plug-ins that you had previously installed.
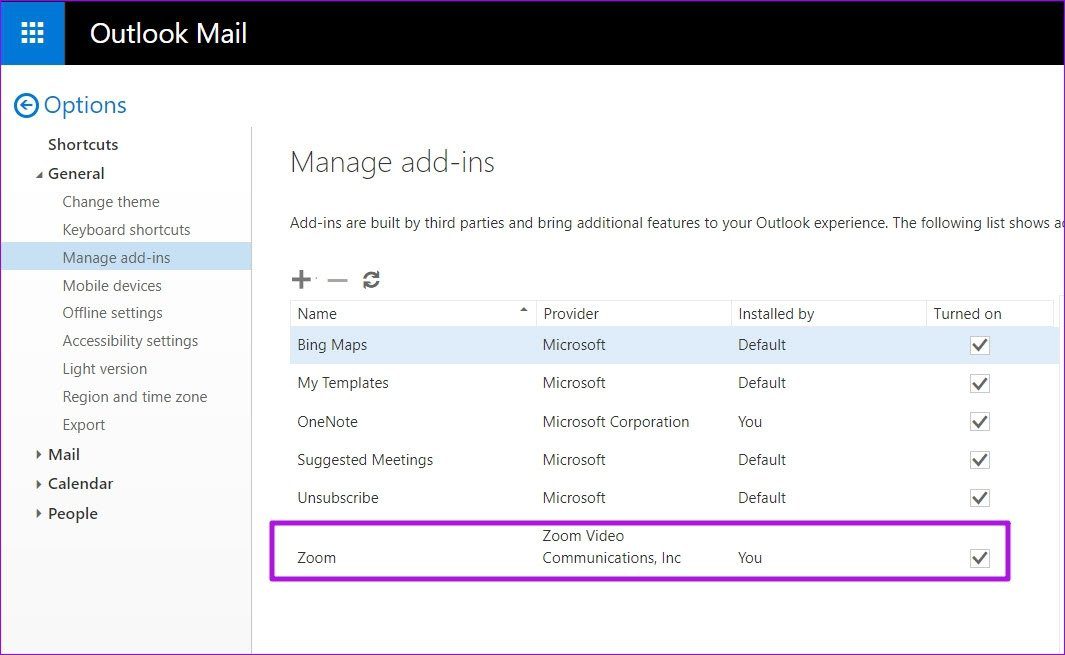
Step 2: Open the Calendar window via the panel on the right on the Outlook Web. Do note that you will need to maximize the window to see all the available options.
Once in, tap on the New Event button and maximize this window as well.
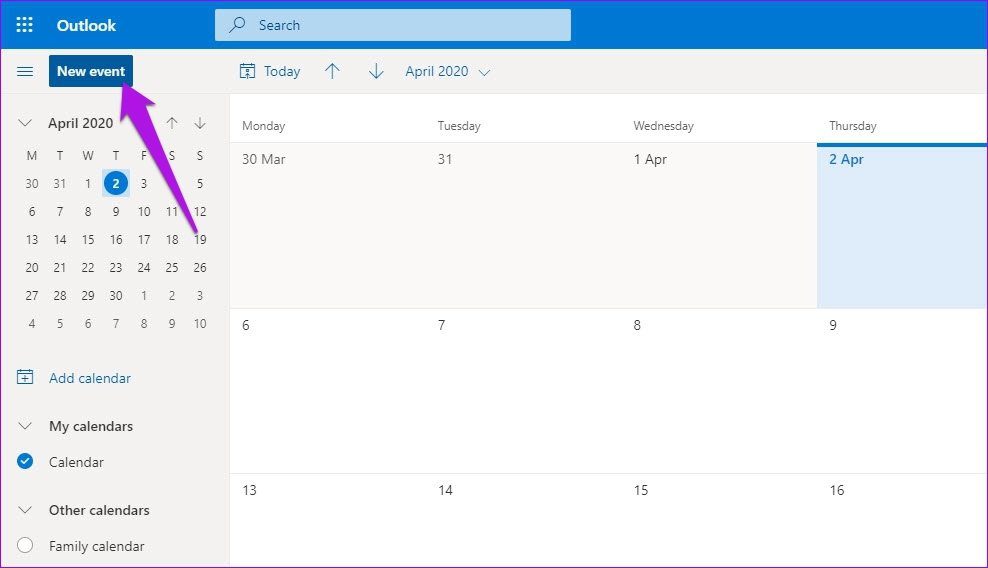
Step 3: Next, click on the three-dot button on the right and select Zoom > Add a Zoom Meeting. When attempting for the first time, you will have to enter your Zoom credentials.
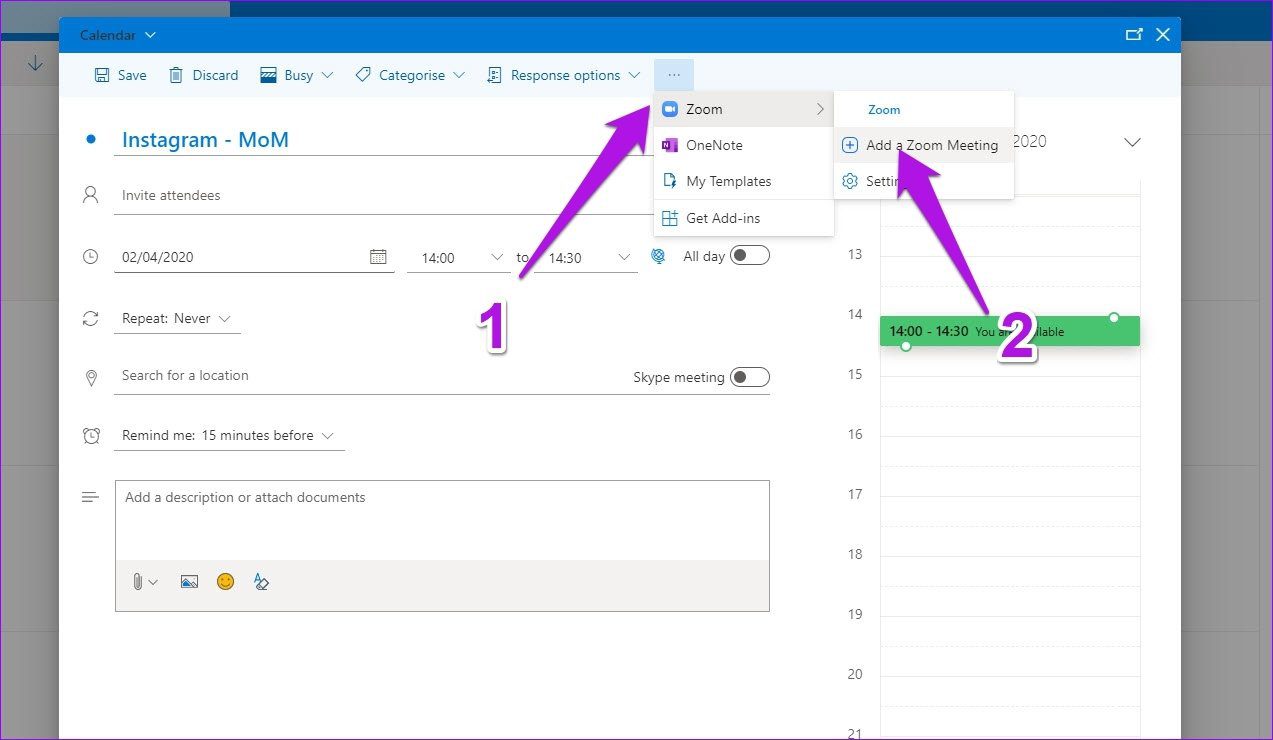
Once that’s verified, you will be able to see all the details like Title and Time, along with others like the Meeting link, meeting ID, and passwords.
Add the invites as per the requirement of the meeting, and that’s all.
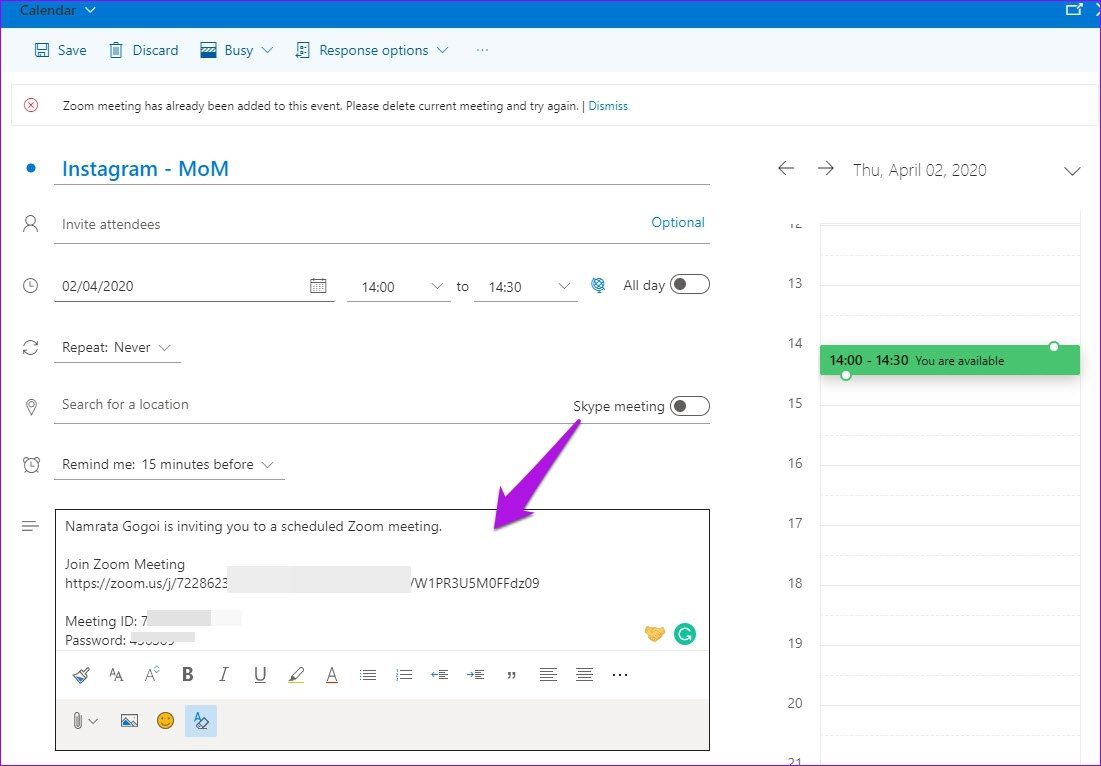
Send it out, and you will be able to see the meeting scheduled on your Outlook Calendar as well as on your Zoom calendar.
Accepting a Zoom meeting
Accepting a Zoom meeting on Outlook Web is similar to accepting any other meetings. Tap on Yes when you receive an email, and the same will be reflected on your Outlook calendar.

You won’t be able to add a meeting to your Outlook calendar if the person on the other end has sent you an invitation by email. The invitation will look like this with no options to add/reject.

In such a case, you’ll have to add the meeting yourself.
How to Add Zoom Meetings to Outlook (Desktop)
Step 1: Open Zoom and click on the Schedule button. Here you will see the options to add Meeting title, date, and the other relevant details of your meeting.

You will also see a couple of options for calendars such as Outlook, Google Calendar, Others, and iCal (for Apple users).
As you may have already guessed, a click on Outlook Calendar options and then on the Schedule button will see the meeting details get added automatically to your Outlook calendar.
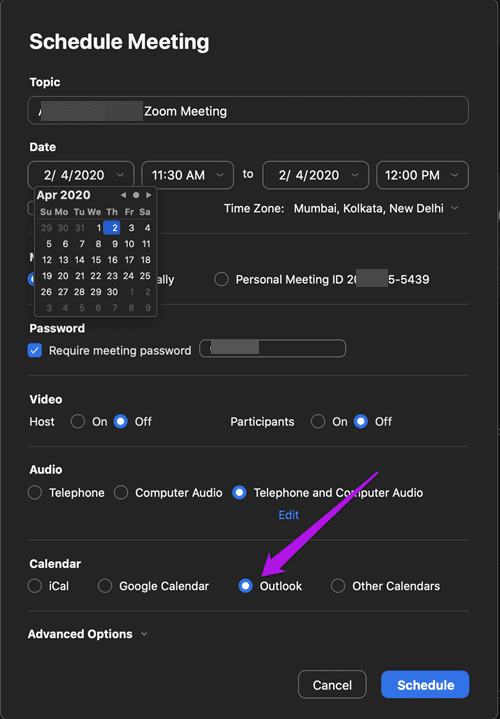
So, that’s the adding part.
Step 2: To invite your colleagues and teammates into the meeting, copy the title and the link to the Zoom meeting and add it to the Subject and Location text box, respectively.
Click on Send, and that’s it.

The Zoom meeting will be added to your Outlook calendar. And not only that, should your participants accept the invite, it’ll also get automatically added to their calendar.
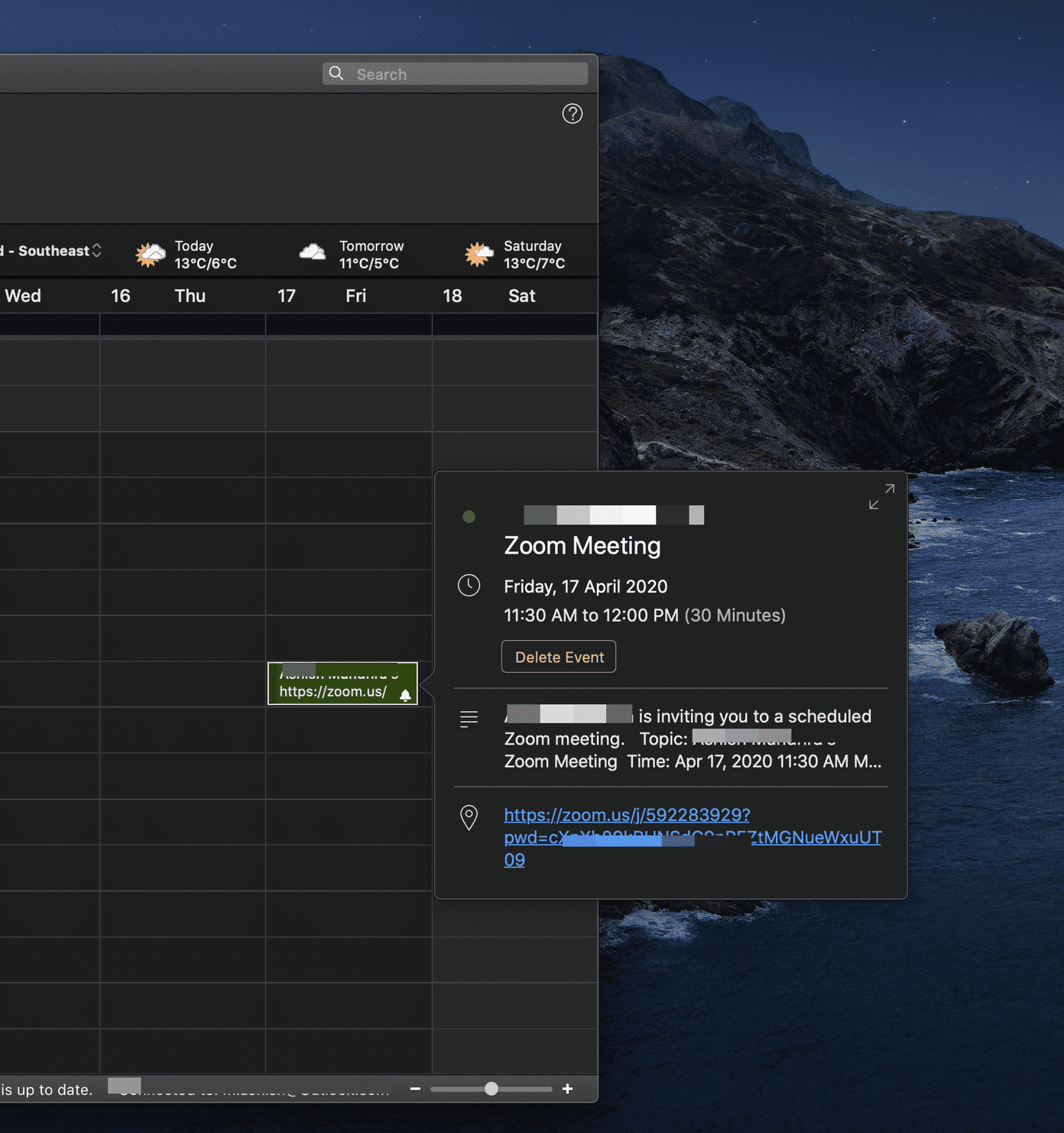
Simple, right?
How to Add Zoom Meetings to Google Calendar
Similar to the above process, scheduling and adding the Zoom Meeting to Google Calendar is also an uncomplicated process. Sure enough, you will need a plug-in to be installed.
Step 1: To do that, head over to the G Suite Marketplace and search for Zoom. The odds are that it will already be up in the first place. Click on it to install it.
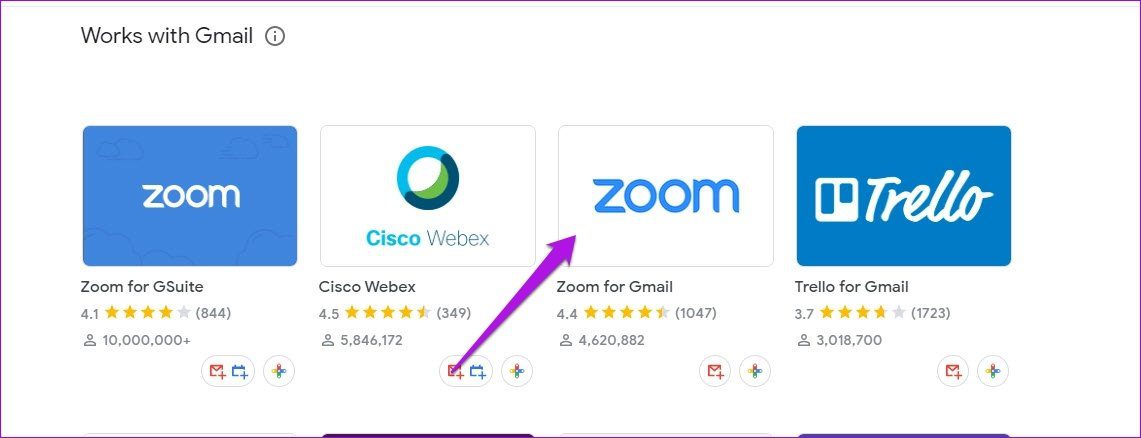
Step 2: Sign in using your credentials. I had used my Google account to sign-in to Zoom previously, hence it wasn’t a big issue here.
Once again, you’ll need to give account permissions. However, this time it will be from Gmail to Zoom.

Having done that, you will see the plug-in on the side. Start a meeting will let you start an Instant meeting, whereas the second option will let you schedule a meeting the conventional way by adding time, participants, and the timezone.
Yep, the full conventional way.

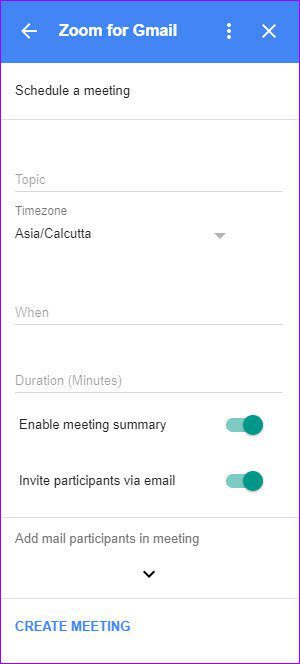
Having entered all the details, just click on Create meeting to finish things off.
The only limitation of this method is that you will need to keep an email open while you schedule a meeting.
Accepting a Zoom Meeting
Again, accepting a Zoom meeting on Gmail is similar to any other meeting. Tap on one of the options, and the rest will be taken care of by Gmail and Google Calendar.

Did You Know: You can also add birthdays in Google Calendar.
Mark the Date
Now that you know how to add Zoom meetings to Outlook Calendar and Google Calendar directly, it’s time to start scheduling and make the most of your time. And hey, do not forget to record those Zoom meetings for future reference.
Next up: Is Google Duo better for video conferencing and meetings? Read the Google Duo vs Zoom comparison to find out more about the similarities and differences.
Was this helpful?
Last updated on 07 February, 2022
The article above may contain affiliate links which help support Guiding Tech. The content remains unbiased and authentic and will never affect our editorial integrity.