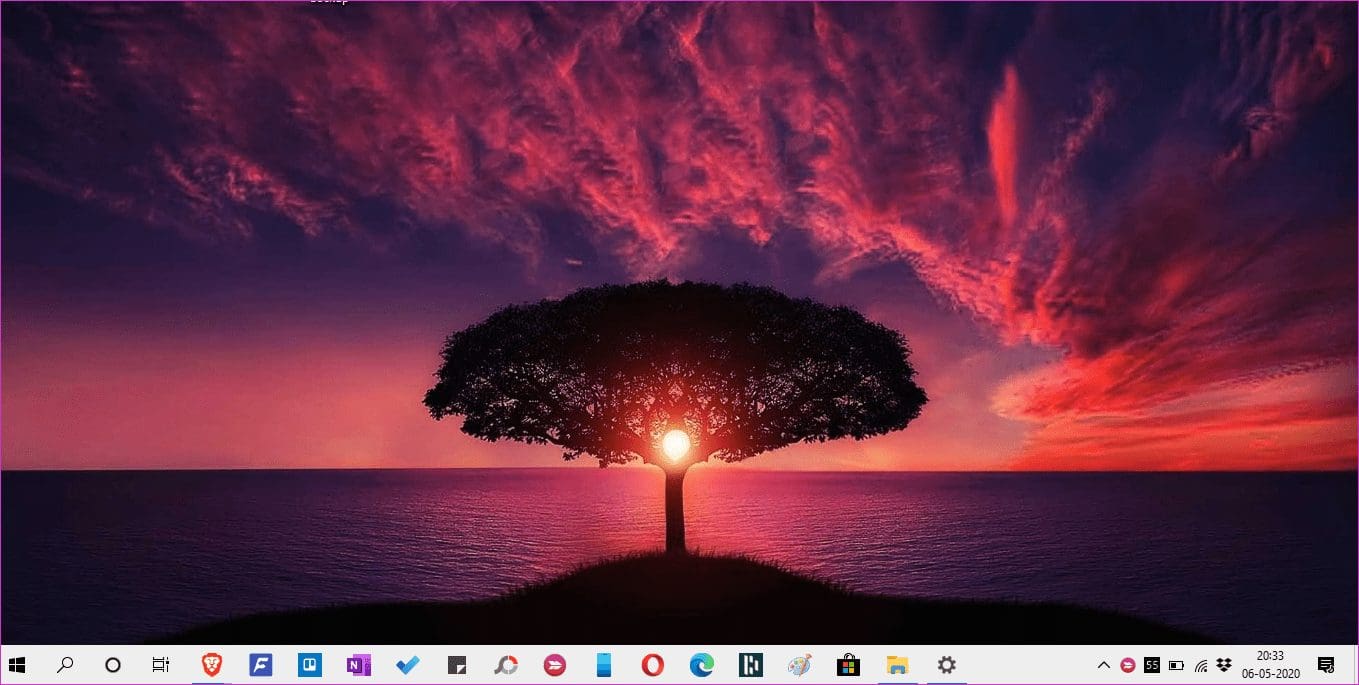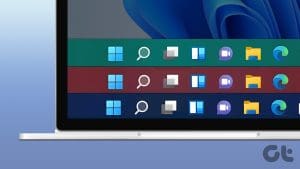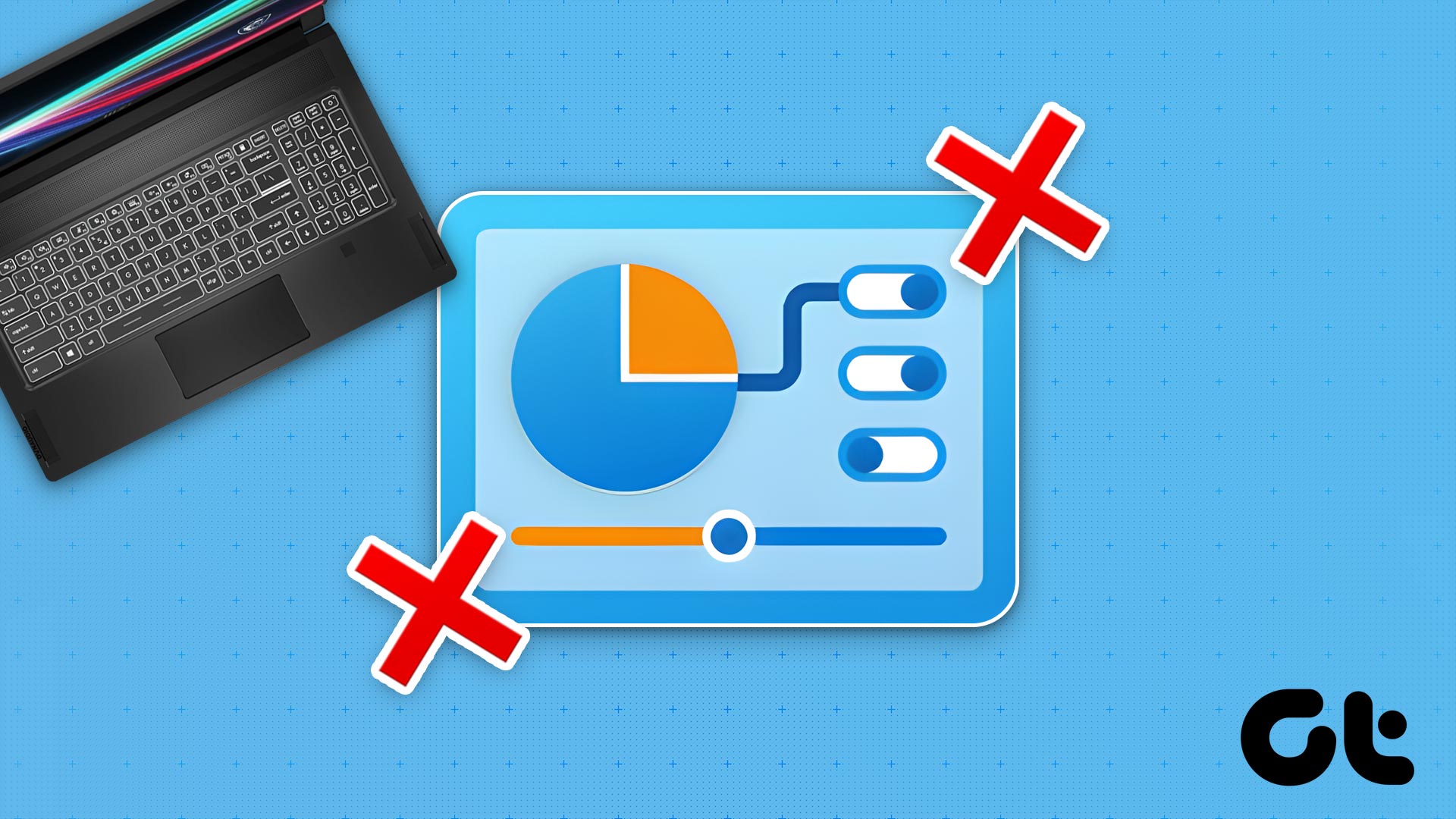Who doesn’t love to customize their Windows desktop? Fortunately, Windows 10 has a dedicated setting to personalize your PC. From changing the overall theme to modifying selective colors, Windows 10 offers all. It even lets you change the taskbar color. But, some users are unable to change the taskbar color. For them, the taskbar color setting appears greyed out.

The taskbar is one important component of our PC that we view regularly. It’s visible almost every time whenever we do something on our PC. It makes sense to customize it in a way that we would love to see. But what if your PC is stopping from customizing it?
Well, we are here to help with that. Let’s check four ways to fix the Windows 10 taskbar color not changing issue.
1. Change Color Settings
Microsoft offers three ways to customize colors on your Windows 10 PC. You can either set it to use the predefined light or dark theme where the theme for Windows items (Start Menu, Taskbar, etc.) and apps are changed. Alternatively, the third option lets you fully customize the colors according to your wish. You can set the Windows mode to use the dark mode, and the apps can be in the light theme or vice versa.
Strangely, if you select Light in the Color option, you cannot change the taskbar color — it will appear grayed out. So, you need to either use the Dark option or go with Custom. Even in the Custom mode, you have to select default Windows mode as Dark and not Light.
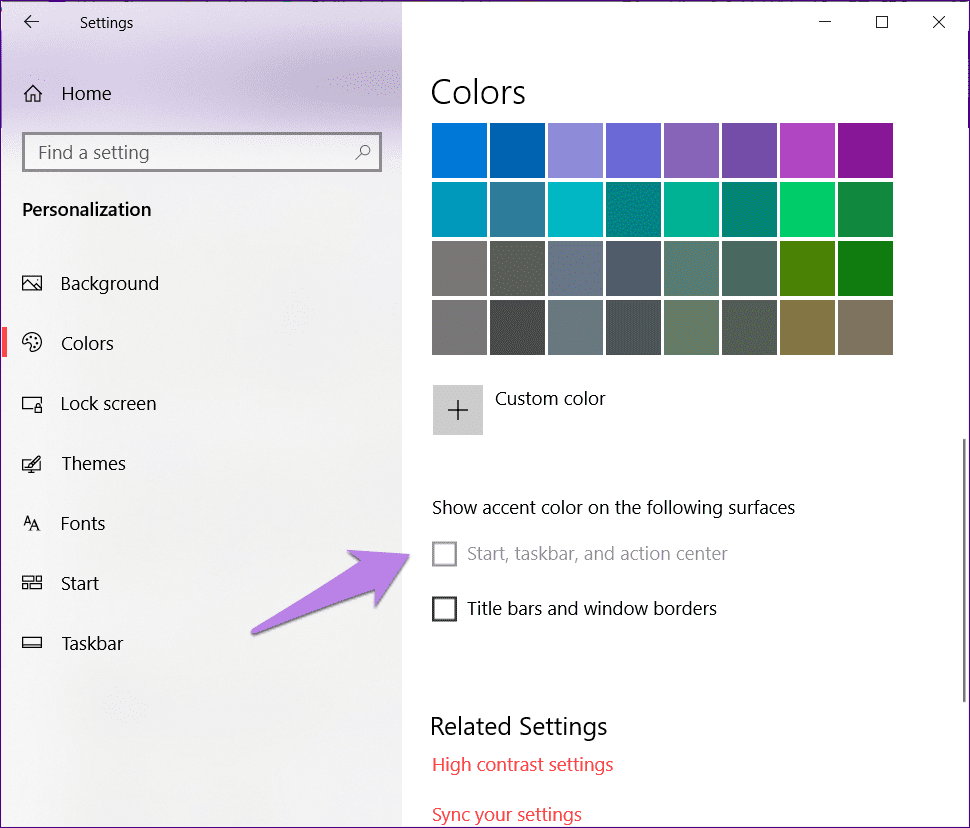
Don’t fret! Here are the steps in detail.
Step 1: Open Settings on your Windows 10 PC using the Start Menu icon. You can use the keyboard shortcut Windows key + I to open Settings as well.
Step 2: Go to Personalization.
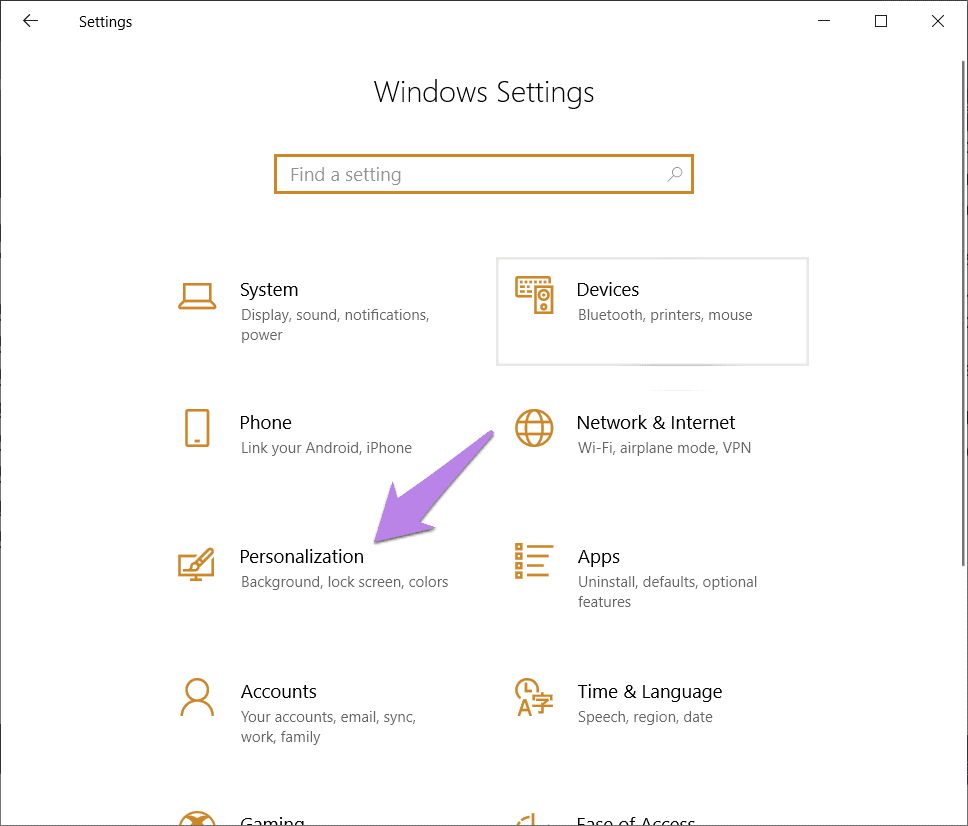
Step 3: Click on Colors from the left sidebar.
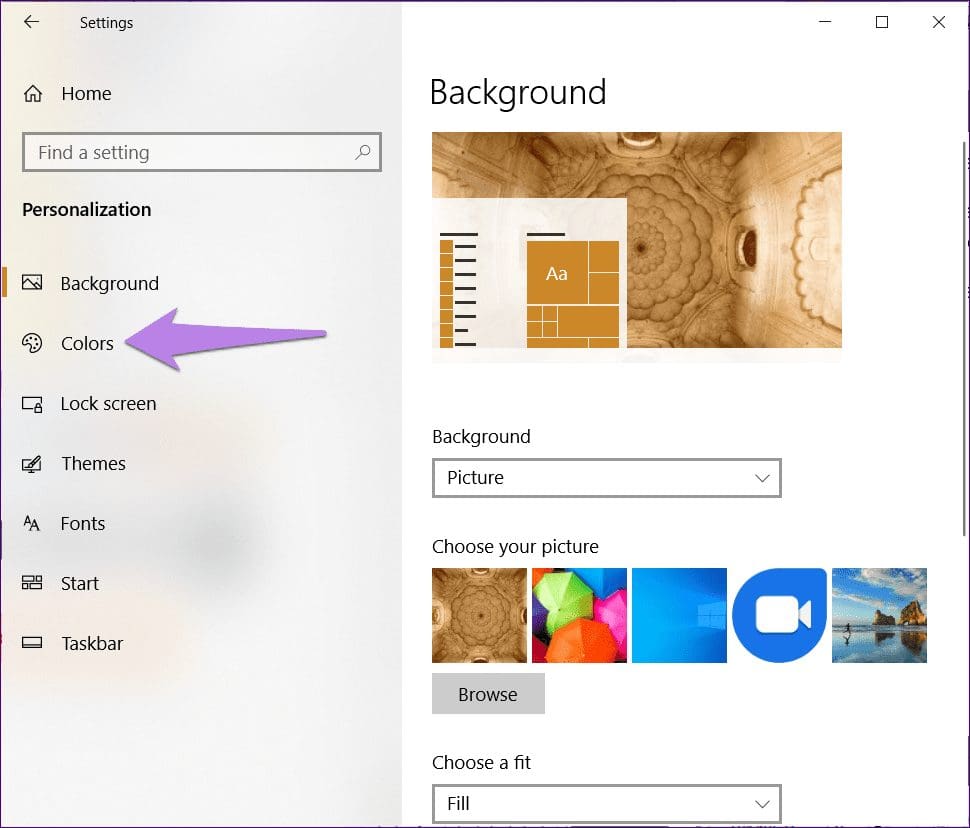
Step 4: Now, under Choose your color, select Dark or Custom.
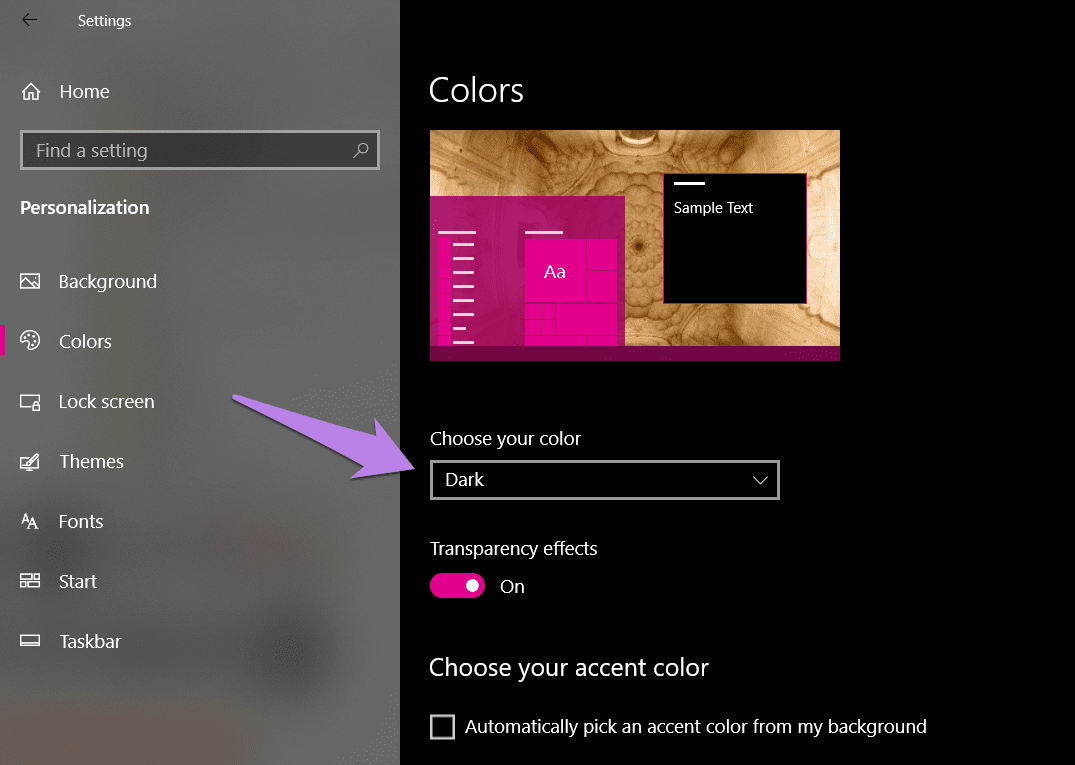
If you select Dark, go to the next step. If you go with Custom, you will get two options. In the ‘Choose your default Windows mode,’ select Dark. You can keep the App mode to either Dark or Light.
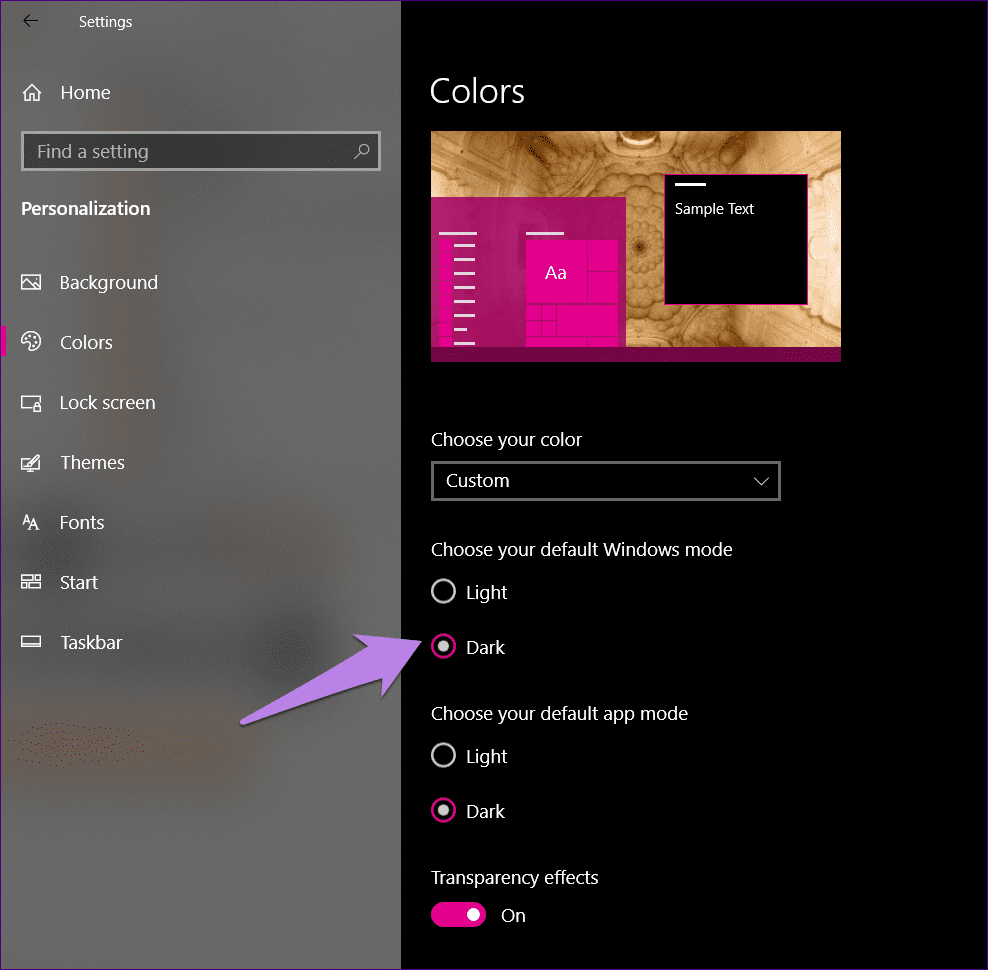
Step 5: Scroll down in the same setting, and the ‘Start, taskbar, and action center’ option will now be available. Check the box next to it. Then, select the color from the color palette above.
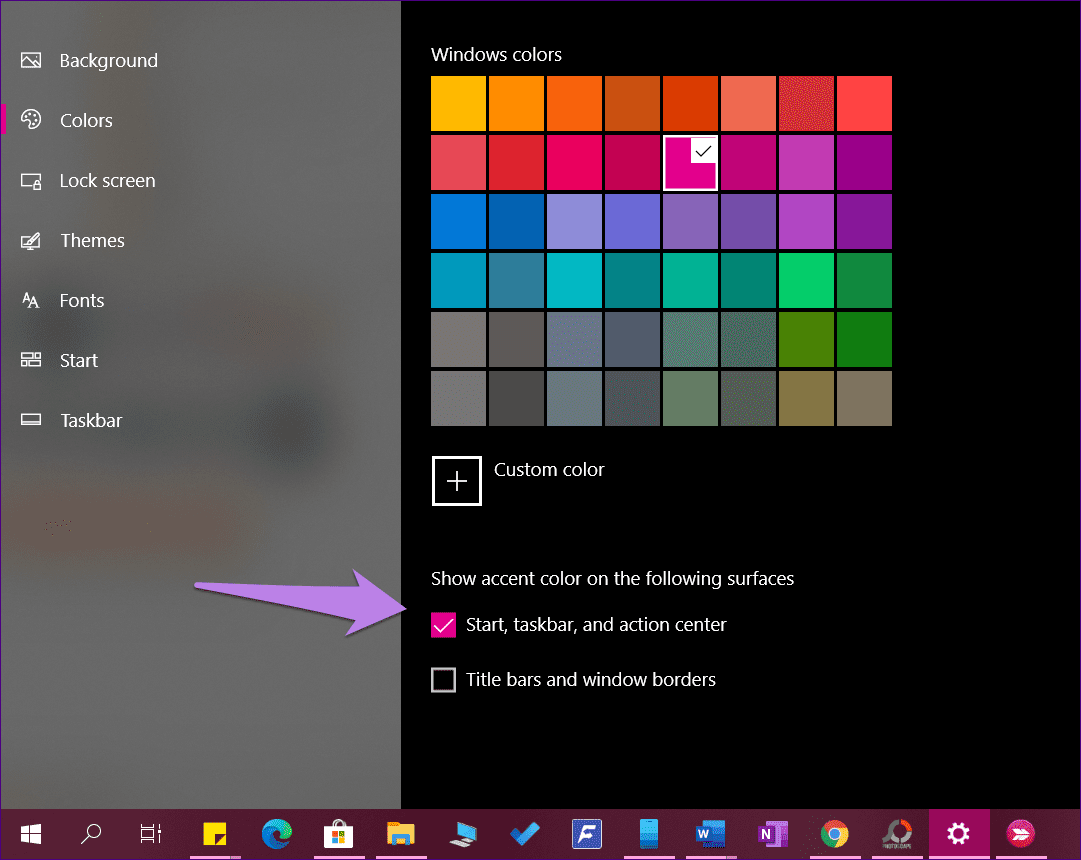
Step 6: Restart your PC.
2. Change Theme
If you are using a third-party theme, the chances are that it might be interfering with the color settings responsible for the taskbar. So, you need to change the default theme.
For that, follow these steps:
Step 1: Press Windows key + I shortcut to open Settings on your Windows 10 computer.
Step 2: Go to Personalization followed by Themes.
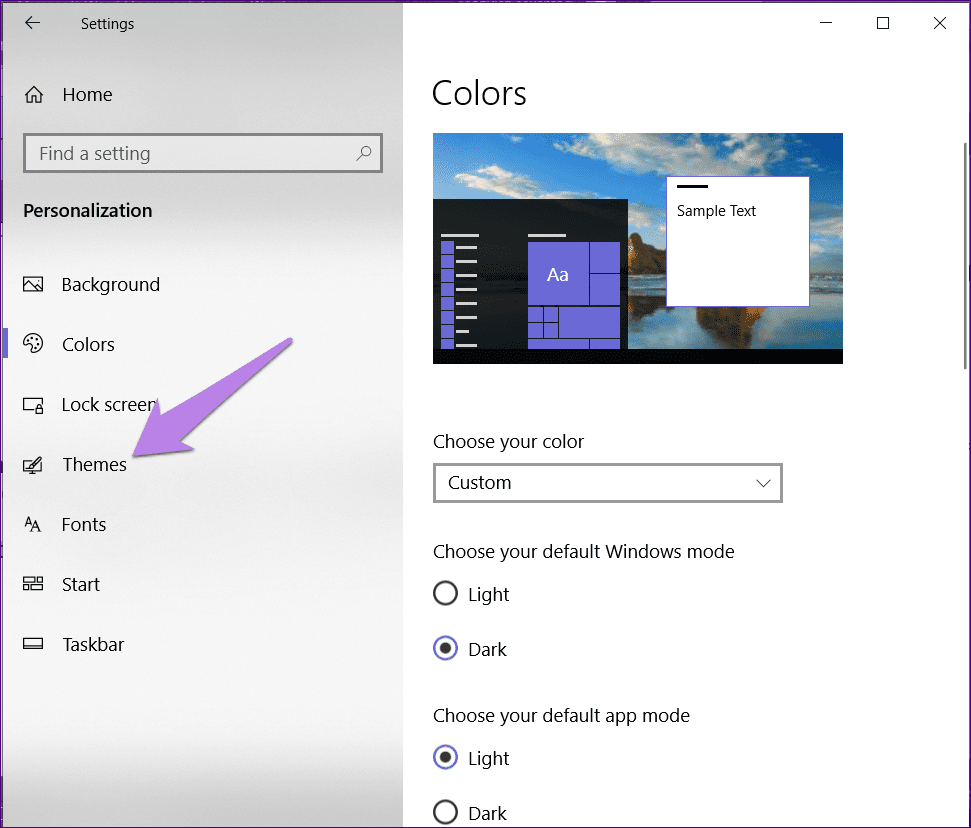
Step 3: Scroll down and click on the Windows theme to apply it.
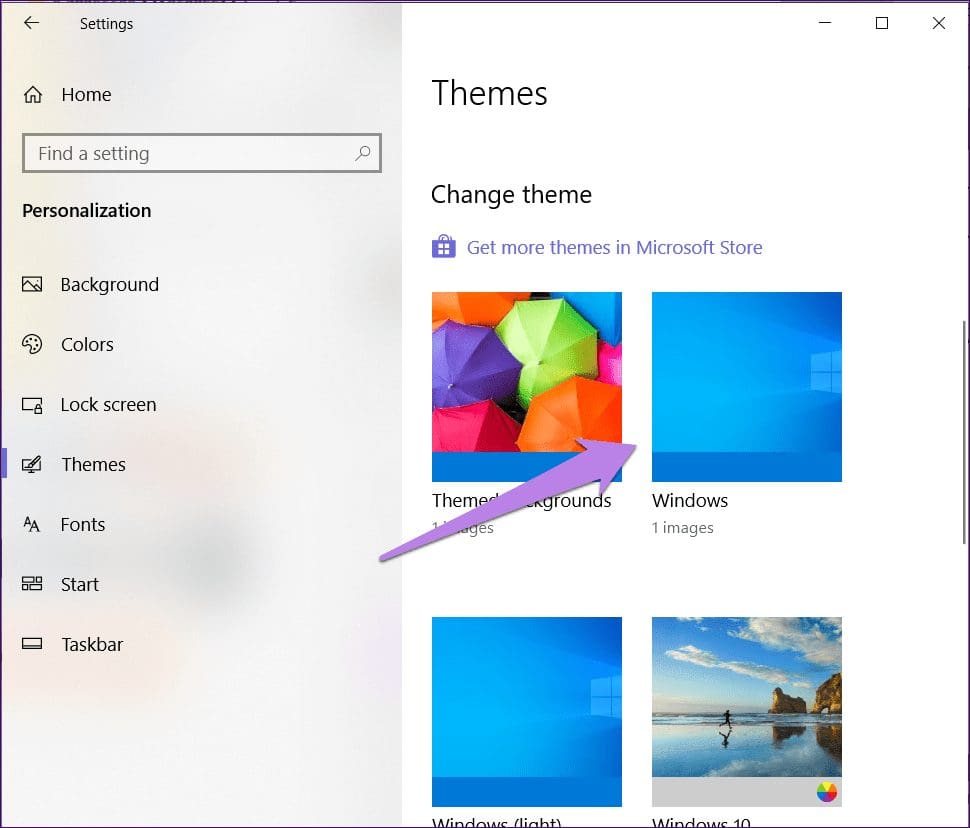
Step 4: Restart your PC. If the issue persists, go to Colors under Settings > Personalization. Check the box next to ‘Start, taskbar, and action center’ option. Then, select the color that you want to use. You can even repeat the above method to change the taskbar color.
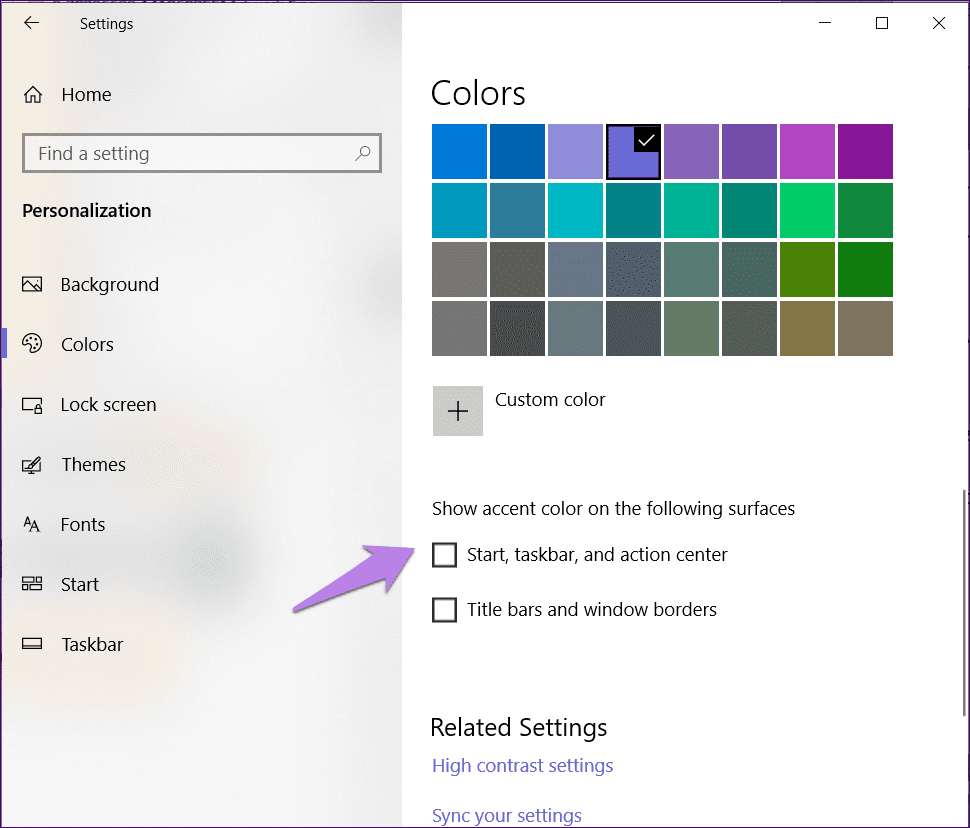
3. Disable Automatic Selection of Accent Color
If Windows is automatically applying color to your taskbar, you need to disable an option in the Colors setting.
For that, go to Settings > Personalization > Colors, as shown above. Then, under Choose your accent color, uncheck the box next to ‘Automatically pick an accent color from my background.’
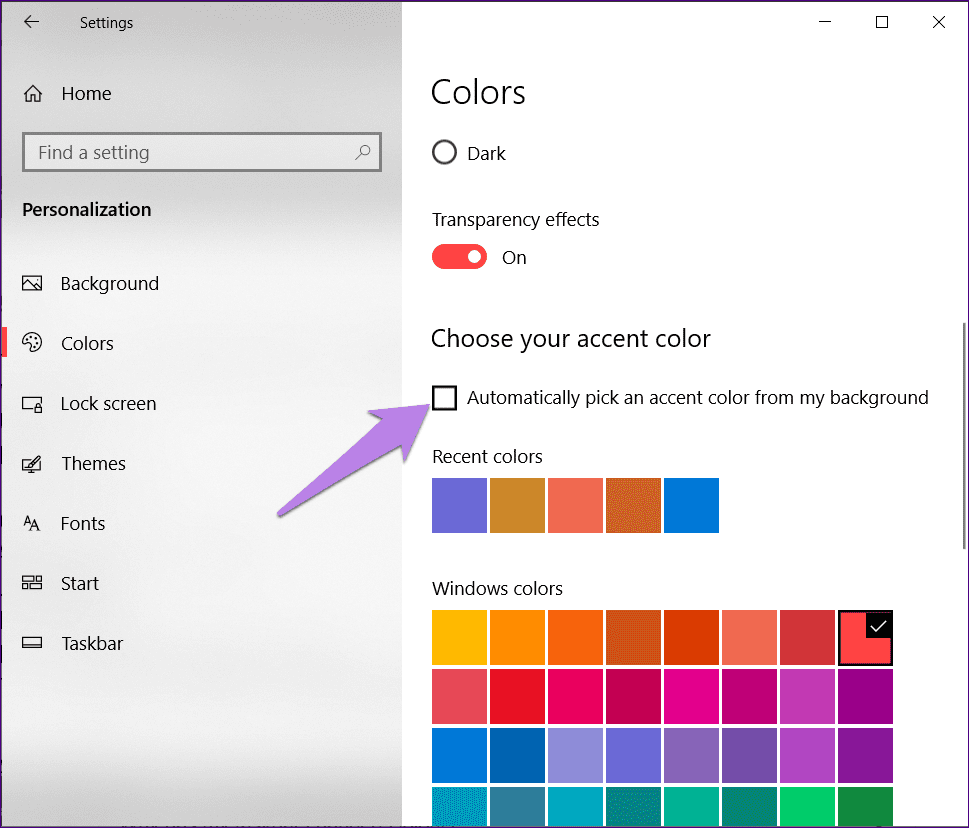
Tip: Find out how to fix Windows 10 taskbar not hiding in fullscreen mode.
4. Disable Color Filter
You can also try disabling the Color filter setting on your PC. For that, follow these steps:
Step 1: Open Settings on your computer. Go to Ease of Access.
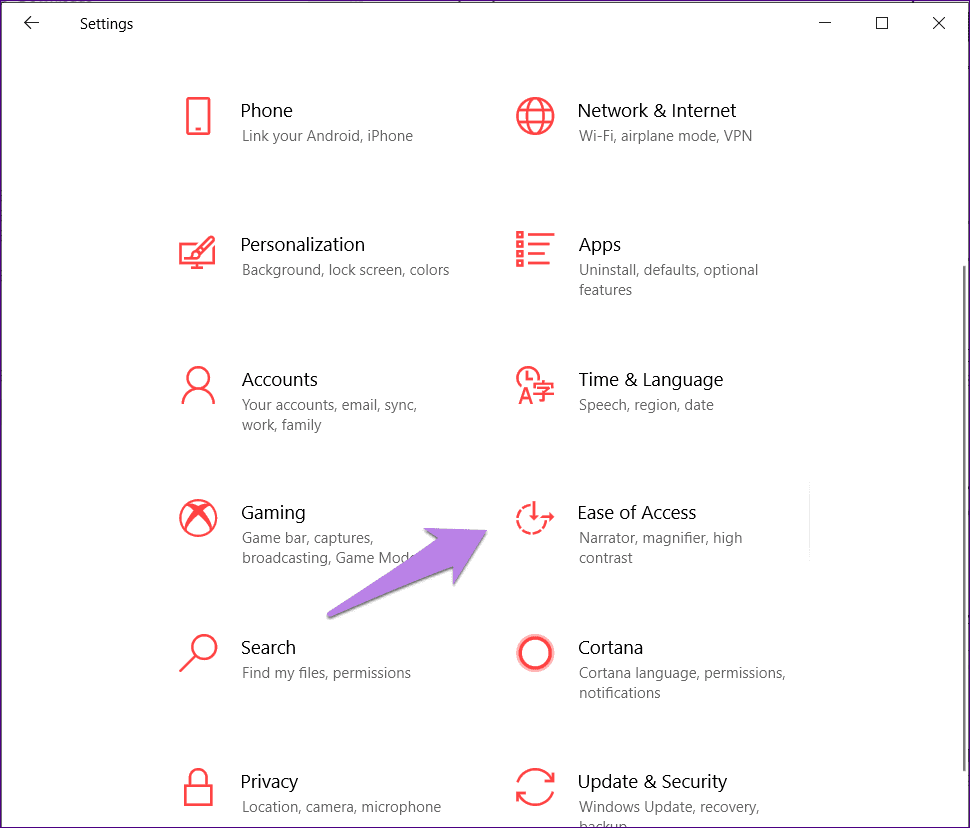
Step 2: Select Color filters from the left sidebar. Then, turn off the toggle next to Turn on color filters.
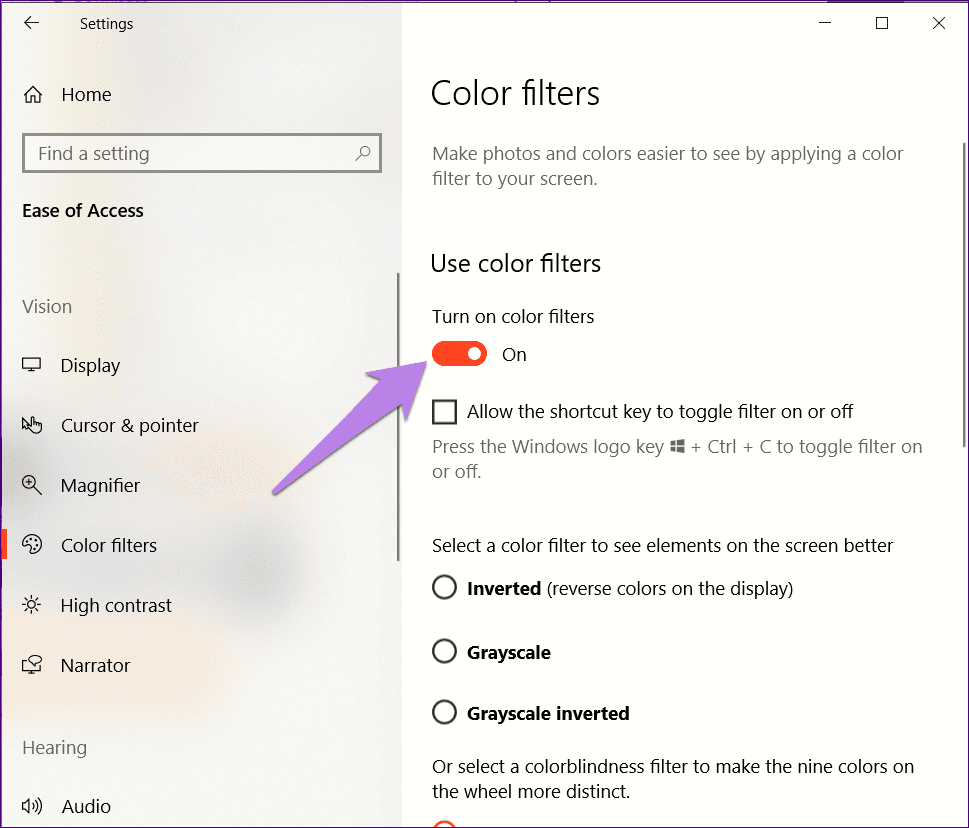
Bonus Tips to Customize Taskbar
Here are some tips to help you in taking control of your taskbar on a Windows 10 device.
Disable Transparency Effects
Once you have set the accent color for the taskbar, you might notice that it’s slightly dull. To get vibrant colors, you should disable Transparency effects settings.
For that, go to Settings > Personalization > Colors. Turn off the toggle next to Transparency effects.
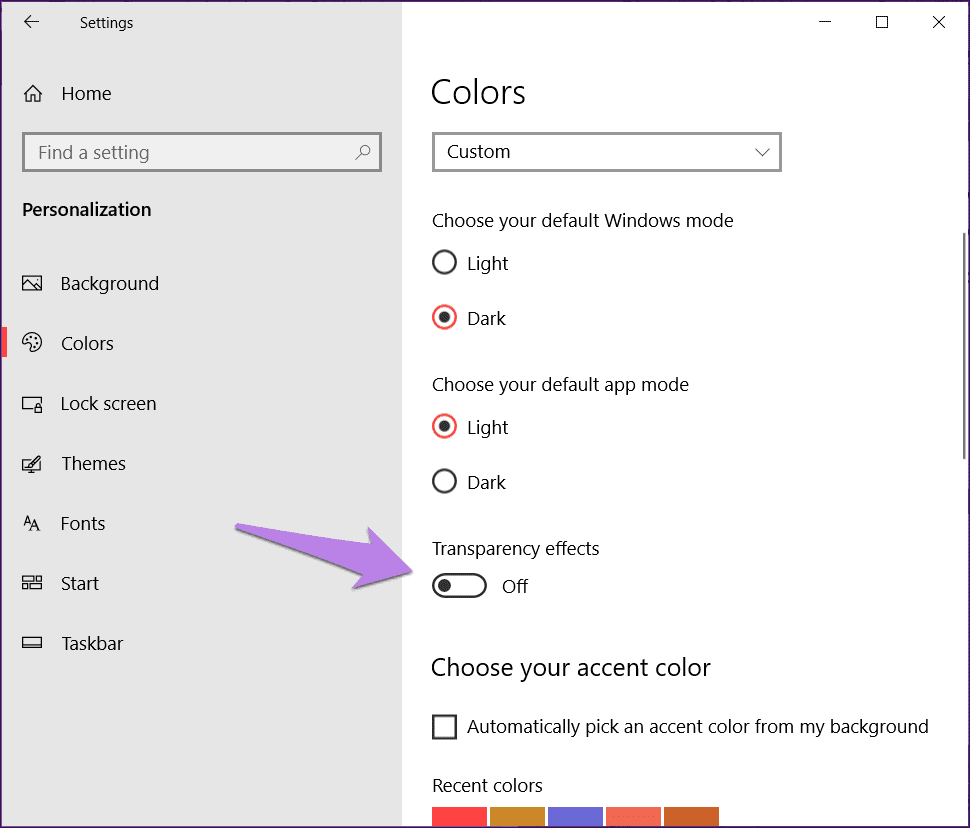
Use Third-party App
If you want to customize your taskbar further, you should take the help of the third-party app called TranslucentTB. The app lets you customize the taskbar color for the regular mode, in maximized window state, when Start Menu is open, etc.
Customize Everything
We hope the taskbar color not changing issue was resolved on your Windows 10 PC with the above methods. Do note that changing the taskbar color will change the color for Start Menu and Action Center too. It would be great if Microsoft lets us customize all the three separately in the future versions of Windows.
Next up: Wondering what does locking the taskbar mean? Find out the answer in our next post from the link given below.
Was this helpful?
Last updated on 13 July, 2021
The article above may contain affiliate links which help support Guiding Tech. The content remains unbiased and authentic and will never affect our editorial integrity.