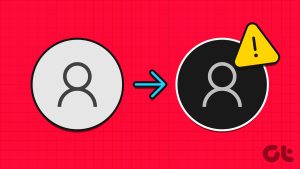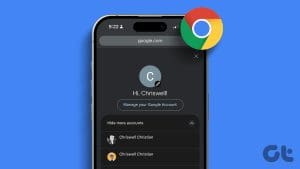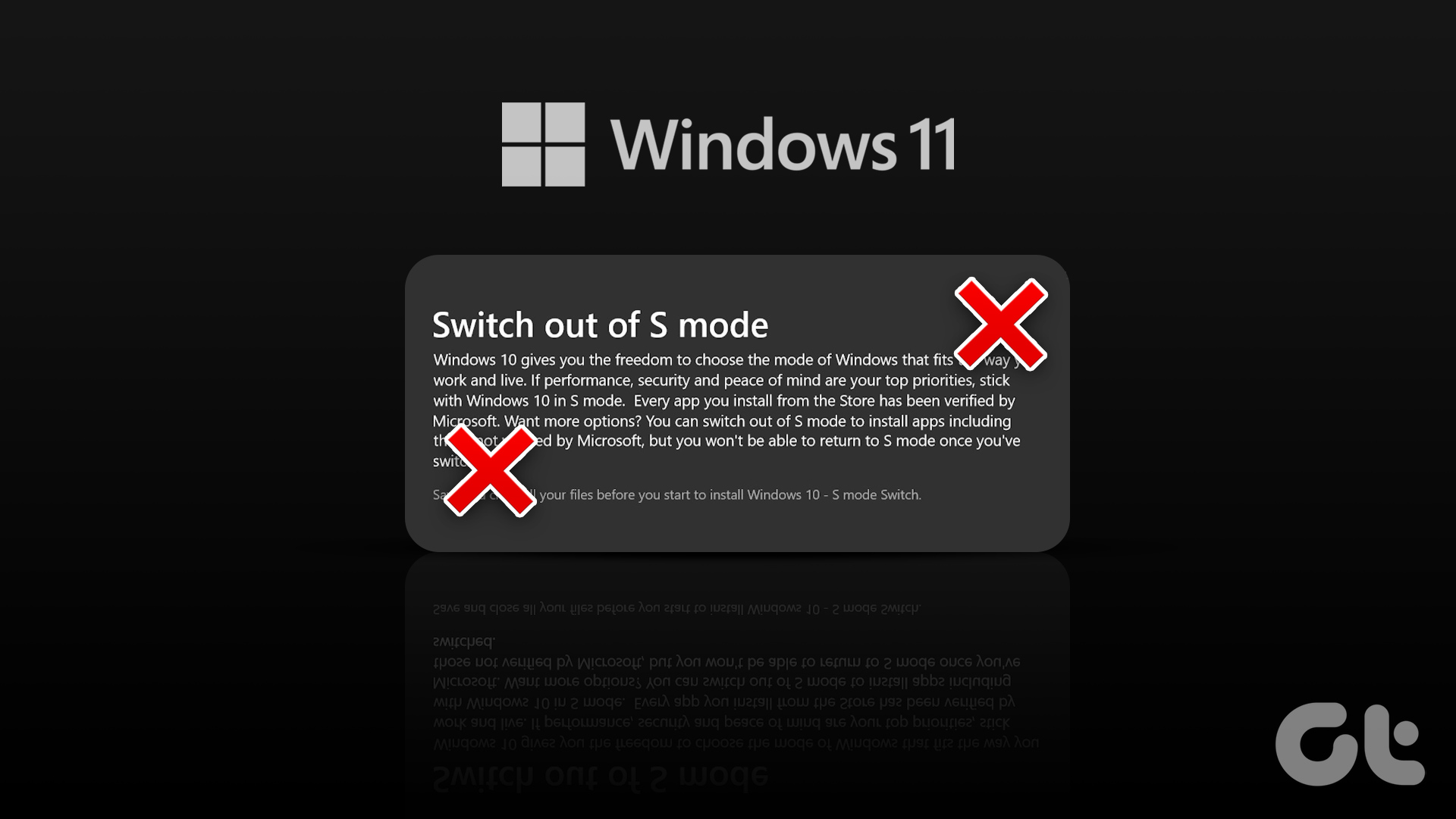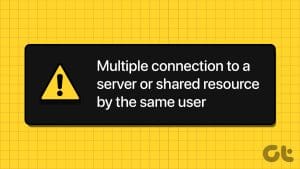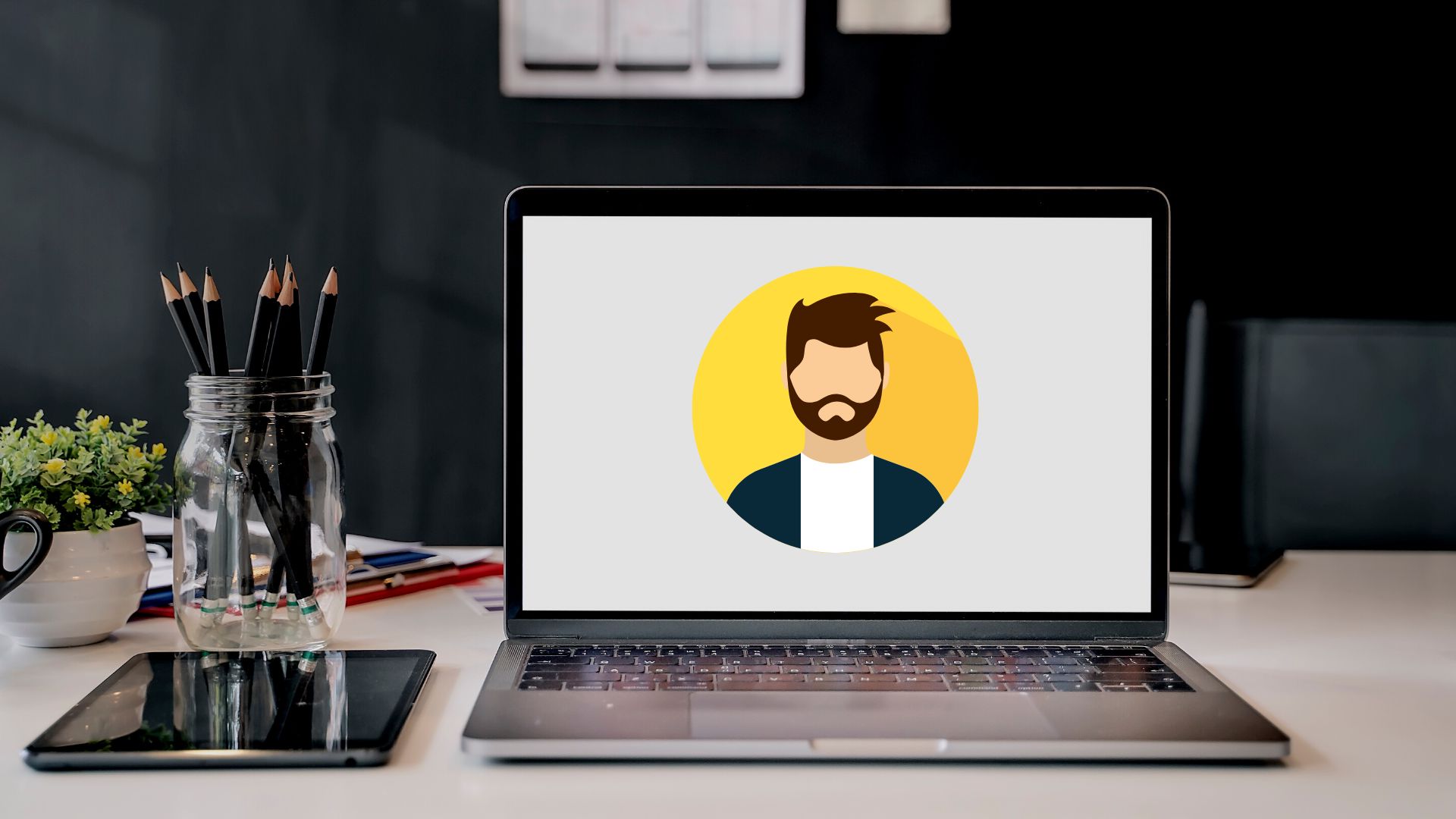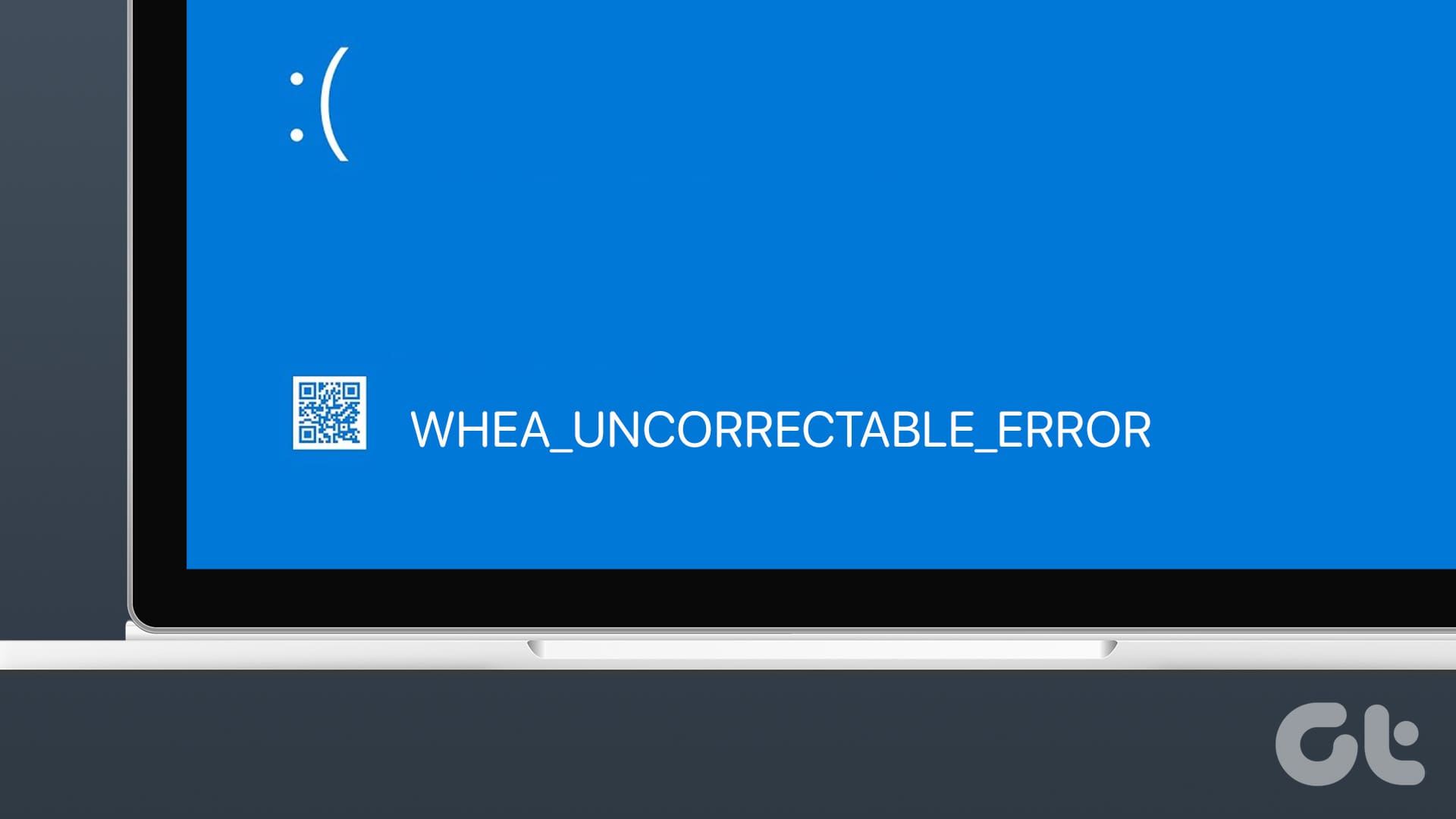Method 1: Switch User Accounts From the Start Menu
The most popular way to switch user accounts on a Windows computer is via the Start menu. Here are the steps you need to follow.
Step 1: Click the Start menu icon, click on your profile picture in the bottom left corner, and select the user account you would like to switch to.

Step 2: Type in the PIN or password for the account and press Enter to sign in.
Method 2: Switch User Accounts Using the Ctrl + Alt + Delete Shortcut
Another way to switch users on Windows 11 is through the Ctrl + Alt + Delete keyboard shortcut. This is useful when the Windows 11 taskbar disappears or stops responding.
Press Ctrl + Alt + Delete on your keyboard and select Switch user from the menu that appears. Once the login screen appears, select the account you want to use, and enter the PIN or password to sign in.

Method 3: Switch User Accounts via the Shut Down Windows Dialog
Using the “Shut Down Windows” dialog is an old-school way of shutting down, restarting, or hibernating a Windows PC. You can also use it to switch user accounts on Windows. Here’s how to do it.
Step 1: Press the Windows keys + D to quickly navigate to your desktop.
Step 2: Press Alt + F4 on your keyboard to open the Shut Down Windows dialog. Use the drop-down menu to select Switch user and click OK.

Method 4: Switch User Accounts From the Lock Screen
The Windows 11 lock screen provides yet another way to switch user accounts. To lock your Windows 11 PC, open the Start menu, click on your profile picture in the bottom left corner, and select Lock from the context menu. Alternatively, you can use the Windows key + L keyboard shortcut to lock your PC quickly.

Once the lock screen appears, select the user account you want to use and sign in with your PIN or password.
Method 5: Switch User Accounts via Task Manager
Task Manager is a handy utility that allows you to force-close apps, monitor system processes, and run new tasks on Windows. It also lets you switch to an account you’ve already signed in.
Step 1: Press Ctrl + Shift + Esc on your keyboard to quickly open the Task Manager on Windows.
Step 2: Use the left sidebar to switch to the Users tab. Right-click on the account you want to switch to and select Switch user account.

Method 6: Switch User Accounts With Command Prompt or Windows PowerShell
Lastly, you can switch between user accounts on Windows 11 using a command-line tool. You can use either the Command Prompt or Windows PowerShell for this. Here are the steps you need to follow.
Step 1: Click on the search icon on the taskbar, type in Command Prompt or Windows PowerShell and press Enter.

Step 2: In the console, paste the following command and press Enter.
runas /user:AccountName explorer.exe
Replace AccountName in the above command with the actual account name of the account.

Step 3: Type in the password for the user account and press Enter.

When you complete the above steps, Windows 11 will switch to the specified user account.
Was this helpful?
Last updated on 22 May, 2024
The article above may contain affiliate links which help support Guiding Tech. The content remains unbiased and authentic and will never affect our editorial integrity.