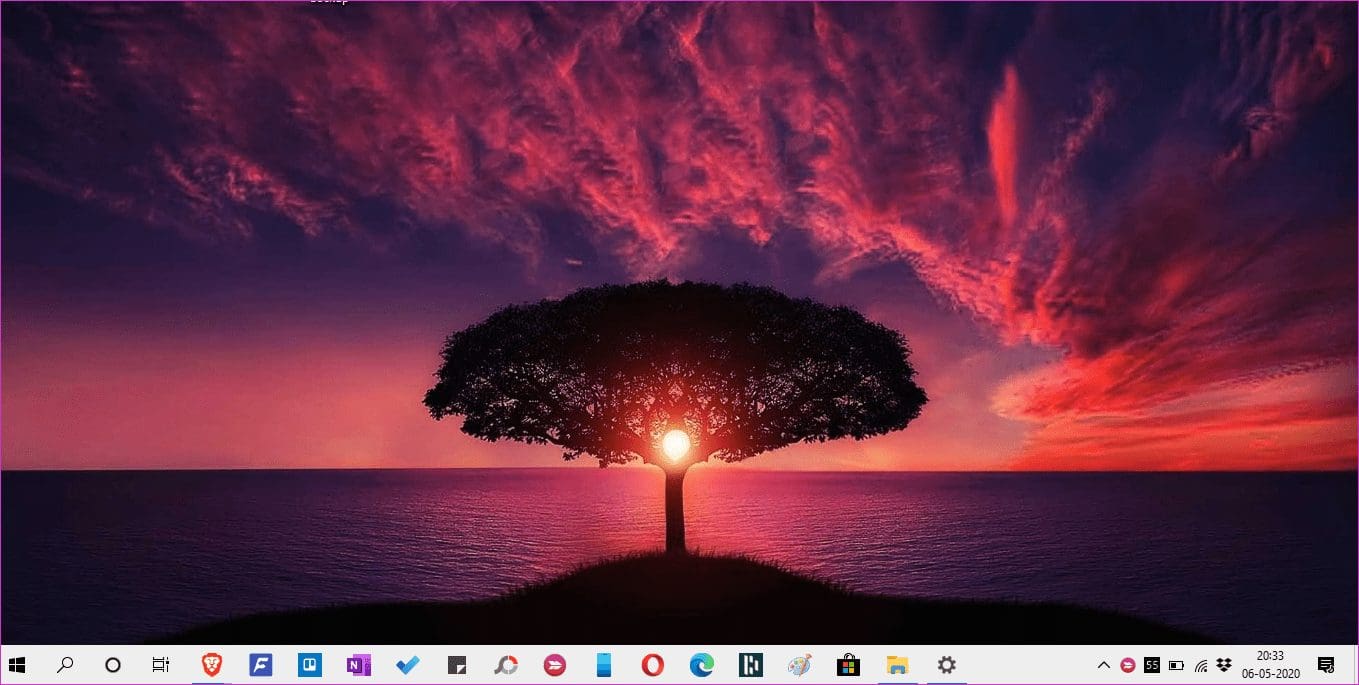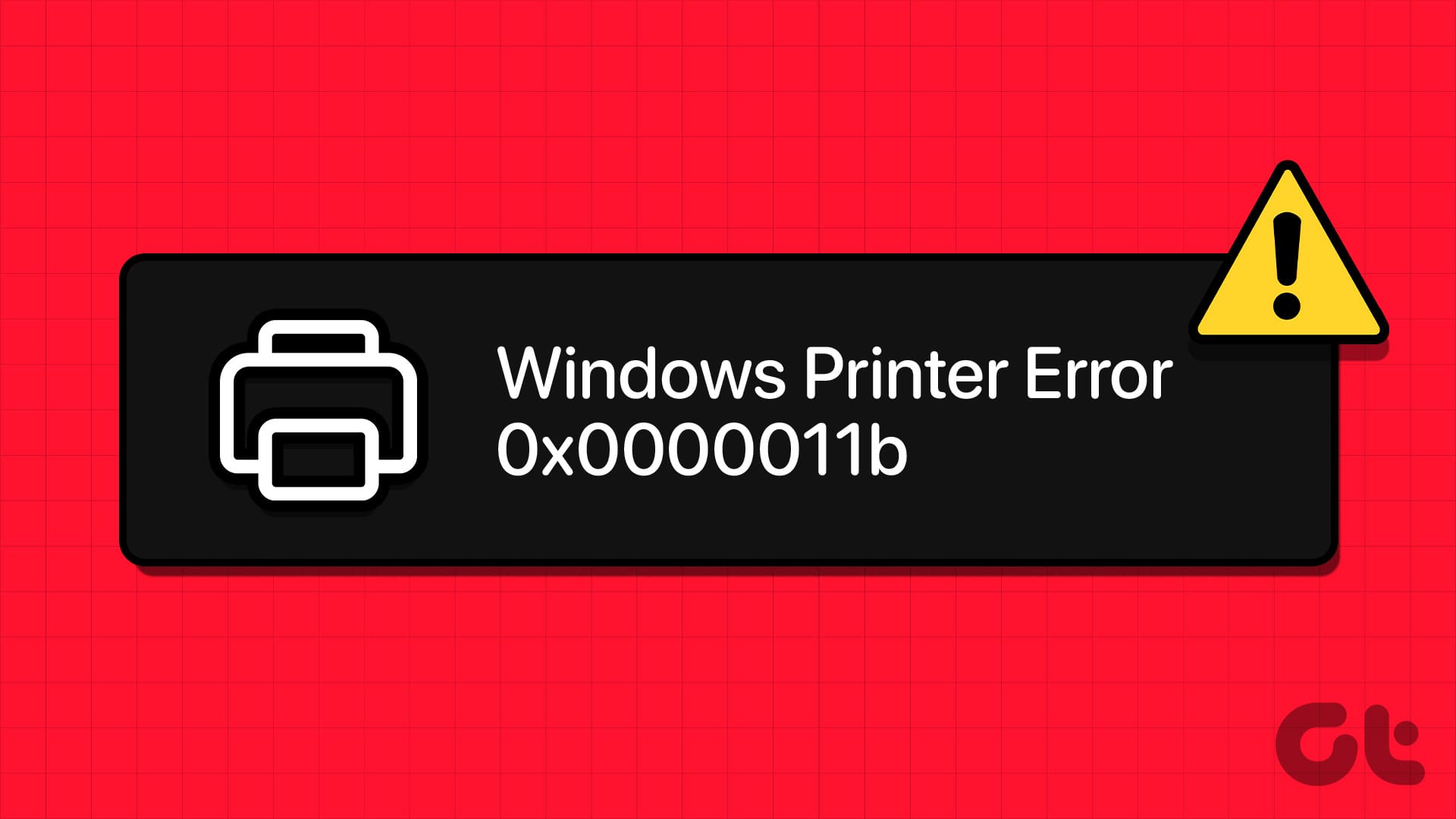Microsoft completely revamped the taskbar in Windows 11. The redesigned taskbar comes with several problems. Sometimes, it doesn’t show up or freezes during work hours. If you’re facing similar issues, here are the best ways to fix Windows 11 taskbar not working.
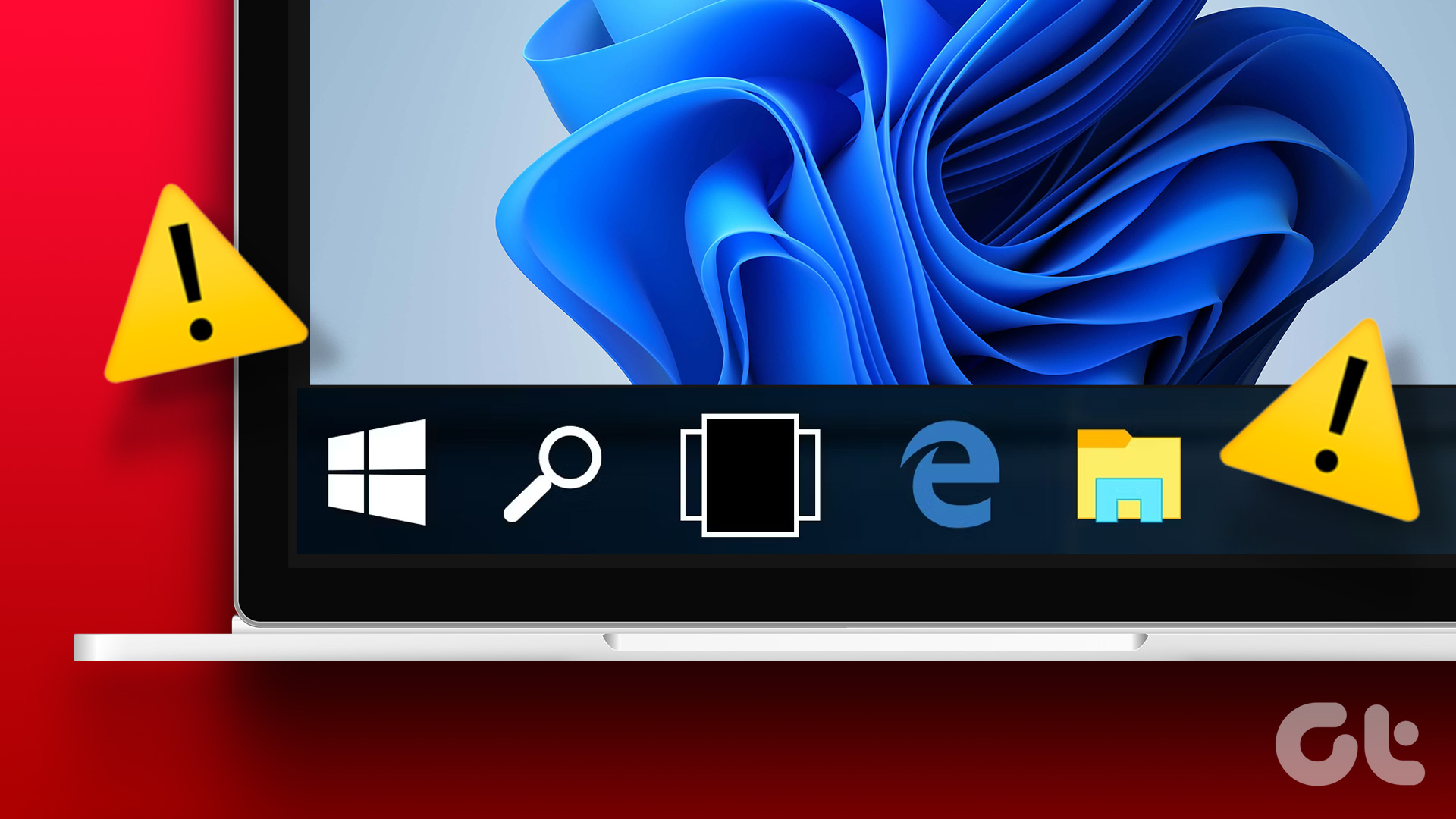
Many users have reported Windows 11 taskbar lagging, freezing, or not showing up. It’s confusing as the taskbar is the core part of the Windows 11 OS, and you would want it to work as expected on a single try. Let’s begin with the troubleshooting.
1. Restart the PC
Rebooting PC is the most common way to fix Windows 11 issues without diving into advanced solutions.
Since the Windows Taskbar isn’t working, you won’t be able to access the new start menu to restart Windows 11 PC. Instead, you can use Alt + F4 keys and restart the computer from the drop-down menu.
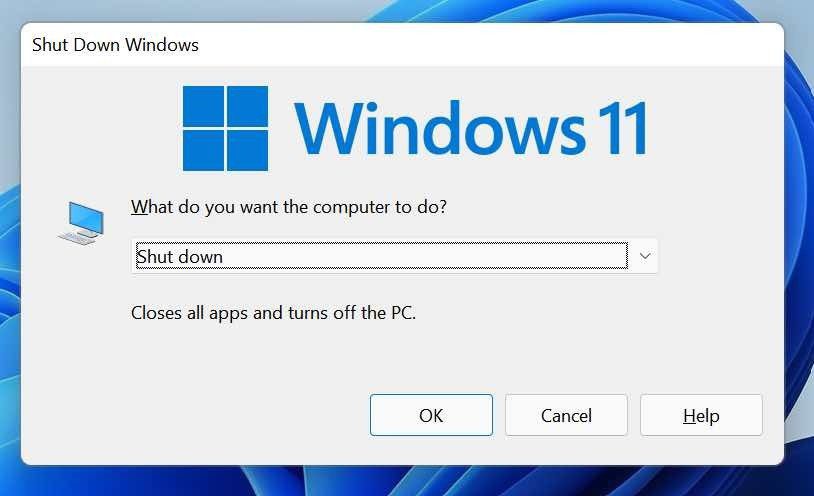
Upon reboot, check the Windows 11 taskbar. If it’s still not working, move to the next solution.
2. Disable Auto-Hide Taskbar
Microsoft allows you to auto-hide the taskbar when it’s not in use. If you have enabled the option, the taskbar won’t appear on your PC. So, here’s how you can turn it off.
Step 1: Click the Windows + I keys to open Settings.
Step 2: Select Personalization from the sidebar. Click on Taskbar.
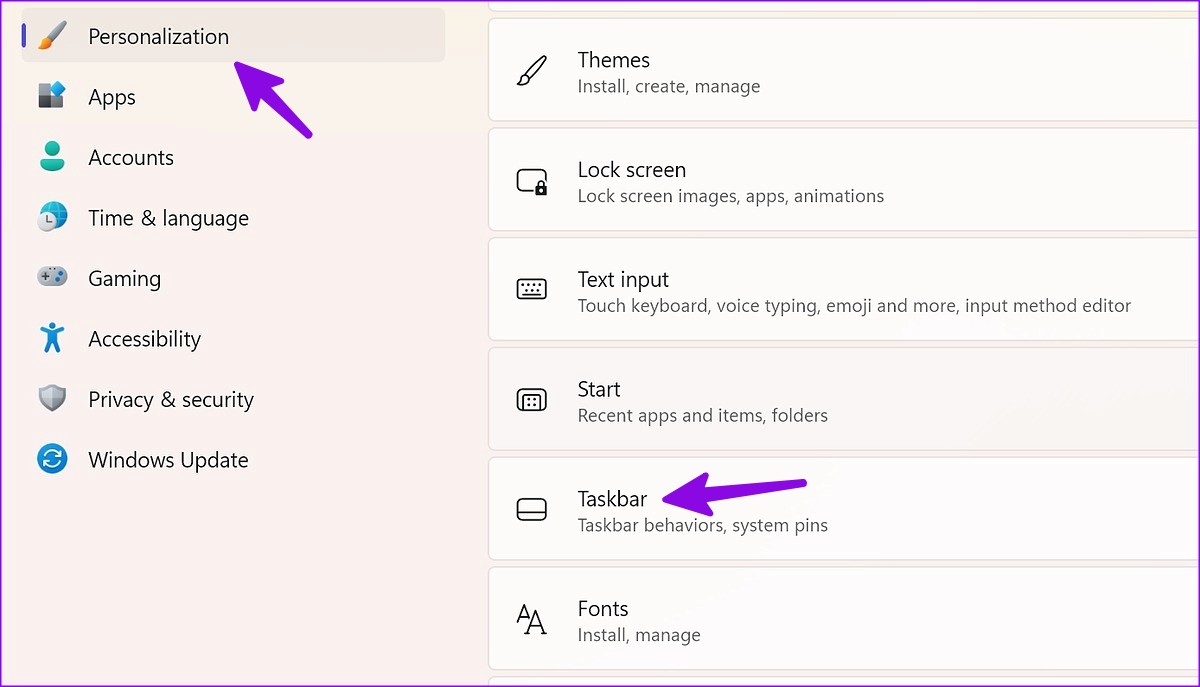
Step 3: Expand the Taskbar behaviors menu and disable the checkmark beside ‘Automatically hide the taskbar’.

3. Restart Taskbar Services
Windows 11 taskbar is a part of Windows Explorer services in the OS. You can restart the service using the Task Manager and try using it again.
Step 1: Use Ctrl + Shift + Escape keys to open the Task Manager on Windows 11.
Step 2: Find Windows Explorer from the Processes menu. You can use the search bar at the top too.
Step 3: Right-click on Windows Explorer and select Restart.

Reboot the PC once again and the taskbar should start working now.
4. End Task for System Files
If Windows 11 taskbar is still not working, you need to end some of the system files on your PC. Here’s how.
Step 1: Press Ctrl + Shift + Escape keys to access the Task Manager on Windows 11.
Step 2: Go to the Details tab from the menu bar.
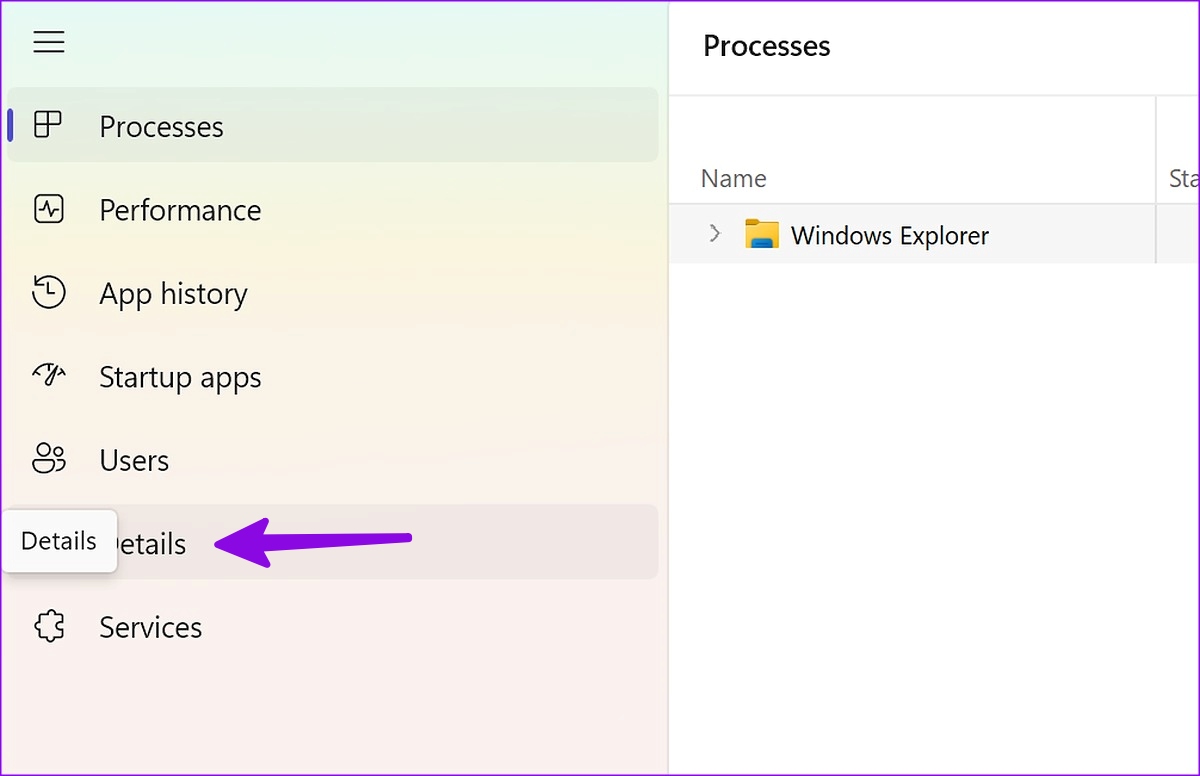
Step 3: Right-click on each service mentioned below and select End task for them.
- ShellExperienceHost.exe
- SearchIndexer.exe
- SearchHost.exe
- RuntimeBroker.exe

5. Change Taskbar Alignment
You can change the taskbar alignment to troubleshoot the problem.
Step 1: Step 1: Press Ctrl + Shift + Escape keys to access the Task Manager on Windows 11.
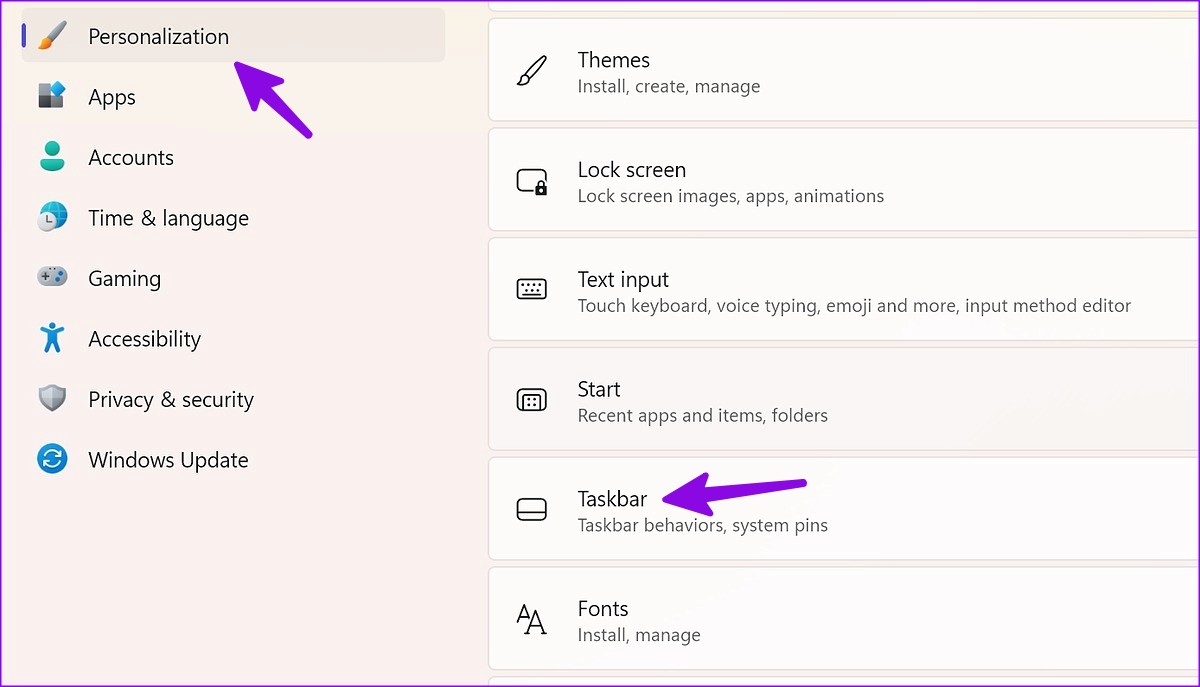
Step 2: Expand the Taskbar behavior menu and change the alignment.

6. Show Taskbar Apps on Multiple Displays
Are you using your PC with multiple displays? You need to enable the taskbar on all displays using the steps below.
Step 1: Press Ctrl + Shift + Escape keys to access the Task Manager on Windows 11.
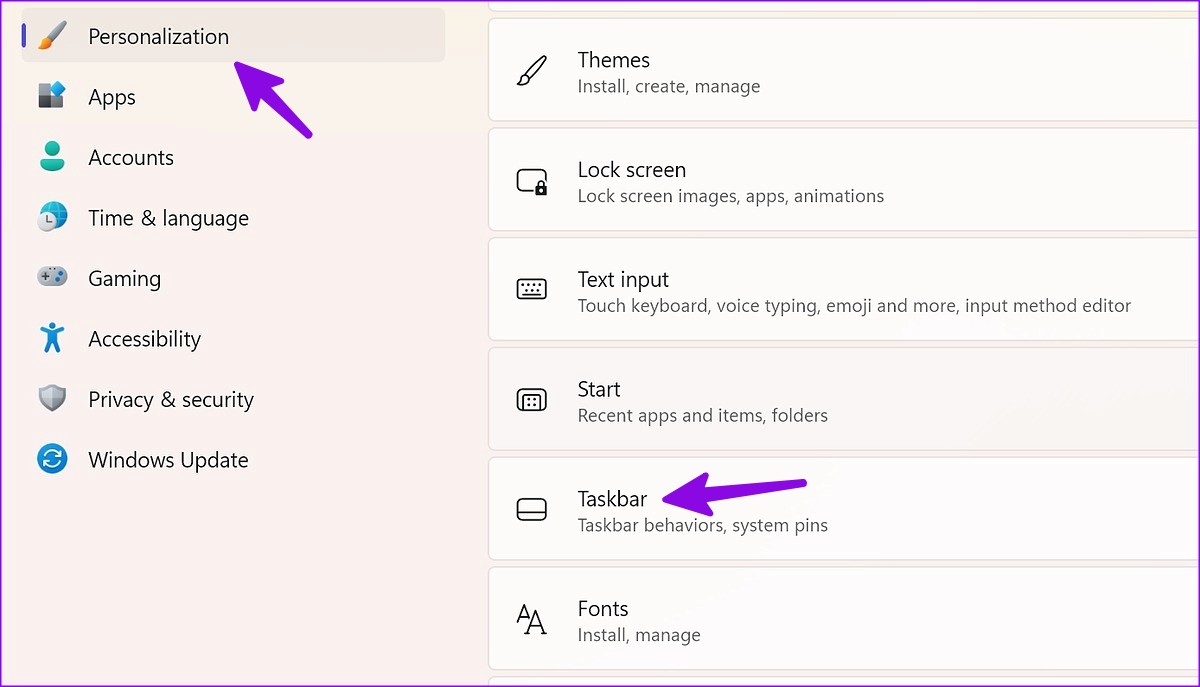
Step 2: Enable the ‘Show my taskbar on all displays’ option under the Taskbar behaviors menu.
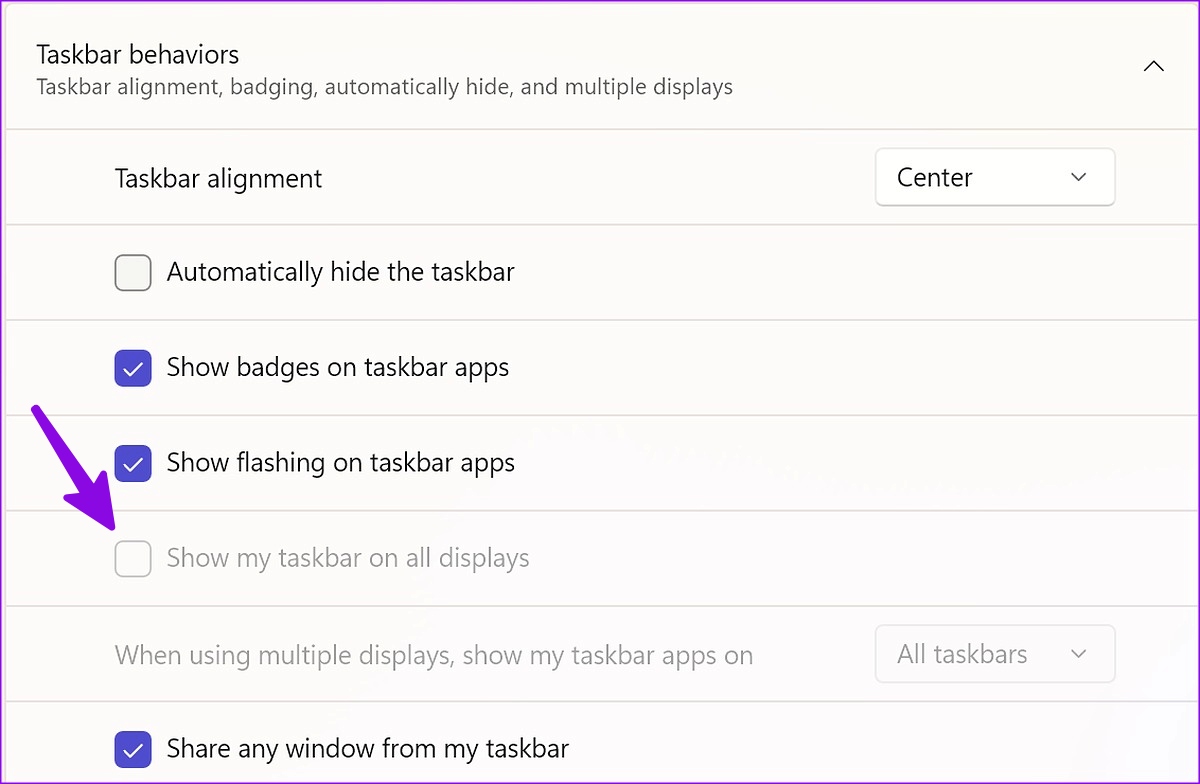
7. Repair System Files
Next, we will use the Command Line terminal to fix system files on Windows 11. Some corrupt system files may interfere with Windows 11 taskbar. Go through the steps below.
Step 1: Use the Windows + R keys and open the Run dialog box.
Step 2: Type cmd and open the command terminal.
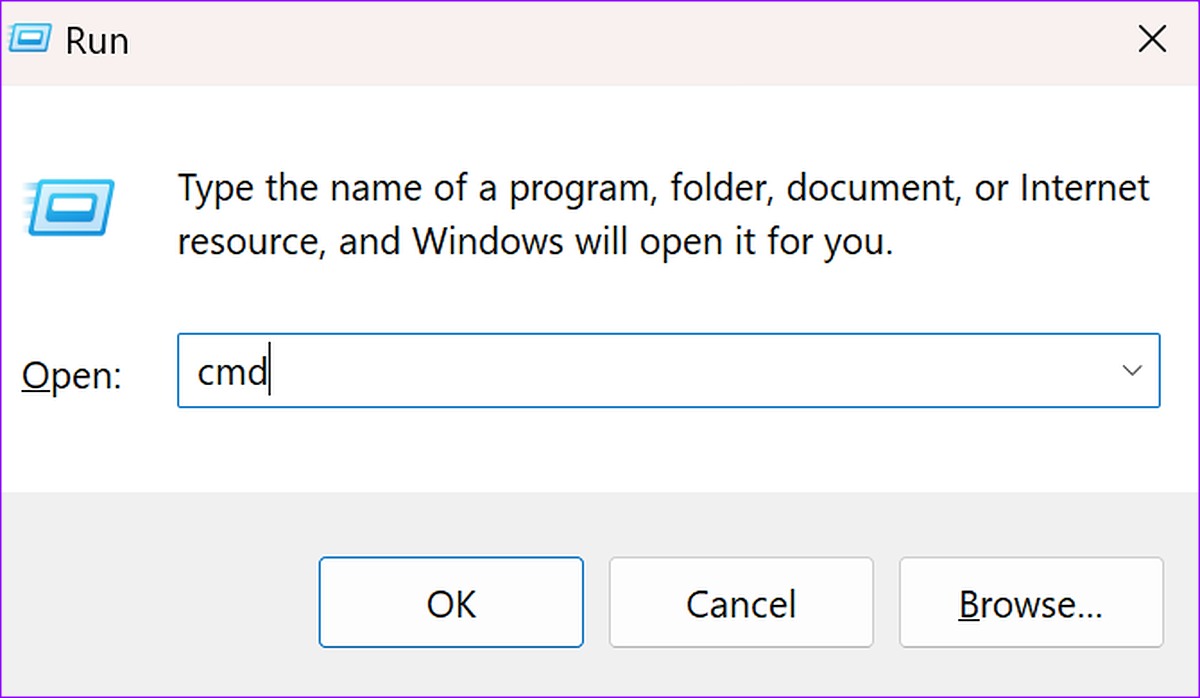
Step 3: Now, enter the following commands and hit enter after each.
Dism /Online /Cleanup-Image /ScanHealth
Dism /Online /Cleanup-Image /RestoreHealth
sfc /scannow

Windows 11 will execute these commands and repair damaged files on the computer. Close the Command menu and try to access the taskbar again.
8. Reinstall Graphics Drivers
Buggy graphics drivers may lead to issues like Windows 11 taskbar not working. You should reinstall graphics drivers from the Device Manager menu.
Step 1: Press Windows + R keys to open the Run menu. Type devmgmt.msc and hit enter.

Step 2: Expand the graphics card and right-click on it. Select Uninstall device.

Step 3: Follow the on-screen instructions and restart your PC.
Windows will download relevant graphics drivers during the restart process.
9. Download Optional Updates
Microsoft recommends downloading optional updates whenever a core part of the operating system breaks. Here’s how to do it.
Step 1: Open Windows Settings and select Windows Update from the sidebar.
Step 2: Select Advanced options.

Step 3: Select Optional updates and install relevant updates from the following menu.
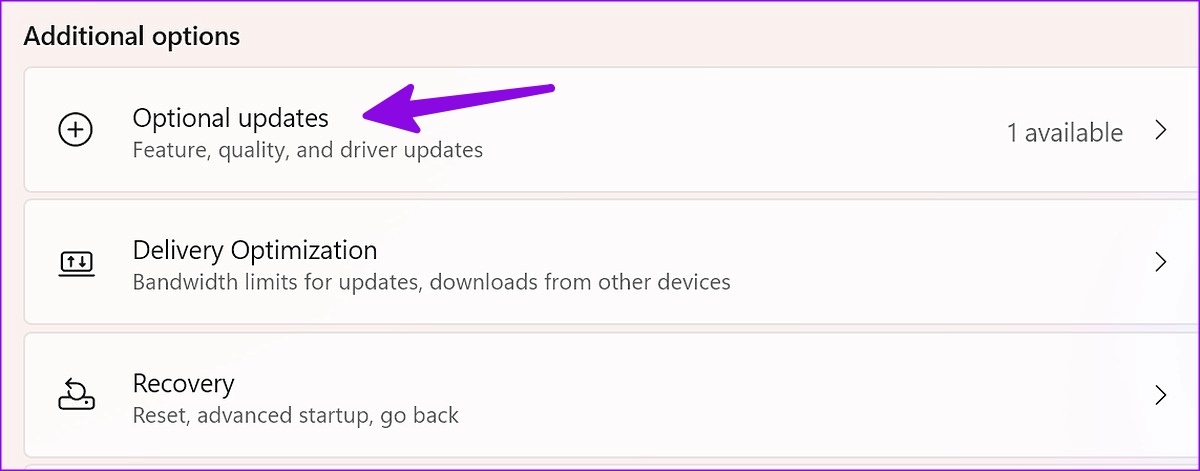
If you face any issues, here’s how to fix optional updates not downloading on Windows.
10. Run Windows Security Scan
If you have a habit of installing apps and media from unverified sources from the web, chances are, you might have infected the Windows 11 system with viruses and malicious files. These files may mess up the core Windows 11 functions such as Taskbar, Microsoft Store, and File Explorer.
Windows 11 taskbar not working might be due to corrupted files on your PC. You need to scan the PC with an anti-virus.
Step 1: Use Windows + I keys and open the Windows Settings menu.
Step 2: Go to Privacy & security and open the Windows Security menu.
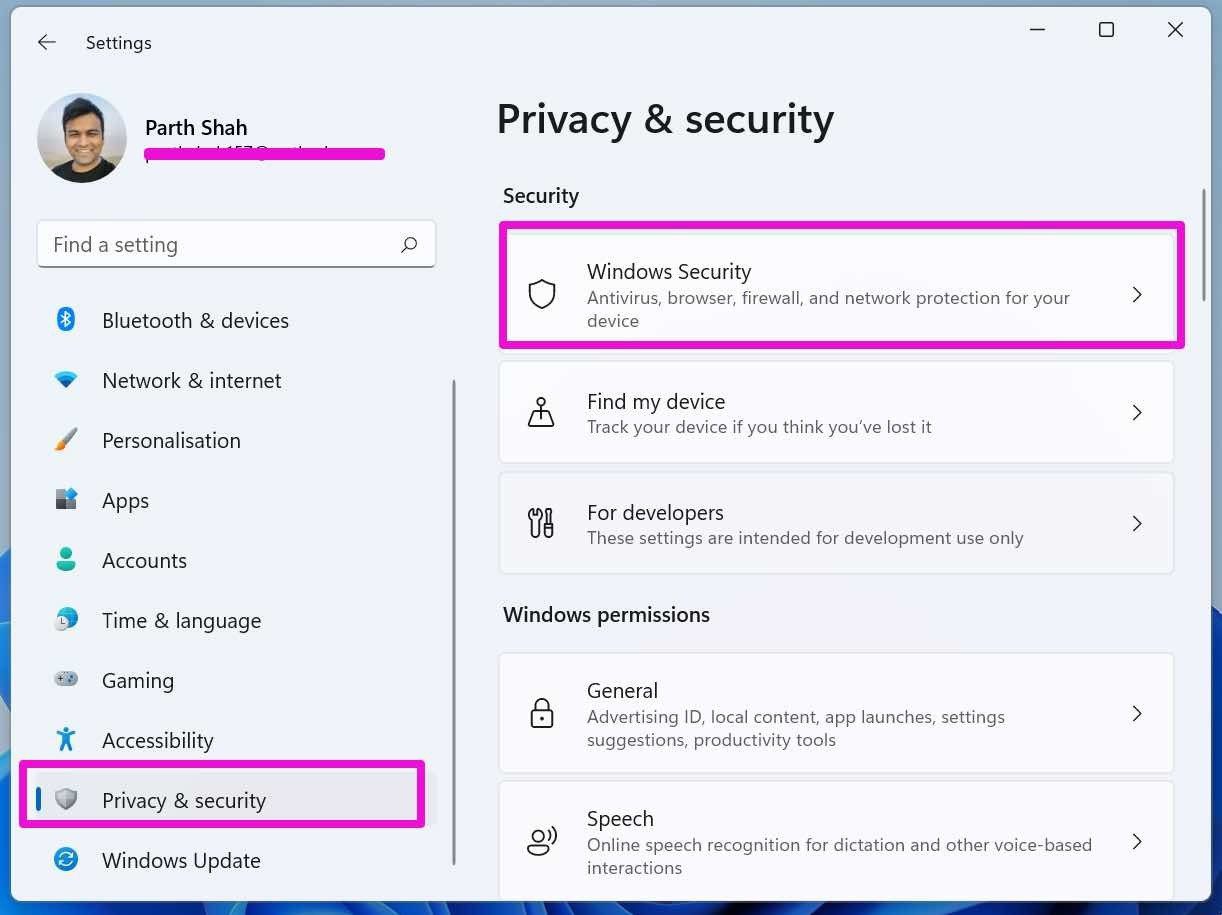
Step 3: Select ‘Virus & threat protection’ and run a quick scan on your PC.
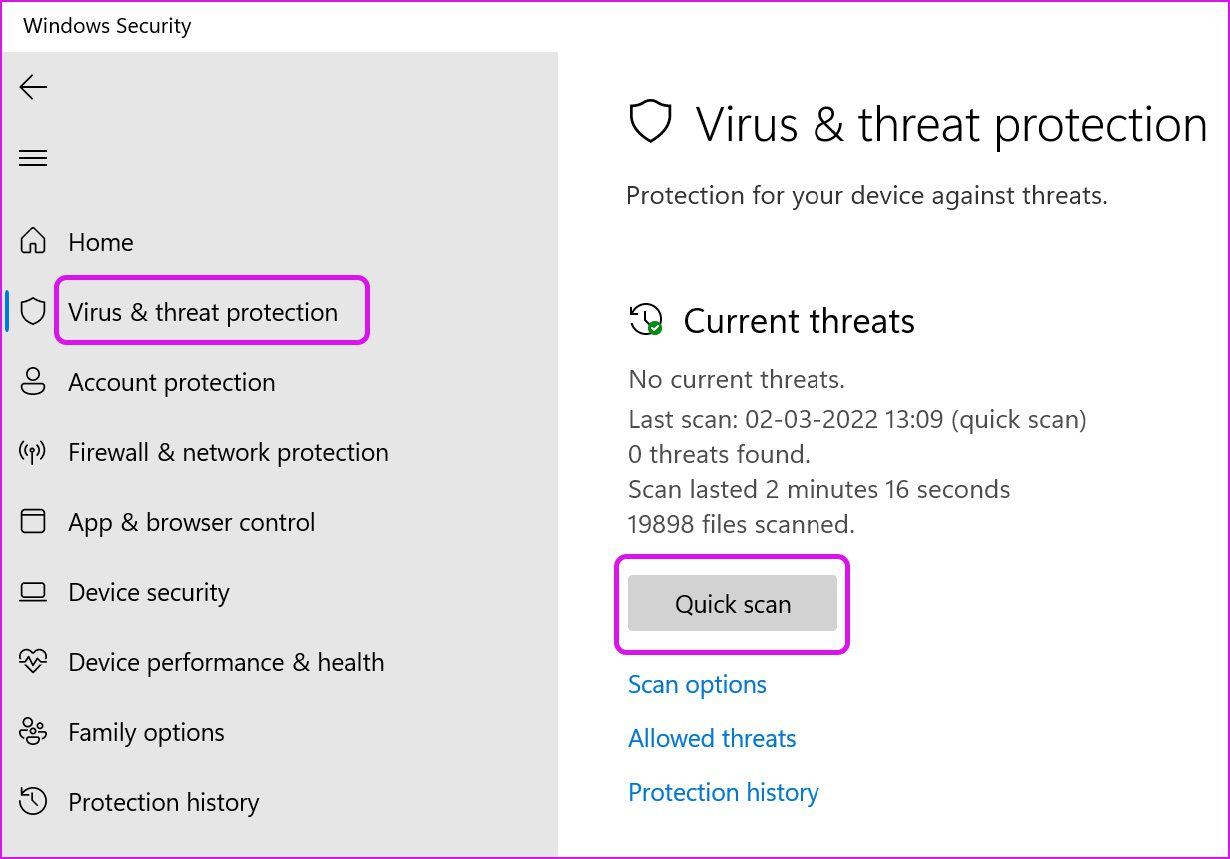
Let Microsoft remove malicious files and fix Windows 11 taskbar not working issue.
11. Edit the XAML File
If Windows 11 taskbar is freezing or not loading, edit XAML (Extensible Application Markup Language) from Registry Editor. Ensure to backup Registry Editor before proceeding with the steps.
Step 1: Open the Run menu and type ‘regedit’. Hit Ok.
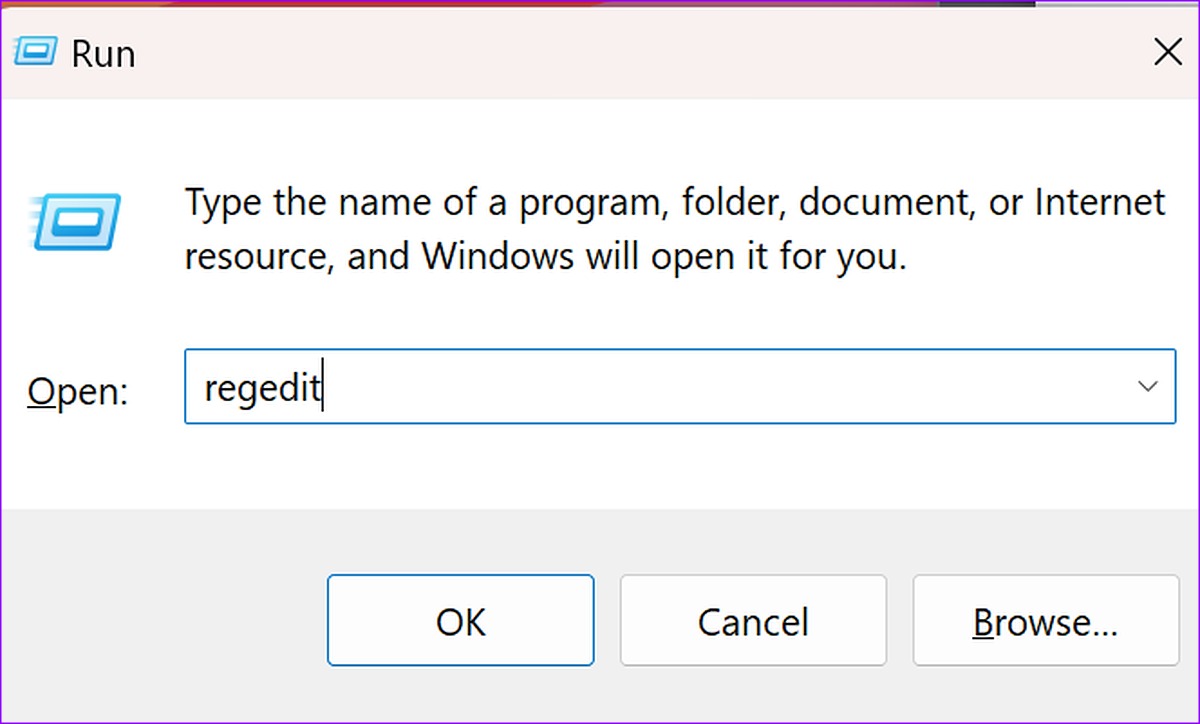
Step 2: Move to the following menu. You can copy the path below in the address bar at the top.
Computer\HKEY_CURRENT_USER\Software\Microsoft\Windows\CurrentVersion\Explorer\Advanced
Step 3: Right-click on Advanced and expand New > DWORD (32-bit) Value. Now, rename it to EnableXamlStartMenu.

Step 4: Double-click on it and change the data value to 0 and click Ok.
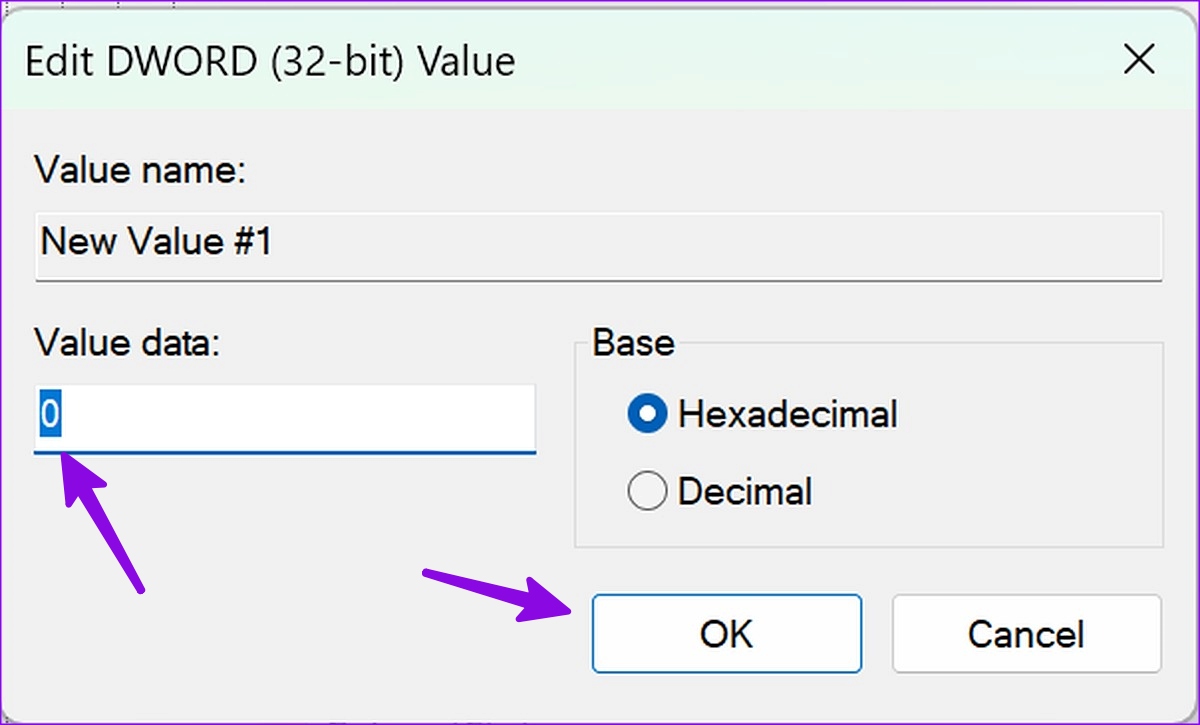
Restart PC and see if the taskbar is working now.
12. Update Windows OS
An outdated Windows 11 build might mess up the taskbar functionality on your computer. You need to update Windows 11 to the latest version and bring the taskbar back to life.
Use the Windows + I keys to open the Windows Settings menu. Go to the Windows Update menu and install the latest build on your computer.

13. Reinstall UWP
You can reinstall UWP (Universal Windows Program) using Windows PowerShell to fix the taskbar not working or crashing.
Step 1: Press the Windows key and search for Windows PowerShell. Hit Enter.
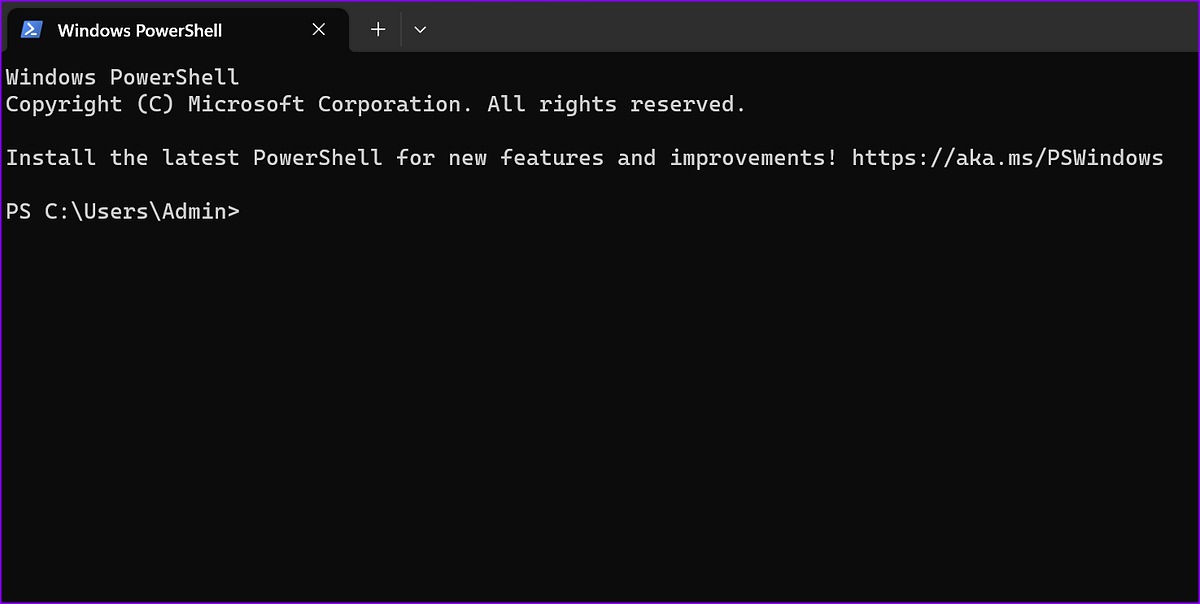
Step 2: Enter the following command. Press Enter.
Get-AppxPackage -AllUsers | Foreach {Add-AppxPackage -DisableDevelopmentMode -Register “$ ($ _. InstallLocation) \ AppXManifest.xml”}
14. Uninstall Windows Update
A recent Windows update may have messed up taskbar functions on your PC. You should uninstall the update and try again.
Step 1: Use the Windows + I keys to open the Windows Settings menu.
Step 2: Select Windows Update from the sidebar and click on Update history.
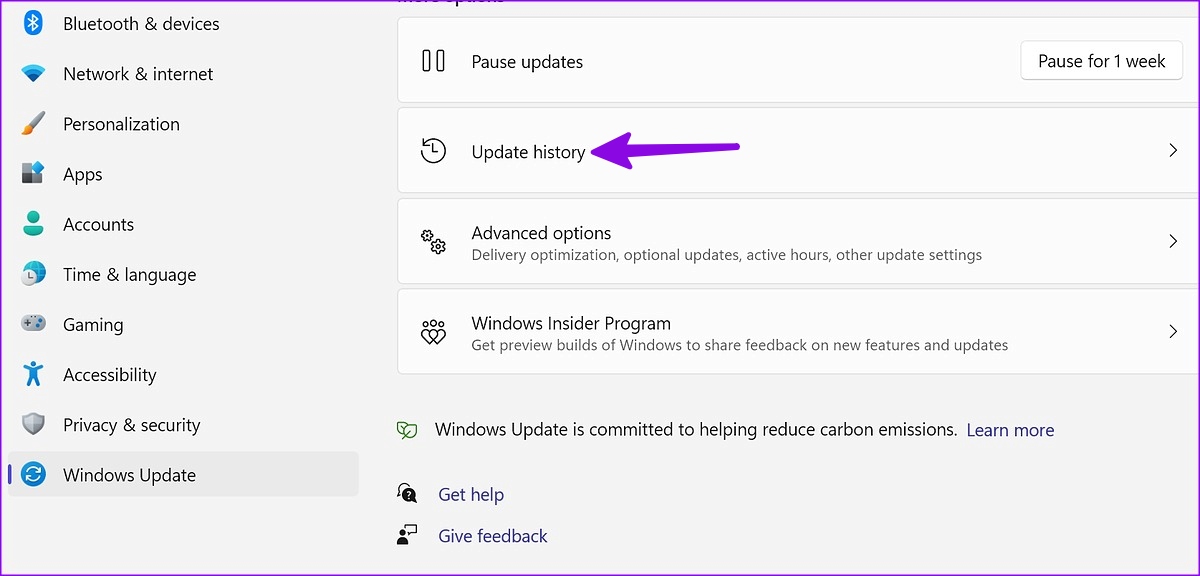
Step 3: Click ‘Uninstall updates’.
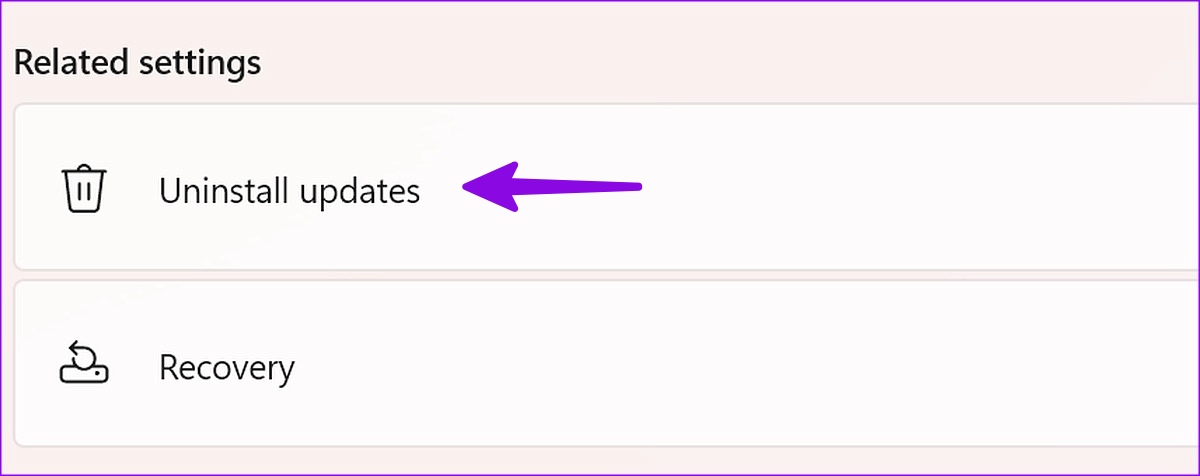
Step 4: Hit Uninstall beside a recent update and follow the on-screen instructions.

Windows 11 Taskbar Not Working: FAQs
Taskbar is enabled by default on Windows 11. If you have hidden it, enable it from the taskbar menu in Windows Settings.
There are several factors behind the taskbar freezing on Windows 11. You can pinpoint it to a specific reason.
You can restart Windows Explorer using the Task Manager and reboot PC to fix Windows 11 taskbar peek not working issue.
Use Taskbar on Windows 11
Taskbar plays a huge role in Windows 11 experience. Taskbar being dysfunctional may leave you frustrated with Microsoft’s new OS. The steps above should help you fix the issue.
Was this helpful?
Last updated on 10 May, 2023
The article above may contain affiliate links which help support Guiding Tech. The content remains unbiased and authentic and will never affect our editorial integrity.