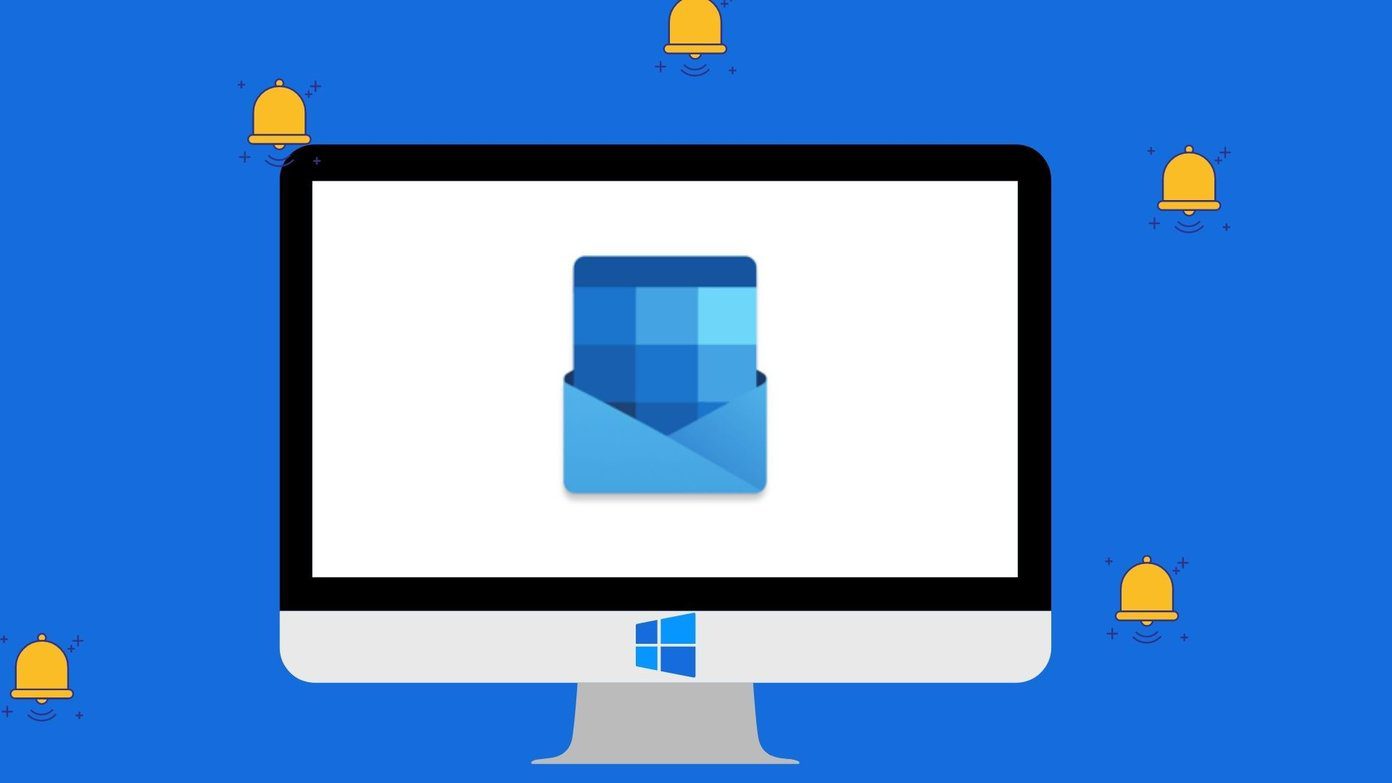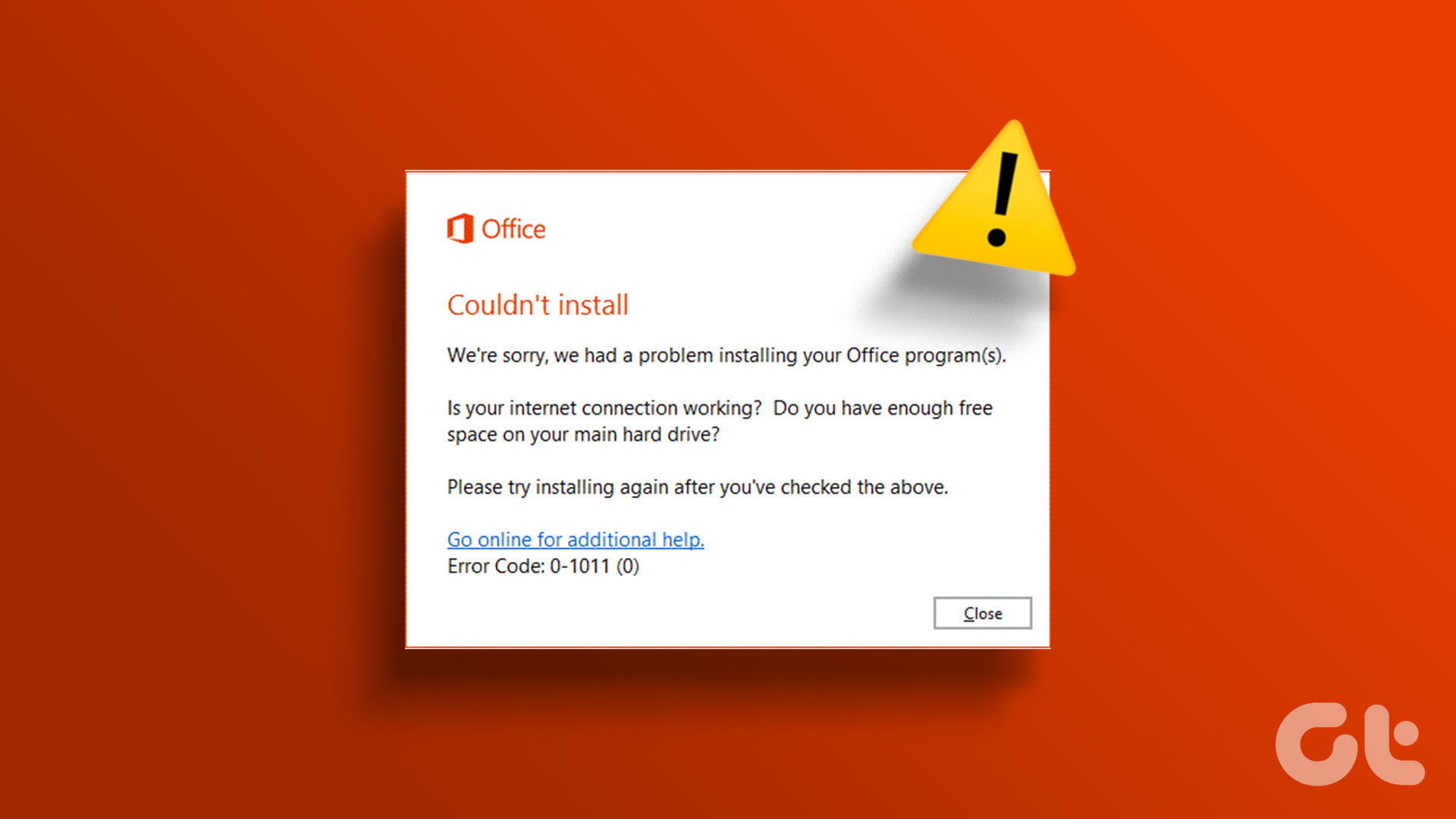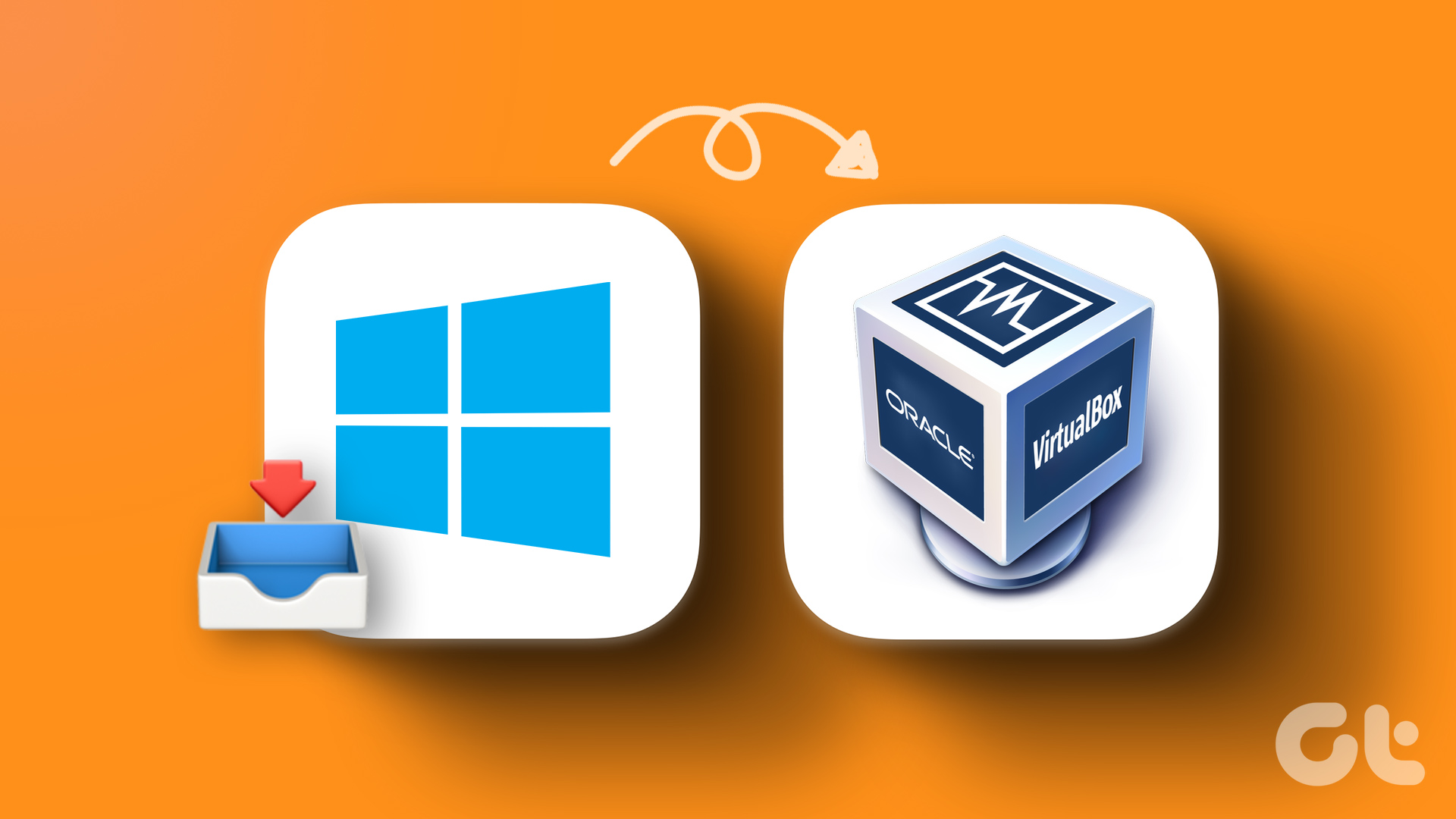Every activity, program, and application on Windows is dependent on a large number of system files. Therefore, even if a single system file that is needed to run the program or the app is damaged or corrupted, you will face a problem and won’t be able to run the program as expected. Fortunately, there is an easy way to check corrupted files. We’ll show you how to use the SFC scannow to repair Windows system files.
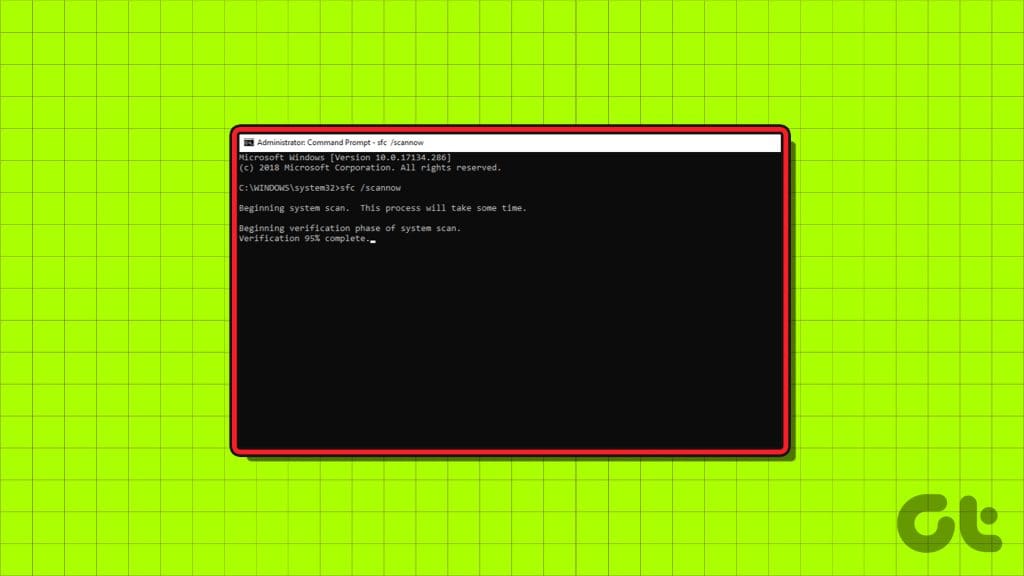
To use the System File Checker (SFC) tool, you do not need to install any third-party application on your PC. All you need to use is the Command Prompt application on your Windows PC.
Before we show you how to use it, let us understand what the System File Checker tool is and what it does on your PC.
What Is SFC Scan
The Windows System File Checker – SFC scan is a tool you can use on Command Prompt that detects any corrupted files on your PC. Once detected, it attempts to repair and restore the file. This is a tool that you can use if you are encountering any problems while using your Windows PC.

Move on to the next section to understand what happens when you run an SFC scan on your PC.
What Does SFC Scan Do
Here are all the possible results of an SFC scan on Windows:
- If the SFC scan does not detect any corrupted files, you will see the following message: “Windows Resource Protection did not find any integrity violations.”
- If the SFC scan detects corrupted files and repairs all of them, you will see the following message: “Windows Resource Protection found corrupt files and successfully repaired them.”
- If the scan detects corrupted files but can only repair a few of them, you will see the following message: “Windows Resource Protection found corrupt files but was unable to fix some of them.”
- If the SFC scan runs into a problem, it will show the following message: “Windows Resource Protection could not perform the requested operation.”
With that out of the way, let’s move on to how you can start an SFC scan.
How to Run an SFC Scan Using the “SFC Scannow” Command
Here’s how you can perform an SFC scan on Windows.
Step 1: Open ‘Command Prompt’ from the start menu. Right-click, and select ‘Run as administrator’.
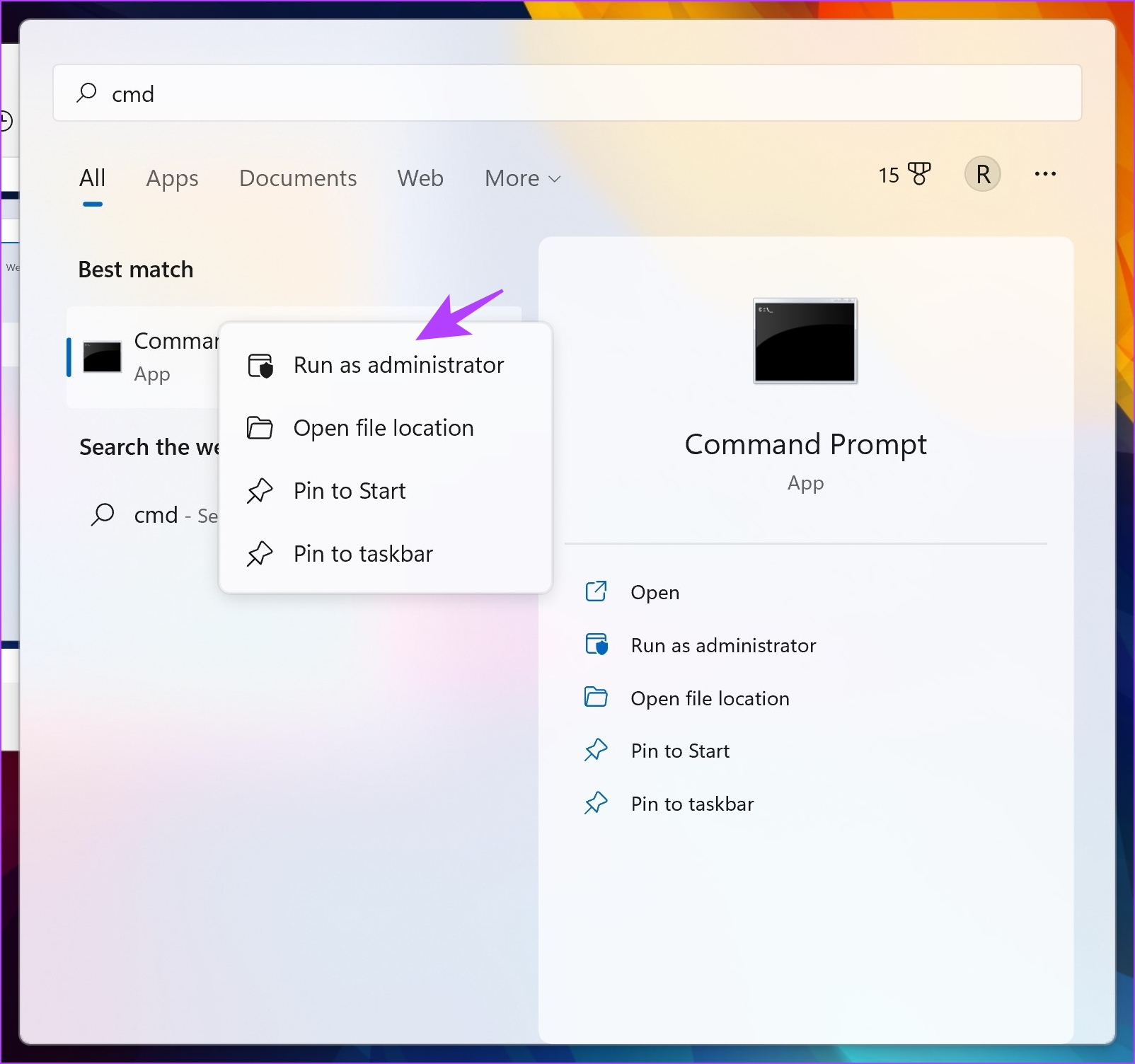
Step 2: Type the following command :
SFC /scannow
As the system scan begins, you can see its progress. Once the system scan is complete, you will see whether it is successful or not.
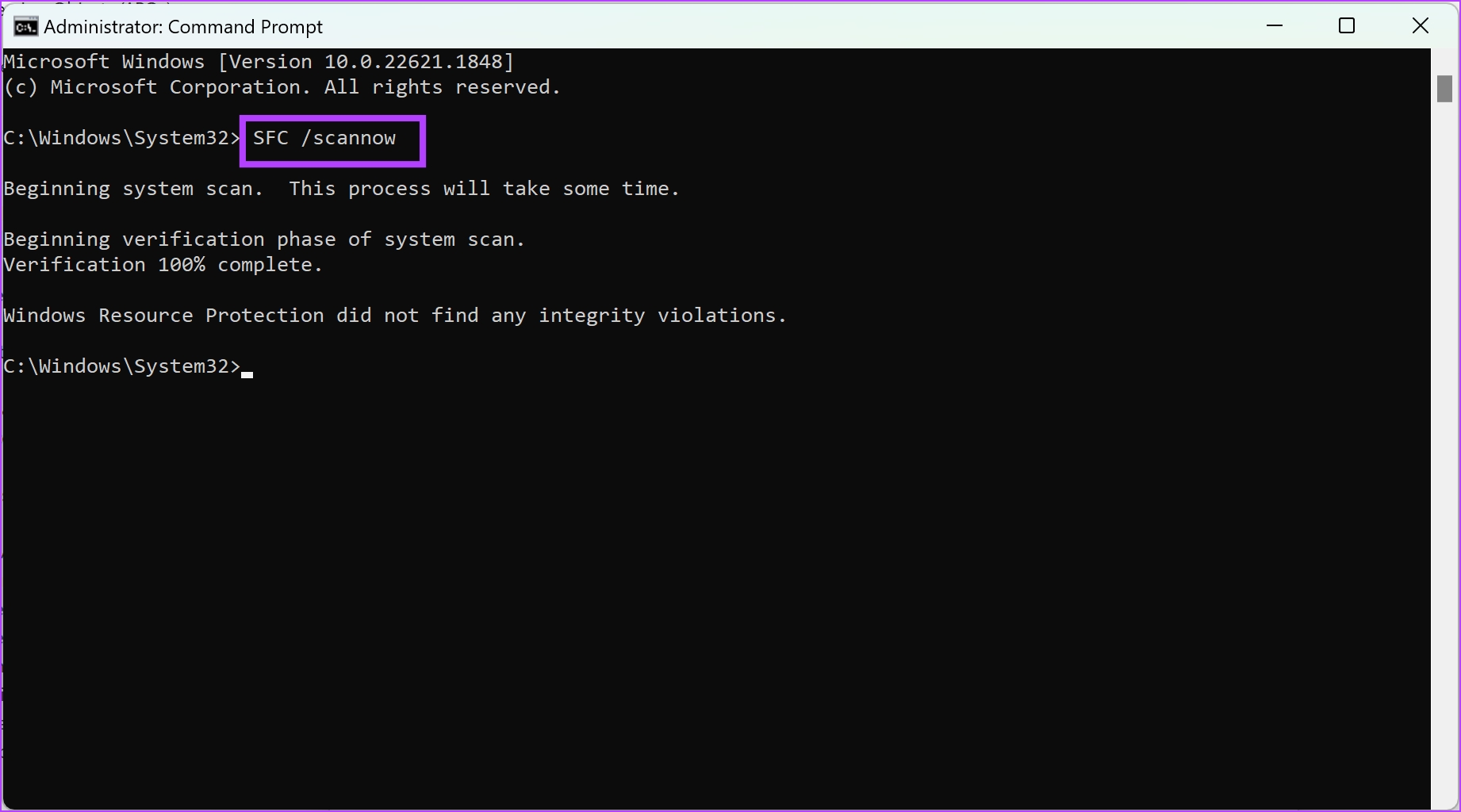
Here are some of the other commands that you can use with SFC on the command prompt.
Different Windows SFC Commands You Can Use on Windows
You can also use some of the below commands instead of ‘/scannow’ with the SFC command. Here’s what all of these commands do.
1. Verify Only
The SFC /verifyonly command verifies and detects corrupted files but does not attempt to fix or repair them, unlike SFC /scannow command. Type the below command in the Command Prompt window running as an administrator and press enter.
SFC /verifyonly
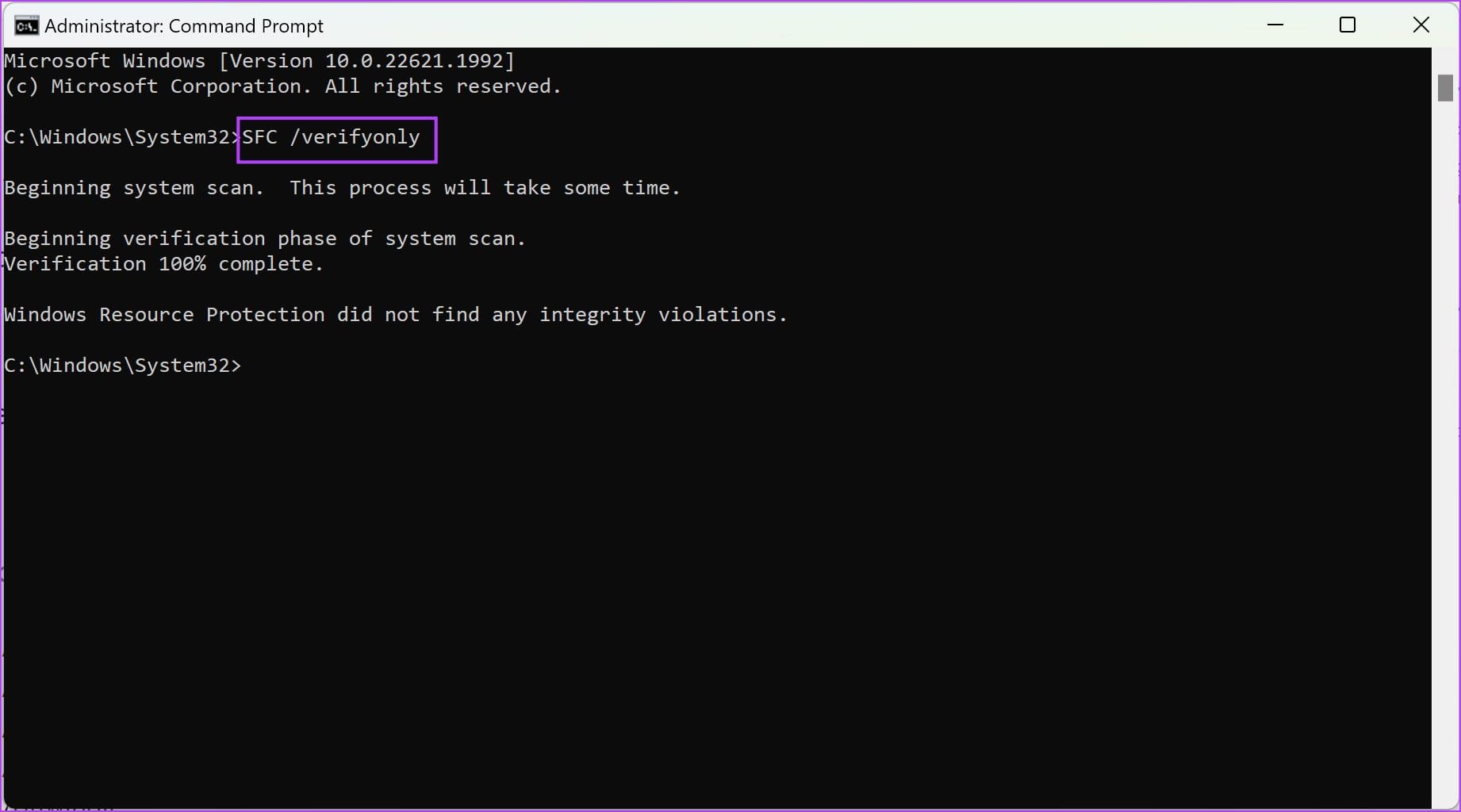
The command will verify all files and will tell you if there are any problems.
2. Scan a Specific File using SFC
If you do not want to scan all the system files, you can scan a specific file using SFC. This command will check if the file is corrupted and will repair it if it is.
Type the below command in Command Prompt running as an administrator and press enter. The term ‘file_path’ is the path of the file that you want to scan.
SFC /scanfile="file_path"
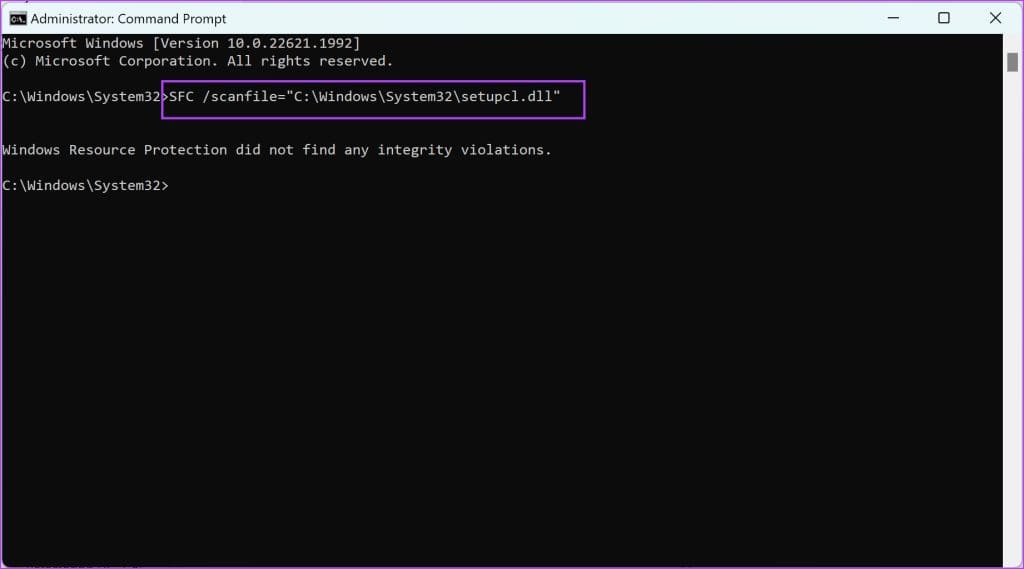
3. Verify a Specific File
You can also verify a specific system file using the /verifyfile command. The command will verify the specified file and check if it is corrupted. However, it does not repair the file, unlike ‘SFC /scanfile’.
Type the below command in Command Prompt running as an administrator and press enter. The term ‘file_path’ is the path of the file that you want to scan.
SFC /verifyfile="file_path"

How to Run an SFC Scan Without Logging into Windows
You can also run an SFC scan without booting into Windows. All you need to do is to boot your computer using Windows installation media. Open Command Prompt and type the command to run the scan. Note that the term ‘drive_name’ stands for the alphabetical letter indicating the drive.
sfc /scannow /offbootdir=<drive_name>:\ /offwindir=<drive_name>:\windows
How to Get SFC Log File
After an SFC scan is complete, it will log the results into a text file. Here’s how you can access the SFC log file.
Step 1: Open ‘Command Prompt’ from the start menu. Right-click, and select ‘Run as administrator’.
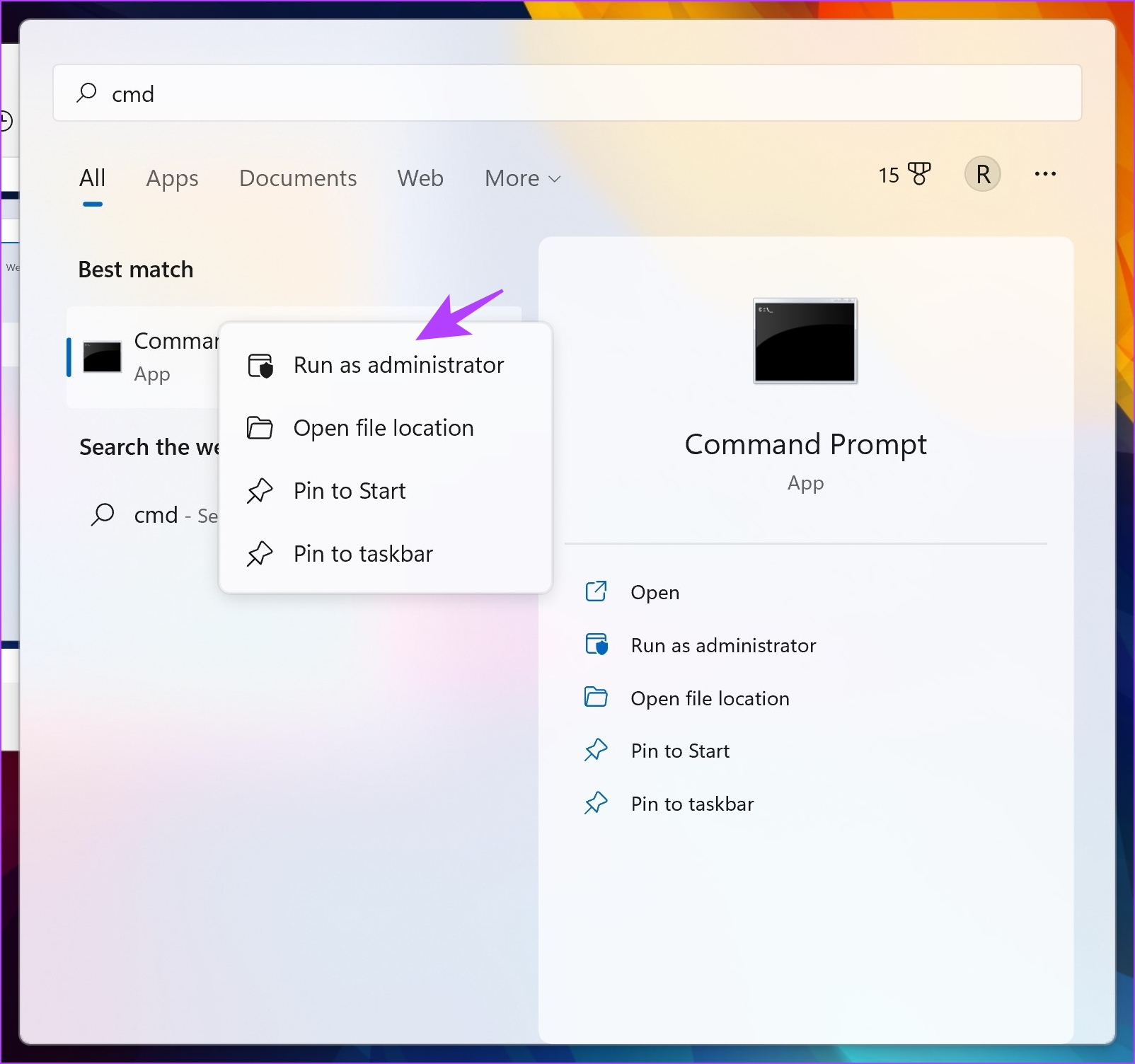
Step 2: Type the following command and hit enter.
findstr /c:"[SR]" %windir%\logs\cbs\cbs.log >sfcdetails.txt

Step 3: Navigate to This PC > Windows (C:) > Windows > System32.
You will find the text file called sfcdetails in the System32 folder.
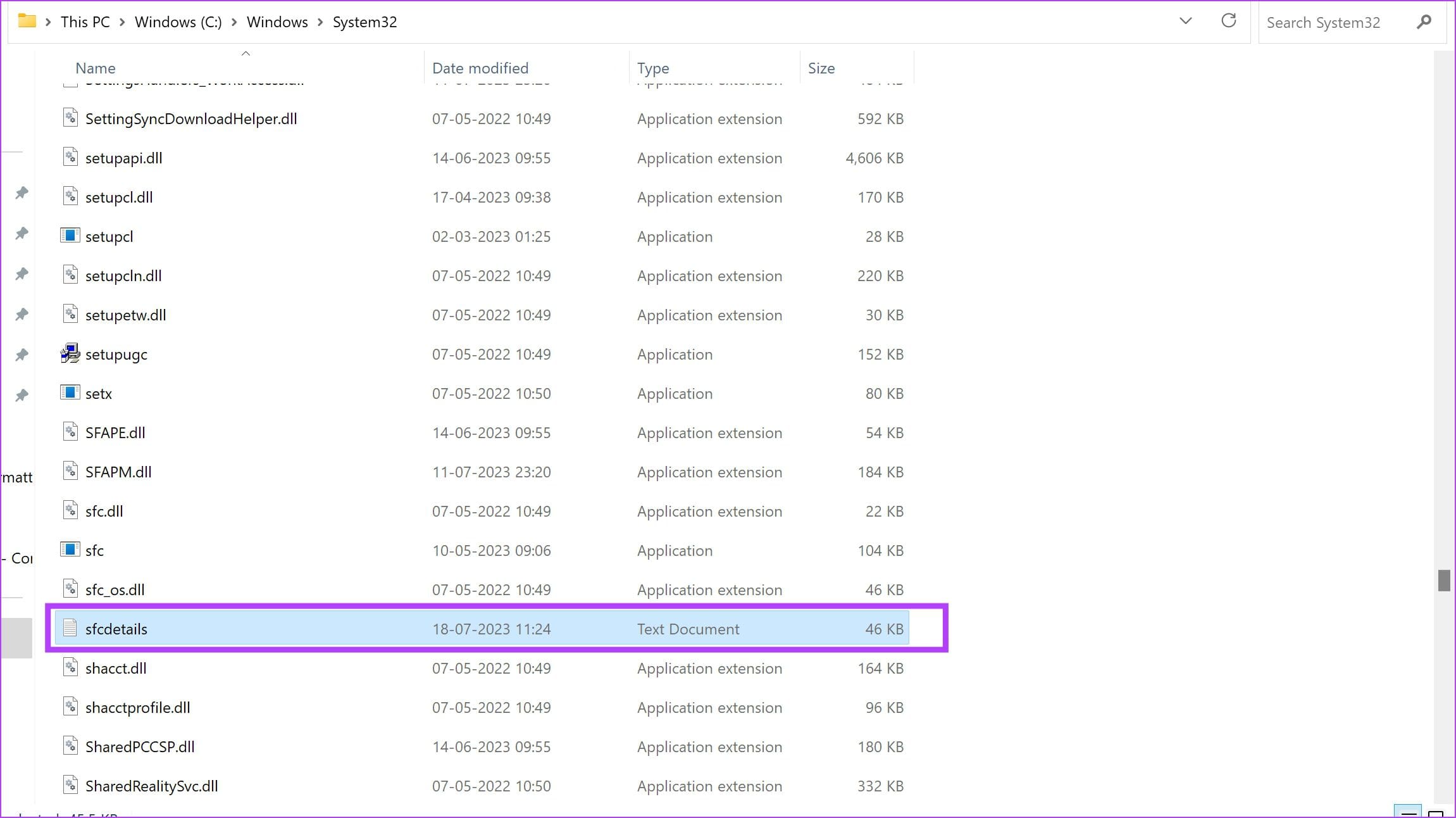
Step 4: Open the file. It will display all the details of the SFC scan process.
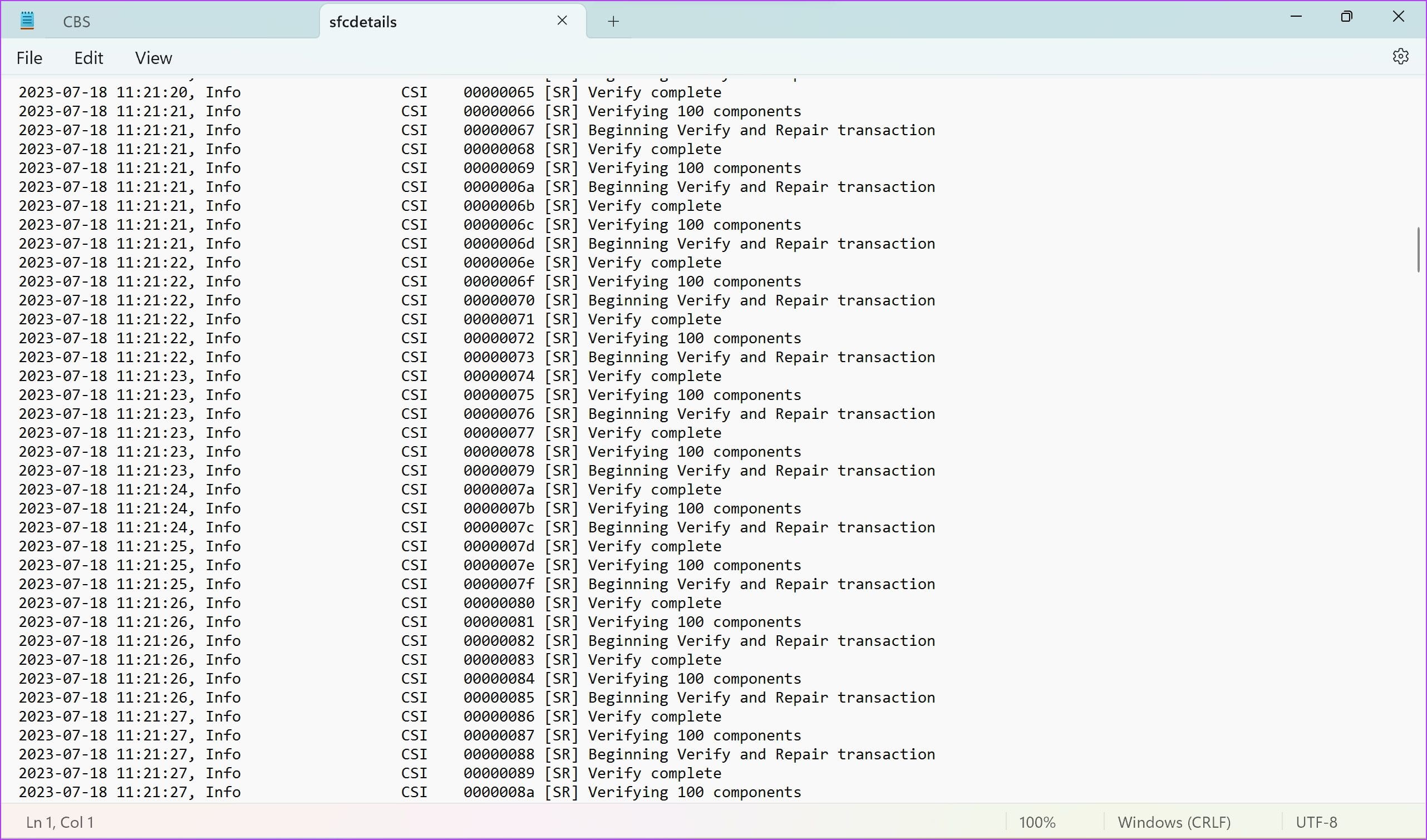
However, if you are unable to find the file in the System32 folder, here’s an alternative method to find the SFC log file.
Type the following command in Run.
%windir%\logs\cbs\cbs.log
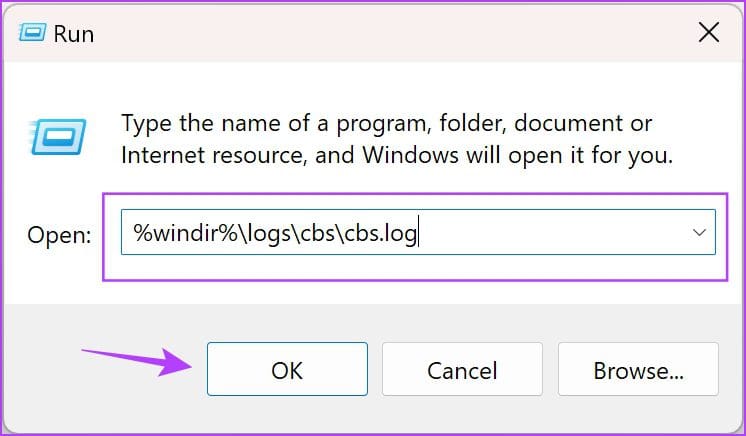
You will be redirected to a text file. Using the date and time in the leftmost column, scroll down to when you performed the SFC scan. All the information that has a [SR] tag contains the details of the SFC scan process.
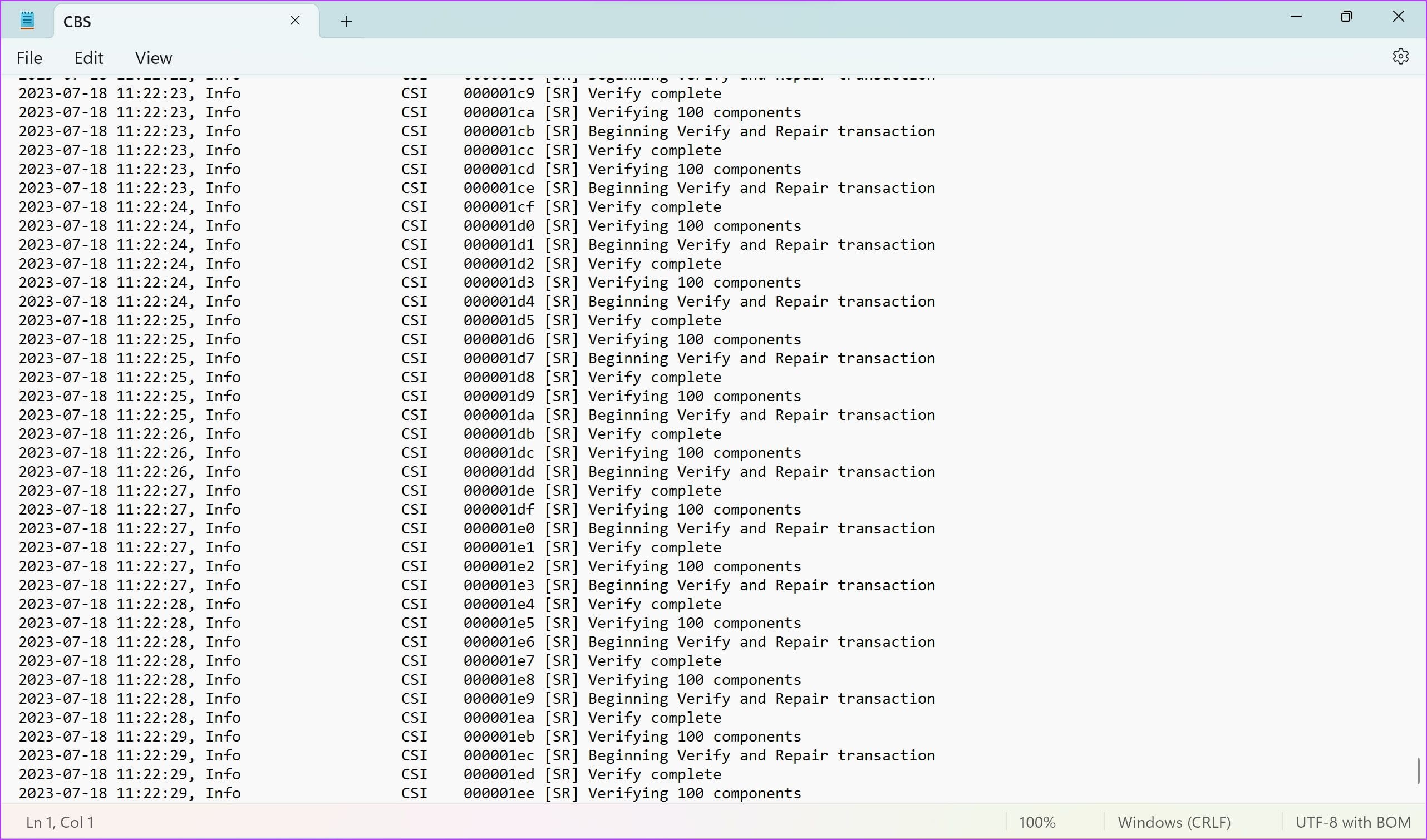
That is all you need to know on how to repair Windows system files using SFC Scannow. If you have any further questions, look at the FAQ section below.
FAQs on SFC Scan on Windows
CHKDSK, Check Disk, verifies the integrity of a disk on Windows. Whereas SFC, System File Checker, verifies the integrity of the system files.
DISM, Deployment Image Service and Management Tool, is used to repair the Windows system image. You can use DISM only if SFC does not work since it is recommended to check your system files first.
No. SFC does not free up space on Windows.
You can refer to our guide that helps you delete unwanted files on Windows.
Use Windows System File Checker (SFC) Effectively
We hope this article helps you use SFC scannow to repair system files on Windows. Manually verifying a protected system file can be tricky since you may not have access to it in the first place. Therefore, tools like SFC will certainly come in handy.
Was this helpful?
Last updated on 19 July, 2023
The article above may contain affiliate links which help support Guiding Tech. The content remains unbiased and authentic and will never affect our editorial integrity.