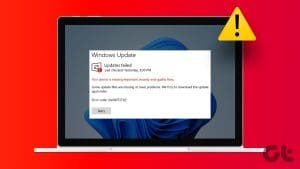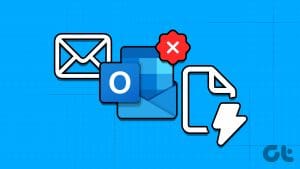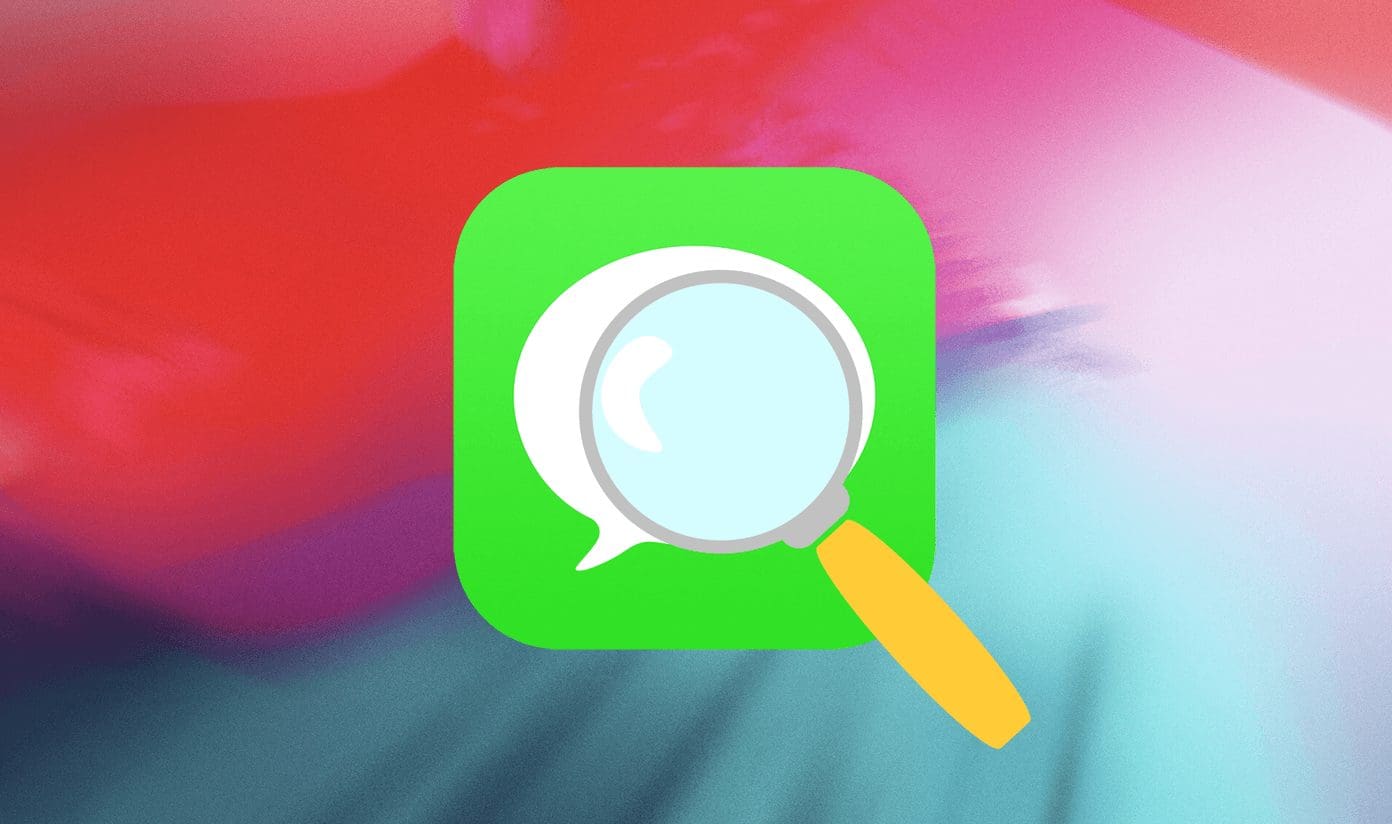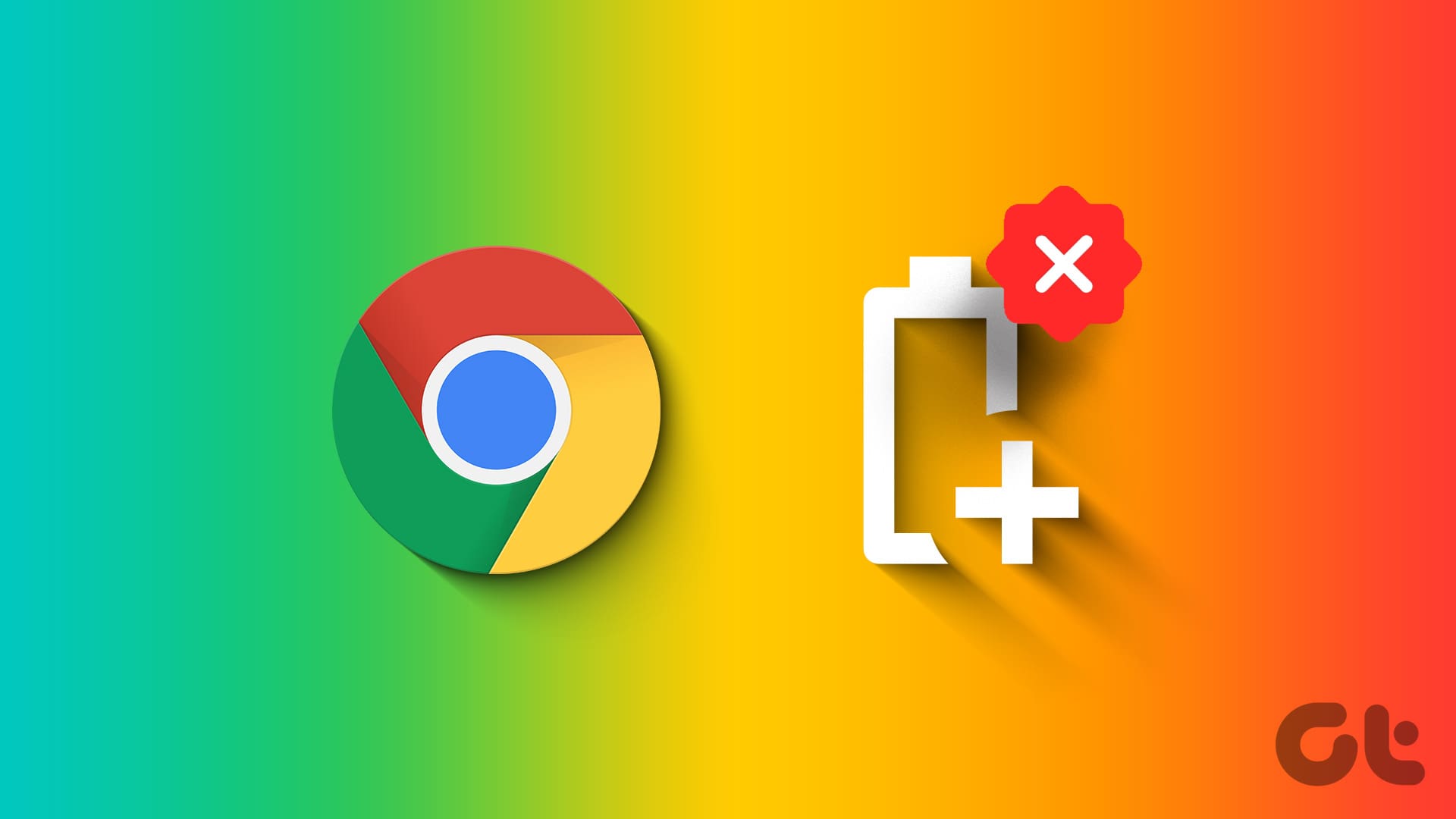Like many users, you may employ Windows Security to safeguard your devices. It is highly effective and even has a Protection History showing the actions taken against relevant threats. However, some users have reported issues with accessing the same. To that end, many users complain that their Windows Protection History is missing.
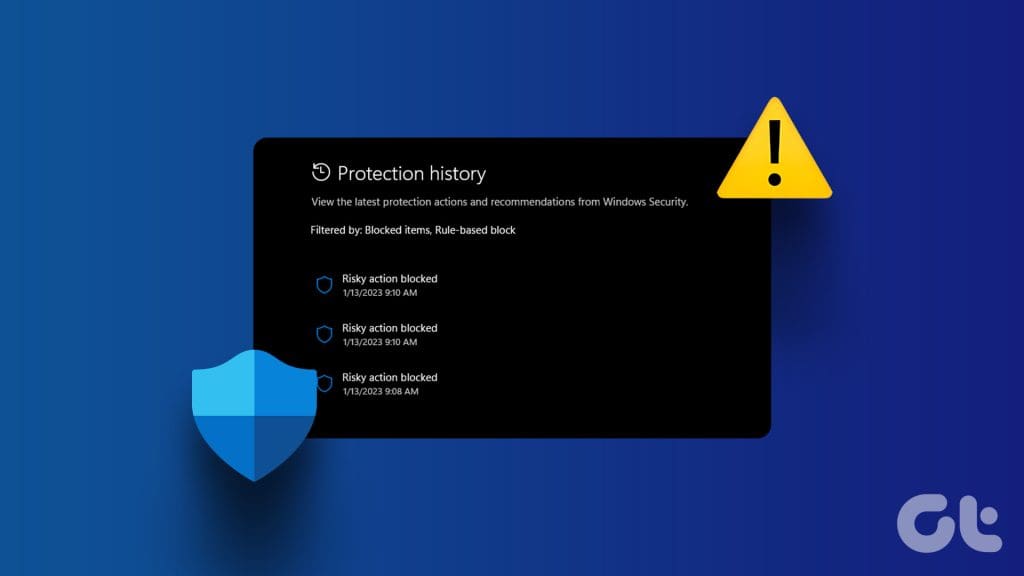
This guide explores the most effective ways of fixing this problem. However, we will start by exploring and explaining what protection history does. Let’s get started.
What is Windows Security Protection History?
Security protection history is a component of the Windows Defender application on Windows devices. It allows you to view actions previously taken on Windows Security. Some of these actions include:
- Completed scans
- Blocked threats
- Quarantined and suspicious files
You can access this information via the Windows Security app by clicking Protection History on the bottom left pane when you launch the app. The solutions below should help you fix the problem if it is missing.
1. Clear your Detection History Files
You should start by clearing the detection history files. Doing so forces Windows Security to rebuild the history. Follow the steps below.
Step 1: Click the Taskbar’s magnifying lens, type cmd, and click the Run as administrator option.

Step 2: Type the three commands below, hitting Enter after each one.
del “C:\ProgramData\Microsoft\Windows Defender\Scans\mpcache*” /s > NUL 2>&1
del “C:\ProgramData\Microsoft\Windows Defender\Scans\History\Service\DetectionHistory*”
del “C:\ProgramData\Microsoft\Windows Defender\Scans\mpenginedb.db”
Step 3: Restart your computer and check if you can now access the Protection history on your Windows machine.
2. Repair Protection History with Defender UI
There are chances that your protection history is corrupted, which is why it is missing in Windows Security. An easy way to fix this is by using the Defender UI tool. Follow the steps below.
Step 1: Download and install the tool from the official site.
Step 2: Click the Default option.

Step 3: Click the option to ‘Clear and repair Protection History.’ Your computer may restart a few times during the process.

Once it reboots, check if you can access the Protection history. If not, continue reading.
3. Repair and Reset Windows Security
You may be missing the Windows Security Protection History feature because of bugs within your application. Thankfully, Windows apps come with an option for Reset and Repair. These two options should fix all bugs and take the app to its default settings.
Step 1: Click the Taskbar’s magnifying lens, type Security, and click the App settings option.

Step 2: Under the Reset category, click Repair, then Reset.

4. Re-register Windows Security
Refreshing the internal components of Windows Security by re-registering the app can potentially fix inactive functionalities and missing features, such as the Protection History.
Step 1: Click the Taskbar’s magnifying lens, type PowerShell, and click the Run as administrator option.

Step 2: Type the command below and hit Enter, then restart the computer when the process is complete.
Get-AppxPackage Microsoft.SecHealthUI -AllUsers | Reset-AppxPackage
Step 3: Relaunch PowerShell as an administrator, input the command below and hit Enter.
Add-AppxPackage -Register -DisableDevelopmentMode "C:\Windows\SystemApps\Microsoft.Windows.SecHealthUI_cw5n1h2txyewy\AppXManifest.xml"

Step 4: Restart the computer.
5. Uninstall Conflicting Security Programs
When you use alternative security applications on your computer, you will no longer get history on Windows Security, as the actions taken will now be recorded on your primary security program. If this is the case, the only solution will be uninstalling any conflicting security app.
Once the uninstallation is complete, restart the computer and verify the missing Windows Security protection History is fixed.
6. Fix File Corruption With the DISM and SCF Tools
File corruption is a major cause of missing features and components in Windows applications. Luckily, the operating system has two great tools for fixing corrupted files. These are the DISM and SFC tools. They scan your computer for corrupted files and will repair or replace them. Follow the steps below to run these utilities.
Step 1: Click the Taskbar’s magnifying lens, type cmd, and click the Run as administrator option.

Step 2: Type the command below, hitting Enter to run the DISM scan.
DISM /Online /Cleanup-Image /ScanHealth

Step 3: Type the command below, hitting Enter to fix any discovered corruption in the installation.
DISM /Online /Cleanup-Image /RestoreHealth
Step 4: Run the SFC command below, then restart the computer when it is complete.
sfc /scannow

View Your Protection History
We recommend you walk your way from the top of the fixes to the bottom. If you have followed the solutions we recommended in this guide, you should have resolved your computer’s missing Windows Security Protection History.
What solution did you find most effective? Please let us know in the comment section below.
Was this helpful?
Last updated on 06 March, 2024
The article above may contain affiliate links which help support Guiding Tech. The content remains unbiased and authentic and will never affect our editorial integrity.