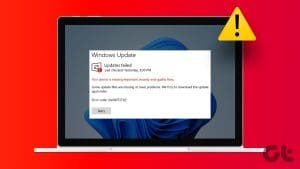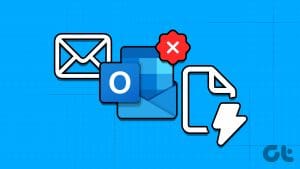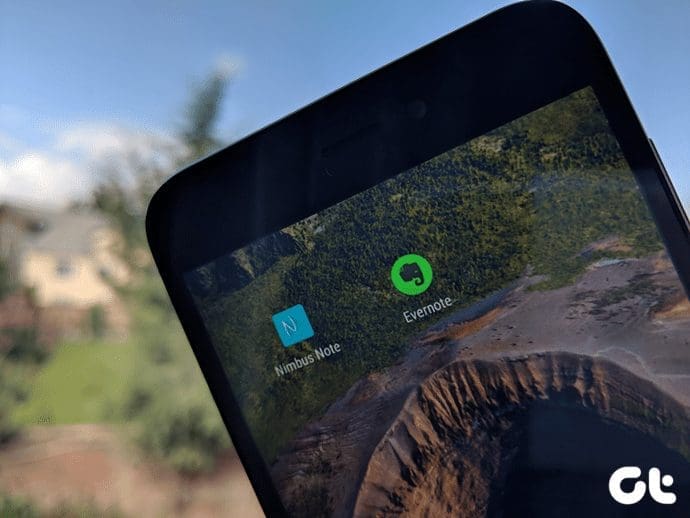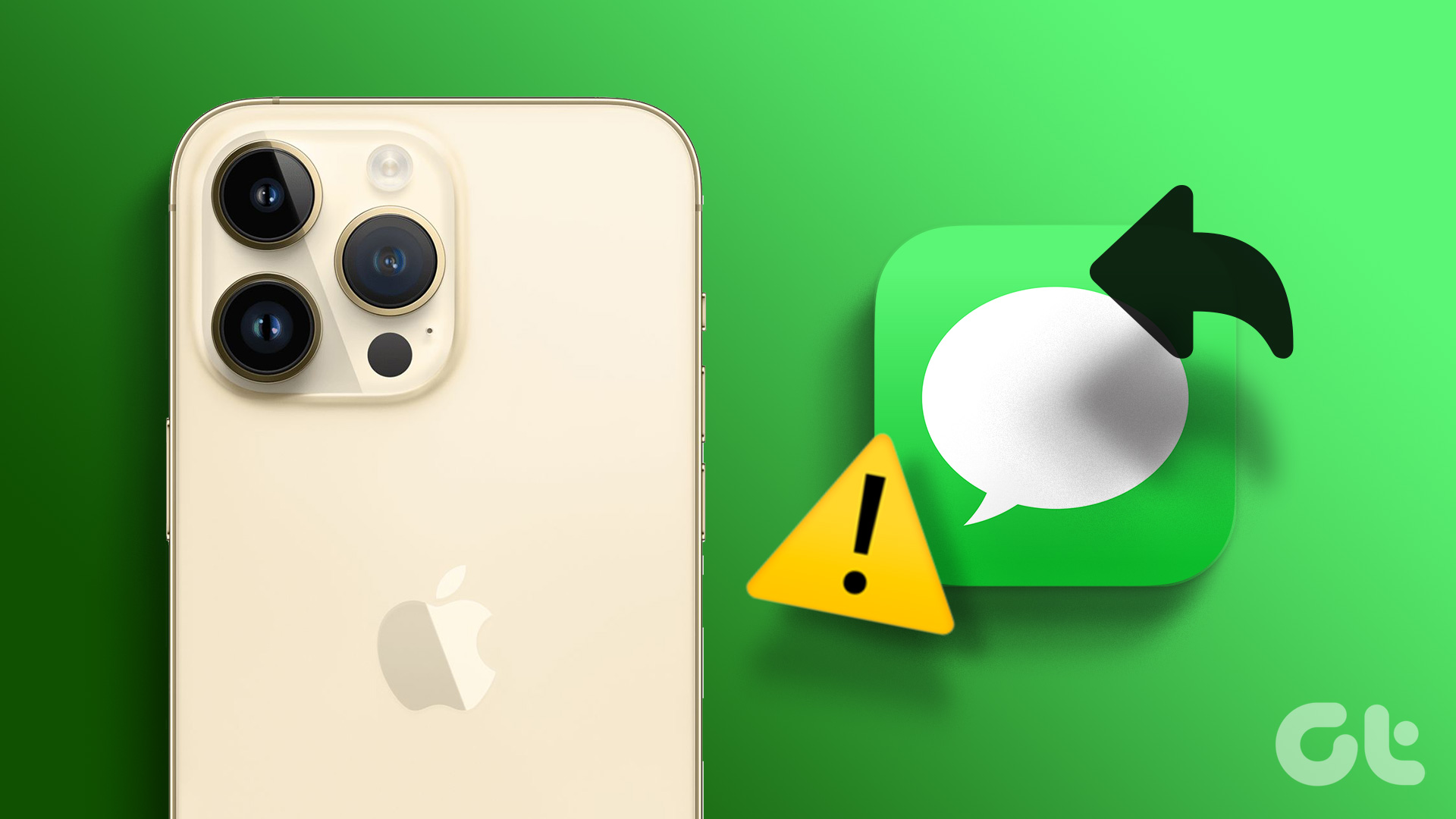Whether you are on an iPhone or an iPad, the Messages app is that one stop shop that lets you seamlessly communicate with other Apple devices via iMessage. And on the iPhone, it’s also how you go about sending SMS messages. So obviously, it’s not a fun thing to wake up and find it missing from your iPhone’s Home screen.
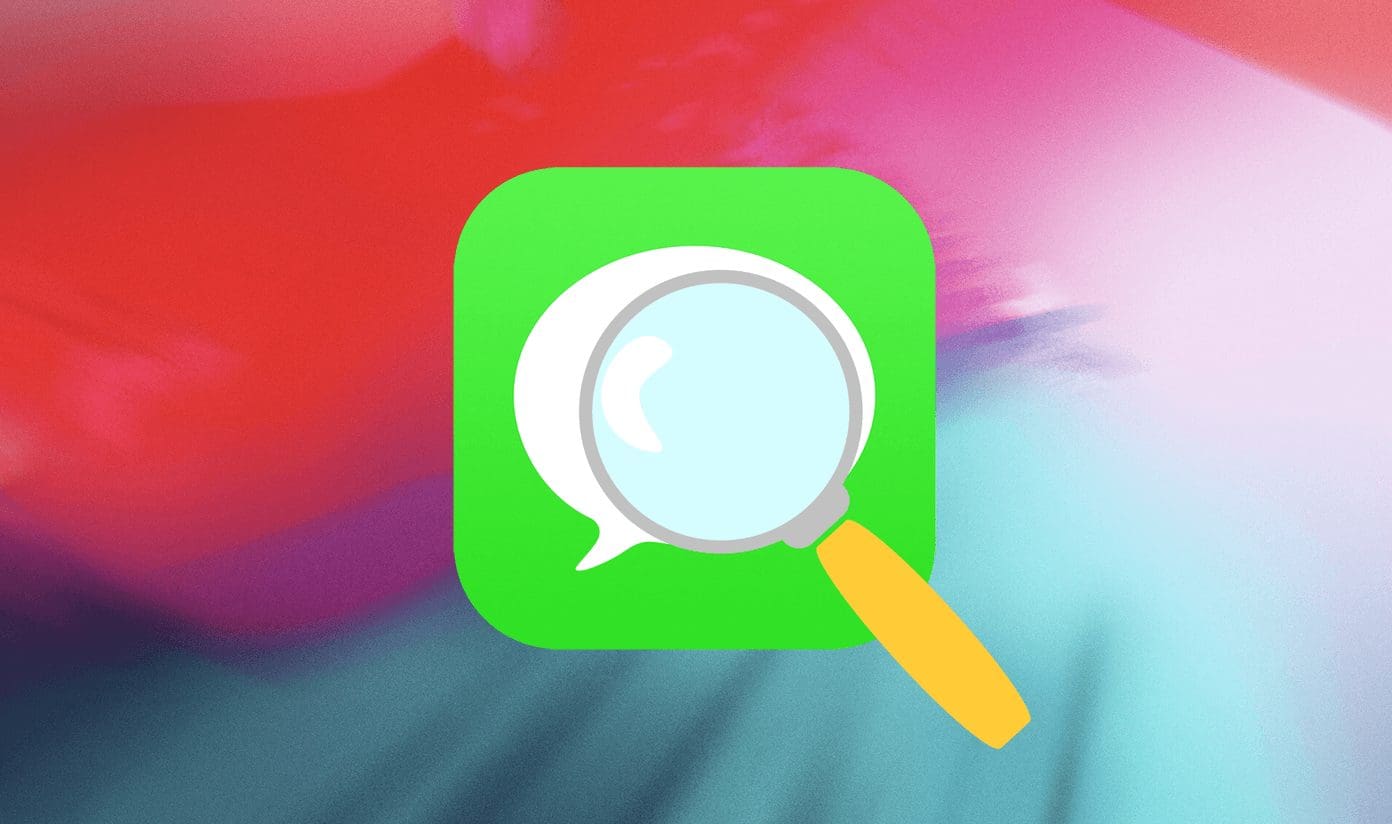
Thankfully, iOS tightly weaves Messages app into the core system that it’s practically impossible for you to remove the app accidentally. And since it’s also such an essential app, it can’t be hidden using Screen Time restrictions either. Very likely, the issue is caused simply by the app icon disappearing in the wilderness of multiple Home screen slides or folders.
So, let’s see how you can find this missing icon ASAP. There’s also an issue where the Messages app fails to appear on the Share Sheets of certain apps — Photos, Safari, etc. If that’s the case, you are going to learn how to fix that as well.
1. Use Siri Search
Once again, if you have multiple Home screen slides or folders, it’s more than likely that the Messages app icon was accidentally pushed around and lost. And obviously, it will take a bit of effort to search if it is hiding in one of the random folders.
If you are in a hurry to get to the Messages app, you can easily do that via Siri Search instead. Simply swipe downward on the Home screen, and then search for ‘messages.’ It’s just a matter of tapping Messages from the Applications in the search results.
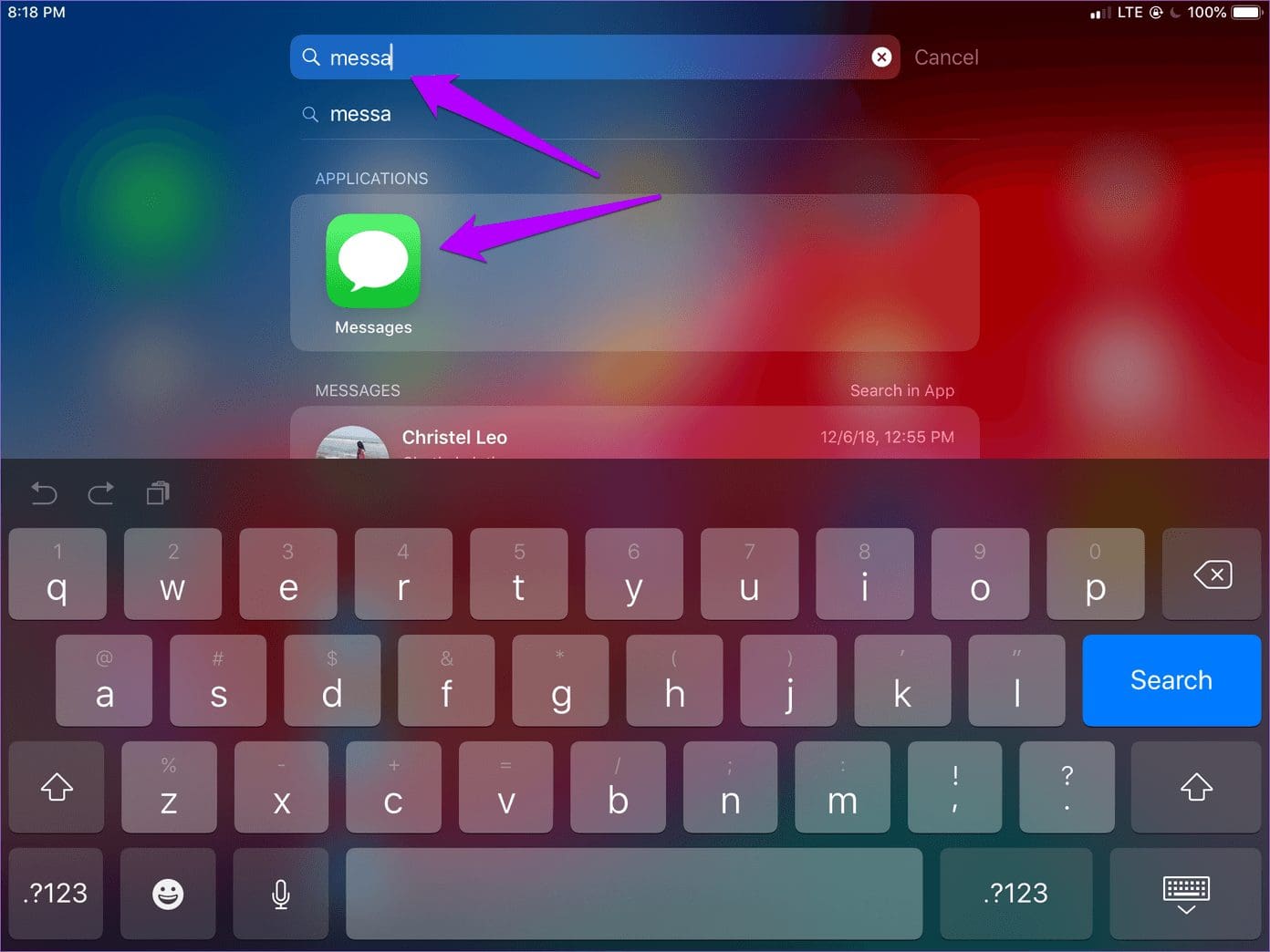
Rarely, you may not see the Messages app show up among the search results. That happens when the app is blocked from showing up within Siri Search. Use the following steps to set things straight.
Step 1: On the Settings app of your iPhone or iPad, tap Siri & Search. Next, scroll all the way down to the bottom, and then select Messages from among the list of apps.

Step 2: Turn on the switch next to Siri & Suggestions.

Exit the Settings app, and you can now search for the Messages app using Siri Search.
2. Reset Home Screen Layout
Having to rely purely on Siri Search can get old pretty fast. If you still can’t locate the Messages app, then consider resetting the Home screen layout. That places all apps into their original position and works a treat when it comes to getting back lost app icons. However, you will lose all the folders that you’ve created over time.
Step 1: On the Settings app of your iPhone or iPad, tap General, and then tap Reset.
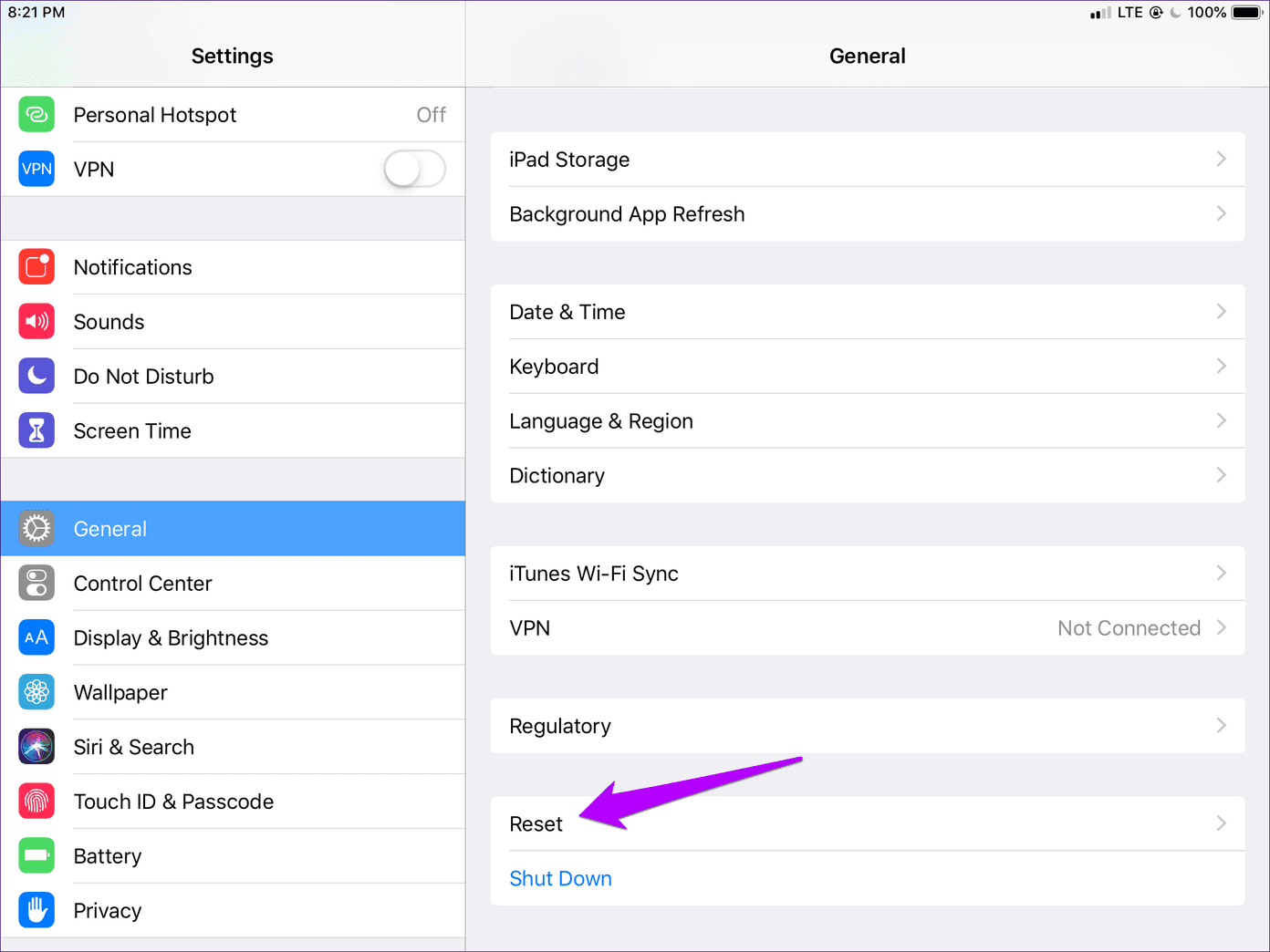
Step 2: Tap Reset Home Screen Layout.

Step 3: Tap Reset on the confirmation pop-up.
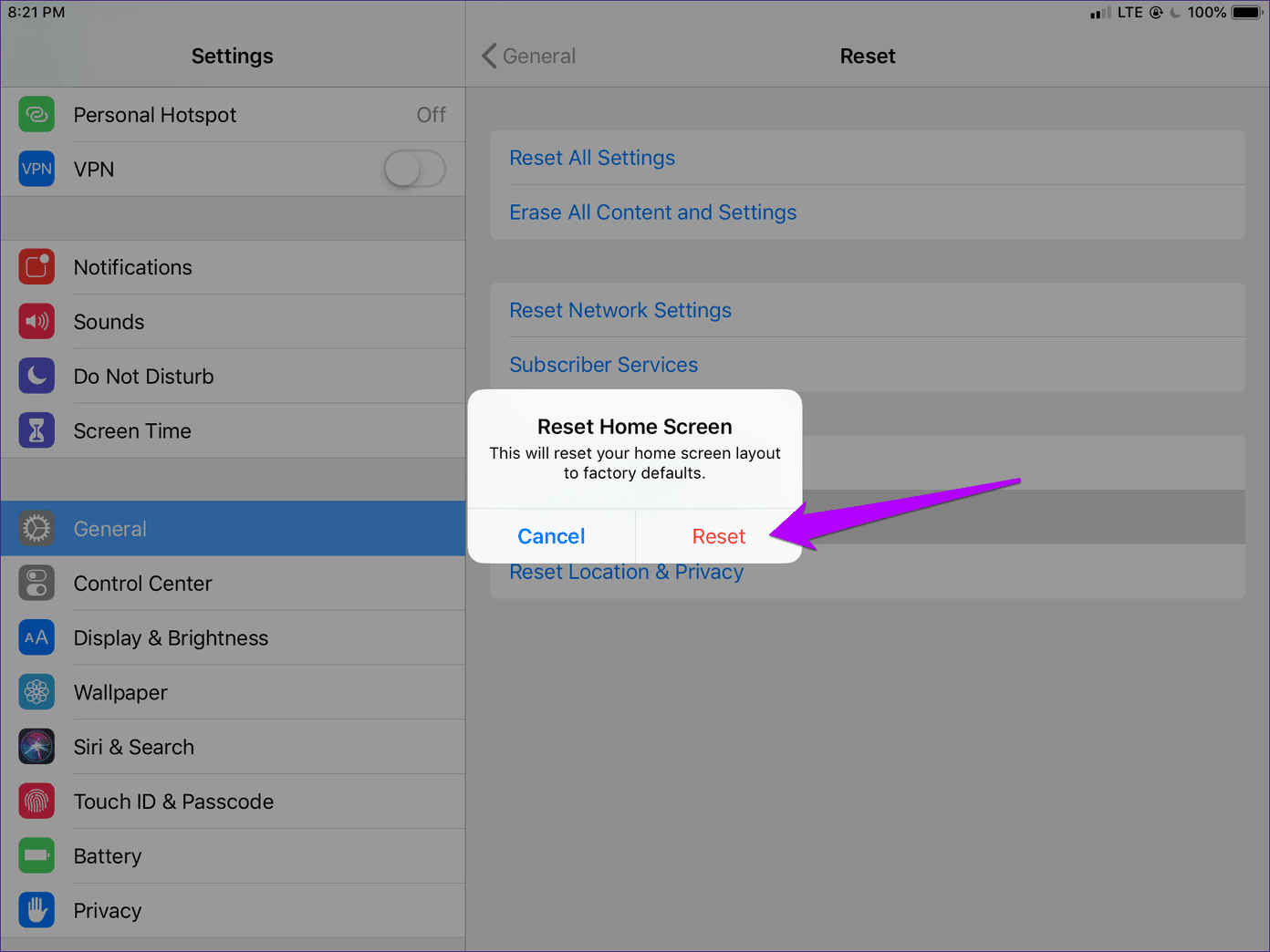
And that’s it. You will find all the apps in their original locations. The Messages app should be present within the bottom bar of your iPhone or on the dock of your iPad.
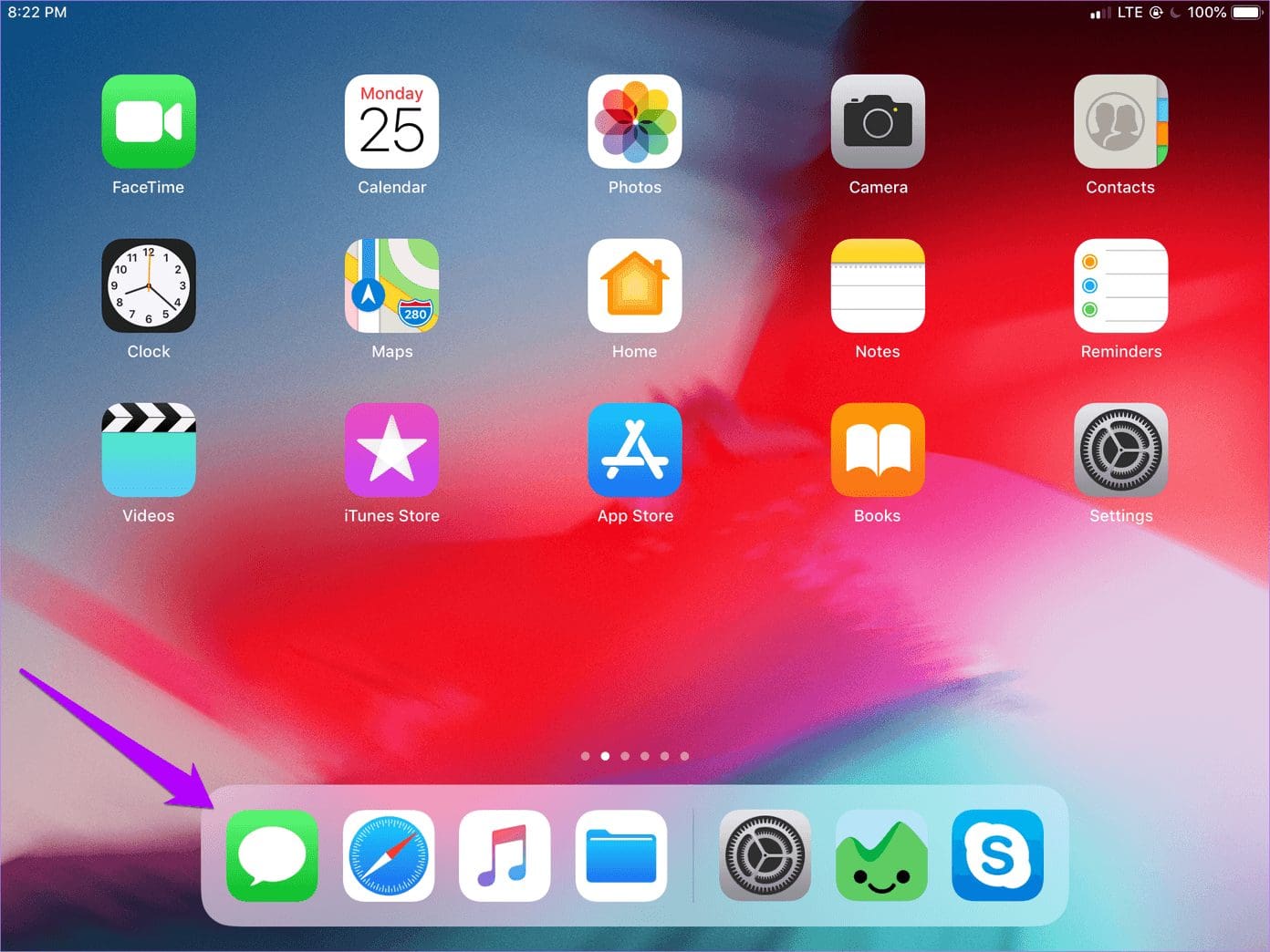
3. Reset All Settings
Thanks to iMessage functionality, the Messages app lets you share photos, videos, files and more from other apps. However, there might be instances where you may fail to see the Messages option within the Share Sheet of an app. That is an annoying technical issue and requires that you reset all settings on your iOS device to fix it.
While a settings reset doesn’t result in any loss of data, your device will forget certain preferences that you’ve made over time, such as location, privacy settings, and even remembered Wi-Fi hotspots. So after the reset, you’ll have to spend a bit of time tweaking any settings that were rolled back to their defaults.
Step 1: Verify that you’ve got iMessage turned on for the Messages app. Certain apps such as Photos requires that you have it activated for Messages to show up within the Share options. To do that, tap Messages within the Settings app of your iPhone or iPad.

If iMessage is disabled, turn it on, and you have already fixed the issue. Otherwise, proceed with the reset.
Step 2: On the Settings app, tap General, and then tap Reset.
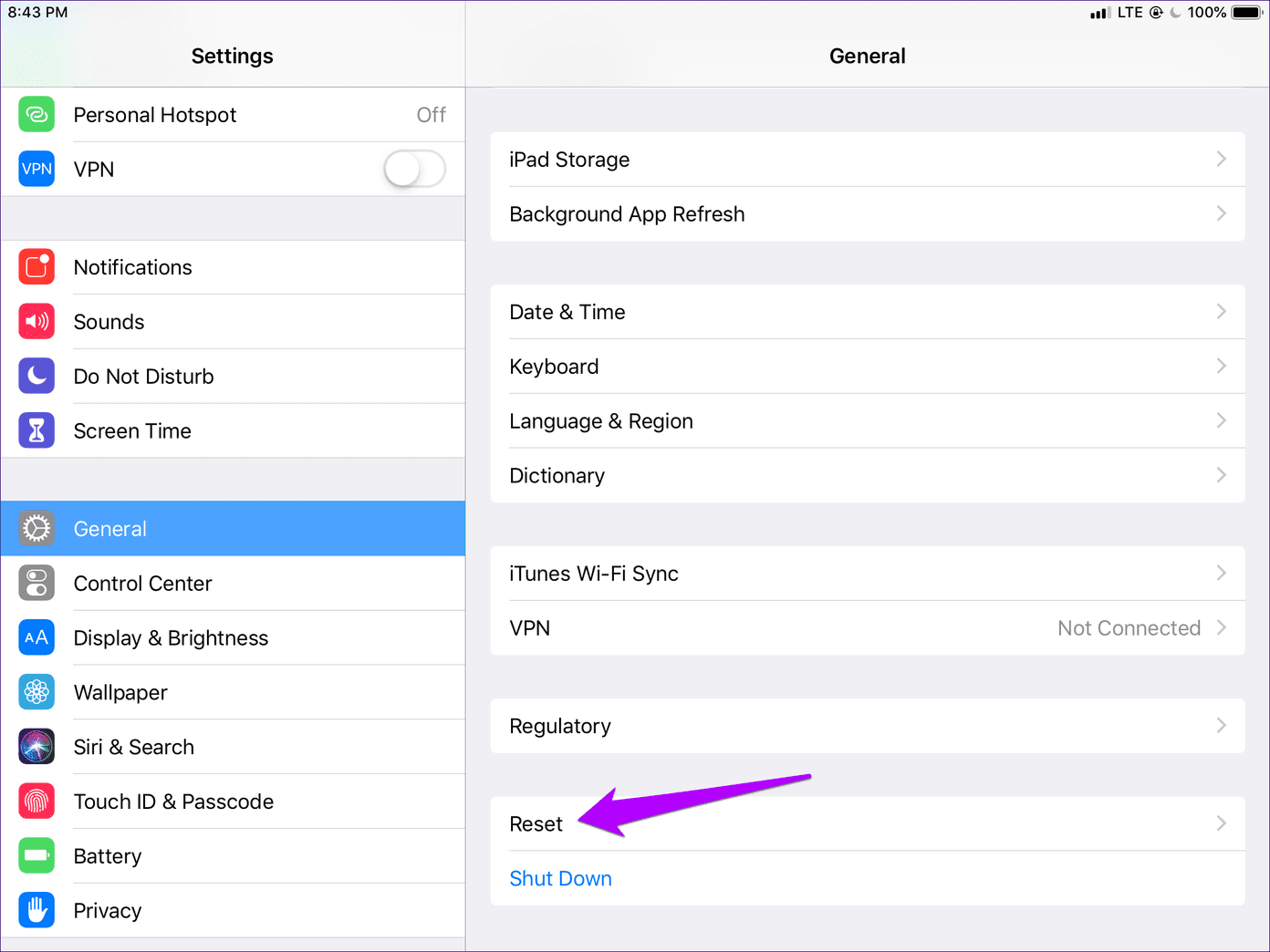
Step 3: Tap Reset All Settings.

Step 4: On the confirmation pop-up, tap Reset.

After the reset, you will find the issue resolved. If you rely on Wi-Fi for internet connectivity, remember that you’ll have to manually connect to a nearby hotspot before you can use the Messages app properly.
About MDM (Mobile Device Management) Profiles
If the above fixes didn’t work, it’s likely that your iPhone or iPad has an MDM (Mobile Device Management) profile installed. Usually, this happens when your iOS device is part of an organization that wants tight supervision over what features that you may or may not have the access to.
You can check if this is the case pretty quickly — on the Settings app of your iOS device, you should see a message labeled ‘This iPhone/iPad is Supervised and Managed by…’ if the device is under supervision. For additional details, tap General, and then tap Profiles and Device Management.
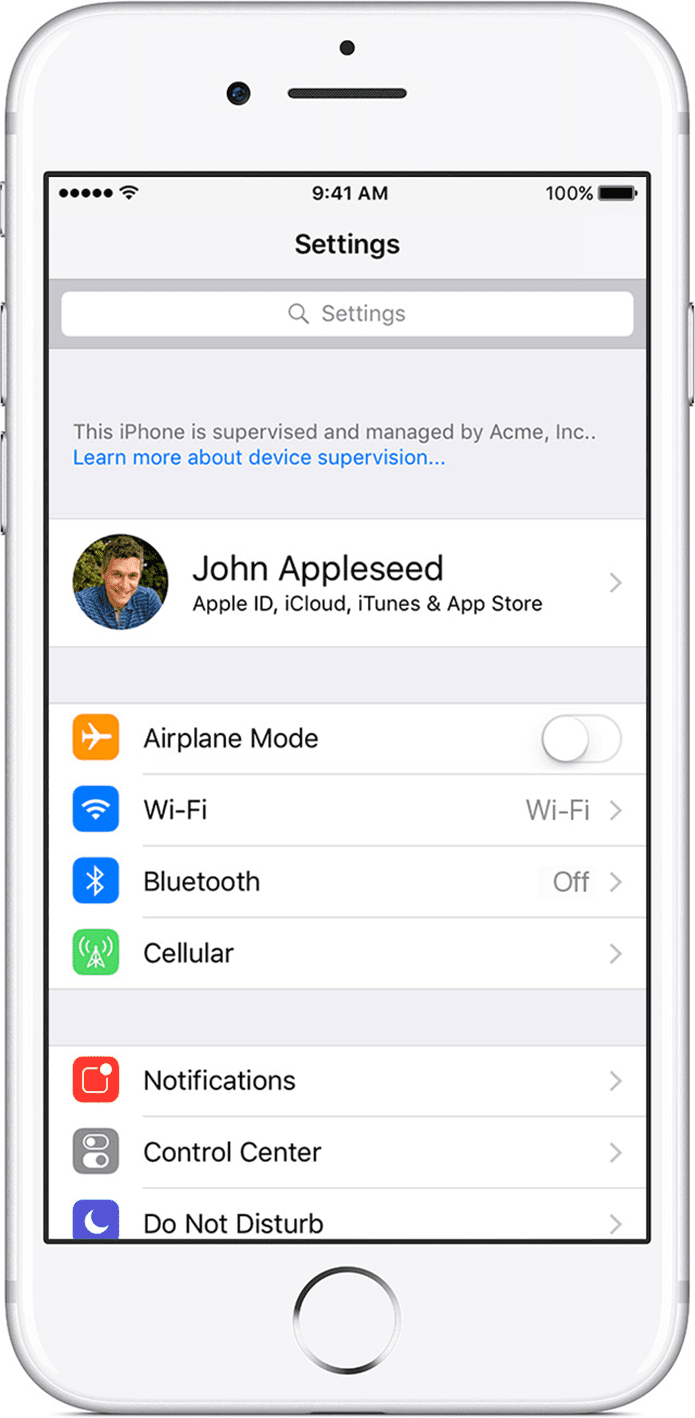
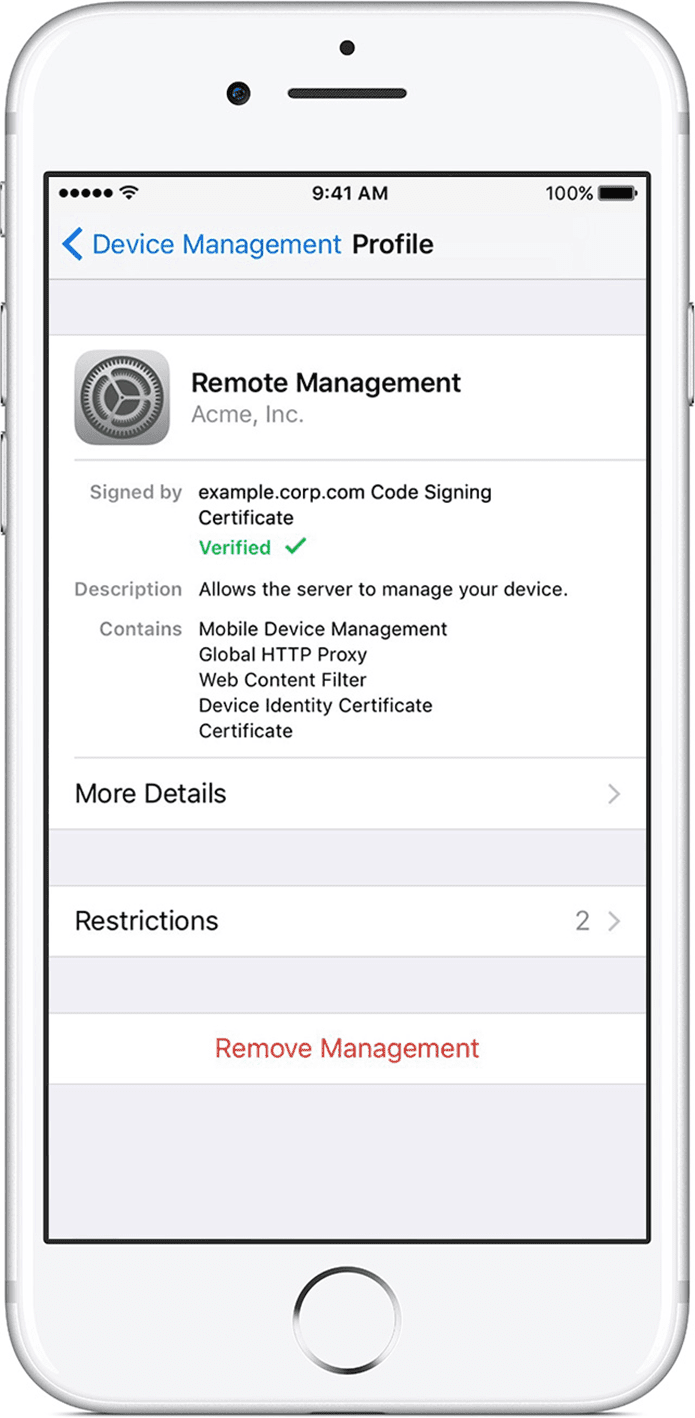
If allowed, you can choose to remove the remote management profile in an attempt to regain access to the Messages app. However, that is NOT recommended since certain features, such as the Mail app, may fail to work afterward. Hence, it’s best to seek help from your organization’s IT department without removing the profile yourself.
Start Messaging Now
As you saw, a missing Messages app is a pretty simple issue to resolve. Try using Siri Search first, and then consider resetting the Home screen layout if you don’t want to wade through dozens of folders trying to search for the thing. And in the case of a missing Messages option on a Share Sheet, a complete reset of settings should be able to patch that up. So, any other suggestions? The comments section is right below.
Next up: Now that you’ve got Messages up and running, why not start spicing up your messaging experience? Here are five great iMessage apps that you absolutely must not miss out on.
Was this helpful?
Last updated on 28 December, 2022
The article above may contain affiliate links which help support Guiding Tech. The content remains unbiased and authentic and will never affect our editorial integrity.