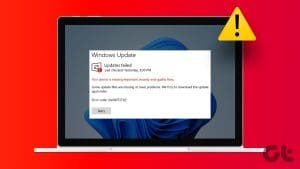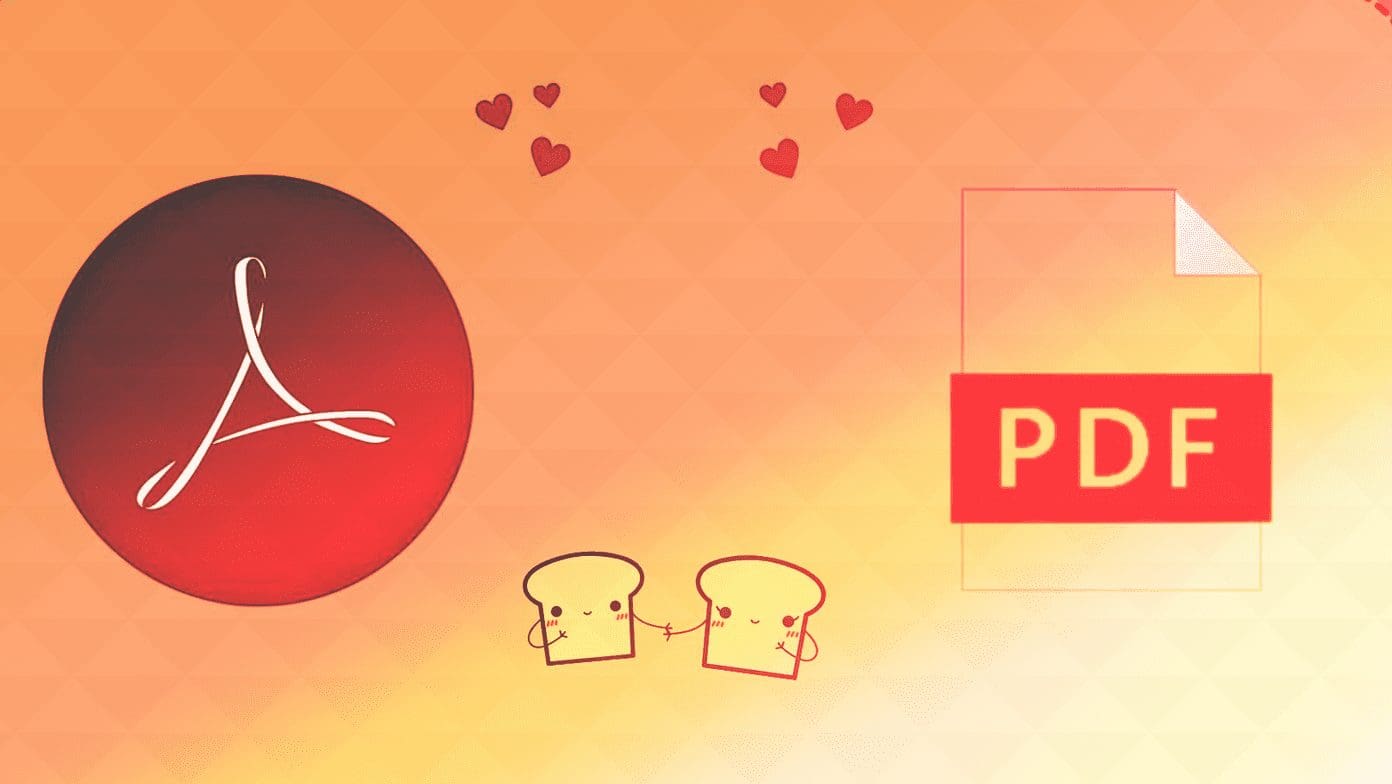Creating email templates in Microsoft Outlook can eliminate the need to repeatedly type or copy and paste the same message. This can especially be useful if your work involves sending numerous similar emails throughout the day. While creating and using email templates in Outlook is straightforward, there are times when they may disappear, leaving you puzzled.

Fortunately, there’s no need to keep typing your email from scratch. This guide contains a few reliable tips that should help you find the missing email templates in Microsoft Outlook in no time.
1. Check the Email Templates Folder
An obvious reason why your Outlook email templates may not show up is that you have accidentally deleted them. This can also happen if the email templates have become corrupted. To check for this possibility, you need to check Microsoft Office’s Templates folder on your PC.
Step 1: Press the Windows key + R keyboard shortcut to open the Run dialog box. Type %appdata%\Microsoft\Templates in the box and press Enter.

Step 2: In the Templates folder, locate and double-click your email template. If the template doesn’t open, it may be corrupt, and you may need to create it again. If the template is missing, you may have previously deleted it from Outlook.

2. Open Outlook in Safe Mode
One of your add-ins may be preventing Outlook from showing your templates. If you suspect that is the case, you can open Outlook safely. To do so, press and hold the CTRL key on your keyboard and double-click the Outlook shortcut. Then, click Yes to confirm.
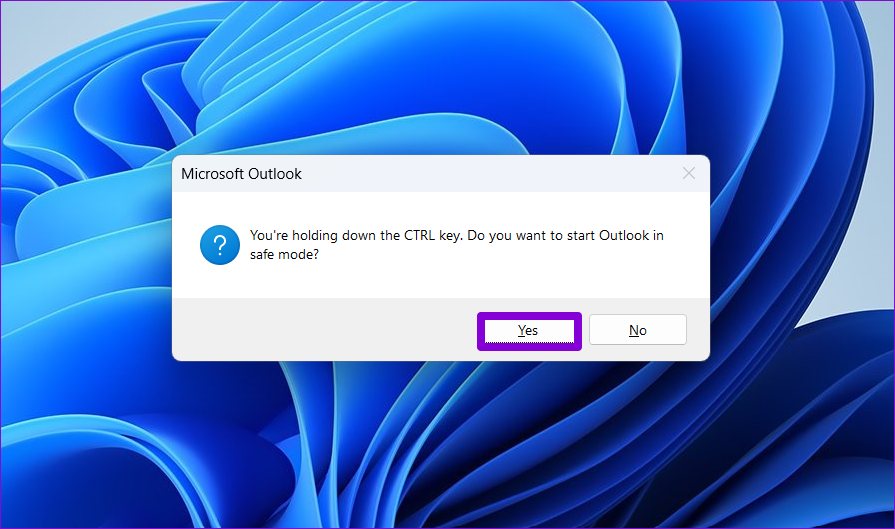
After opening Outlook in safe mode, see if your email templates appear as expected. If they do, you can disable and re-enable all the add-ins one at a time. This will allow you to determine which add-in is causing the issue.
Step 1: In the Outlook app, click the File menu at the top.

Step 2: Select Options from the left pane.

Step 3: In the Outlook Options window, switch to the Add-ins tab. Use the drop-down menu next to Manage to select COM Add-ins and click the Go button.

Step 4: Uncheck the boxes to disable add-ins and click OK.
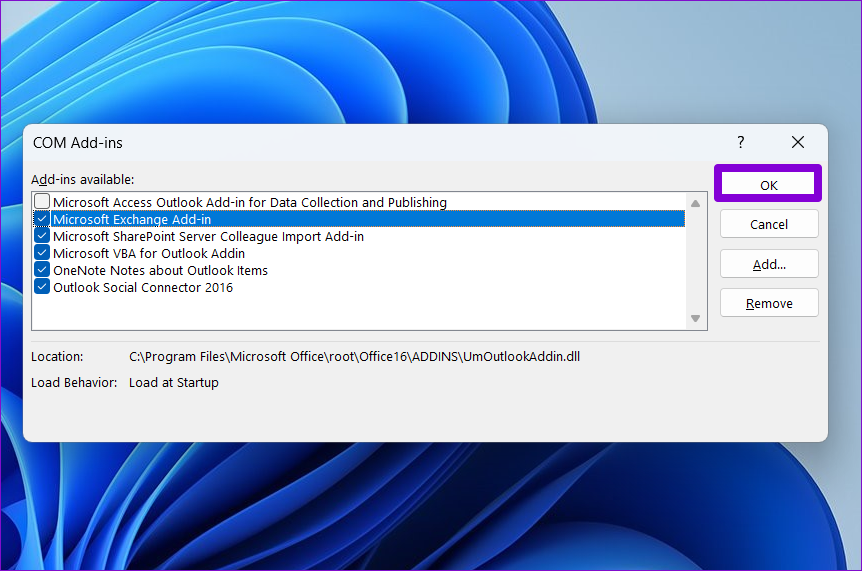
Restart the Outlook app after this and enable your add-ins one by one. Check your email templates after enabling each add-in until the issue occurs again. Once you find the troublesome add-in, consider removing it.
3. Create a New Outlook Profile
A corrupt or damaged Outlook profile can also cause your email templates to disappear. You can try creating and switching to a new Outlook profile to see if that solves the problem. Here’s how:
Step 1: Press the Windows key + R keyboard shortcut to open the Run dialog, type in control, and press Enter.

Step 2: Click the View type menu in the top right corner to select Large icons and then click on Mail (Microsoft Outlook).

Step 3: Click the Show Profiles button.

Step 4: Click on Add, enter a name for the new profile, and click OK.
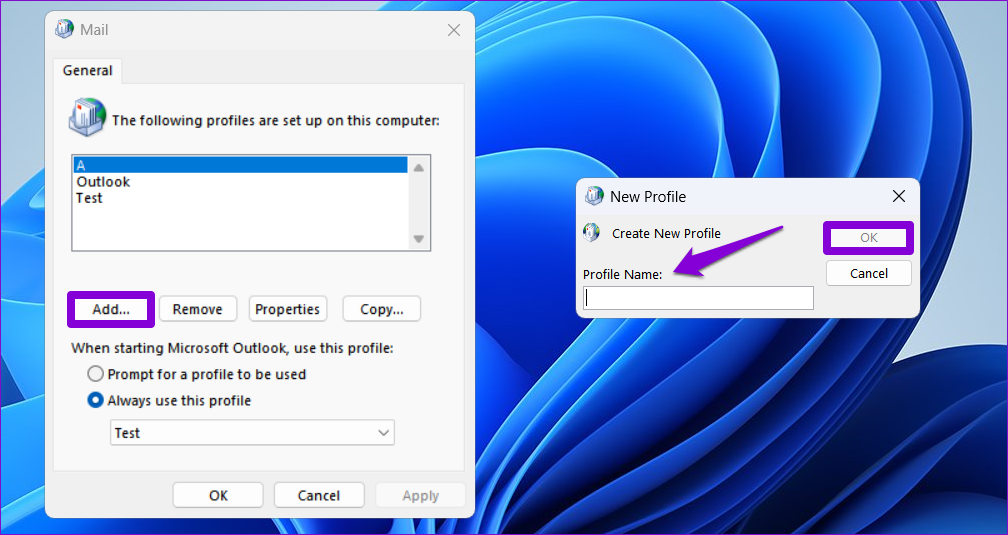
Step 5: In the Add Account window, enter your account details and click Next.
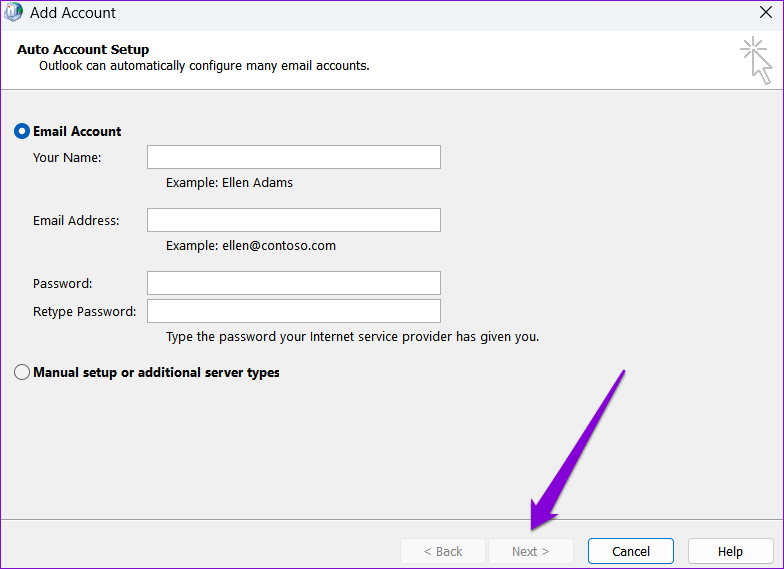
Step 6: Click the drop-down menu under ‘When starting Microsoft Outlook’ to select your newly created profile and hit Apply.

Try opening Outlook again and check if the issue is still there.
4. Run the Office Repair Tool
Microsoft offers a handy repair tool for fixing common issues with Office apps. You can try running this tool to see if that gets Outlook to show your disappeared email templates.
Step 1: Press the Windows key + R keyboard shortcut to open the Run dialog box. In the Open field, type appwiz.cpl and press Enter.

Step 2: In the Programs and Features window, locate the Microsoft Office suite or Microsoft 365. Right-click on it and select Change.

Step 3: Select Online Repair and click the Repair button to continue.

5. Make Sure My Templates Add-In Is Enabled (Web)
Are your email templates not appearing on Outlook for the web? That could happen if you have accidentally disabled the My Templates add-in. Here’s how to enable it.
Step 1: Open your web browser and head to Outlook for the web. Sign into your account if you haven’t already.
Step 2: Click New mail button.

Step 3: Click the three-dot menu icon and select Get add-ins.

Step 4: Click the Add button under My Templates.

After you complete the above steps, you can access your templates again.
Email Made Easy
Using email templates in Outlook can save you a lot of time and effort. However, you can’t make the most of them if your carefully crafted email templates have disappeared from Outlook. Hopefully, that is no longer the case, and one of the above tips has helped solve the issue.
Was this helpful?
Last updated on 01 December, 2023
The article above may contain affiliate links which help support Guiding Tech. The content remains unbiased and authentic and will never affect our editorial integrity.