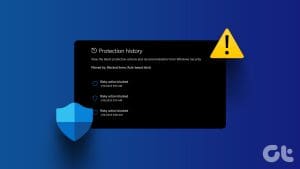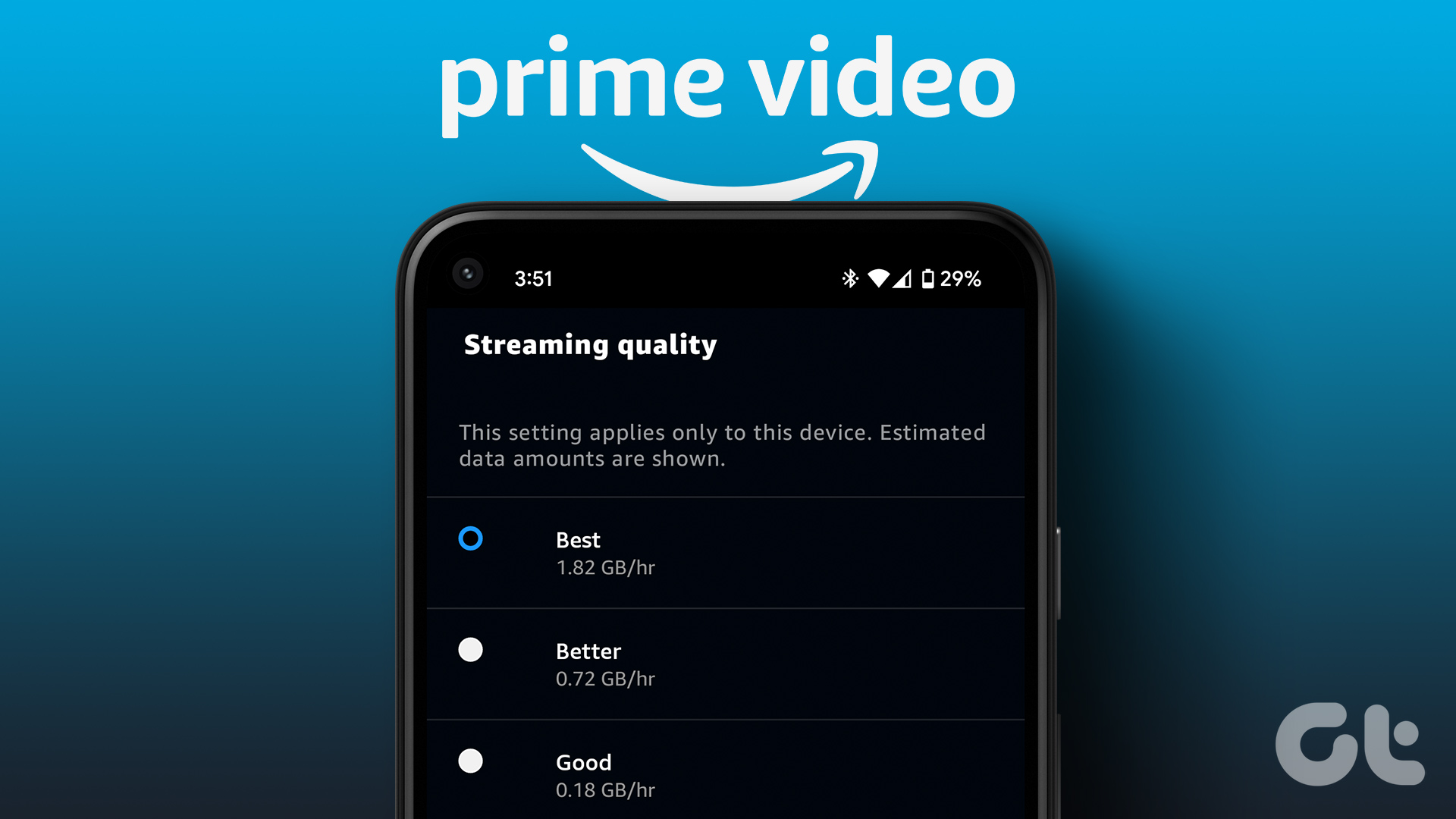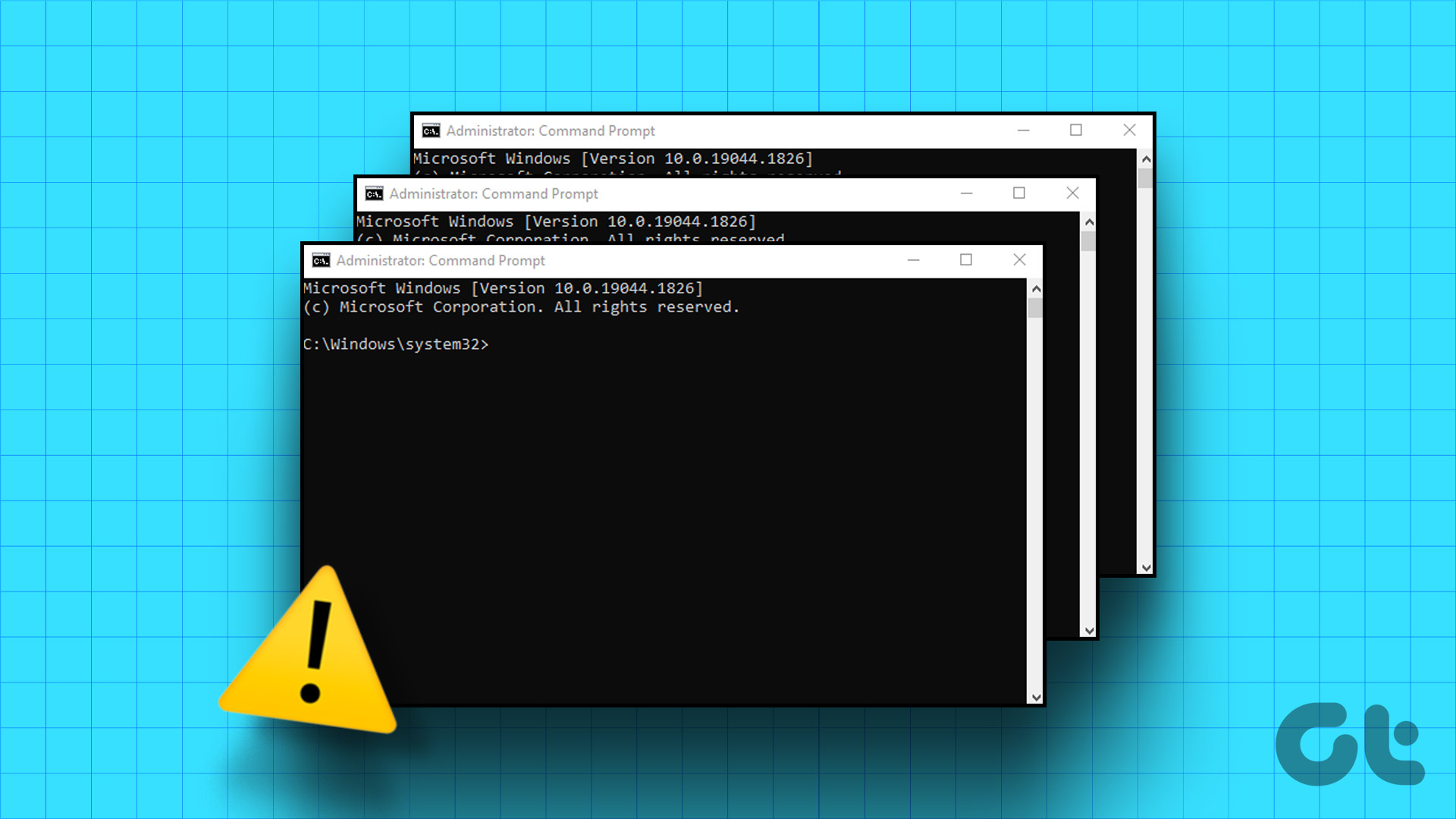Is there anything more frustrating than seeing the “Your Device Is Missing Important Security and Quality Fixes” message when waiting for your Windows updates to complete? If you’ve encountered this error, you’re not alone. In this article, we will guide you through 8 ways to tackle this Windows update error and get your system back on track.
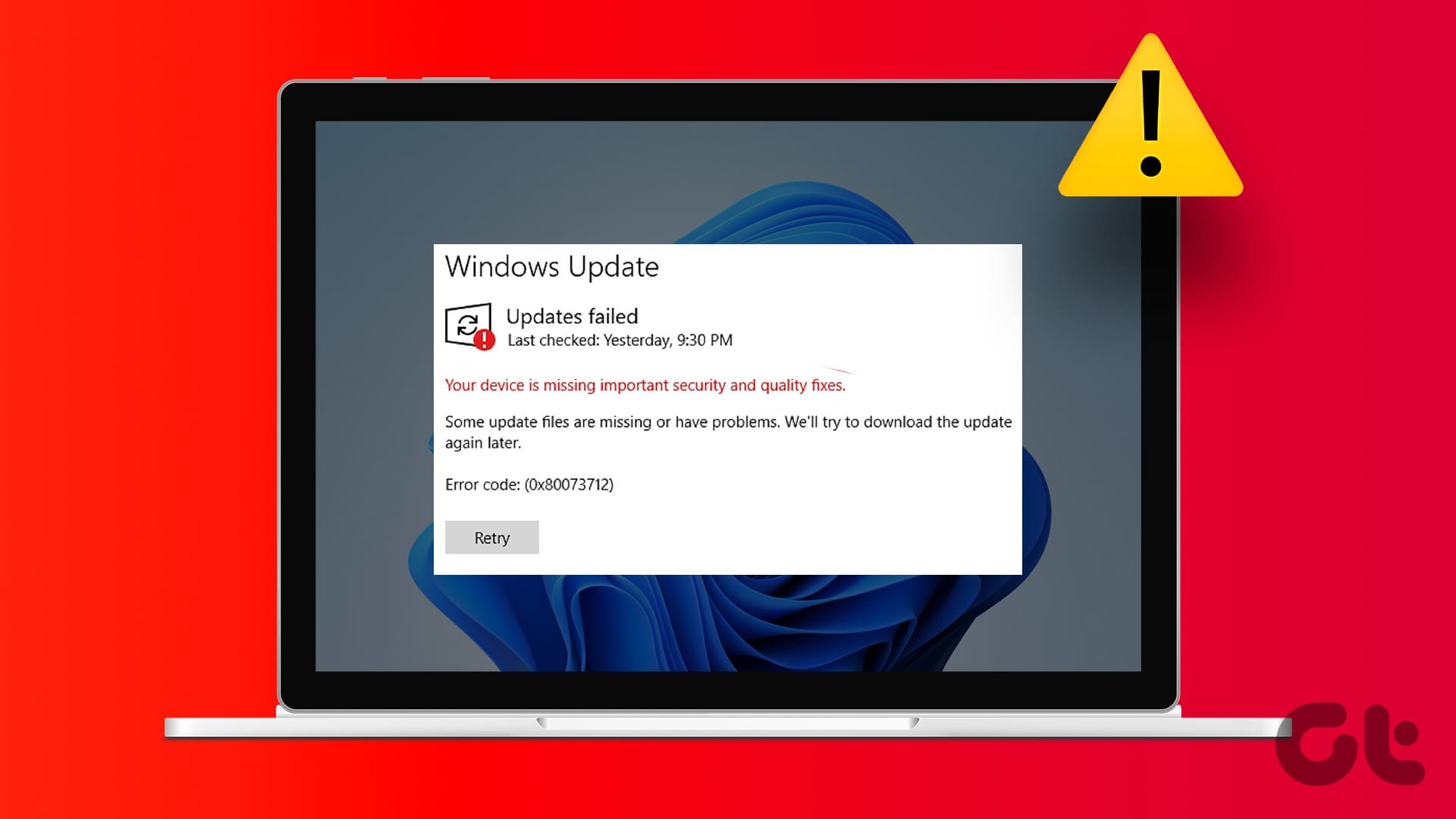
Typically, this error message surfaces when your system encounters difficulties downloading or installing essential updates. It could be due to interrupted connections, corrupted files, or conflicting software. With this understanding, let’s begin with the fixes.
1. Use the Windows Update Troubleshooter
Windows 11 includes a dedicated troubleshooter that automatically identifies and resolves common updates issues. Hence, it is a good idea to run the Windows Update troubleshooter first.
Step 1: Press the Windows key on your keyboard, type Settings, and click Open.
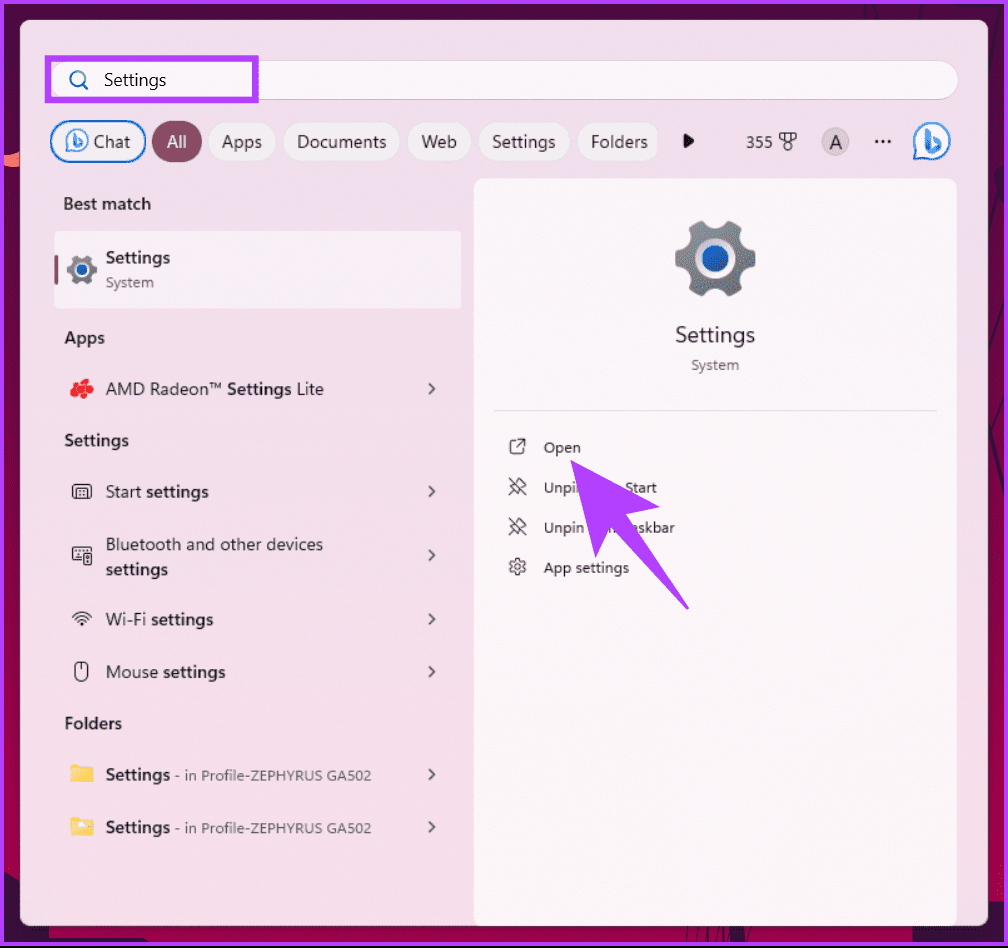
Step 2: In the System tab, click on Troubleshoot.
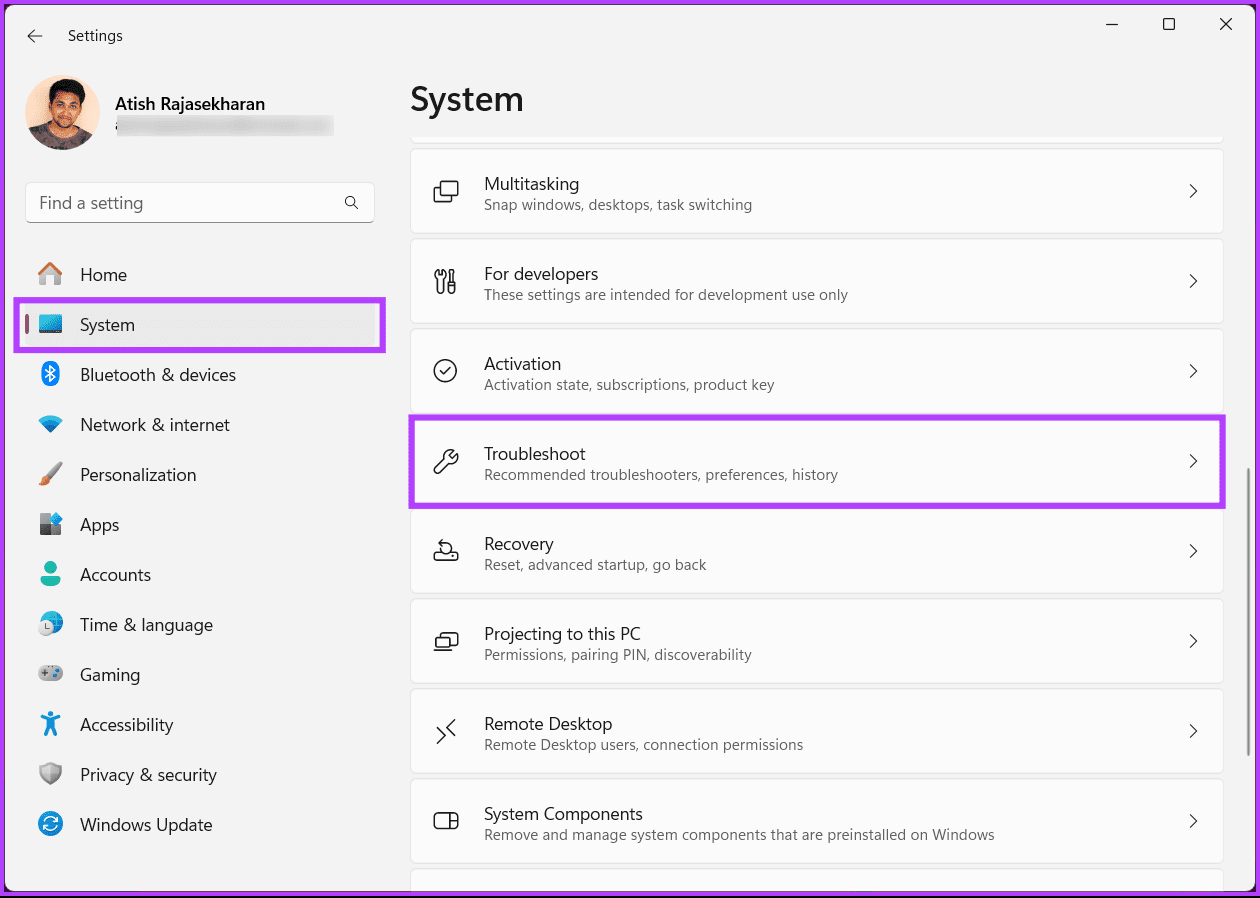
Step 3: Click on Other troubleshooters.

Step 4: Now, click the Run button next to Windows Update.
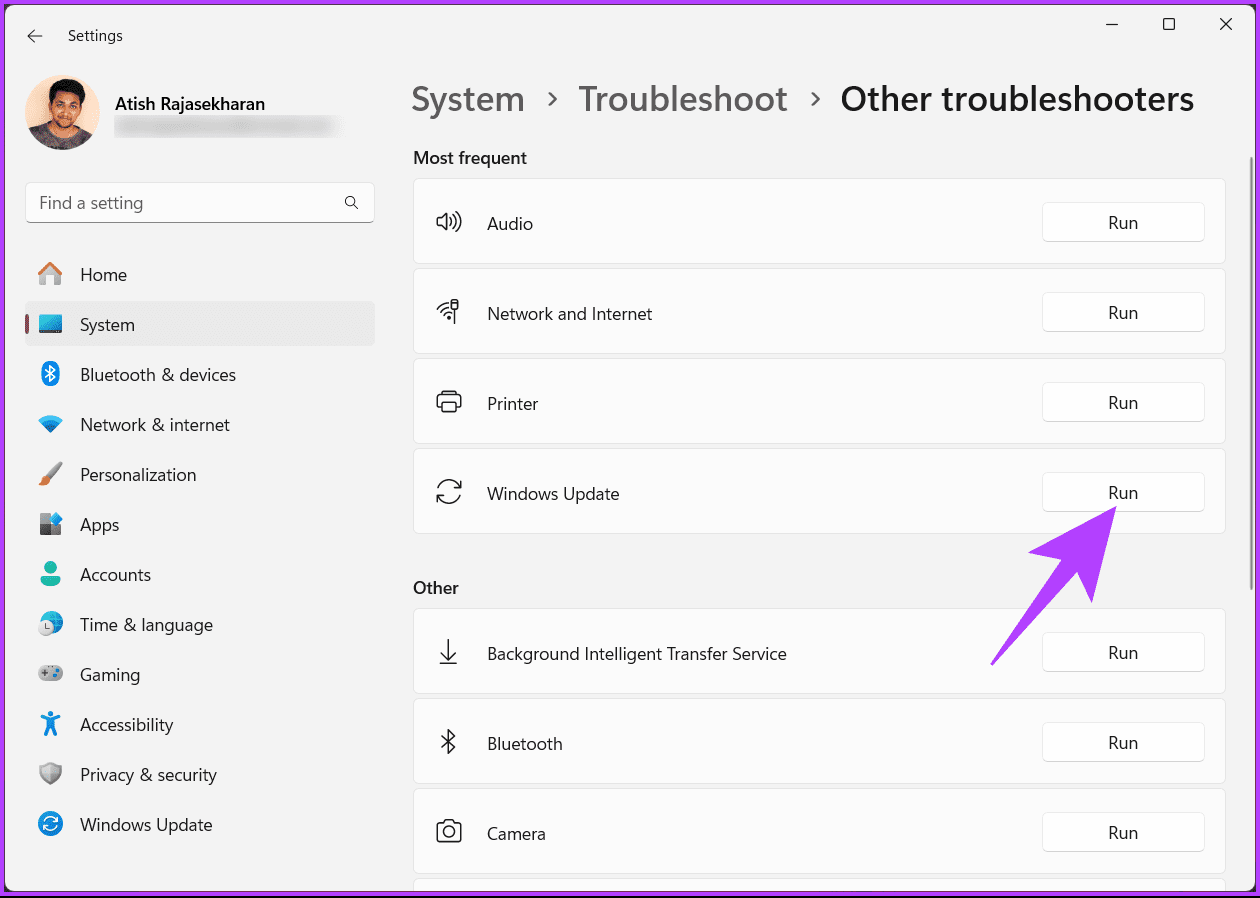
The tool will start scanning your system for any problems. If it finds any problems, it’ll diagnose and fix them. This should fix any Windows update problems. If it didn’t, check out the next fix.
2. Restart Windows Update Services
Windows Update Services ensures your device checks for, downloads, and installs the latest updates automatically. However, if these services are not set to automatic, they might not work.
This could be why you see the “Your device is missing important security and quality fixes” error screen. To fix this, ensure Windows Update Services are set to automatic. Follow the below steps to do it.
Step 1: Go to Search, type Services, and open the app from the search results.
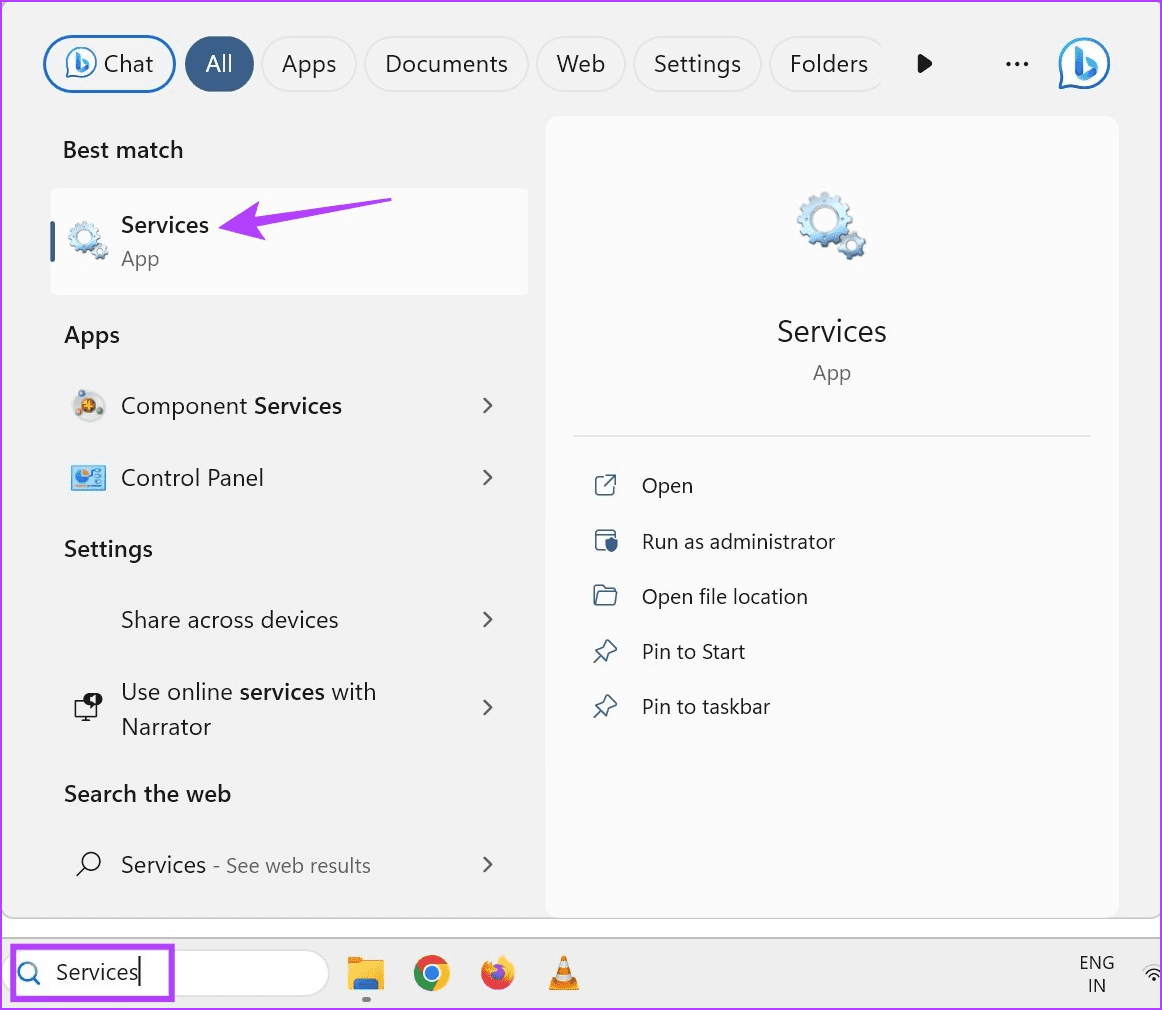
Step 2: Here, double-click on Windows Update.

Step 3: Go to the General tab, click on the Startup type drop-down menu, and select Automatic.
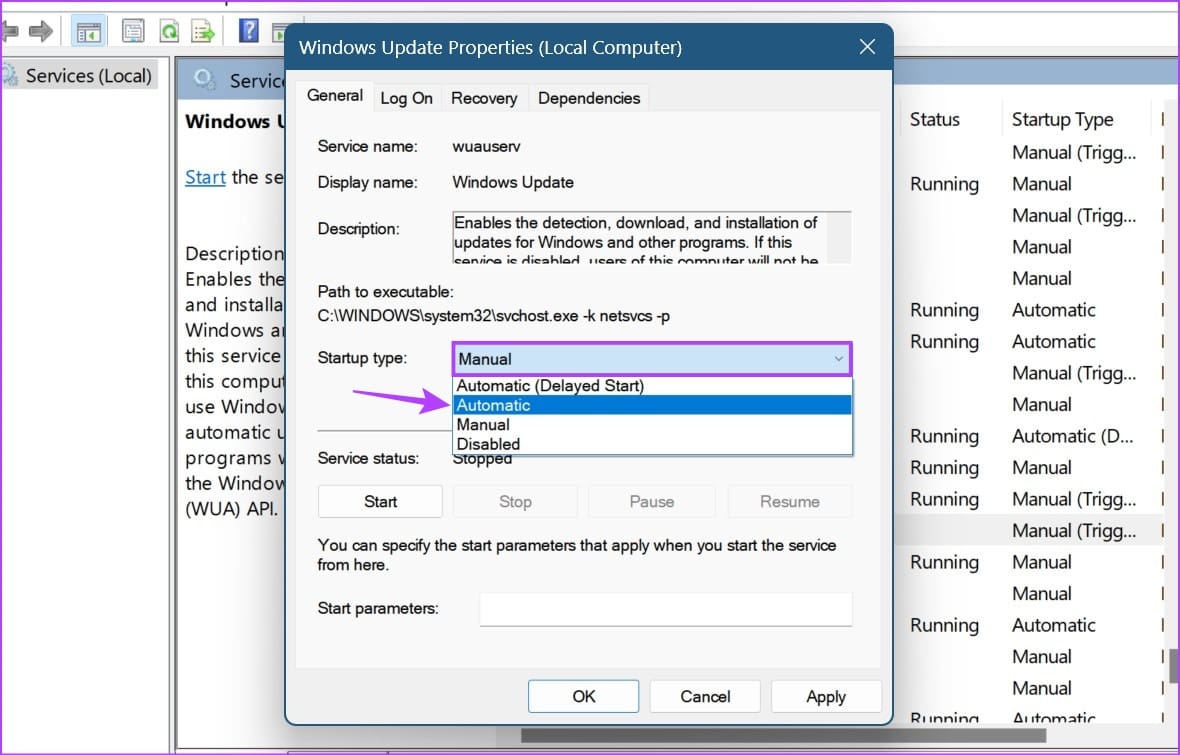
Step 4: Then, click on Start.
Step 5: Once done, click on Apply and OK.
Note: If the service was already running, click on the Stop button. Wait for a few seconds, ensure that the Startup type is set to Automatic, and click on Start.
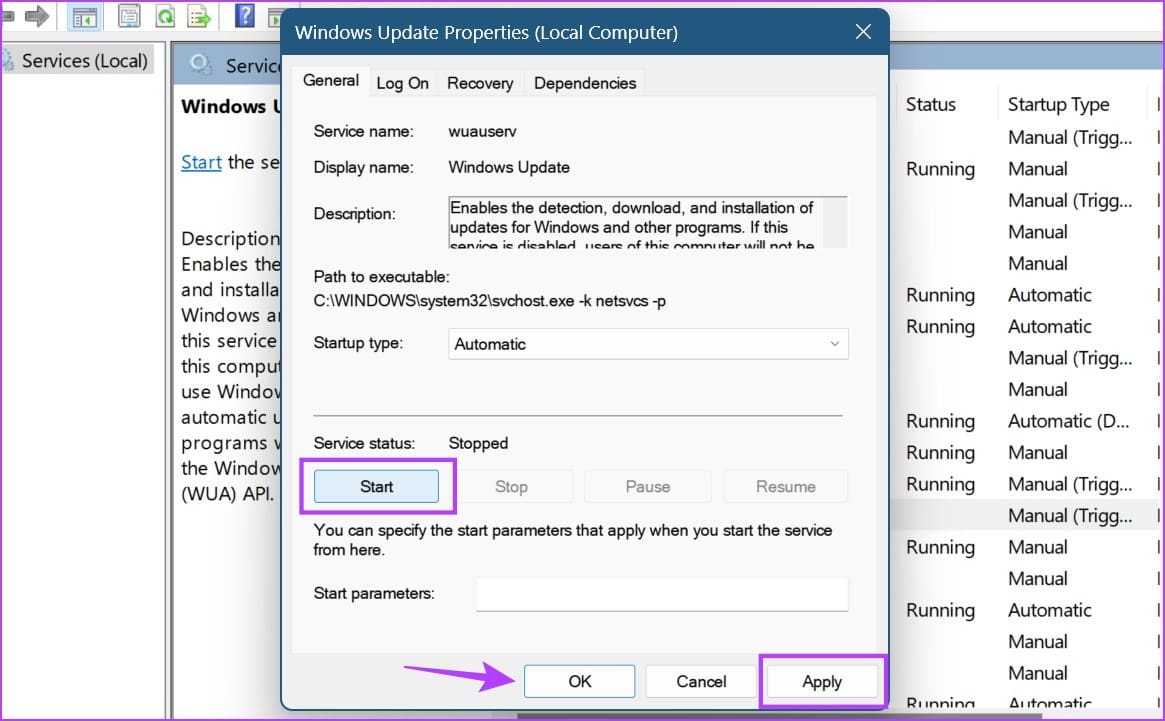
This will restart Windows Update Services and set it to Automatic. Now, go back to Windows Update, check for updates, and update if there are any pending ones. This should fix the missing Windows update error. If it doesn’t, move on to the following method.
3. Repair Corrupted Windows Files
We will be executing this fix in a two-step format. Firstly, we will run an SFC (System File Checker) scan followed by a DISM (Deployment Image Servicing and Management) scan to find and fix the corrupt files on your system.
Fix 1: Using SFC Scan
Step 1: Press the Windows + S keys and type Command Prompt. Then, from the results for Command Prompt, click on ‘Run as administrator.’

Step 2: Click on Yes when a User Account Control (UAC) prompt appears on the screen.

Step 3: Type the following command into the Terminal window and press Enter.
SFC /scannow
Running this command instructs Windows to scan for corrupted DLLs (Dynamic Link Libraries) and other vital system files on your PC. Furthermore, running this command replaces the broken system files with functioning ones if any corruption is detected.

After the SFC scan is complete, you’ll see a message indicating whether it found any problems that need fixing.
If the SFC scan didn’t find any issues, you would get a message saying, “Windows Resource Protection did not find any integrity violations.” However, if any issues relating to corrupted configuration files are discovered, it will automatically repair them.

That’s it. It’s time to run the DISM scan once you have completed the SFC scan; keep reading.
Fix 2: Using DISM Scan
Running a DISM command scans for corruption and repair issues with the operating system, including Windows update errors. Although this scan might seem similar to the SFC scan, a DISM scan is more advanced. DISM also scans the recovery and boot sectors for corruption and can be used to restore the resiliency of your files if any corruption is detected.
To perform a DISM scan on your PC, execute all the commands listed below (one command at a time) by copying and pasting them into Command Prompt and pressing the Enter key.
DISM /Online /Cleanup-Image /CheckHealth
DISM /Online /Cleanup-Image /ScanHealth
DISM /Online /Cleanup-Image /RestoreHealth
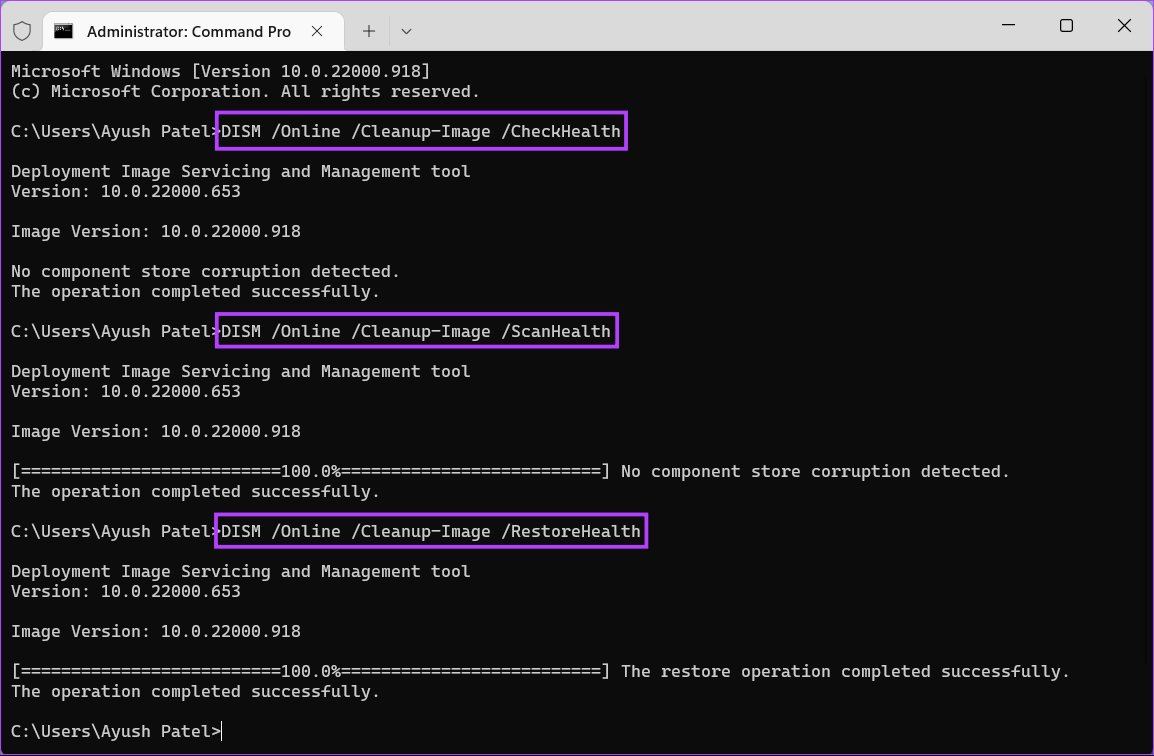
This DISM scan might take some time. Restart your PC after completing both scans to see if it helps fix the “Your device is missing important security and quality fixes” error. If this didn’t fix the issue, maybe the next fix would; continue reading.
4. Manually Rename the Software Distribution Folder
Windows uses the SoftwareDistribution folder for installing Windows updates, so if it gets corrupted, you might encounter issues installing new updates. To fix this, rename the existing SoftwareDistribution folder to something else. Windows will automatically create a new folder, solving the problem.
Ensure you’re using an account with administrative rights, or you can’t make the changes. Let’s begin with the steps.
Step 1: Use the Windows + R keys to open the Run window.
Step 2: Here, type services.msc and press enter to run the command.
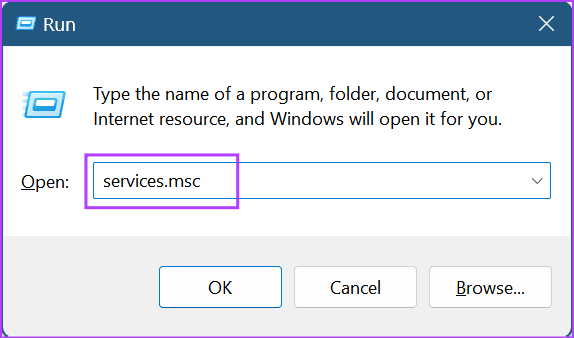
Step 3: Right-click on Windows Update and click on Stop.
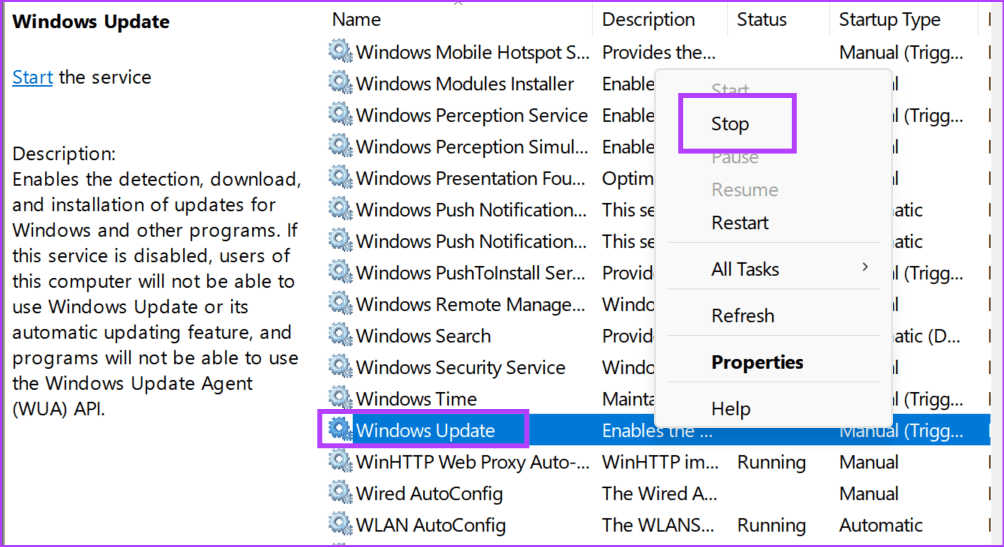
Step 4: Then, open File Explorer and go to the C:\Windows folder.
Step 5: On this page, locate the SoftwareDistribution folder.
Step 6: Click on the folder, followed by Rename once the options appear.
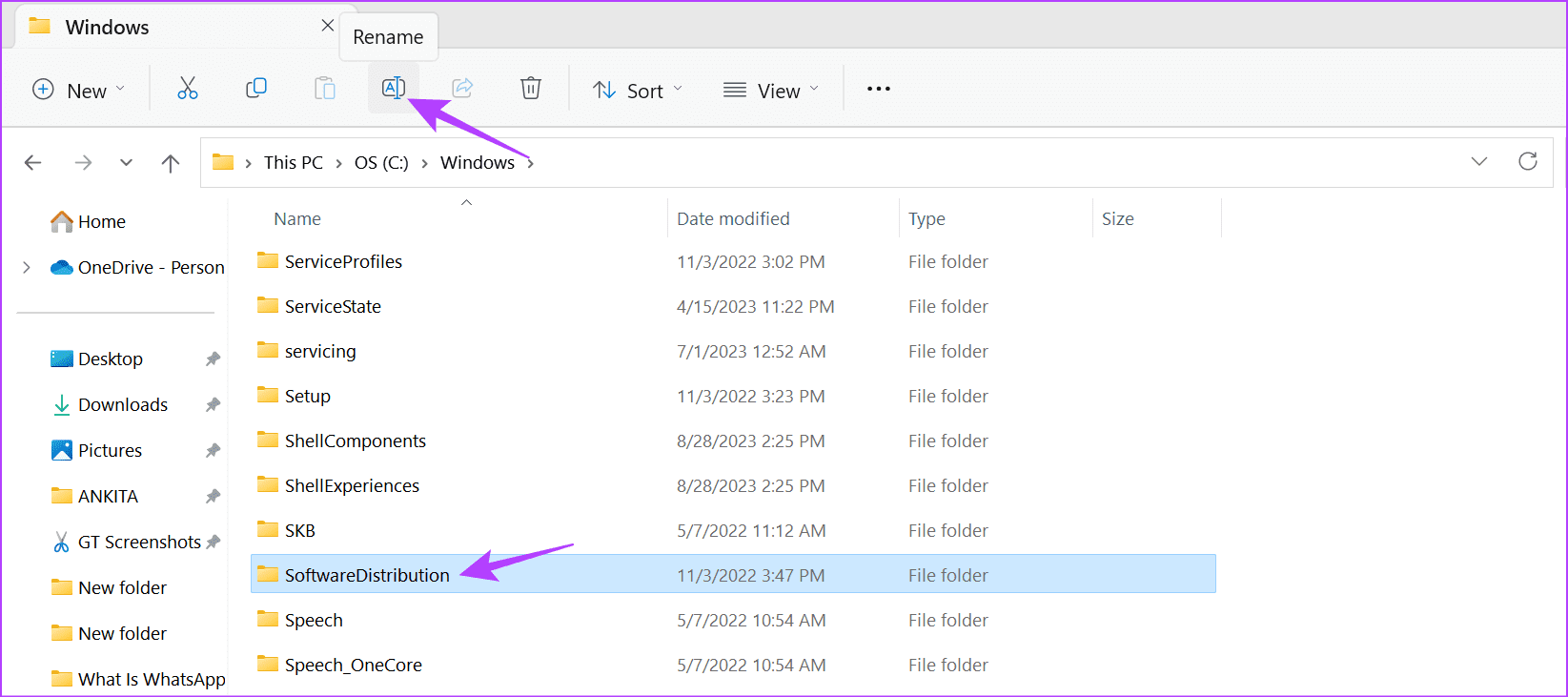
Step 7: Now, rename the folder to something else, like ‘SoftwareDistributionOld’, ‘Old SoftwareDistribution’, etc.
Step 8: Then, go to the Services window and right-click on Windows Update again.
Step 9: Here, click on Start.
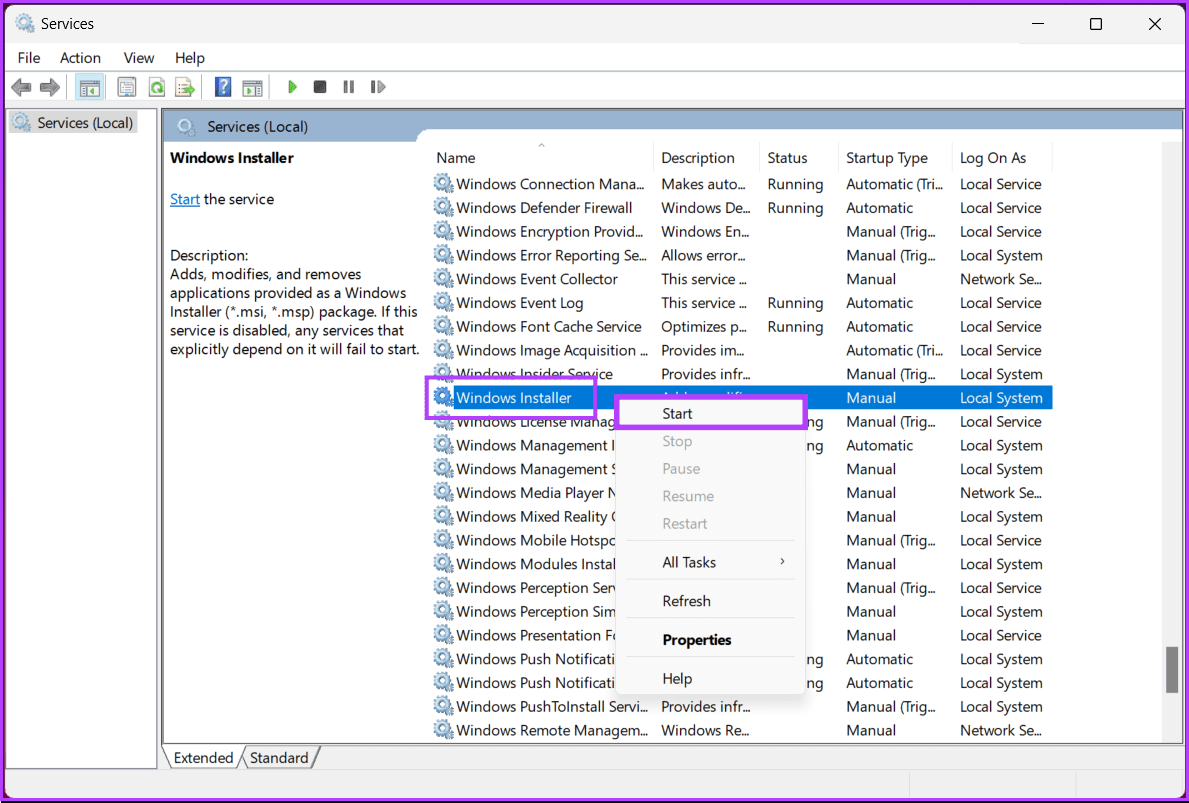
Once done, try installing the update again to see if the issue has been fixed.
5. Uninstall and Reinstall Windows Updates
Another way to fix the missing Windows update error is to uninstall the problematic update and reinstall it. Here’s how you can go about it:
Step 1: Press the Windows + I hotkeys to open the Settings app. Then, navigate to the Windows Update tab and click on Update history.
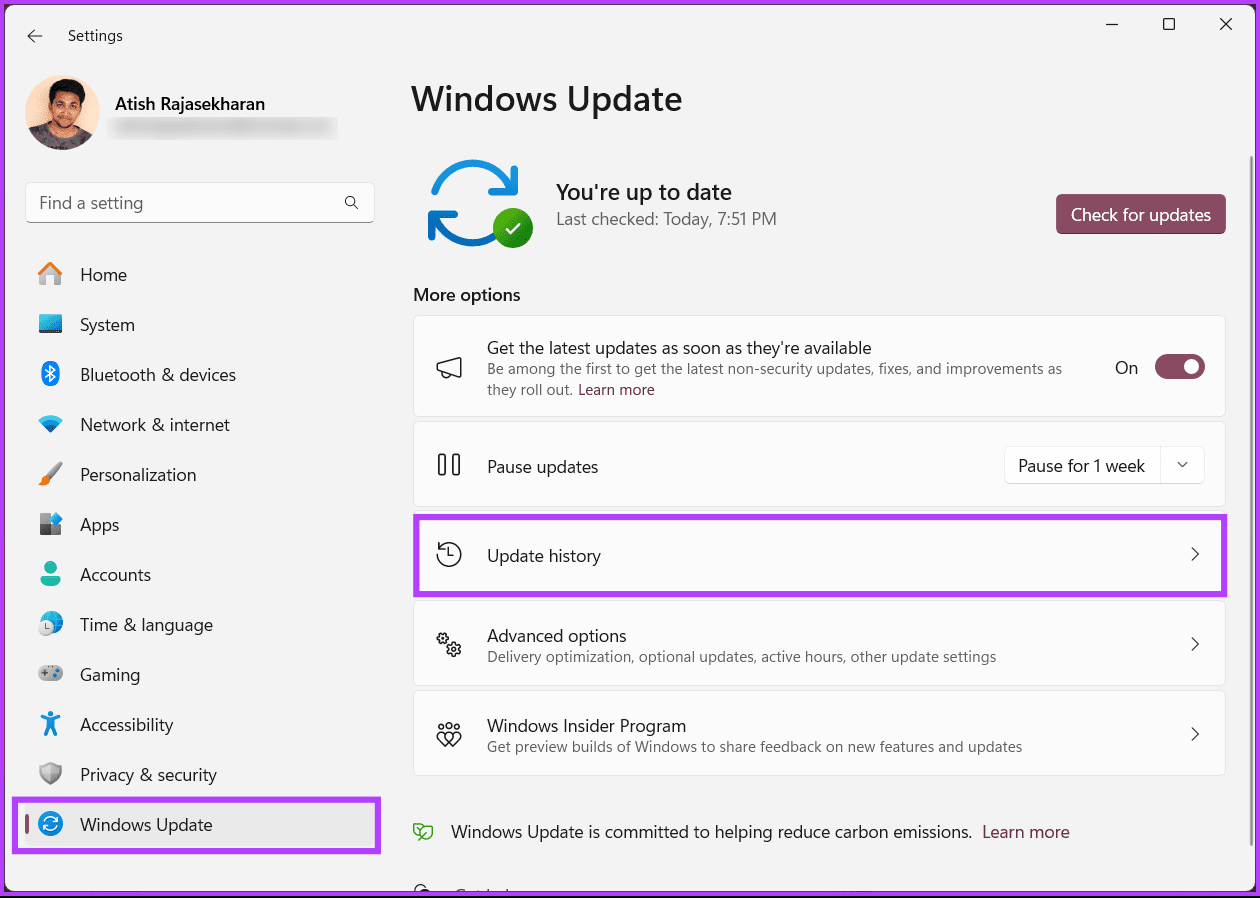
Step 2: Under Related settings, click on Uninstall updates.

Step 3: Locate the problematic update and click the Uninstall option next to it.
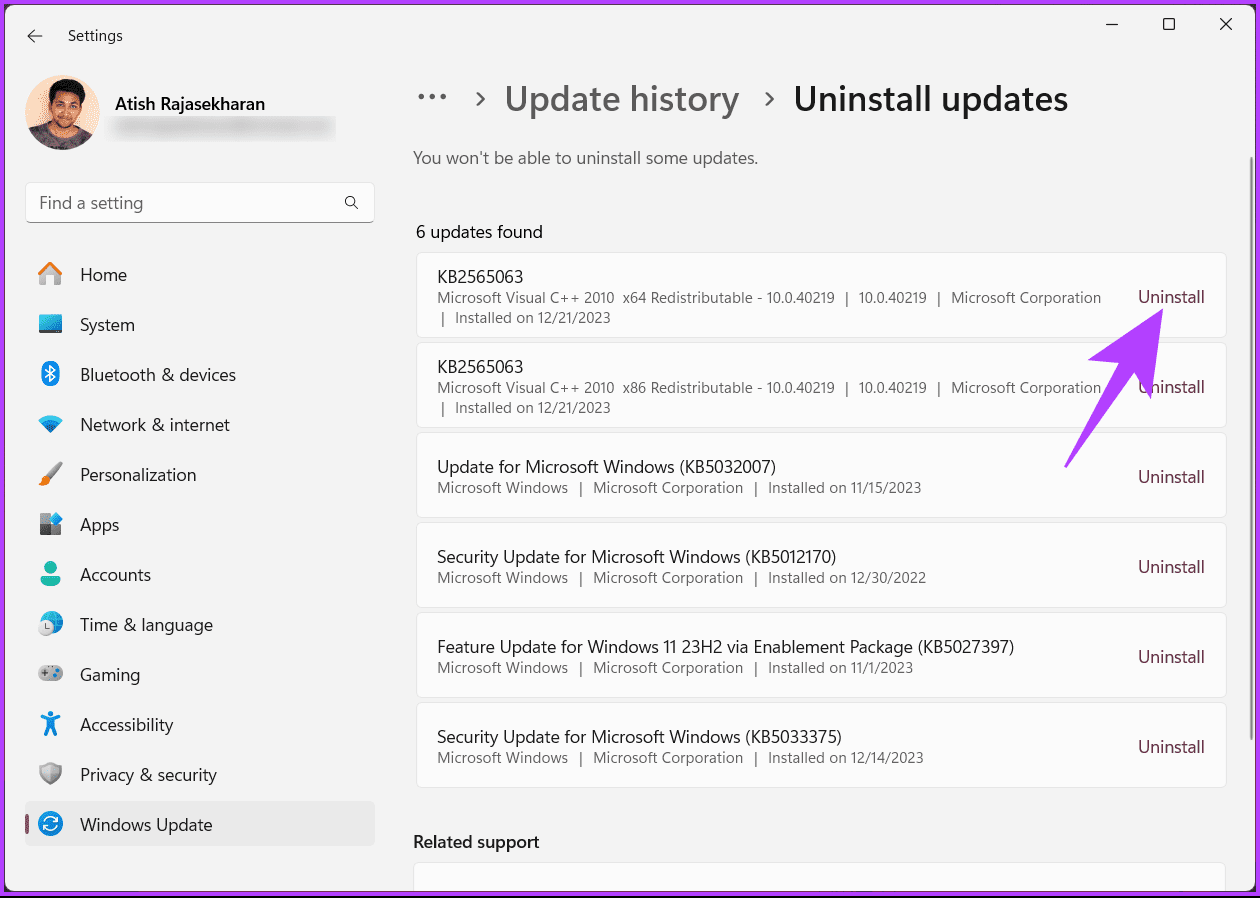
Step 5: After Windows removes the update, click the Windows Update tab in the left pane. Then, click the ‘Check for updates’ button in the top right corner to download and install the update again.

There you have it. You have successfully reinstalled the Windows update on your PC. This should resolve any persisting Windows update errors. If this fix didn’t help, check out the next one.
6. Modify the Registry
This method will be slightly more difficult than all the earlier ones. Moreover, because we will use the Registry Editor, we strongly advise you to back up the Windows Registry before proceeding with the steps below. This will help restore your data if things go south.
Step 1: Press the Windows key on your keyboard, type Registry Editor, and click ‘Run as administrator.’
Note: Alternatively, press the Windows + R keys to open the Run dialog box, type regedit.exe, and click OK to open Registry Editor.
In the prompt, select Yes.
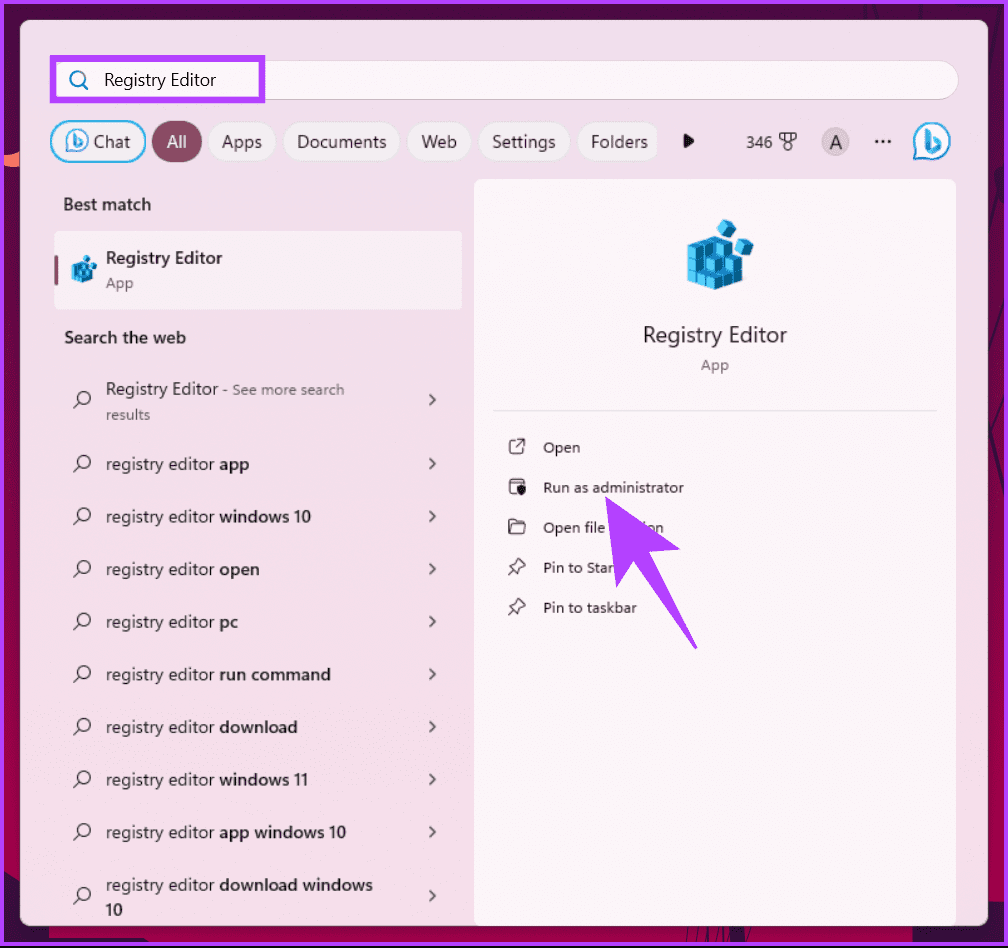
Step 2: In the top address bar, enter the following path.
HKEY_LOCAL_MACHINE\System\CurrentControlSet\Control
Note: You can manually navigate to the section too.

Step 3: Find and double-click on PortableOperatingSystem.
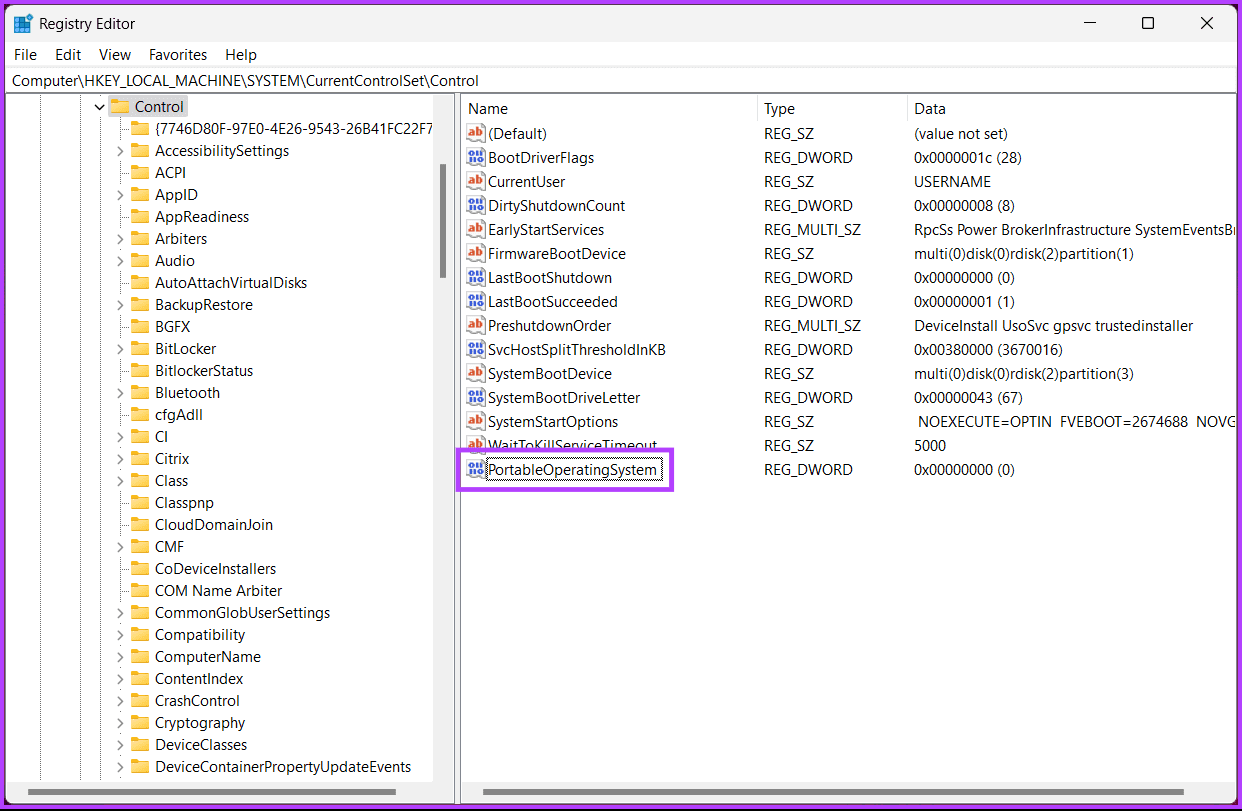
Step 4: Now, type 0 in the Value Data field and press OK.
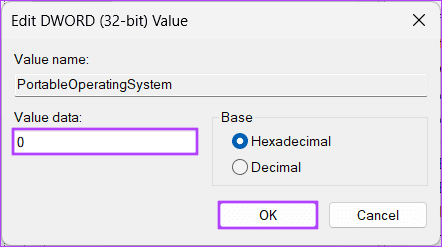
Finally, reboot the system to implement the changes. And that’s it! After booting your PC again, you will have fixed the missing Windows update error. If the issue persists, check out the next fix.
7. Modify the Telemetry Level
The telemetry level is the data the system collects and sends back to Microsoft for analysis. If this level is set to ‘Security Only’ mode, it will limit the amount of data collected and, in some cases, prevent security updates (that include bug fixes and security patches) from being offered.
For this method, we will use the Local Group Policy Editor. So, it is important to note that the Local Group Policy Editor is only available on Windows 11 Professional, Enterprise, and Education editions. If your PC runs Windows Home, this method will not work; move to the next fix.
Step 1: Press the Windows keys on your keyboard, type gpedit.msc, and click Open.
Note: Press the Windows + R keys to open the Run dialog box, type gpedit.msc, and click OK.
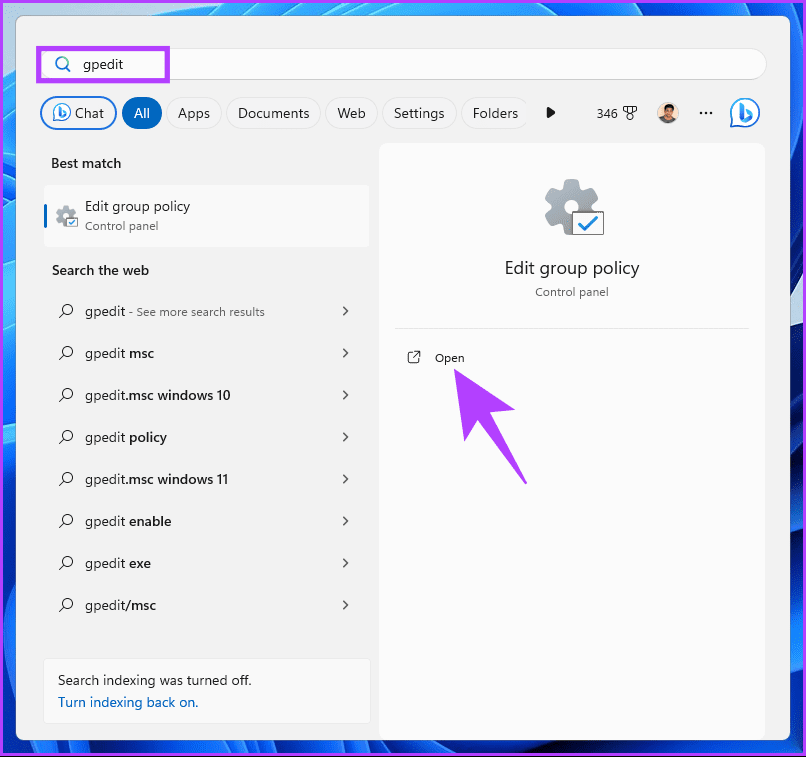
Step 2: In the left pane, select Computer Configuration under ‘Local Computer Policy’.

Step 3: In the right pane, double-click on Administrative Templates.
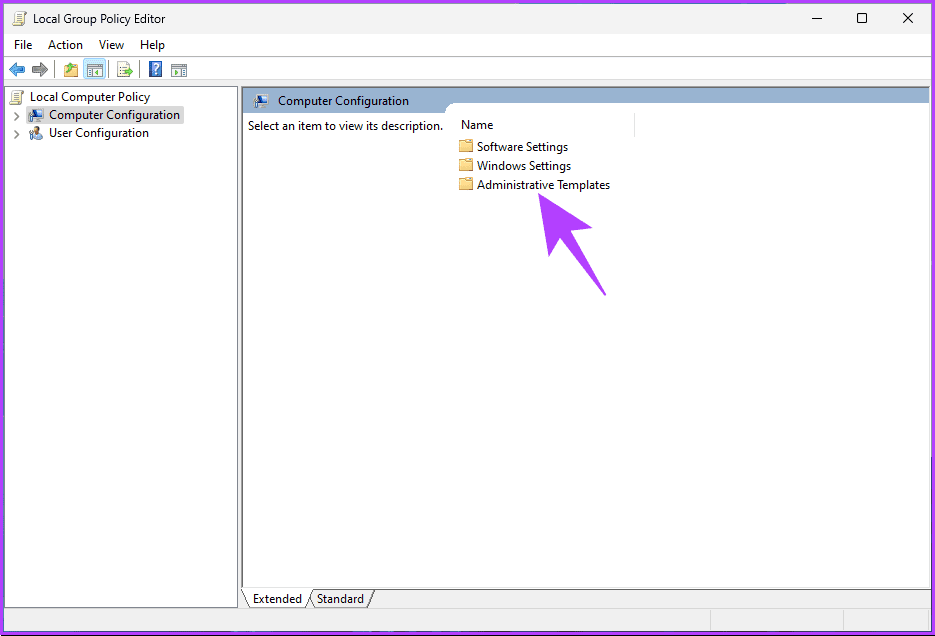
Step 4: Select the Windows Components option.
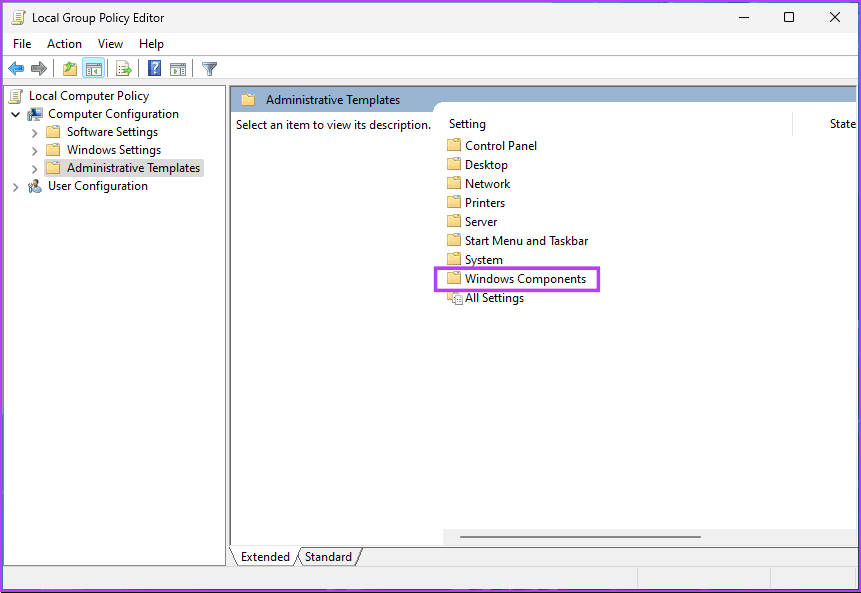
Step 5: Under the Windows Components option, navigate to ‘Data collection and Preview Builds.’
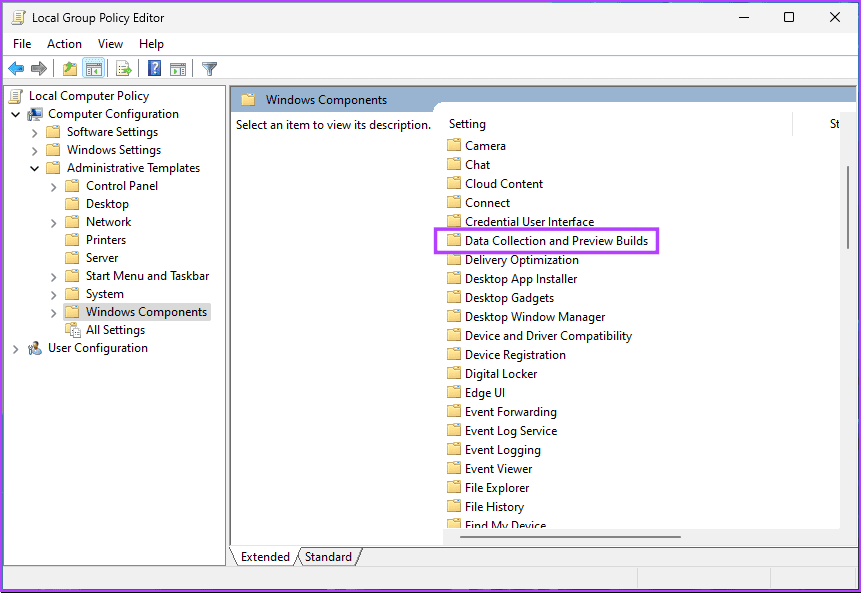
Step 6: Now, double-click on Allow Telemetry.
Step 7: Choose the Enabled option. Finally, click on Apply, followed by OK.
That’s it. Now, exit the Group Policy Editor and check if the Windows update problem has been resolved. If not, check out the next fix.
8. Reset Your PC
If none of the methods mentioned above help fix the ‘Your device is missing important security and quality fixes’ error, it is better to reset your PC. Fear not; you can do it without losing your current data.

But before resetting your PC, understand the difference between restoring and resetting it and how it works. If you want to factory reset your PC, you may also check these best ways to reset Windows 11. If none of the methods mentioned above help fix the error, reach out to Microsoft Support and get it resolved.
Frequently Asked Questions
Yes, this error is related to security updates, so it’s crucial to address it promptly. Unpatched systems are more susceptible to security vulnerabilities that could be exploited by malicious software.
It’s advisable to check for updates regularly, and you can set your system to receive updates automatically. Regular updates help keep your system secure and up-to-date with the latest features and improvements.
Resolve Windows Update Error
After all, fixing the “Your device is missing important security and quality fixes” Windows update error doesn’t have to be daunting. Implement these fixes, bid farewell to the error, and embrace a Windows environment that’s both secure and up-to-date. You may also want to read the best ways to fix Windows update stuck at 100%.
Was this helpful?
Last updated on 05 January, 2024
The article above may contain affiliate links which help support Guiding Tech. The content remains unbiased and authentic and will never affect our editorial integrity.