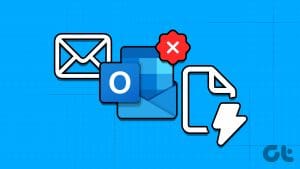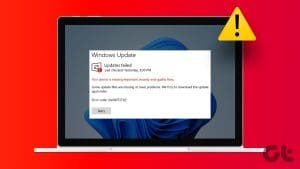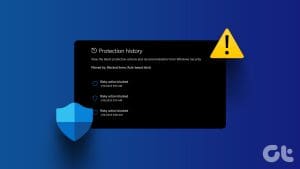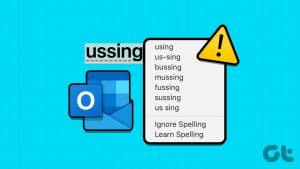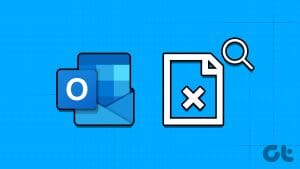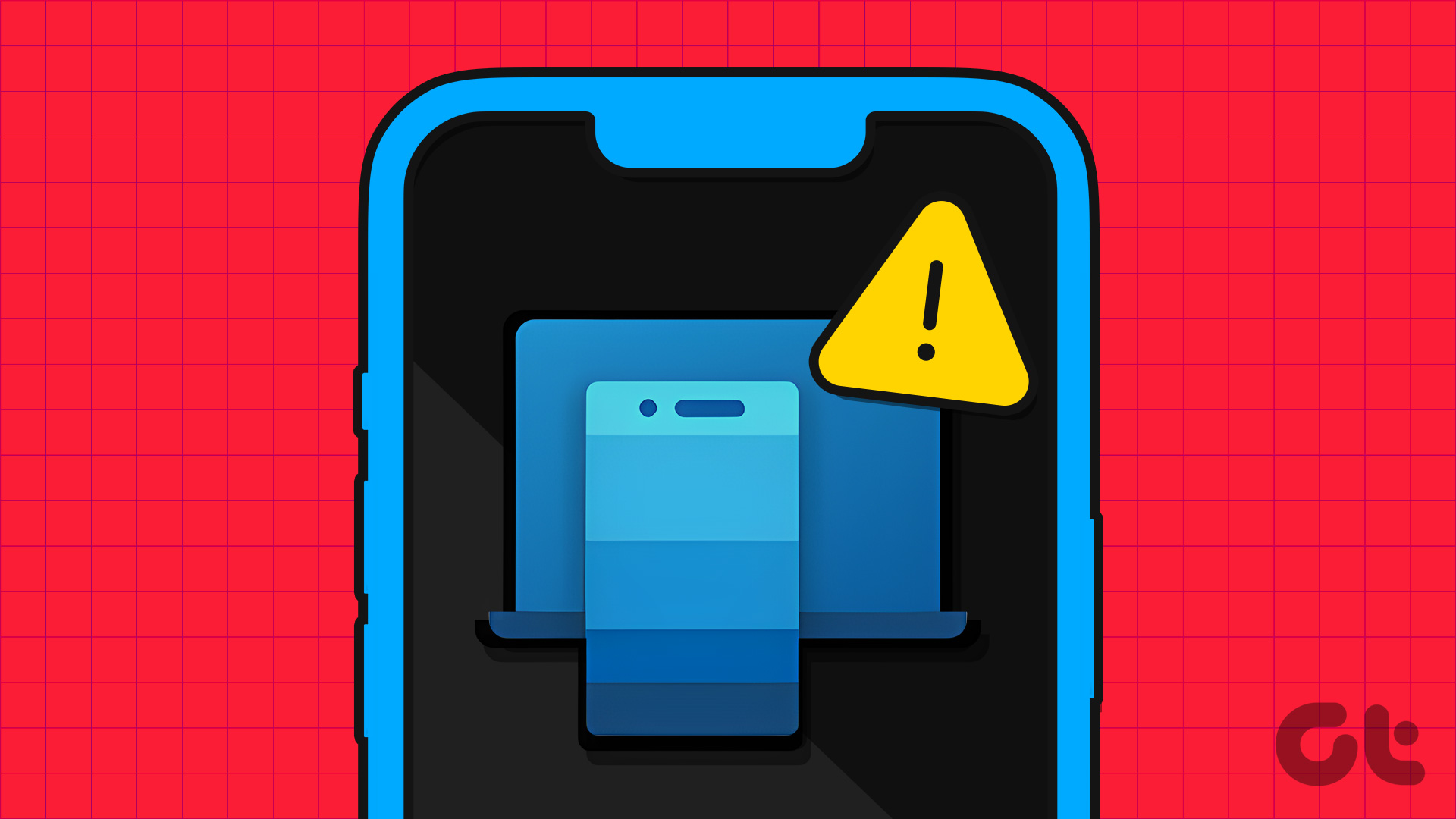Add-ins play a crucial role in extending Outlook’s capabilities on your PC. They not only offer features to improve your productivity but also help you streamline daily tasks. However, what if these Outlook add-ins go missing or stop working on your Windows 10 or 11 PC?
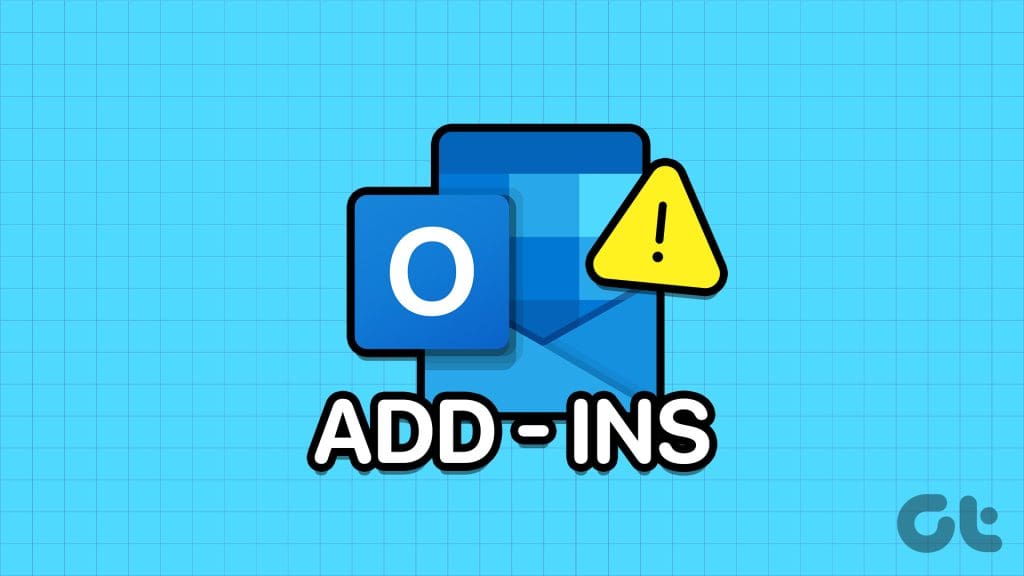
Whether you’re experiencing issues with a specific Outlook add-in such as Teams, or with all of them, this guide will help. Work your way through the following tips to fix issues with Outlook add-ins and get them working on your PC.
1. Restart Microsoft Outlook
Outlook, like any other app, can experience issues while launching or running on your Windows computer. When this happens, some of your Outlook add-ins may not show up or work as expected. In most cases, you can fix such issues by simply restarting the Outlook app.
Press the Ctrl + Shift + Esc keyboard shortcut to access the Task Manager. In the Processes tab, locate and select Microsoft Outlook. Then, click the End task option at the top.
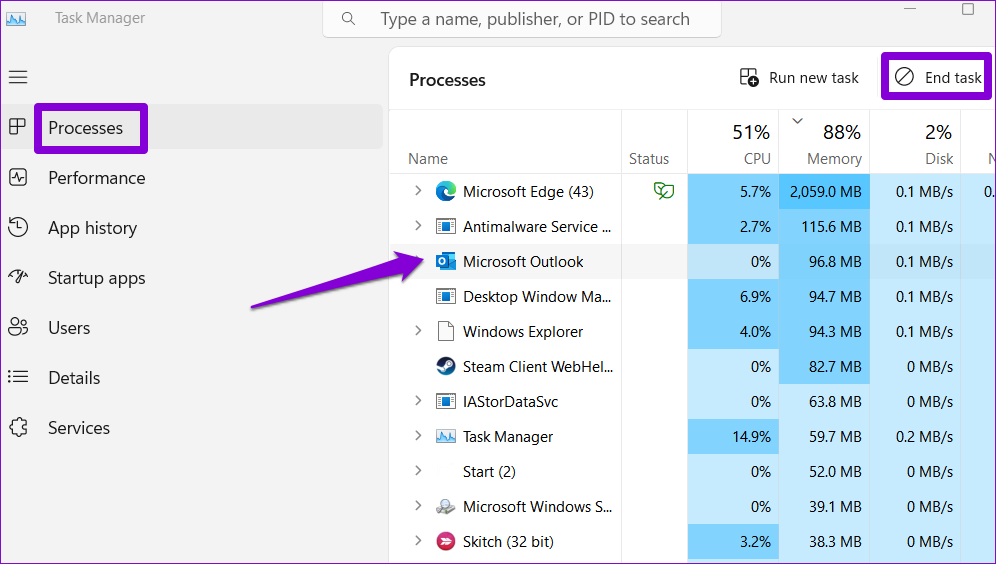
Open the Outlook app again and check if the issue is still there.
2. Make Sure the Add-In Is Enabled
One possible reason for an Outlook add-in to disappear is if it has been disabled, either by the user or system administrator. If that’s the case, you can use these steps to restore the missing Outlook add-in on your Windows PC.
Step 1: Open the Microsoft Outlook app on your PC and click the File menu at the top-left corner.

Step 2: Select Options from the left pane.

Step 3: Switch to the Add-ins tab. In the Manage drop-down menu, select Disabled Items and click the Go button.
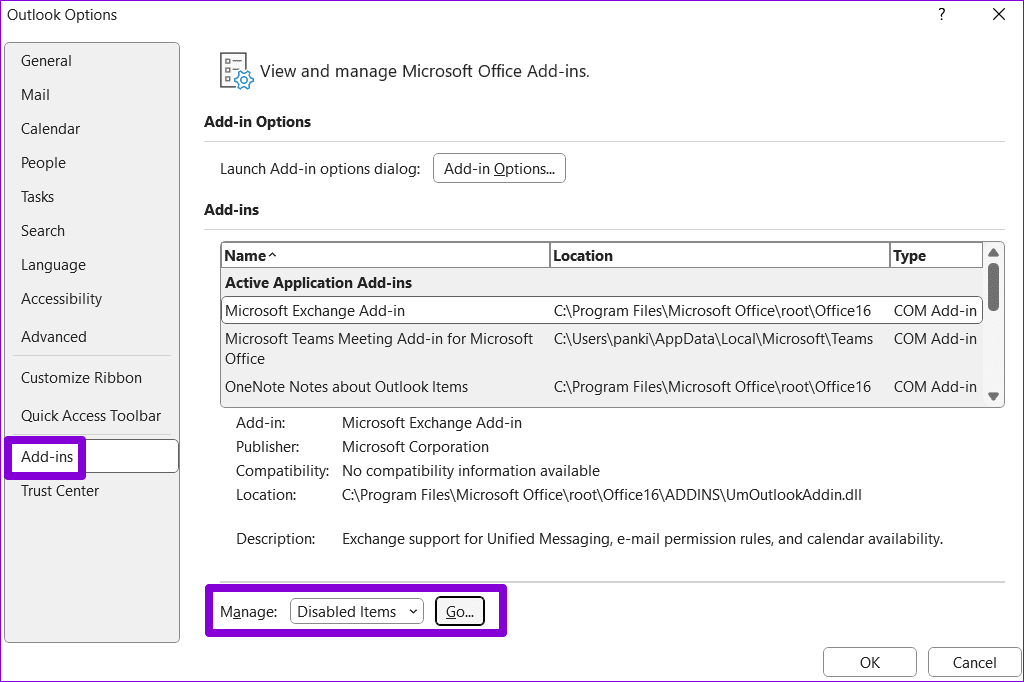
Step 4: Select the add-in you want to restore and click the Enable button.
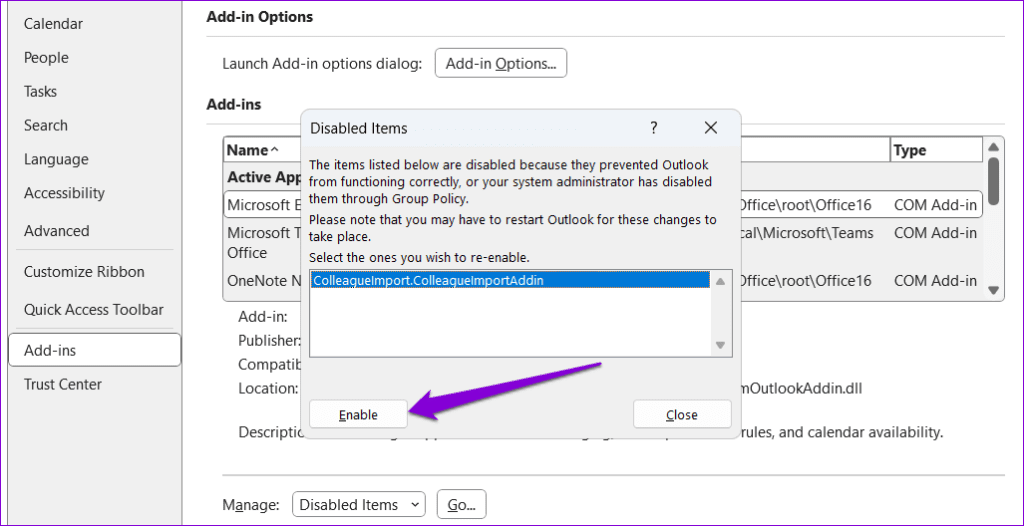
3. Update the Outlook App
By default, Office apps including Outlook install newer updates automatically on your Windows PC. However, if you have disabled automatic updates for Office apps, you might be running an outdated version of Outlook, which can sometimes result in performance niggles.
To update the Outlook app manually:
Step 1: Open the Outlook app and click the File menu at the top-left corner.

Step 2: Switch to the Office Account tab, click on Update Options, and select Update Now.
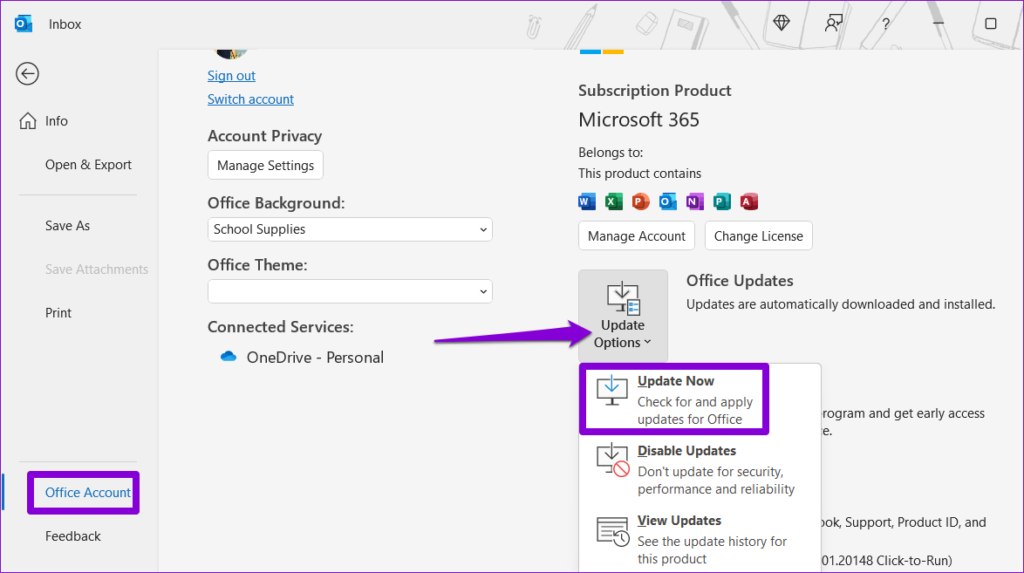
4. Scan Outlook Data File
Issues with Outlook data files on your PC can also cause your add-ins to go missing or stop working. Fortunately, Microsoft includes a tool that can find and repair problematic Outlook data files automatically. Here’s how to run it.
Step 1: Press the Windows + E keyboard shortcut to open File Explorer and navigate to the following folder.
C:\Program Files\Microsoft Office\root\Office16
Step 2: Double-click the SCANPST.EXE file.

Step 3: Click Start to initiate the scan.
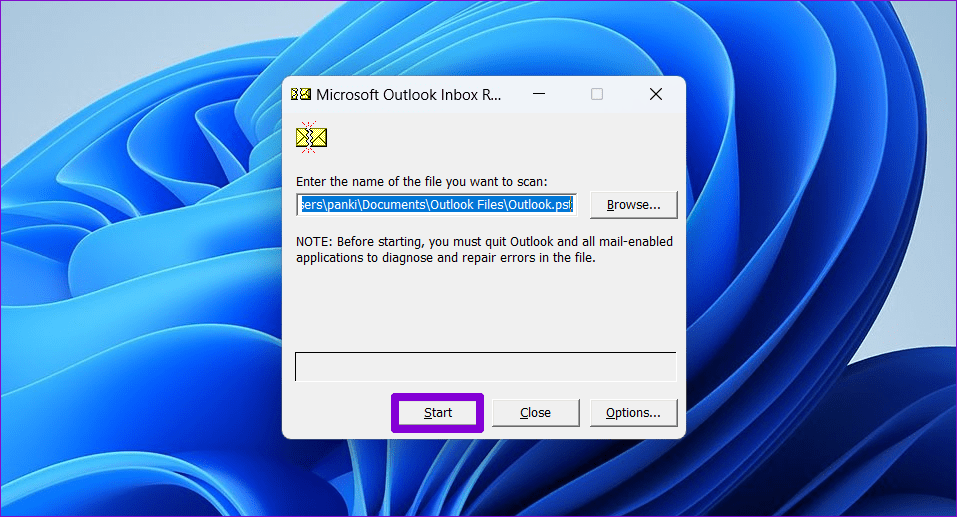
Step 4: If the tool finds any issues, click on Repair.
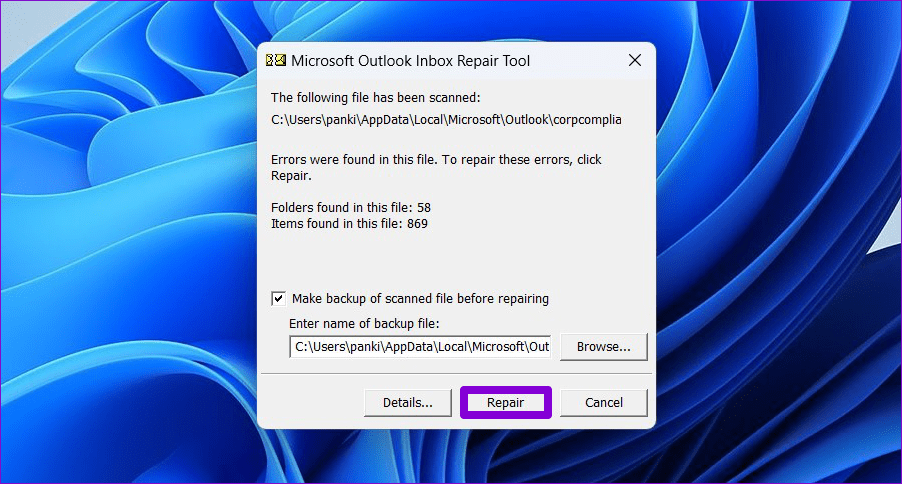
After completing the above steps, check if your add-ins work.
5. Modify Registry Files to Prevent Outlook From Disabling Add-Ins
At times, Microsoft Outlook may disable an add-in if it causes the app to run slowly or crash. If you don’t want that, you can modify a few registry files to stop Outlook from automatically disabling add-ins.
Since registry files contain important files for Windows, it’s important to back up all the registry files or create a restore point before proceeding.
Step 1: Press the Windows key + R to open the Run dialog box. Type regedit in the box and press Enter.
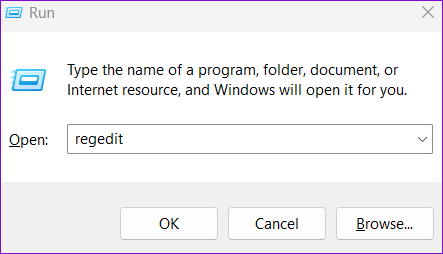
Step 2: Type the following path in the address bar at the top and press Enter.
Computer\HKEY_CURRENT_USER\Software\Microsoft\Office\16.0\Outlook\Addins
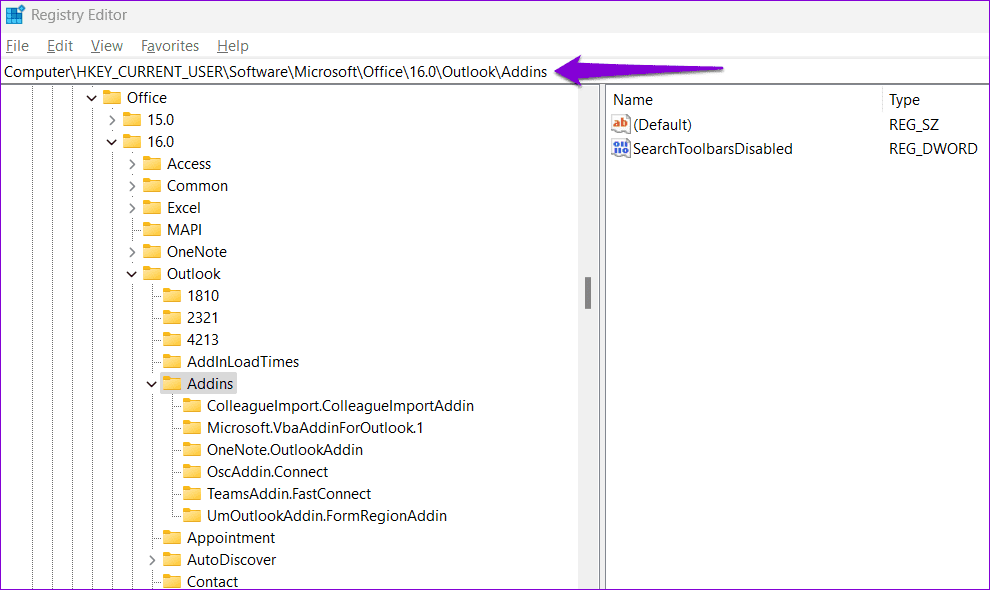
Step 3: Locate the add-in you don’t want Outlook to turn off and copy its name.
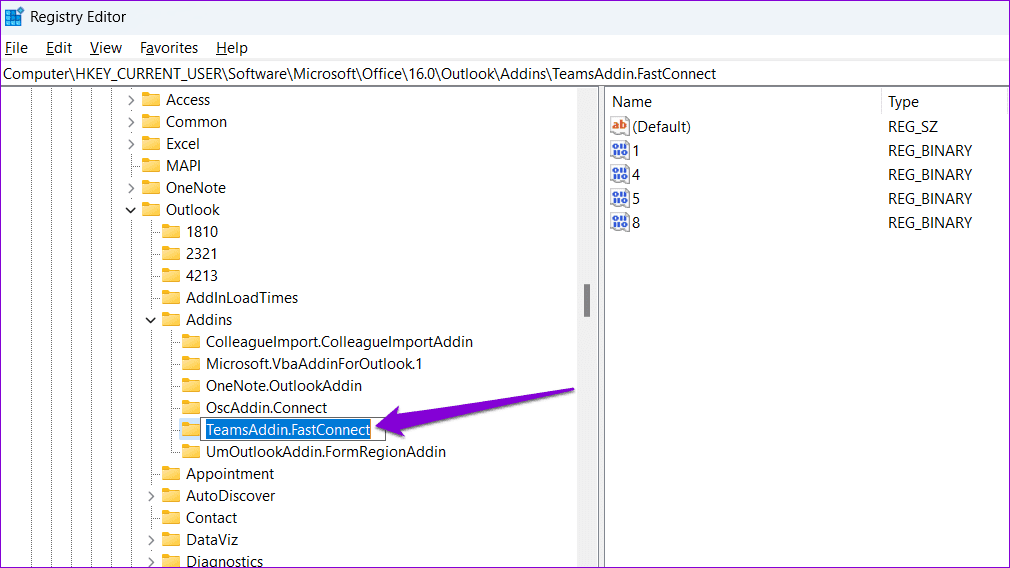
Step 4: Paste the following path in the address bar at the top and press Enter.
HKEY_CURRENT_USER\Software\Policies\Microsoft\Office\16.0\Outlook\Resiliency\AddinList
Step 5: In the right pane, right-click anywhere on an empty spot and select New > String Value. Name it with the add-in key name copied earlier.
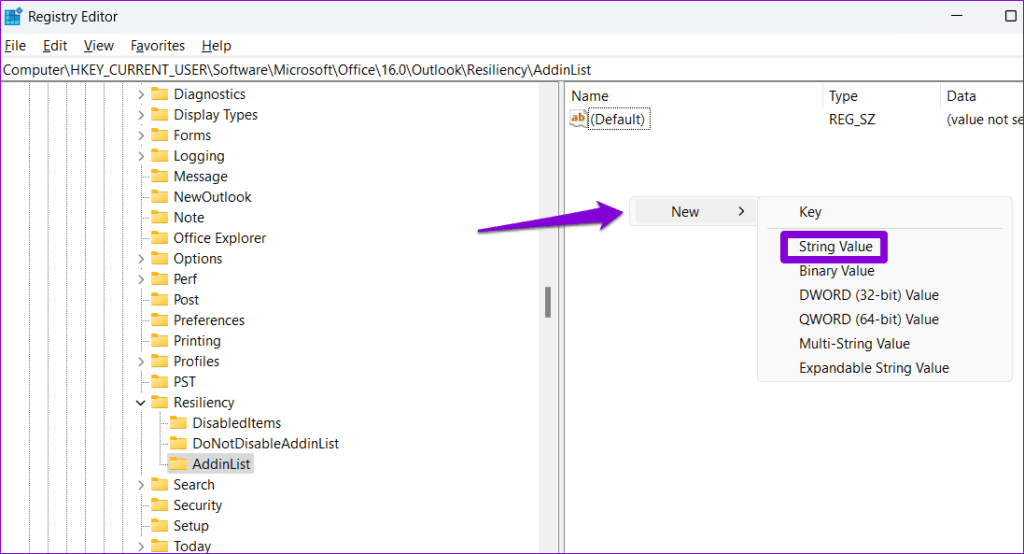
Step 6: Double-click the newly created string value, enter 1 in the text box and click OK.
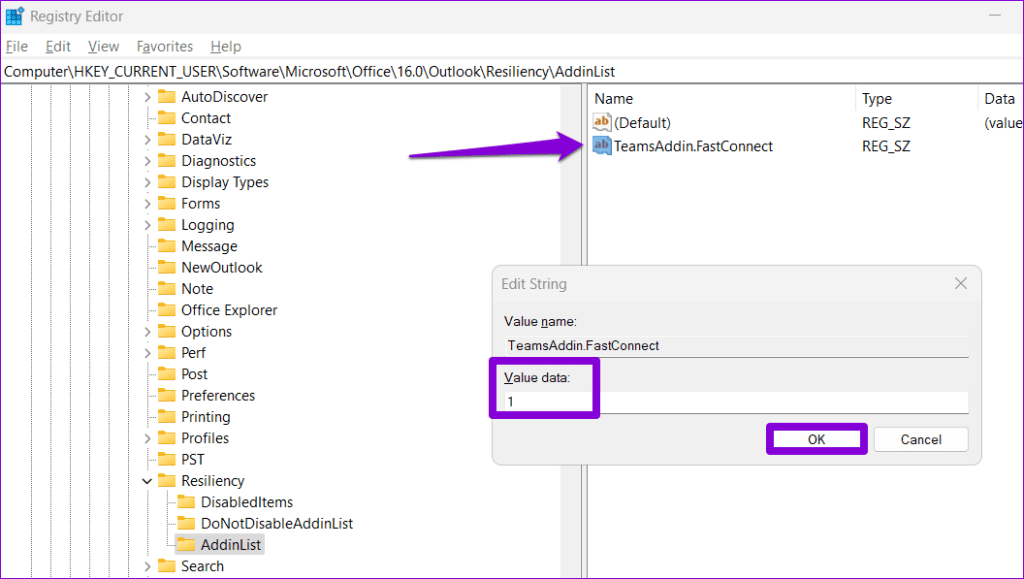
6. Run the Office Repair Tool
If all else fails, you can run the Office repair tool on Windows to fix issues that may be causing the Outlook add-ins to misbehave. Here are the steps for the same.
Step 1: Press the Windows + R keyboard shortcut to launch the Run command. In the Open field, type appwiz.cpl and press Enter.
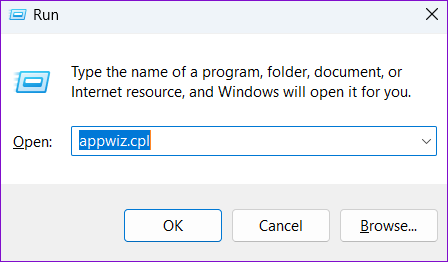
Step 2: In the Programs and Features window, select Microsoft Office Suite or Microsoft 365 and click the Change option.

Step 3: Select Online Repair and click the Repair button to continue.

Reignite Your Outlook
When you rely on Outlook add-ins for your personal or professional work, it can be frustrating when they go missing or stop working. Hopefully, one or more of the above tips have helped fix the problem, and things are back to normal.
Was this helpful?
Last updated on 06 February, 2024
The article above may contain affiliate links which help support Guiding Tech. The content remains unbiased and authentic and will never affect our editorial integrity.