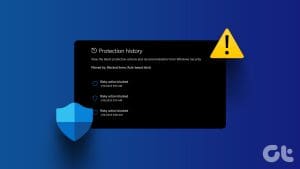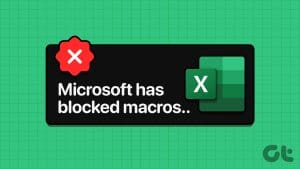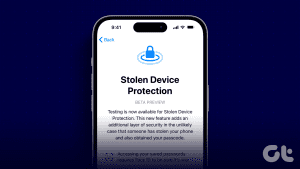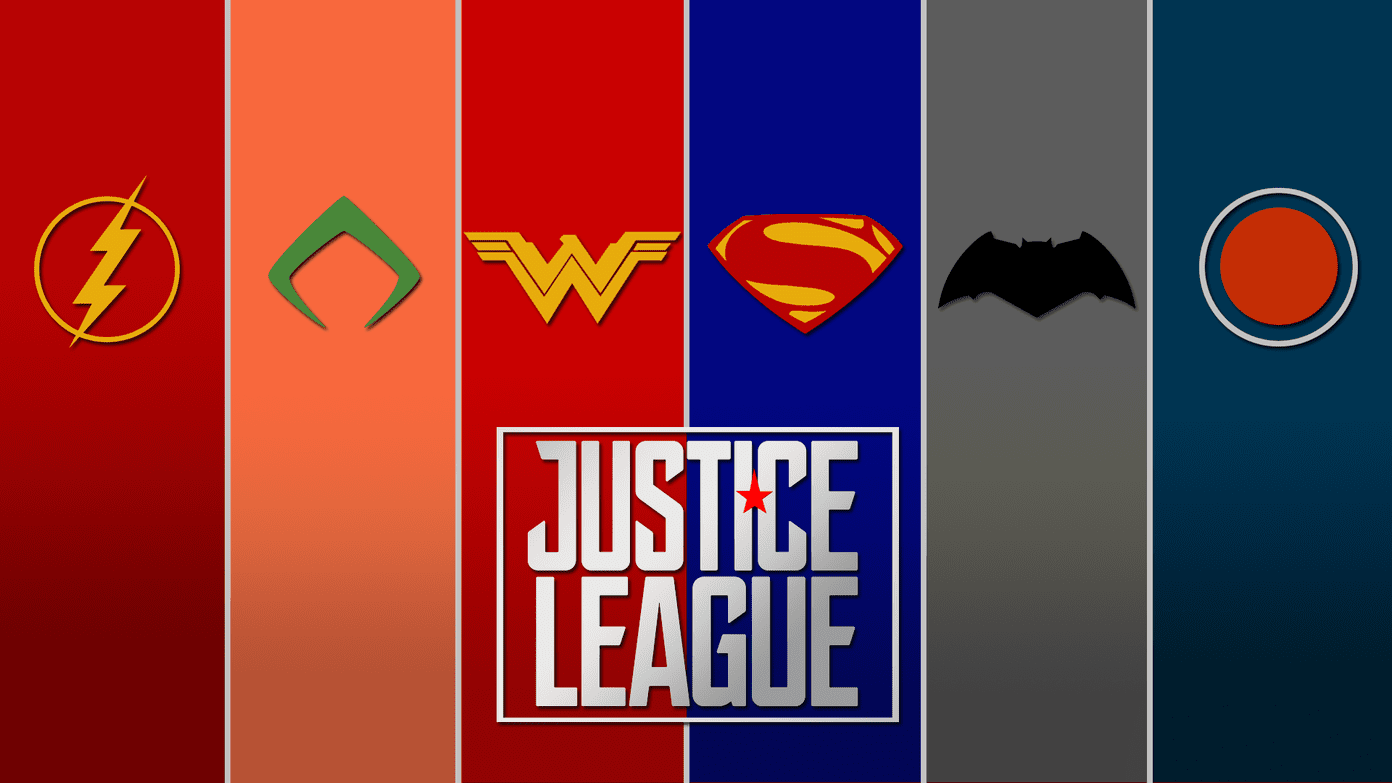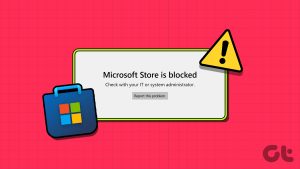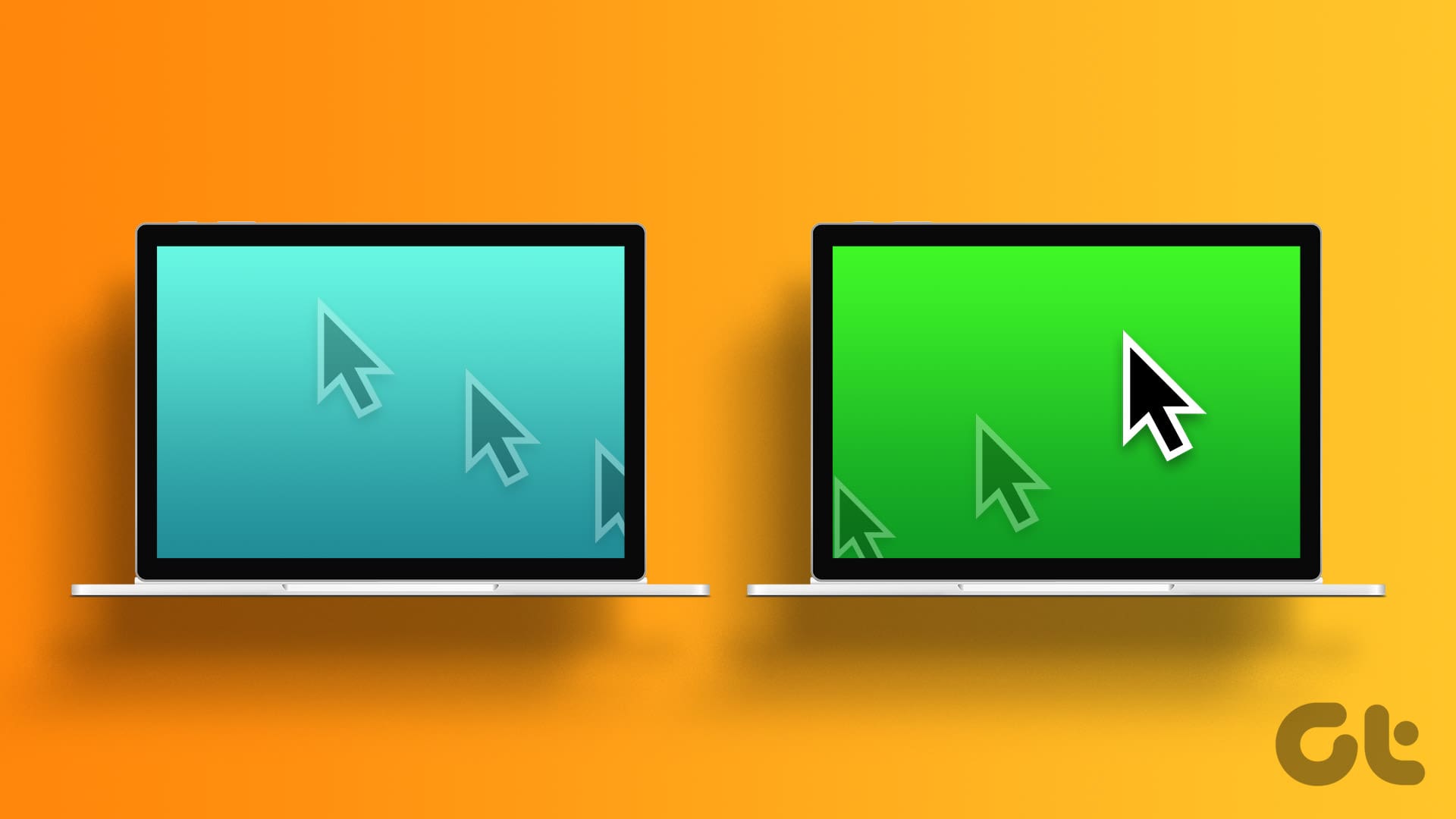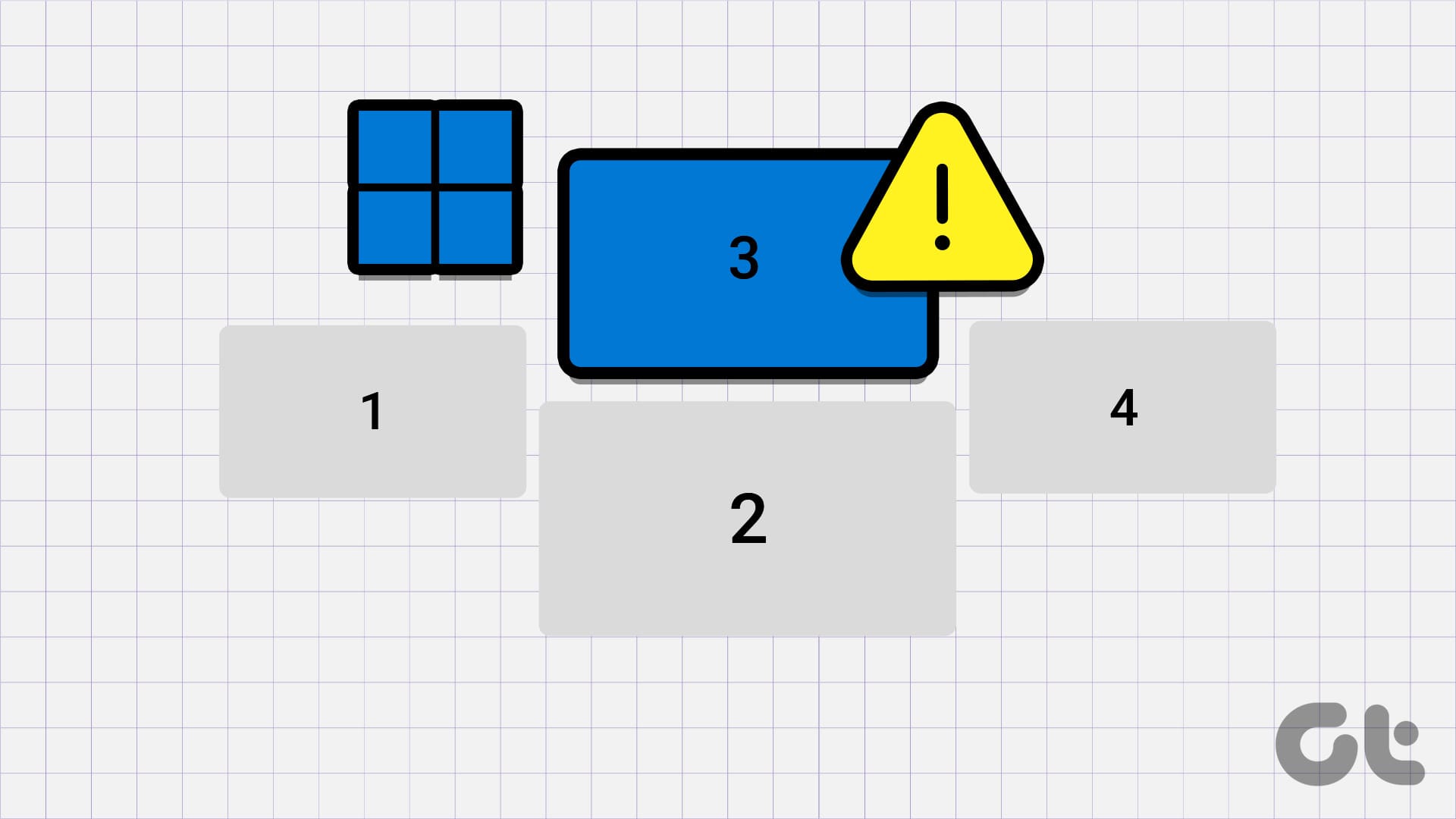You are up for a below-average Windows experience when you often encounter the ‘This app has been blocked for your protection’ error. It’s irritating and may prevent you from opening apps and files on the desktop. Let’s go through some of the common ways to fix the problem.

Windows blocking users from opening apps is a security add-on. When the system detects unauthorized access on your PC, it may cause app issues and prevents them from running. Here’s how to fix the ‘This app has been blocked for your protection’ error on Windows.
1. Unblock the App From Properties
Did you move files from another computer or external storage? Windows may block opening such files to protect your computer. You can unblock files to troubleshoot the ‘This App has Been Blocked for Your Protection’ error. Here’s what you need to do.
Step 1: Press Windows + E keyboard shortcut to open the File Explorer app.
Step 2: Right-click on such a file and select Properties from the context menu.

Step 3: Enable the checkmark beside ‘Unblock’ under the General tab and click OK.
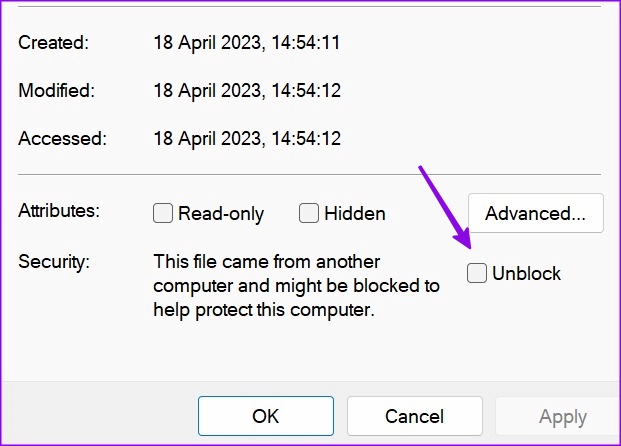
You can open such files without running into errors again.
2. Restart the PC
A simple system reboot can fix a problem whenever you encounter the ‘This app has been blocked for your protection’ error. Of course, that means you’ll need to save your work before you restart the PC.
Step 1: Press the Windows key to open the Start menu.
Step 2: Click the power button and select Restart.
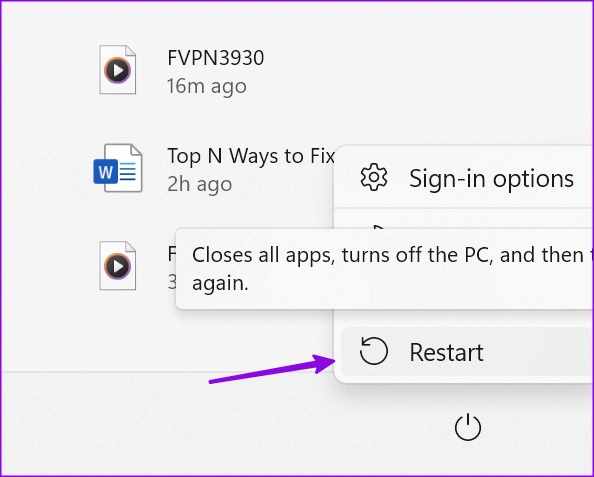
3. Run the App as Admin
Do you often run into errors like ‘an administrator has blocked you from running this app’? It’s a standard security practice to prevent guest accounts and other PCs on the same network to stop opening relevant apps. But if you face the same on your main PC with admin rights, use the steps below to run the app as admin.
Step 1: Hit the Windows key to open the Start menu and search for an app.
Step 2: Right-click on the app from the search results and select ‘Run as administrator’ from the floating menu.

4. Turn off Anti-Virus Software
Third-party anti-virus software on your PC can get aggressive and block unknown apps (installed from the web). You’ll need to turn off anti-virus software on your PC and open apps or files without any errors.
5. Run the App From the Command Prompt
If a specific app isn’t opening on Windows, use Command Prompt to launch it. Here’s what you need to do.
Step 1: Right-click on the app shortcut and select Properties.
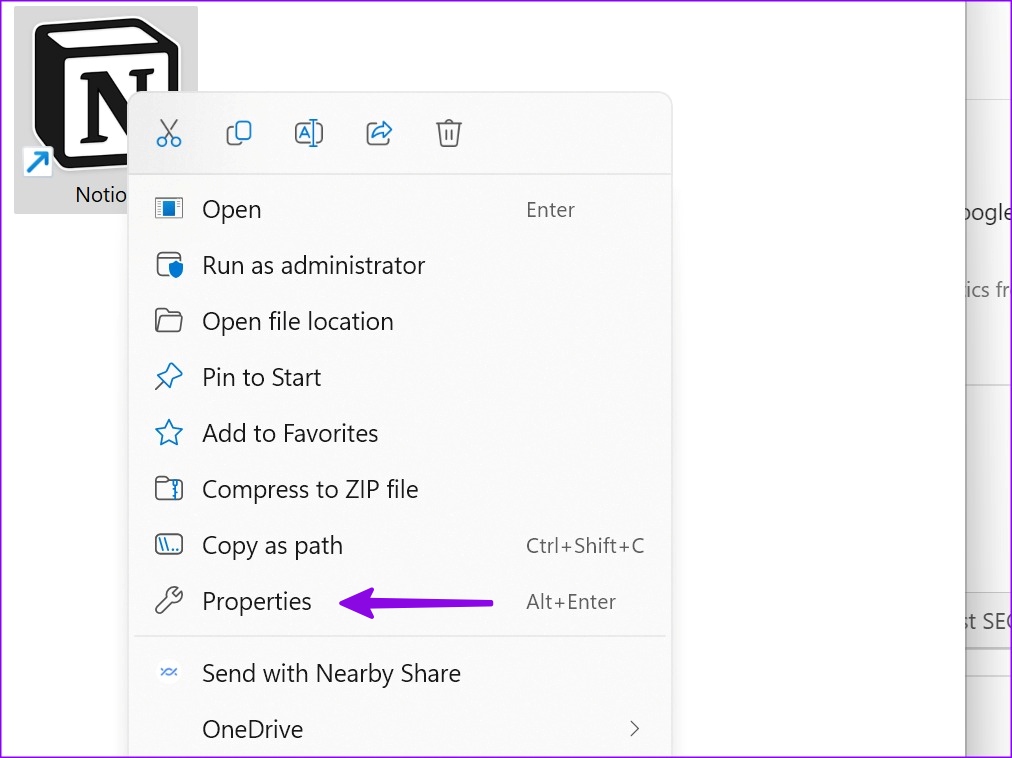
Step 2: Copy the Target destination.
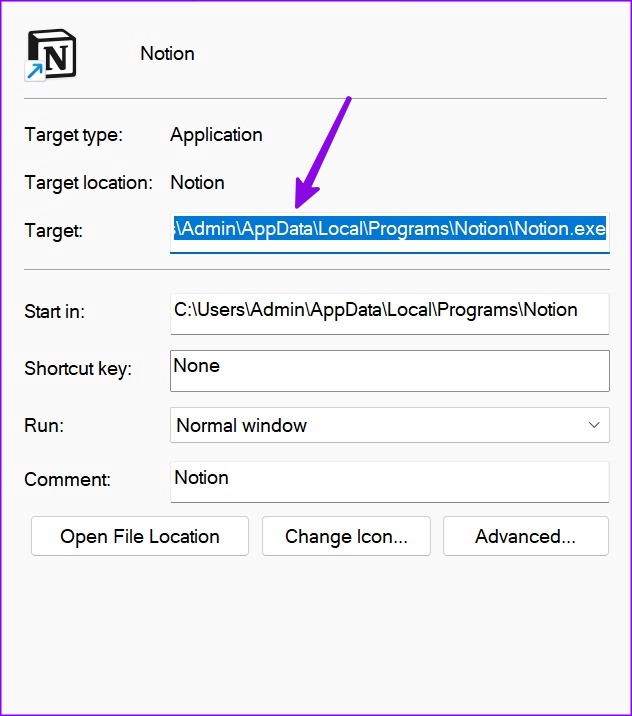
Step 3: Press the Windows key to open the Start menu, type Command Prompt and hit Enter.

Step 4: In the Command Prompt window, paste the target destination (that you copied in the Step 2) and hit Enter.

Windows will open the file without any problem.
6. Disable Windows Defender SmartScreen
Windows Defender protects your device from low-reputation apps that might cause unexpected behaviors on the PC. It also shields your device by checking web content that Microsoft Store apps use.
Although Windows Defender is the default app to scan for malware on a PC, the SmartScreen function can block the apps.
Step 1: Press the Windows key to open the Start menu, type Windows Security and hit Enter.

Step 2: Select ‘App & browser control’ from the sidebar. Open ‘Reputation-based protection settings.’

Step 3: Disable the toggles next to the ‘Potentially unwanted app blocking’ and ‘SmartScreen for Microsoft Store apps’ options.
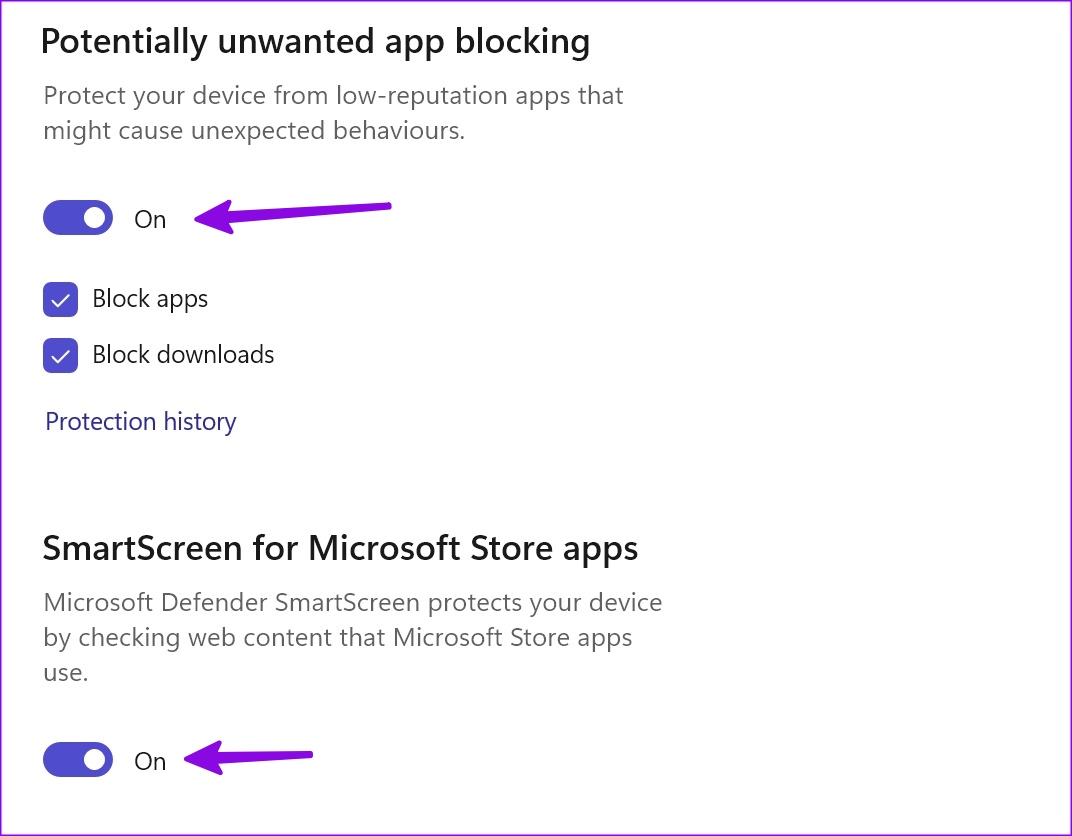
7. Enable Permission for MMC Snap-Ins for System Apps
Do you frequently run into the ‘This Ap Has Been Blocked for Your Protection’ errors while opening apps like Device Manager, Location Security Policy Editor, and more? You need to make a tweak using the Local Group Policy Editor. Note that the Group Policy Editor is not available in Windows 11 Home Edition. So if your computer runs it, skip this solution.
Step 1: Press the Windows key to open the Start menu, type Local Group Policy Editor and hit Enter.

Step 2: Navigate to the following path from the left sidebar.
User Configuration > Administrative Templates > Windows Components > Microsoft Management Console > Restricted/Permitted snap-ins
Step 3: Double-click on a troubling app.
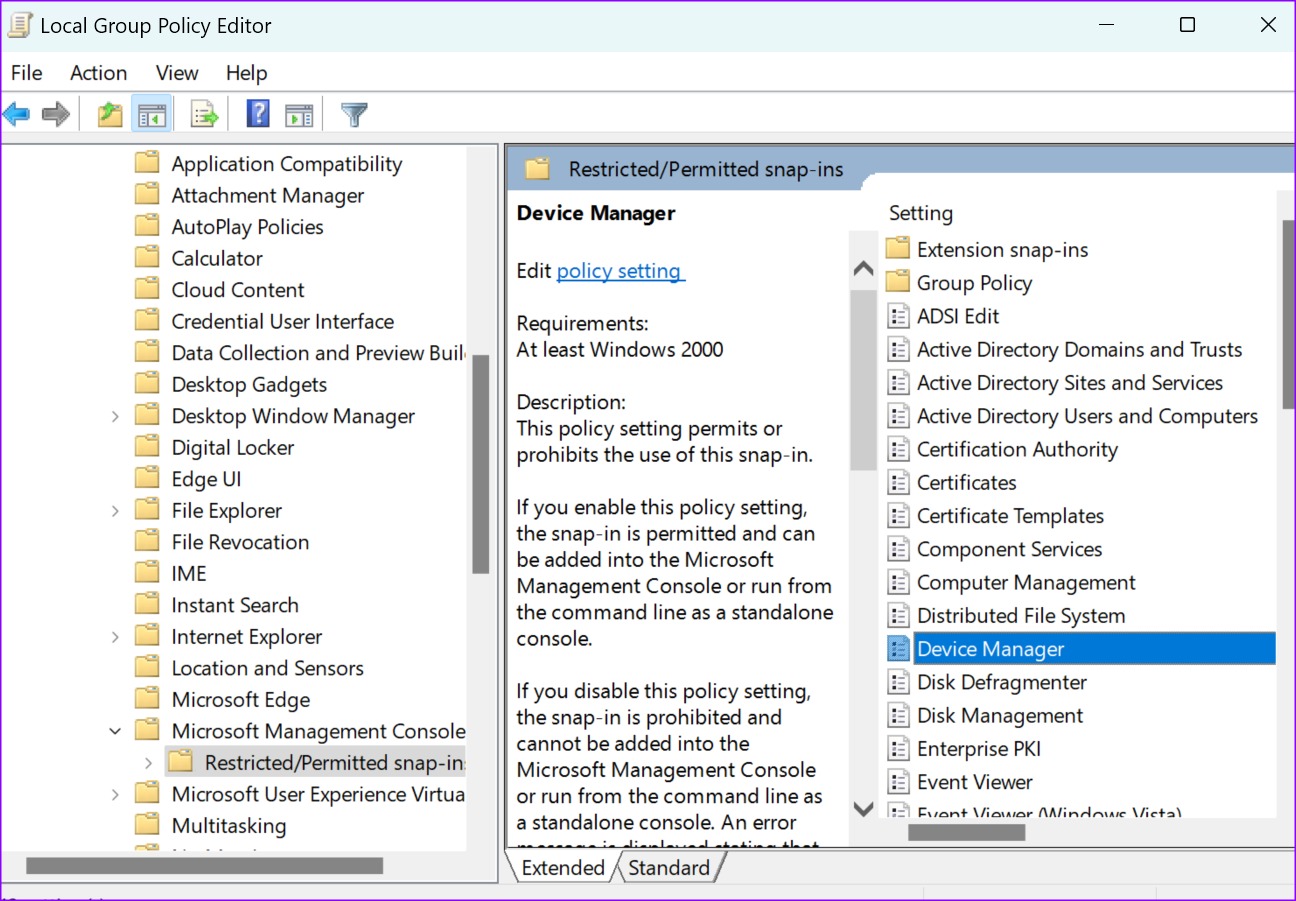
Step 4: Click Enabled and select OK button at the bottom-right corner.

8. Update or Reinstall the App
You can update the troubling app to the latest version on Windows 10/11 or reinstall it to fix the problem.
Step 1: Press Windows + I keyboard shortcut to open the Settings app.
Step 2: Select Apps from the left sidebar and choose Installed Apps from the right pane.

Step 3: Click the three horizontal dots menu beside an app and hit Uninstall.
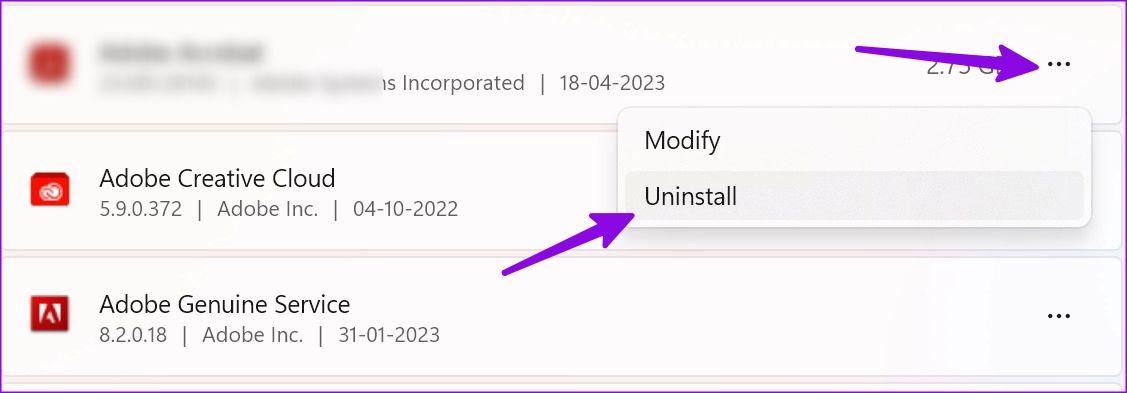
You can download the app from the web or the Microsoft Store on Windows.
9. Restore the System
If you suddenly start facing the ‘This App Has Been Blocked for Your Protection’ error, you can restore the system to the previous settings or setup.
Step 1: Press the Windows + R keyboard shortcut to open the Run dialog box.
Step 2: Type rstrui and hit Enter. Click Next.

Step 3: Select a relevant restore point and revert your computer to the state it was in before the selected event.

Hit Next and follow the on-screen instructions to complete the system restore.
Access Apps and Files on Windows
Windows blocking apps on your PC can break your workflow. You can also schedule a Windows Defender scan to remove bogus files from the computer. Let us know the trick that worked for you.
Was this helpful?
Last updated on 18 April, 2023
The article above may contain affiliate links which help support Guiding Tech. The content remains unbiased and authentic and will never affect our editorial integrity.