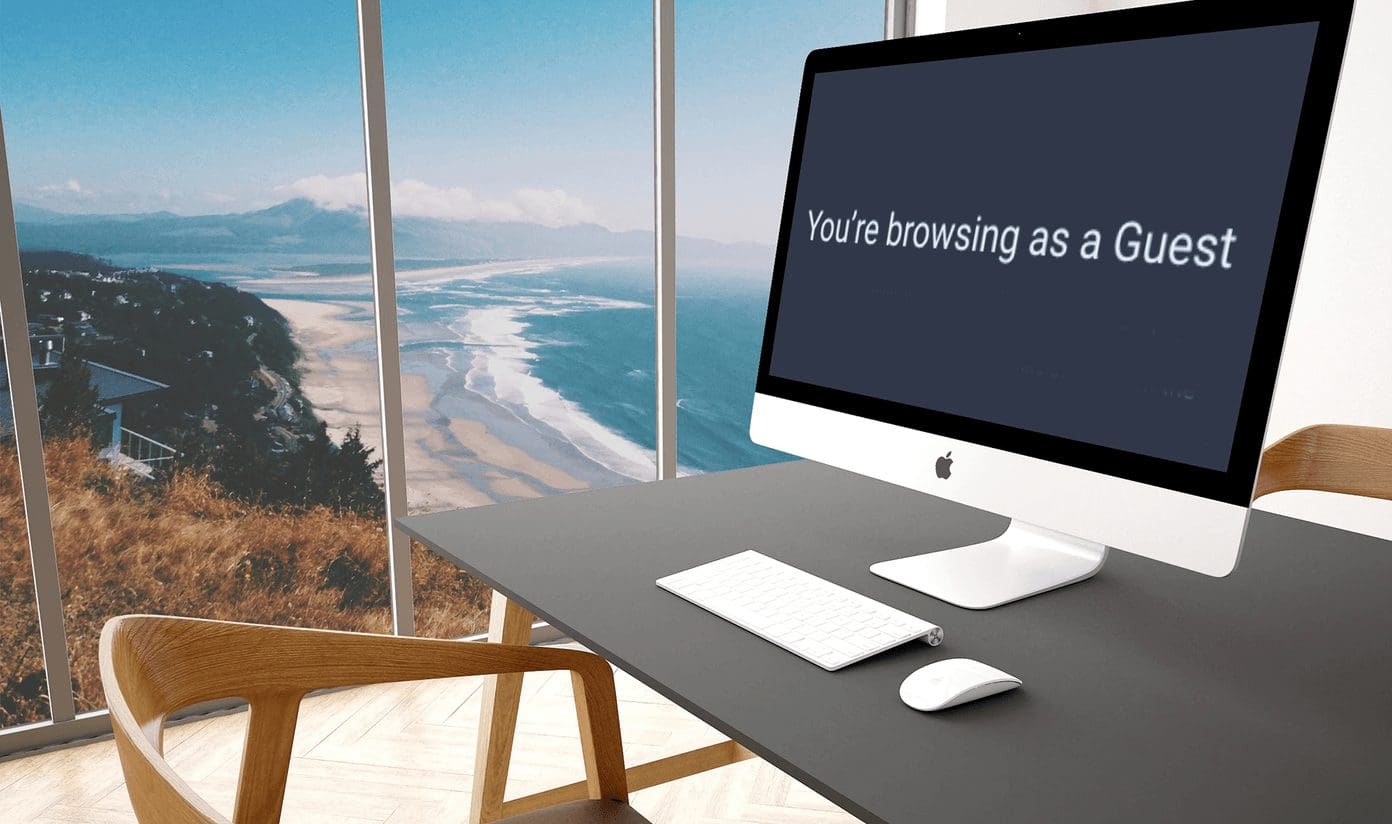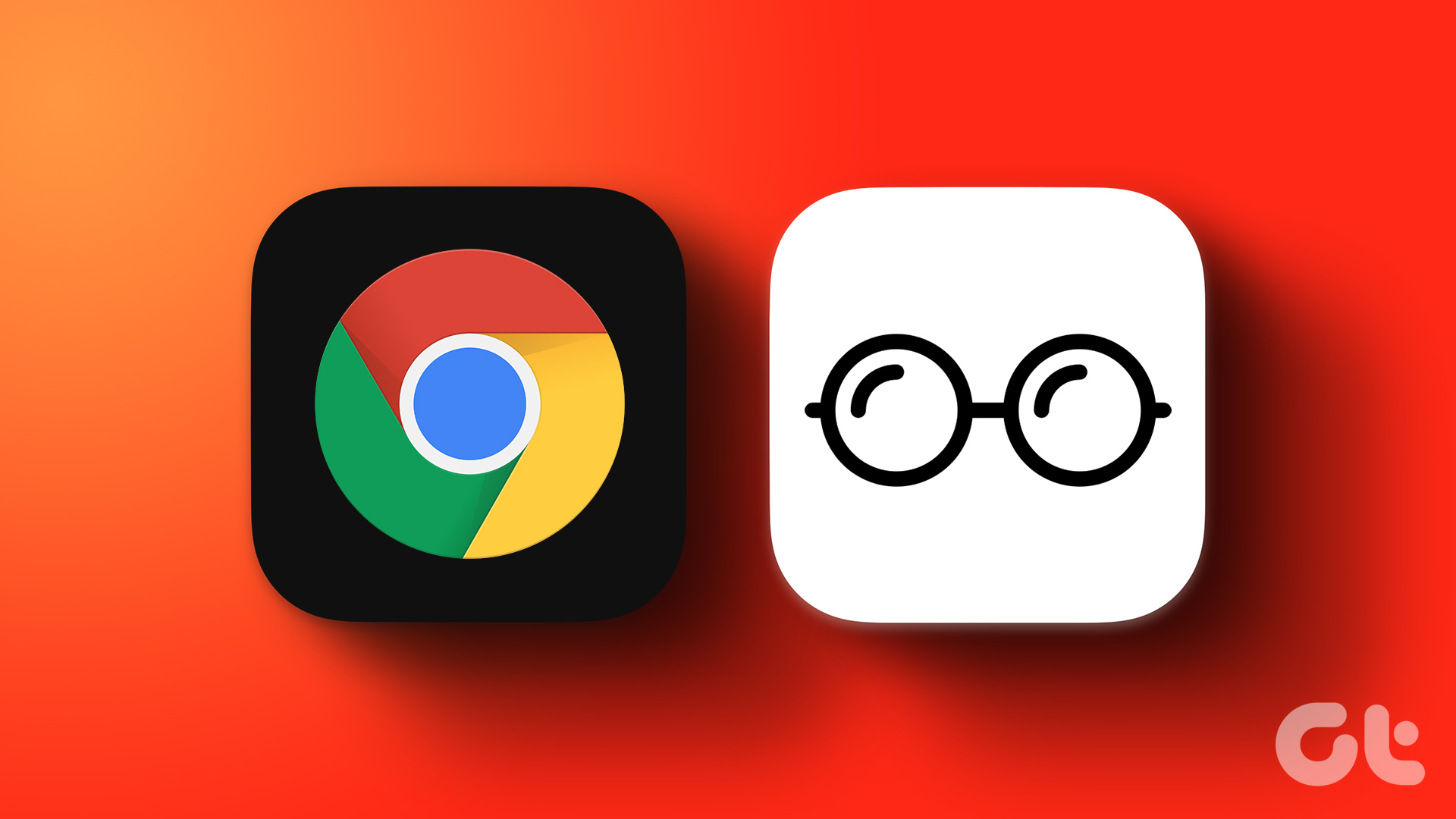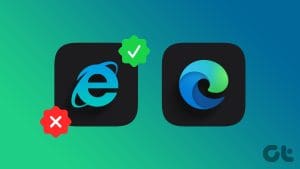Google Chrome is notorious for its occasional high CPU usage and memory problems. To compensate for this, Windows 11 often enables Efficiency Mode for Google Chrome, resulting in fewer resources allocated to the browser. You can disable Efficiency Mode for Google Chrome, unleashing the browser’s full potential on your Windows 11 PC.

Although Efficiency Mode is great for freeing up system resources and saving battery power, it can make Chrome feel slow at times. If you don’t want that, this guide will show you how to stop Windows from running Chrome in Efficiency Mode in several ways.
Disable Efficiency Mode for Google Chrome Using Task Manager
One of the easiest ways to turn off Efficiency Mode for Google Chrome is by using Windows Task Manager. However, it’s important to note that this will only disable the Efficiency Mode temporarily, as Windows will apply the mode again after some time. For a permanent solution, skip to the next section.
Step 1: Right-click on the Start icon and select Task Manager from the list. Alternatively, you can press the Ctrl + Shift + Esc keyboard shortcut to access the Task Manager quickly.

Step 2: In the Processes tab, you will see a green leaf next to Google Chrome, indicating some browser processes are running in Efficiency Mode. Double-click on the Google Chrome entry to expand it.

Step 3: Locate the Google Chrome process running in Efficiency Mode. Right-click on it and select Efficiency Mode to uncheck it.

Repeat the last step to disable Efficiency Mode for Chrome process individually. Note that the Task Manager doesn’t allow you to disable Efficiency Mode for all the Chrome processes simultaneously. Therefore, if you right-click on the Google Chrome entry without expanding it, the Efficiency Mode option will appear grayed out.
Permanently Disable Efficiency Mode for Google Chrome
Don’t want Windows to run Google Chrome in Efficiency Mode at all? If so, you will need to use a command-line flag to permanently disable the Efficiency Mode option for Google Chrome. Here are the steps for doing the same.
Step 1: Close Google Chrome on your PC.
Step 2: Locate the Google Chrome shortcut on your PC, right-click on it, and select Properties. If you have pinned Google Chrome to the taskbar, hold down the Shift key and right-click on the browser icon.

Step 3: In the Properties window, switch to the Shortcut tab. In the Target field, add a space at the end of the existing path, and then type the following command:
--disable-features=UseEcoQoSForBackgroundProcess
Step 4: Hit Apply followed by OK to save the changes.

After completing the above steps, open Google Chrome, and Windows will treat the browser processes as foreground processes. In other words, Google Chrome will run without Efficiency Mode on your Windows 11 PC.
While we only talked about Google Chrome, you can use the above method to disable Efficiency Mode for any Chromium browser, including Microsoft Edge, Brave, Opera, and others.
What Happens When Google Chrome Runs in Efficiency Mode on Windows
When Efficiency Mode is enabled for Google Chrome, Windows takes two crucial steps to optimize your system. Firstly, it adjusts Chrome’s process priority to ‘Low,’ freeing up system resources for apps and processes you are actively using. Secondly, Windows sets the QoS (Quality of Service) level for Chrome processes to the ‘EcoQoS’ level, ensuring they operate in the most energy-efficient manner possible.

Of course, this affects Chrome’s performance and overall responsiveness on your Windows computer. You may notice a slowdown when switching between tabs or loading new ones. Furthermore, any resource-intensive extensions and web apps might also experience reduced functionality or performance hiccups.
If you don’t want to sacrifice performance, it’s best to turn off Efficiency Mode using the above steps and rely on other methods to lower Chrome’s memory usage and conserve battery.
Ride the Fast Lane
Whether you use Chrome for work, streaming, online shopping, or casual browsing, avoiding lag or unresponsiveness while navigating the web is crucial. That’s exactly what disabling Efficiency Mode in Google Chrome will help you achieve.
While disabling Efficiency Mode in Google Chrome can help you avoid performance issues, it’s worth noting that it may lead to high CPU and RAM usage in some cases. If that happens frequently, you may have to switch to a browser that uses less CPU and RAM on Windows.
Was this helpful?
Last updated on 02 January, 2024
The article above may contain affiliate links which help support Guiding Tech. The content remains unbiased and authentic and will never affect our editorial integrity.