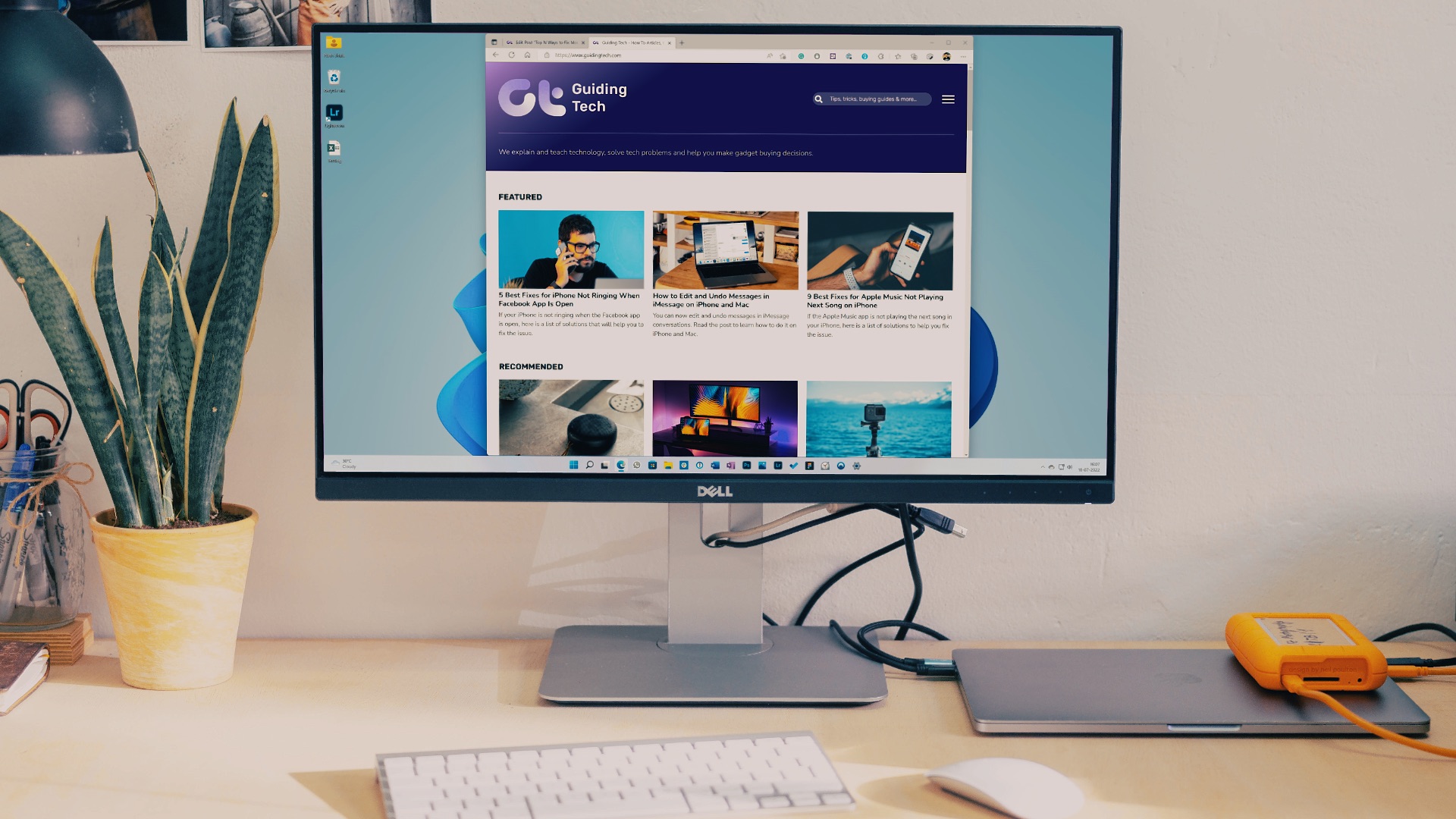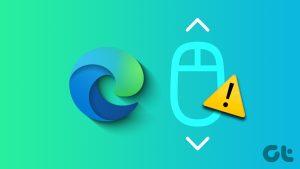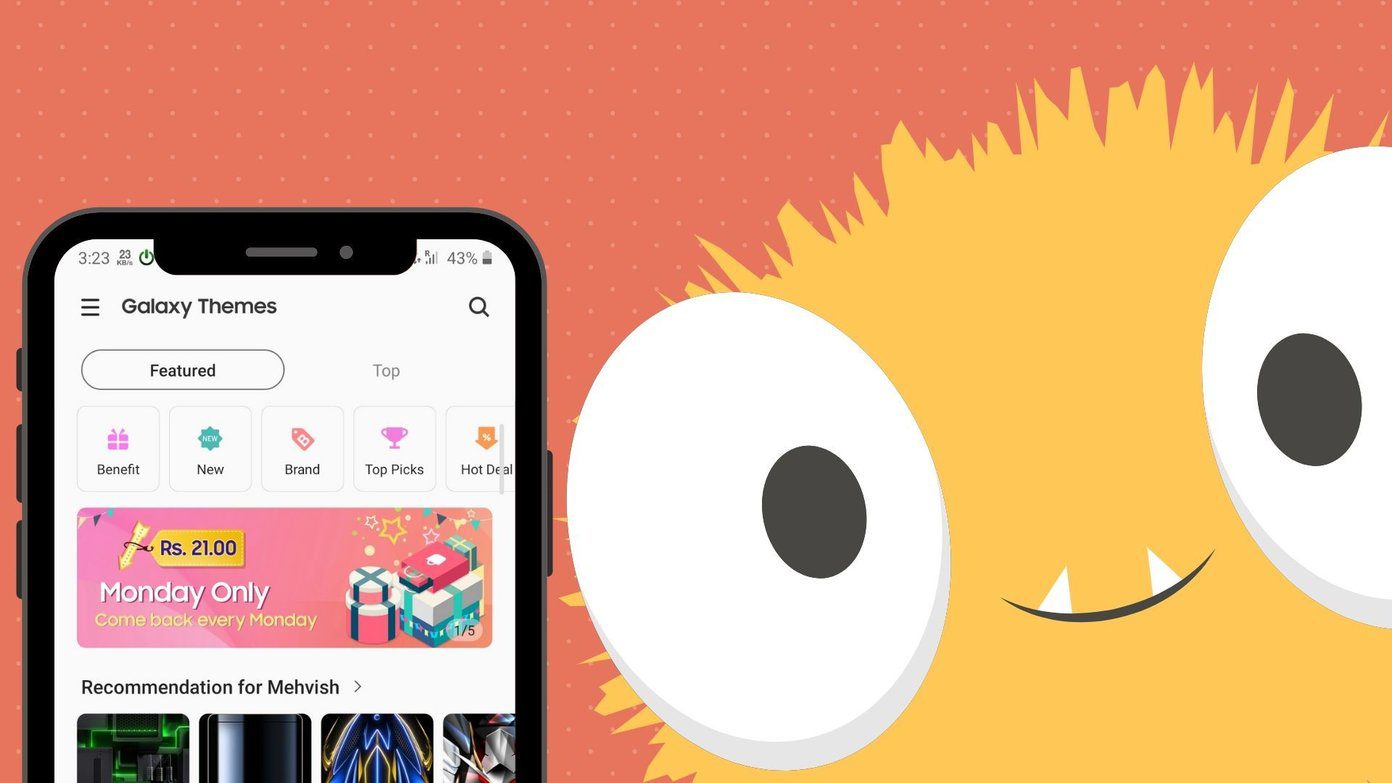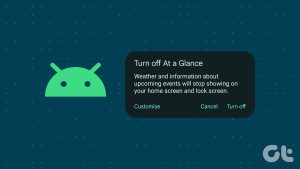While Microsoft Excel is a powerful tool, understanding its interface and finding various settings and options can be challenging, especially for newcomers. If you’re in a similar position looking to turn off scroll lock in Excel, we’re here to help.
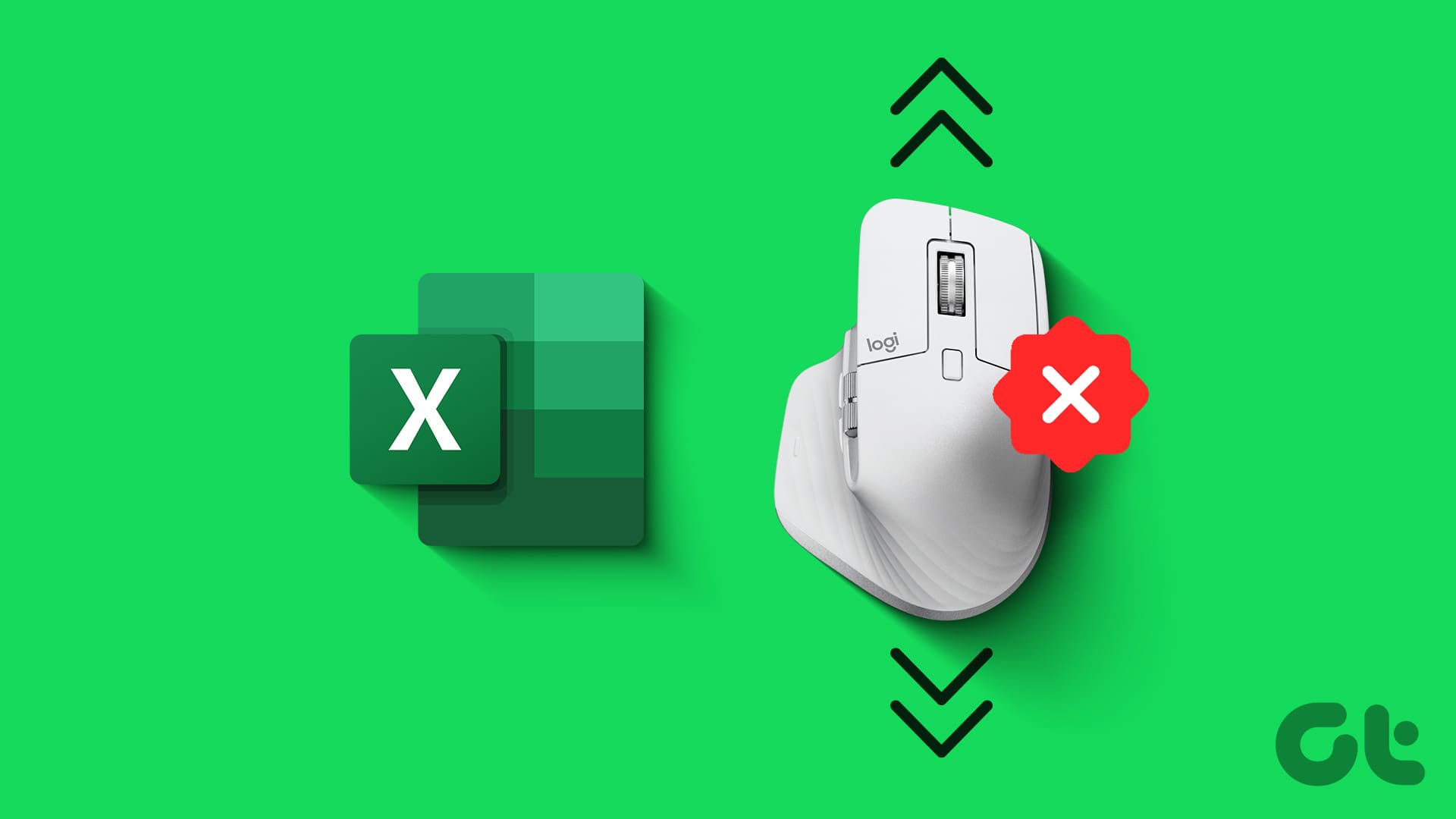
In this article, we want to show you how to disable the scroll lock in Microsoft Excel. We’ll also help you reinstate the scroll bar if it is missing from your spreadsheet. But what does scroll lock even do on Excel? How do I know if it is turned on? Let’s find out.
What Is Scroll Lock on Excel
Scroll Lock on Excel affects the way you scroll through a spreadsheet. When enabled, you can navigate the spreadsheet without changing the active cell (the currently selected cell).
Instead of moving the active cell, the arrow keys will scroll the entire sheet up, down, left, or right. Further, the mouse wheel will also scroll the sheet, allowing you to navigate the rows or columns without changing the active cell.
Also Read: How to move rows and columns in Microsoft Excel
How to Check if Scroll Lock Is Enabled on Excel
If you’re unsure whether scroll lock is enabled on Excel, glance at the status bar in the bottom corner of the spreadsheet. You’ll see an indication that says ‘Scroll Lock’.

If you don’t see it, right-click on the status bar. Check if it says ‘on’ next to Scroll Lock in the list of options.
Ensure you check the Scroll Lock option on this list so that there’s an indication in the status bar if it is enabled.

How to Unlock Scroll Lock on Excel
Here are three ways to turn off the scroll lock in Microsoft Excel. Let’s begin.
1. Disable the Scroll Lock Using the Keyboard Shortcut
If you observe closely, you will notice that your Windows keyboard has a Scroll Lock key. When you use this key, it disables the scroll lock in the open application. Therefore, you can use this key to disable the scroll lock on Microsoft Excel.

On Mac: You can use the key combination fn + Shift + F12 to turn the scroll lock functionality on or off.

2. Disable Scroll Lock Using On-Screen Keyboard (Windows)
If you don’t find the Scroll Lock key on your keyboard, don’t worry. There is an alternative method to do the same.
Windows has an on-screen keyboard option that provides a virtual set of keys you can use on your display. This keyboard has the scroll lock key, and you can use it to turn off the scroll lock while Excel is open.
Open the On-Screen Keyboard app from the start menu. You can search for the same using the search bar.

Once you open it, you can use the ScrlLk key to turn it off on Excel.

Also Read: How to fix Excel not scrolling smoothly on Windows
3. Turn Off Scroll Lock Using VBA (Windows)
Alternatively, you can run a macro to turn off the scroll lock. Here’s how you can do it.
Step 1: Use Alt + F11 in Windows, or Option + F11 in Mac to open the VBA editor on Microsoft Excel.
Step 2: In the VBA editor, click on the Insert tab and choose Module to insert a new module.

Step 4: Copy and paste the following code into the module:
Sub TurnOffScrollLock()
Application.SendKeys "{SCROLLLOCK}"
End Sub

Step 5: Close the VBA editor.
Step 6: Press Alt + F8 in Windows, or Option + F8 in Mac. Select TurnOffScrollLock, and click Run to run the macro.

Also Read: How to fix “Microsoft has blocked Macros” error in Excel for Windows
That is how you can turn off the scroll lock on Microsoft Excel. If you have any further questions, look at the FAQ section below.
FAQs About Excel Scrolling Locked
Click on the File option in the toolbar. Click Options > Advanced and scroll down until you find the ‘Display Options for this Workbook’ section. Check the boxes for ‘Show Horizontal Scrollbar’ and ‘Show Vertical Scrollbar’ and click on OK. This will restore the scrollbars in Excel.
Click on the Developer button in the toolbar and go to Properties. Clear any range appearing in the Scroll Area field. Doing this will ensure that scrolling isn’t restricted to a specific area.
Note: If you cannot find the Developer button in the toolbar, go to File > Options > Customize Ribbon > check the box for Developer.
No, closing Microsoft Excel will not turn off the scroll lock. It will remain active once you re-open it.
No, the Scroll Lock setting applies globally to the entire Excel application.
Take Control of Your Worksheet
We hope this article helps you disable the scroll lock on Microsoft Excel. If you are facing any problems with scrolling across a spreadsheet, read our detailed guide to fix scrollbar not working in Excel.
Was this helpful?
Last updated on 05 February, 2024
The article above may contain affiliate links which help support Guiding Tech. The content remains unbiased and authentic and will never affect our editorial integrity.