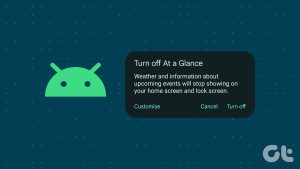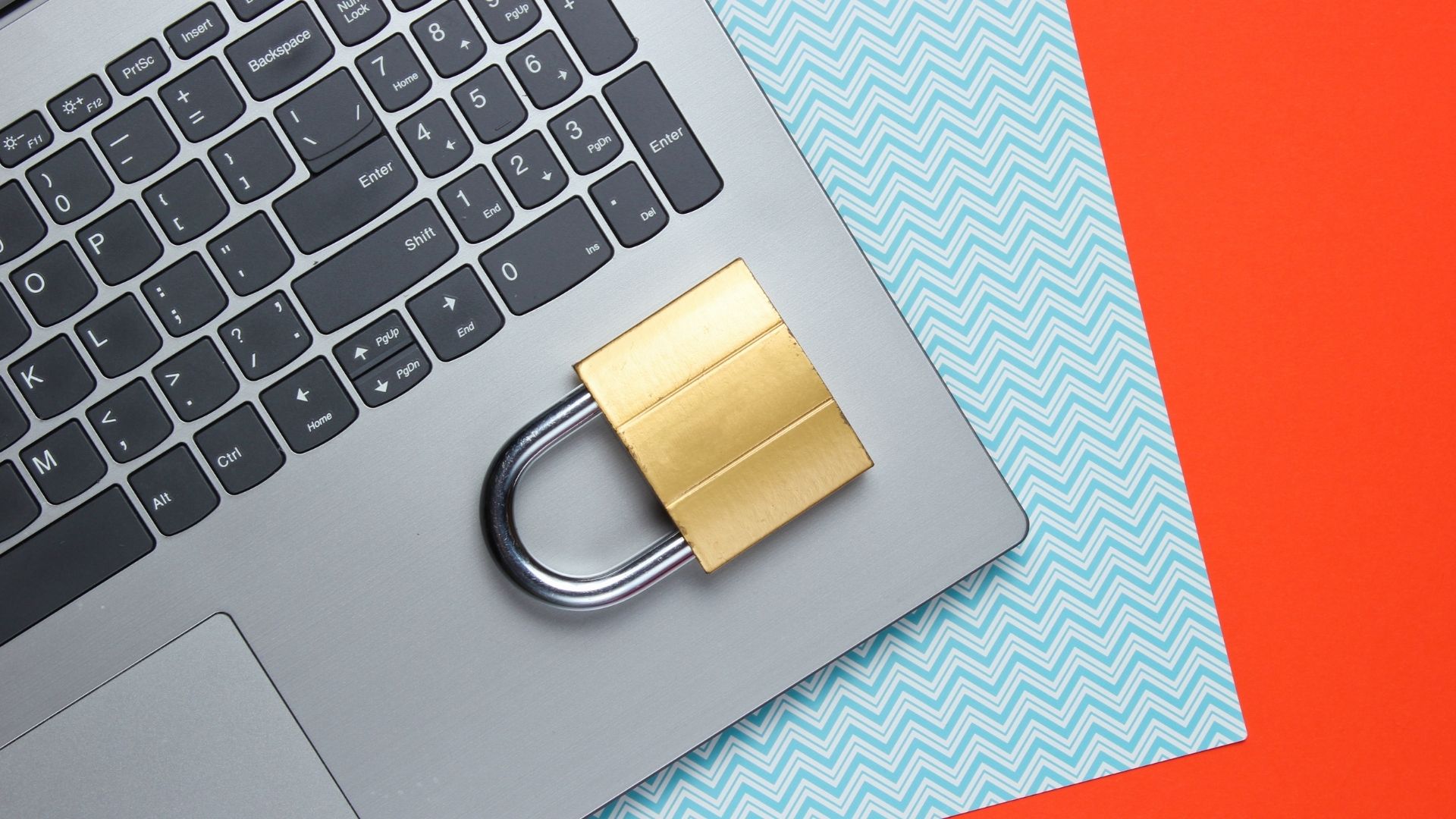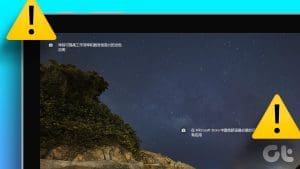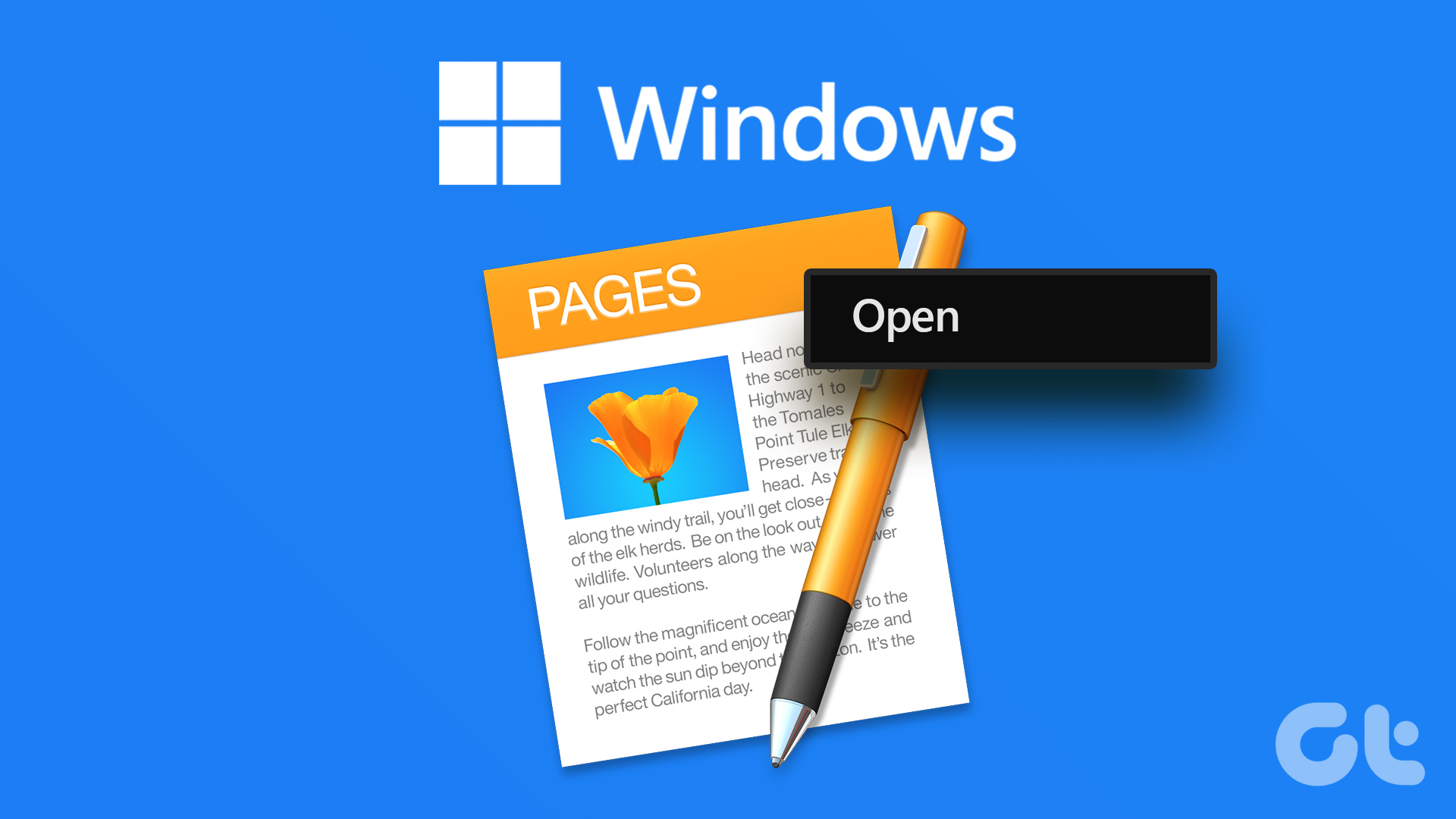You’re reading a long article on your laptop, and it decides to turn off thinking that you’ve not been doing anything. Quite frustrating right? Here’s how you can turn off auto lock on your Windows PC, and put it down to sleep manually.
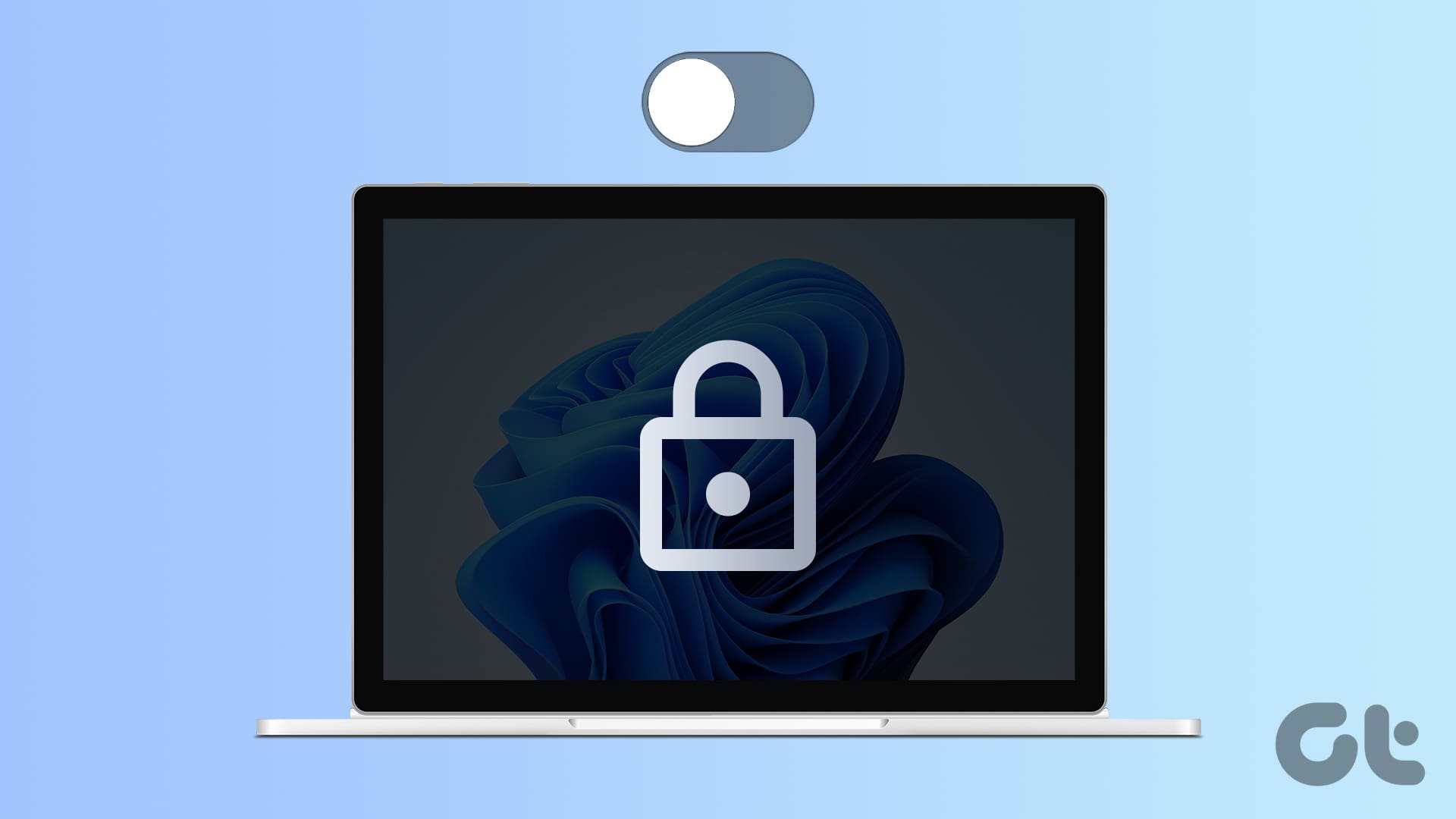
Auto lock on your Windows PC is nothing but a security measure. You wouldn’t want your screen to continue showing any sensitive information when you’re away from it. On the flip side, you also wouldn’t want to see your PC automatically sleep when you’re sitting back and viewing the screen. Not to worry, you can easily disable auto lock, and prevent such situations.
Also Read: How to Close Your Laptop and Use External Monitor on Windows
How to Disable Auto Lock on Windows PC
Your Windows PC may be configured to turn off the screen after a certain time of inactivity or put the device to sleep. Based on the duration selected, your PC will turn off the display first, and then go to sleep.
When your screen simply turns off, you need to tap or move the mouse to turn it back on. However, if your PC is put to sleep, you will have to sign in once again. Here’s how you can turn off both of these settings.
There are three methods to do so, and if the first or the second methods don’t work, you can use Command Prompt to change these settings.
Note: We’ve used a Windows 11 PC to illustrate the procedure. The steps will remain similar for a Windows 10 PC as well.
1. Turn Off Auto Lock Using Power and Sleep Settings
Here’s how you can modify your power and sleep settings on your Windows PC, and turn off auto lock.
Step 1: Open the Control Panel on your PC. Go to ‘System and Security’.
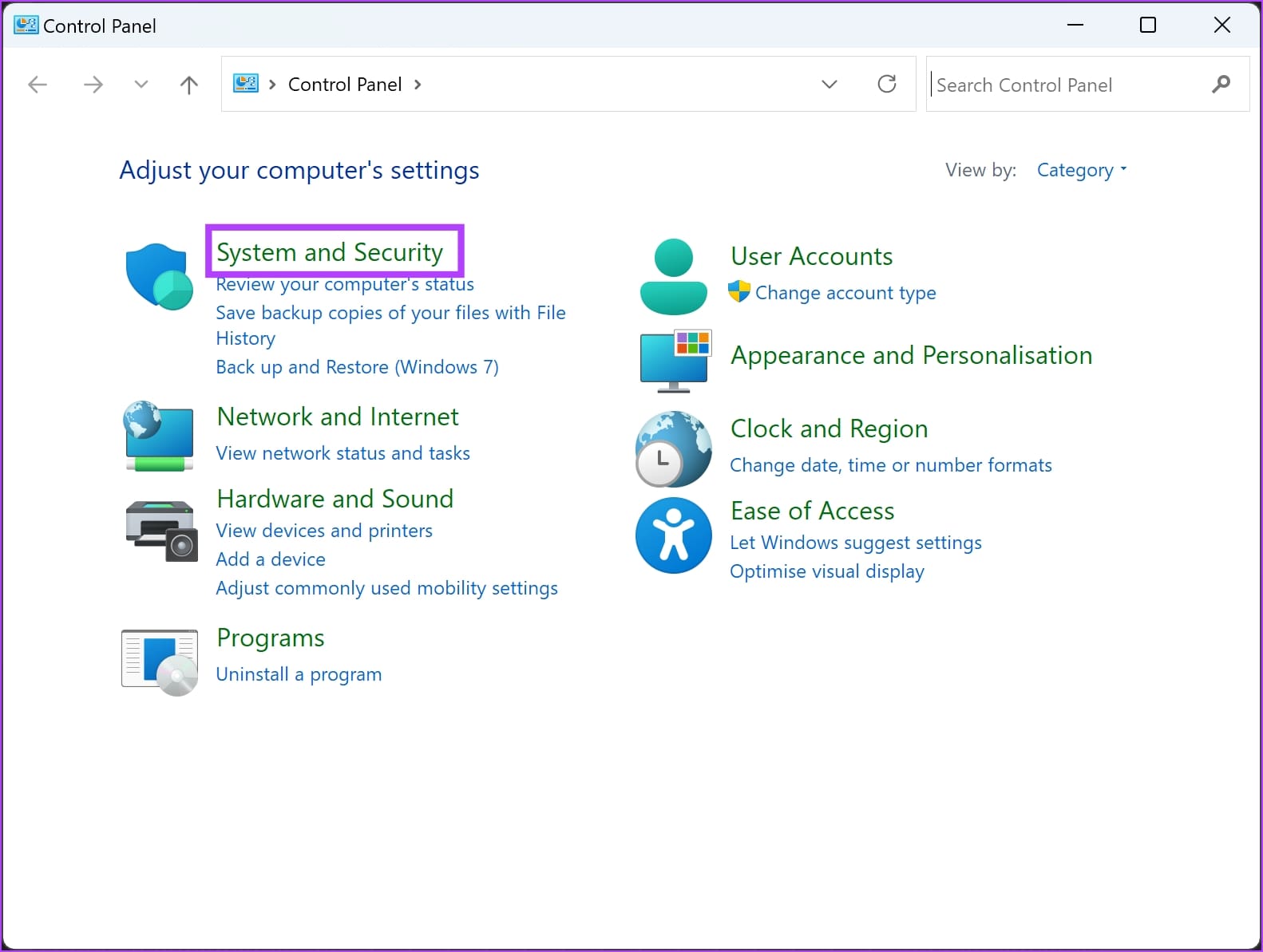
Step 2: Tap on Power Options.

Step 3: Next to the plan that is selected, click on ‘Change plan settings’.

Step 4: Use the dropdown menus, and select ‘Never’ to make sure your PC doesn’t turn off the screen/go to sleep on battery or when plugged in.
Tap on Save Changes to confirm.

If you’re unable to find the option on the Control Panel, you can always use the Settings app.
2. Turn Off Auto Lock Using Settings App
Here’s how you can disable sleep and screen time out using the Settings app.
Step 1: Open the Settings app on your PC. Click on System in the sidebar, and go to ‘Power & battery’.

Step 2: Click on ‘Screen and Sleep’.

Step 4: Use the dropdown menus, and select ‘Never’ to make sure your PC doesn’t turn off the screen/go to sleep on battery or when plugged in.

However, if you aren’t able to access the options present in both of the above methods, you can use Command Prompt.
3. Turn Off Auto Lock Using Command Prompt
Command Prompt is just like a Swiss army knife – has all the tools up its sleeve to automate tasks, or change settings on your PC. Here’s how you can run a command to turn off auto lock on your Windows PC.
Step 1: Open Command Prompt on your Windows PC.
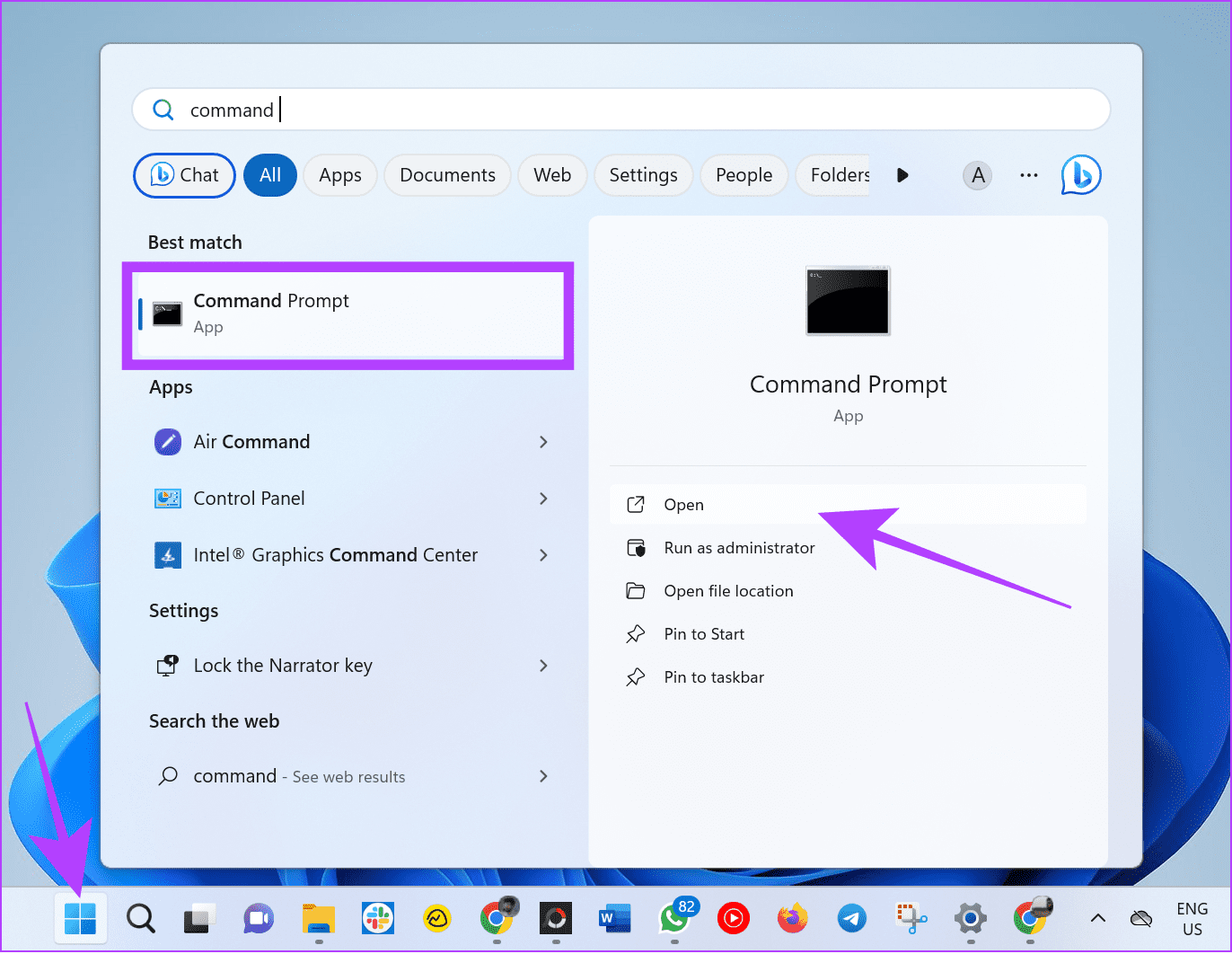
Step 2: Enter the following commands in the window, and hit the enter key to change the relevant settings :
Prevent Screen From Turning Off While Plugged In
powercfg /change monitor-timeout-ac 0
Prevent Screen From Turning Off on Battery
powercfg /change monitor-timeout-dc 0
Disable Your PC From Automatically Going to Sleep While Plugged In
powercfg /change standby-timeout-ac 0
Disable Your PC From Automatically Going to Sleep on Battery
powercfg /change standby-timeout-dc 0
How to Avoid Signing In Every Time Your PC Goes to Sleep
What if you’re okay with your PC going to sleep automatically, but don’t want to sign in and enter the password if you’re away for a short time? You can disable the requirement to sign in every time, here’s how :
Step 1: Open the Settings app. Click on Accounts in the sidebar, and select ‘Sign-in options’.

Step 2: You will have to disable all the Windows Hello options to sign in. Click on Facial/Fingerprint recognition and click on Remove.
If you don’t have Windows Hellp configured, move to the next step.

Step 3: Click on the drop-down menu option next to the ‘If you’ve been away, when should….’ option.

Step 4: You can select a time interval. For example, if your PC has been put to sleep when you were away, and if you’re back after the selected interval – you will not have to enter your credentials and sign in.
Or, you can select Never.

Additionally, you can also turn off Dynamic Lock on your Windows PC. Here’s how.
How to Turn Off Dynamic Lock on Windows
Dynamic Lock is a feature in Windows that configures auto lock based on Bluetooth connectivity. When enabled, Dynamic Lock automatically locks your PC when the Bluetooth device goes out of range, typically indicating that you’ve moved away.
Here’s how you can turn it off. Go to Settings -> Accounts (in the sidebar) -> Sign-in Options and select Dynamic Lock. Uncheck the option to turn it off.

If you have any further questions, you can take a look at the FAQ section below.
FAQs: Windows Auto Lock
To disable the screen saver on Windows, go to Settings > Personalization > Lock screen, then click on “Screen saver settings” and select “None” from the drop-down menu, finally click “Apply” and “OK” to save the changes.
Yes, selecting “Never” for the “require sign-in” option means you won’t be asked to sign in when your device goes to sleep, whether automatically or manually.
However, if you’ve set a specific time interval instead, you’ll need to sign in when you turn on your PC after that interval.
No. You need to simply tap on the touchpad, or move the mouse to activate the display.
Also Read: Top 6 Fixes For Lock Screen Timeout Not Working on Windows 11
Stop Windows Laptop From Locking Automatically
We hope this article helps you disable auto lock on your Windows 10/11 PC. However, remember that the auto-lock feature is meant to protect your information when you’re away from the screen. Therefore, make sure you’re disabling auto lock only when you’re in a private space.
Was this helpful?
Last updated on 23 February, 2024
The article above may contain affiliate links which help support Guiding Tech. The content remains unbiased and authentic and will never affect our editorial integrity.