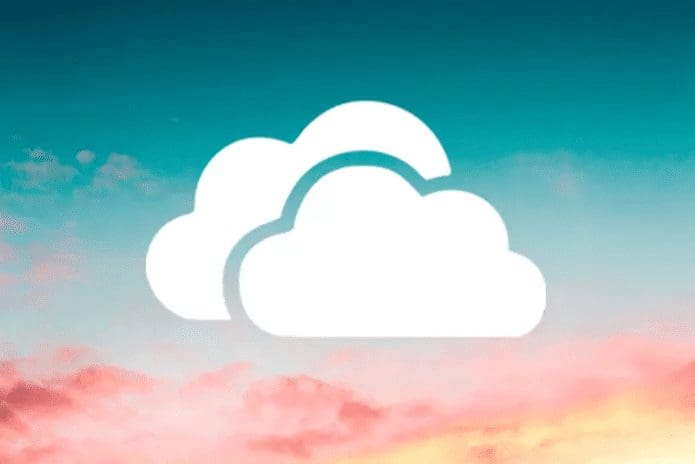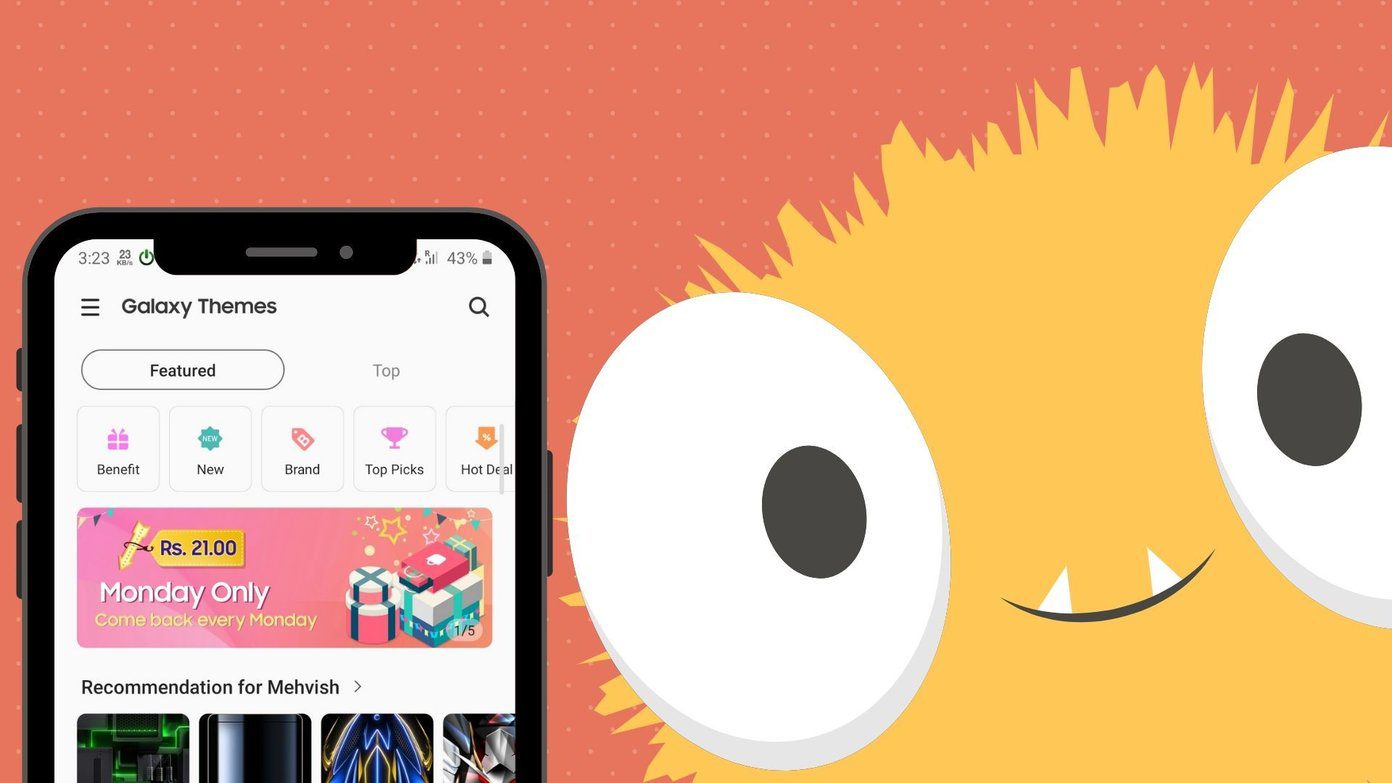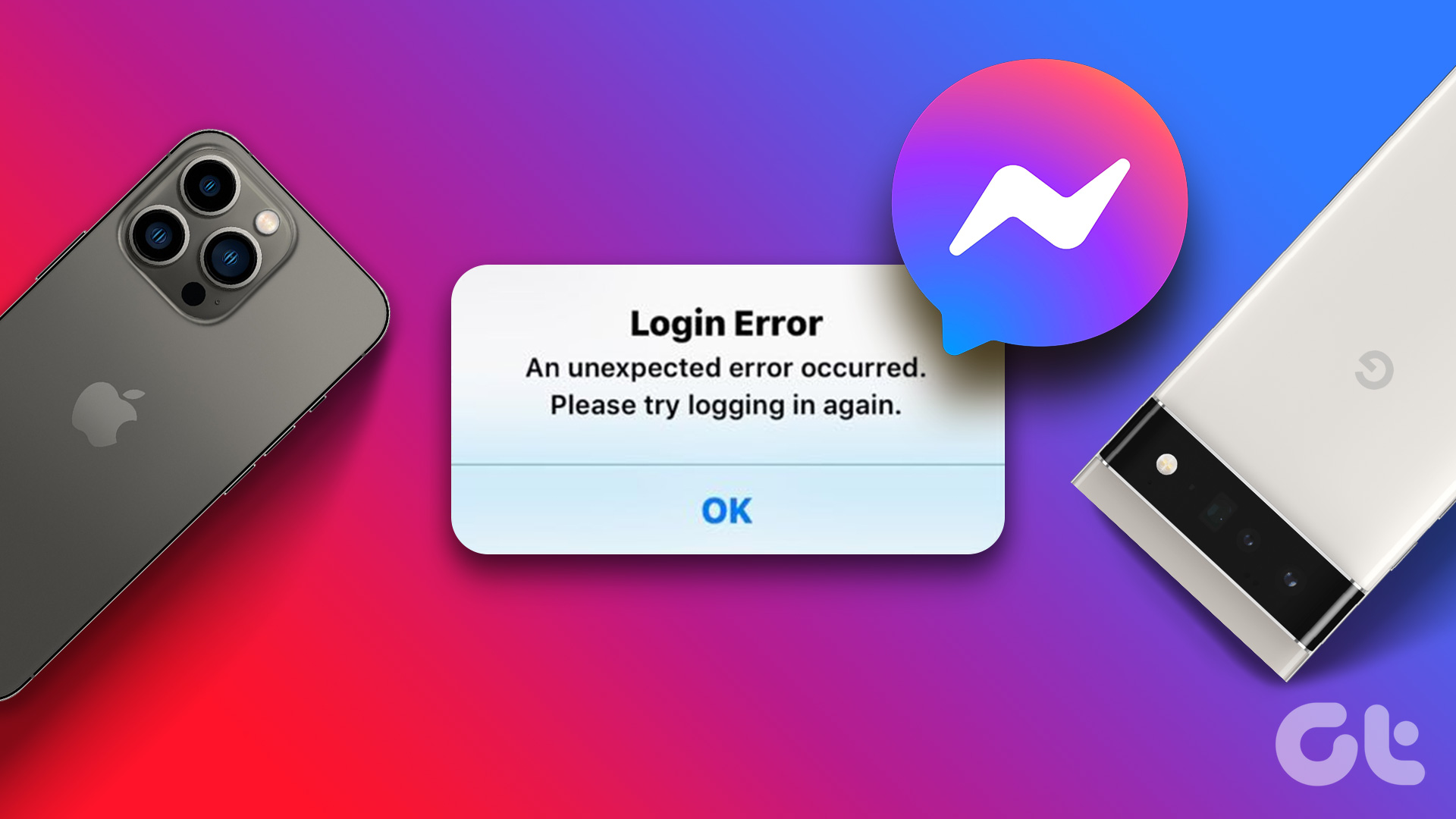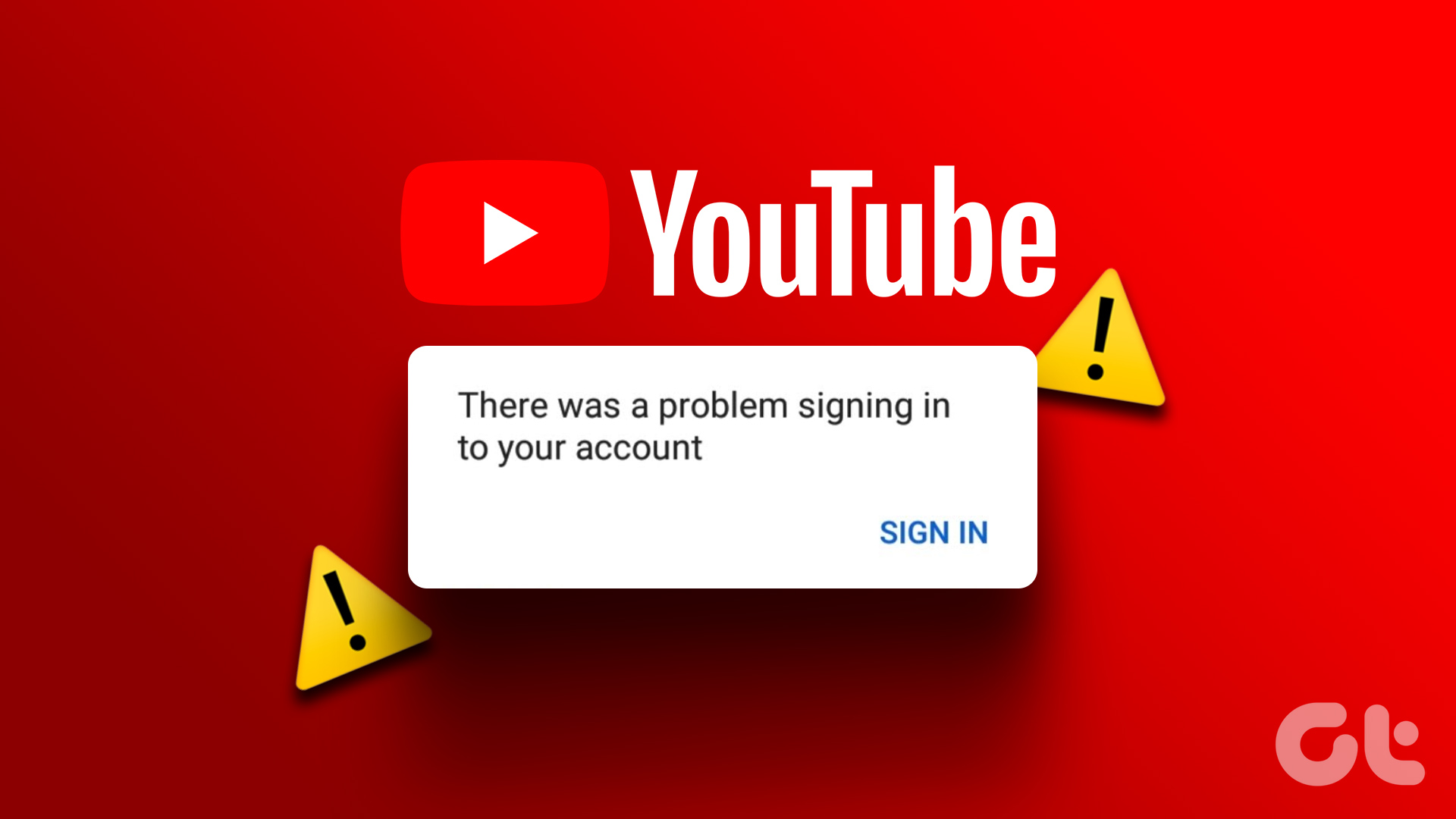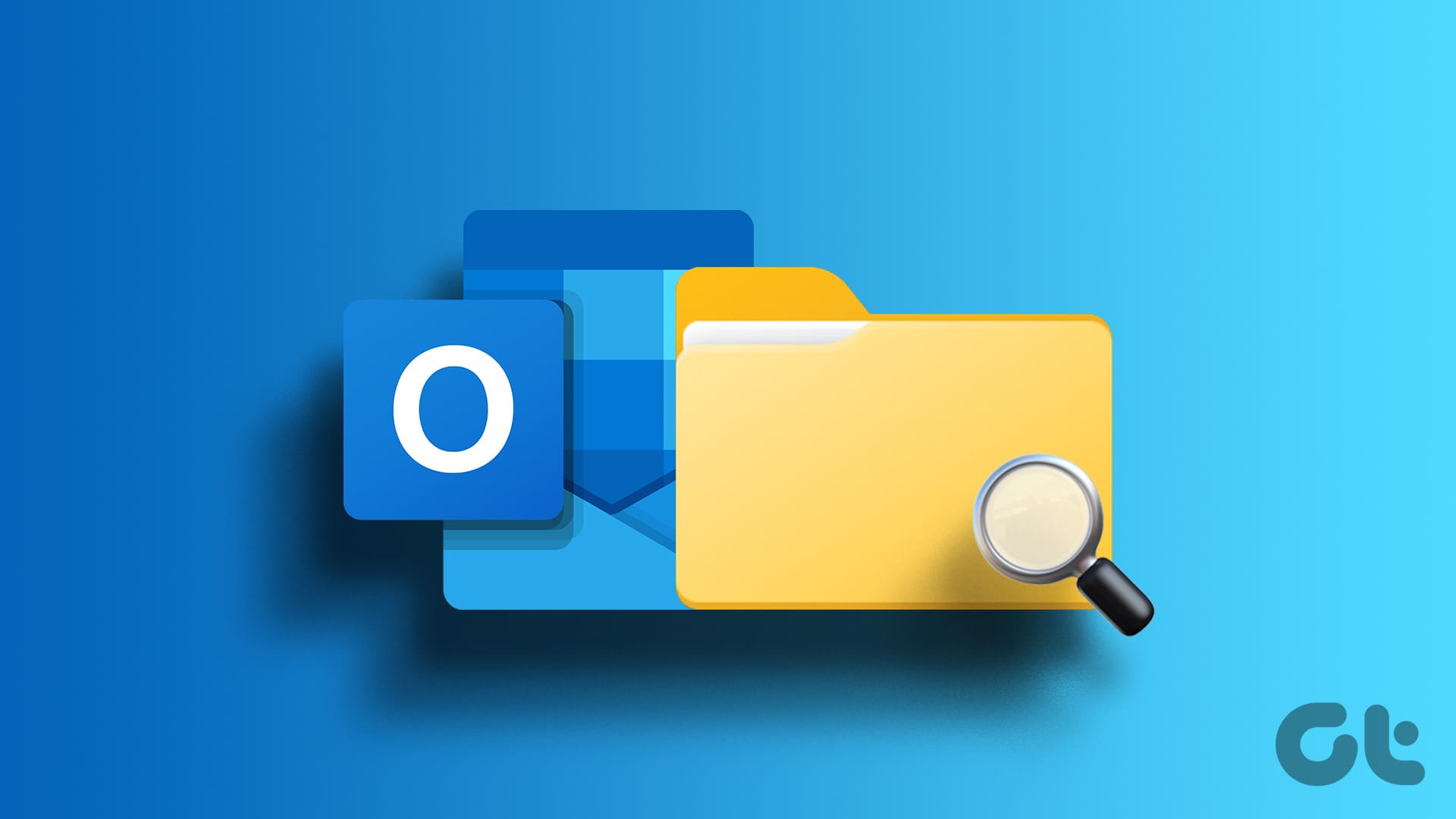Google Sheets is an easy-to-use and free spreadsheet app that works right out of the box. However, there are times when users face some hiccups. For example, several users have complained about how they are unable to scroll down in Google Sheets. This makes the data that’s lying outside the visible screen area inaccessible. And that is unacceptable behavior.

Some users couldn’t scroll sideways while others were unable to scroll up or down. Either way, the data remains elusive as users can’t reach the cells in question. Here ae 8 solutions to help you fix the scrolling issue in Google Sheets.
1. Common Solutions
Here are a couple of easy and quick solutions that can fix many common errors in Google Sheets. It won’t take more than a few moments to apply them.
- Hit F5 on the keyboard to refresh the document page. Google Sheets saves data in real-time so you shouldn’t lose any data.
- Check if you have a stable internet connectivity or sync-related issues that could render the Google Sheets document unresponsive.
- Check if Scroll Lock is enabled. Most keyboards come with a scroll lock button, but some don’t have an LED light to indicate that it’s on.
2. Use Mobile Version or Other Device
To get some immediate respite, you may use Google Sheet’s mobile app, which is available on Android and iOS. To make sure this is not an issue with your browser or computer itself, try opening and scrolling in Google Sheets in a different browser. That said, the Google Sheets works best in Google Chrome. So make sure it’s updated.
3. Use Sheets Scroll Bar
Google Sheets has its scroll bar on the right-hand side. However, that is not the same as the browser scroll bar that we usually notice when surfing the web.
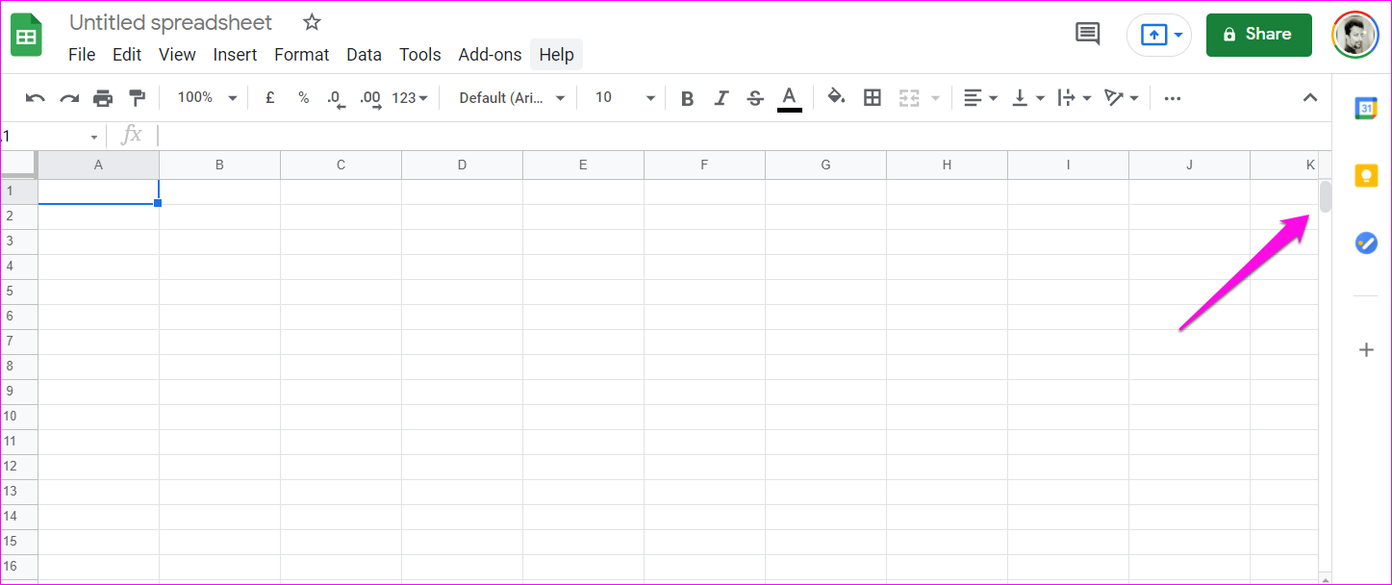
Note that the scroll will not work when the mouse pointer is outside the spreadsheet. For example, you can’t scroll within the sheet if the pointer is hovering over the menu or address bar. It has to be pointing within the cells.
4. Maximize Browser Window
Some users found out that using Google Sheets in a browser window that’s not in full-screen view was hampering their ability to scroll in Google Sheets. Sometimes, the window is stretched out to appear that it is maximized. Click on the square button at the top-right corner of the screen to maximize the window and then try using the scroll wheel on the mouse.
5. Restore to a Previous Version
At times, restoring to a previous version helps to fix Google Sheets scroll error. Select Version history under the File menu and you shall view the See version history option. Or you press Ctrl+Alt+Shift+H on your keyboard.
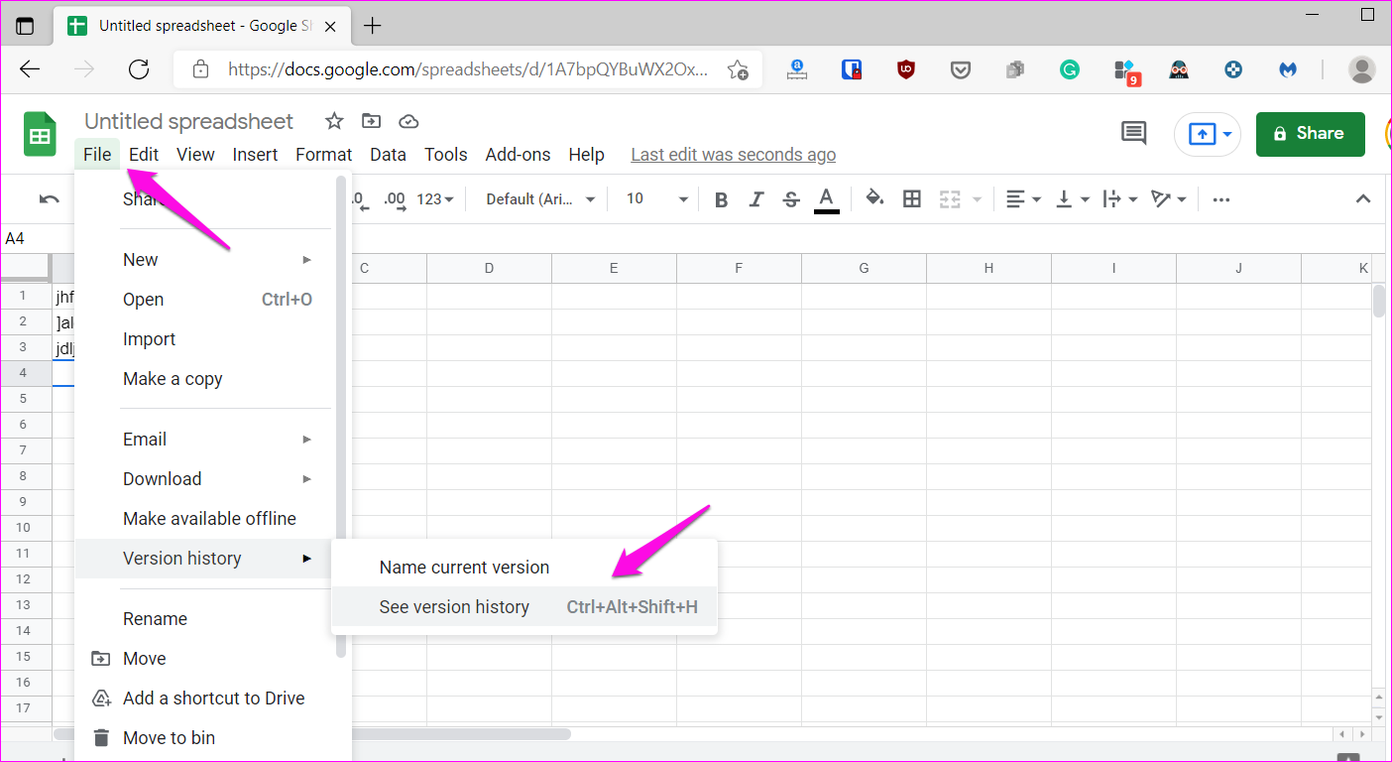
A pop-up in the right sidebar will display all previous versions with changes. Select the most previous one.
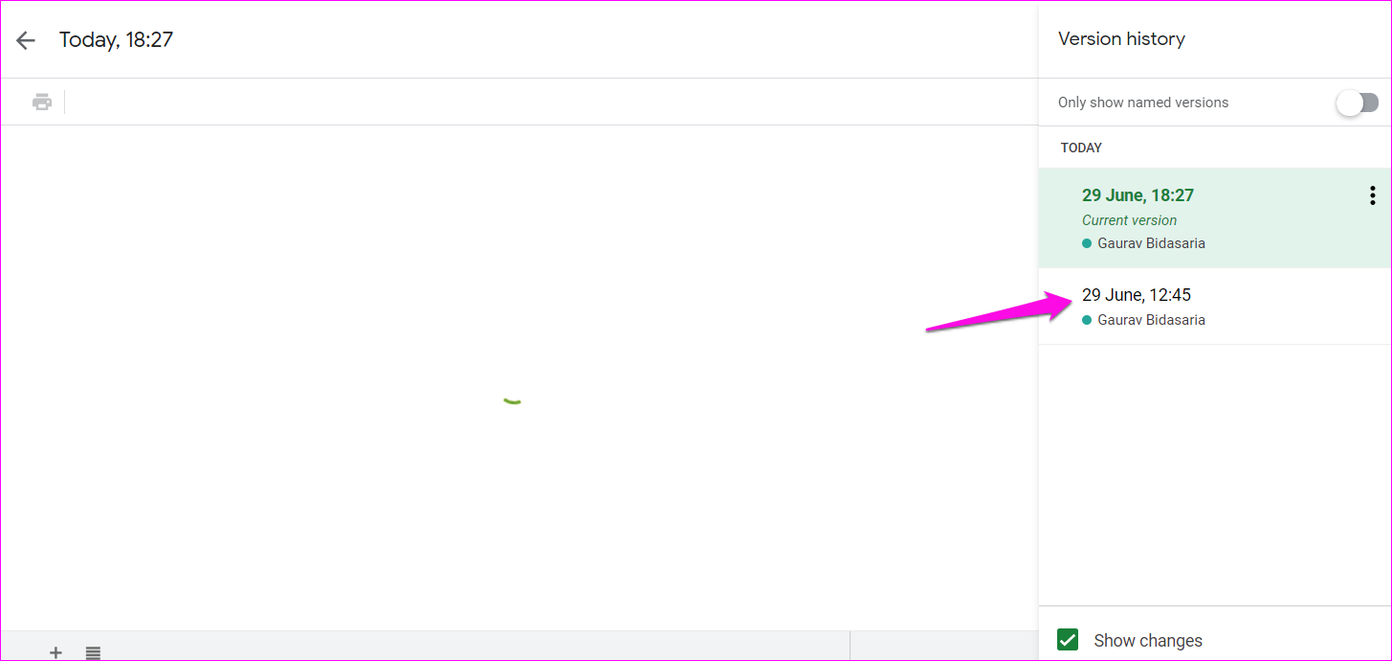
Check if you can scroll in the Google Sheets document now. If so, use the current version and copy newly added data to this version instead.
6. Check Incognito Mode and Extensions
All browser extensions are disabled by default in Incognito mode. Open the Google Sheets document in Incognito mode and check if you can scroll now. If yes, one of the installed extensions could be interfering with the web app. You will have to sign in to your Google account again.
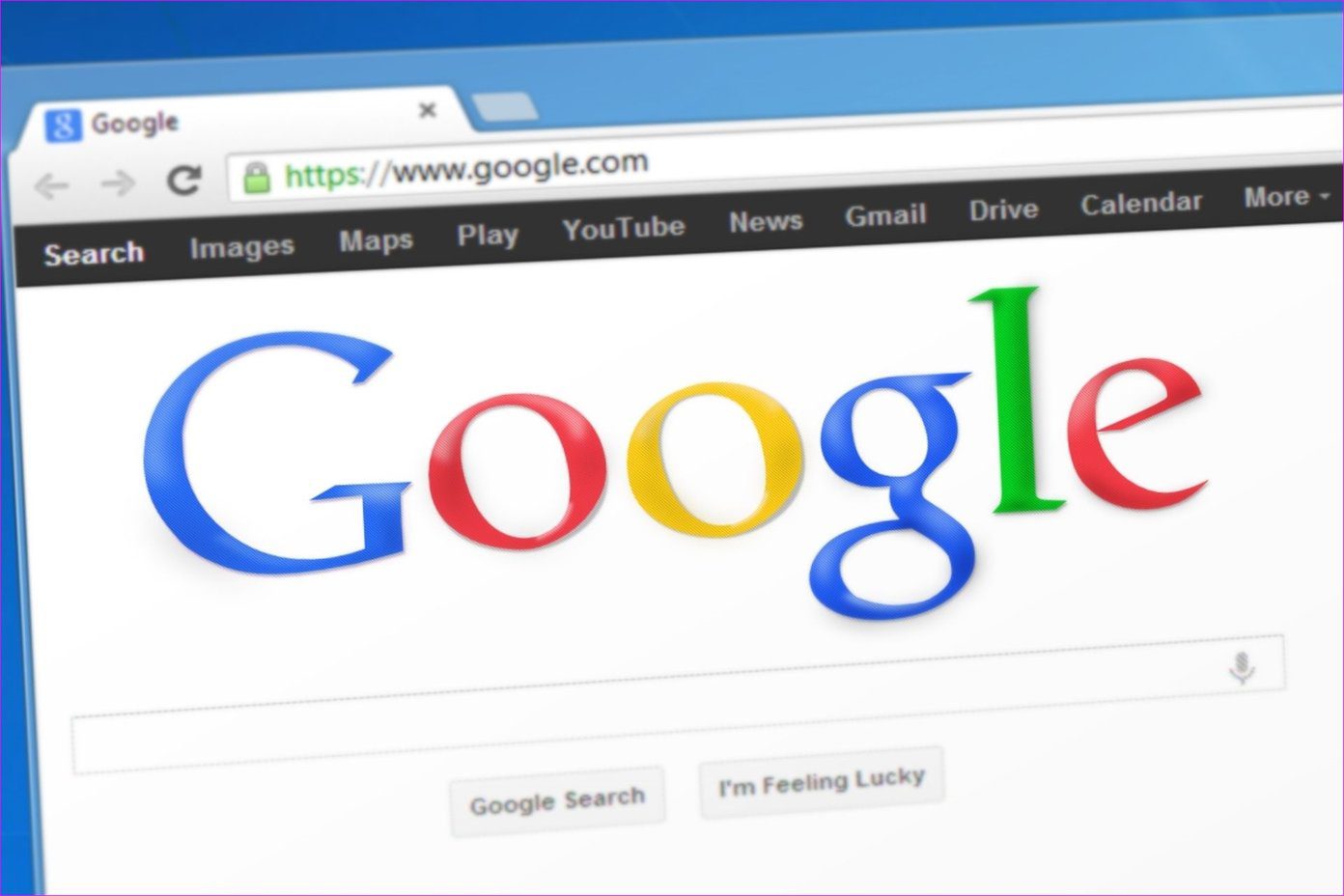
Disable all extensions and then re-enable them one at a time. Reload the document each time to check if scrolling works in Google Sheets. That’s how you shall find out the extension causing the conflict. Extension managers for Chrome can help manage and enable/disable extensions quickly.
7. Multiple Google Accounts
If you’re using multiple Google accounts in a browser, you can sign out of all of them. Then sign back into Google Sheets with the one you intended to use.
8. Clear Browser Cache and Cookies
You can clear cache and cookies for only Google’s sites. You can follow a simple method to clear cache and cookies for just Google Drive on computer and Android. Doing that will, sign you out immediately. Wait for the Google Sheets to save all data first and then clear the cache and cookies.
Fixing the Scroll Issue
The Google Sheets scrolling error, though small, could cause a lot of inconvenience. Not being able to view and edit data lying outside the screen view can be frustrating. Hopefully, that issue should be resolved now. If you’ve figured out another method, share it in the comments section below.
Next up: Here are some of the best Google Sheets tips and tricks for everyone that you can use to increase productivity, save time, and get more things done with ease.
Was this helpful?
Last updated on 07 February, 2022
The article above may contain affiliate links which help support Guiding Tech. The content remains unbiased and authentic and will never affect our editorial integrity.