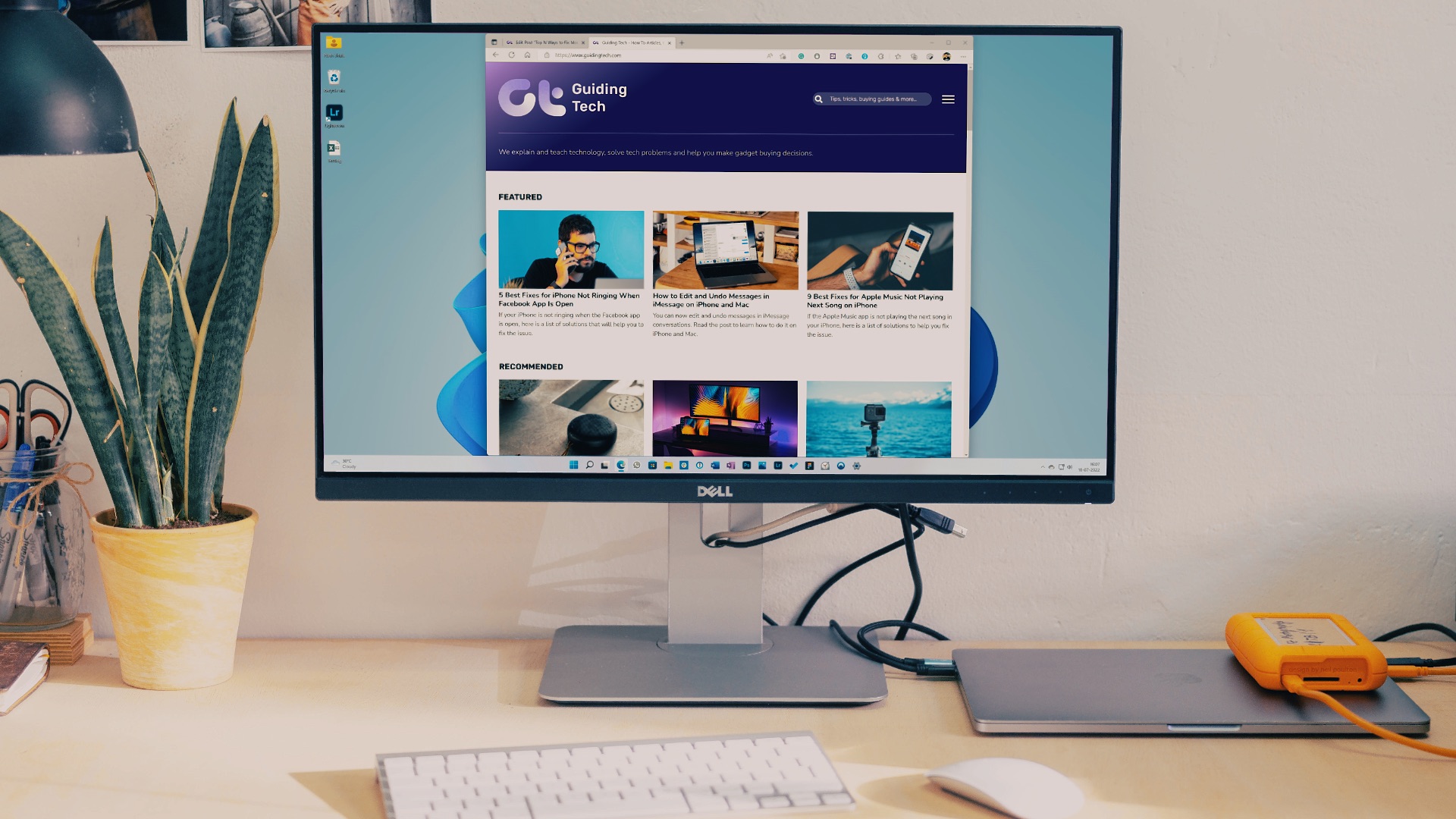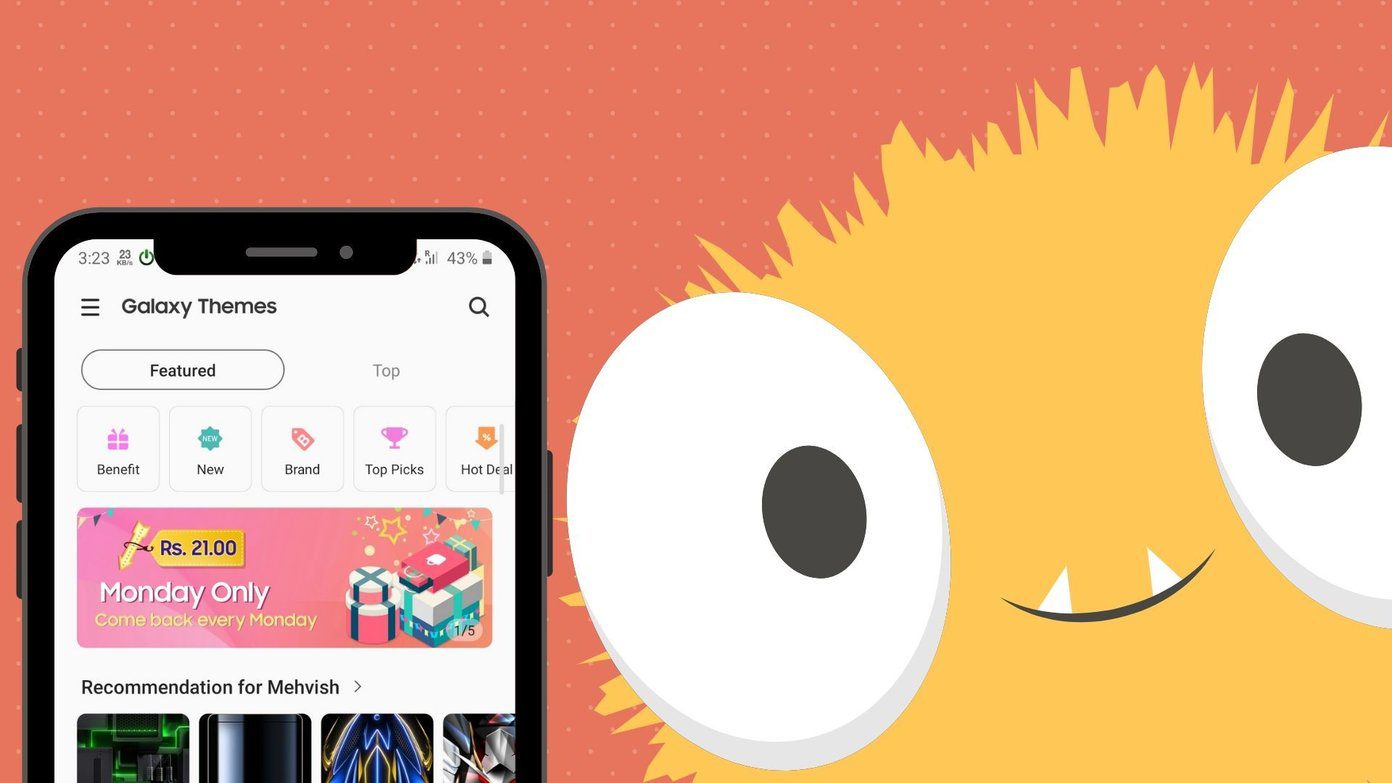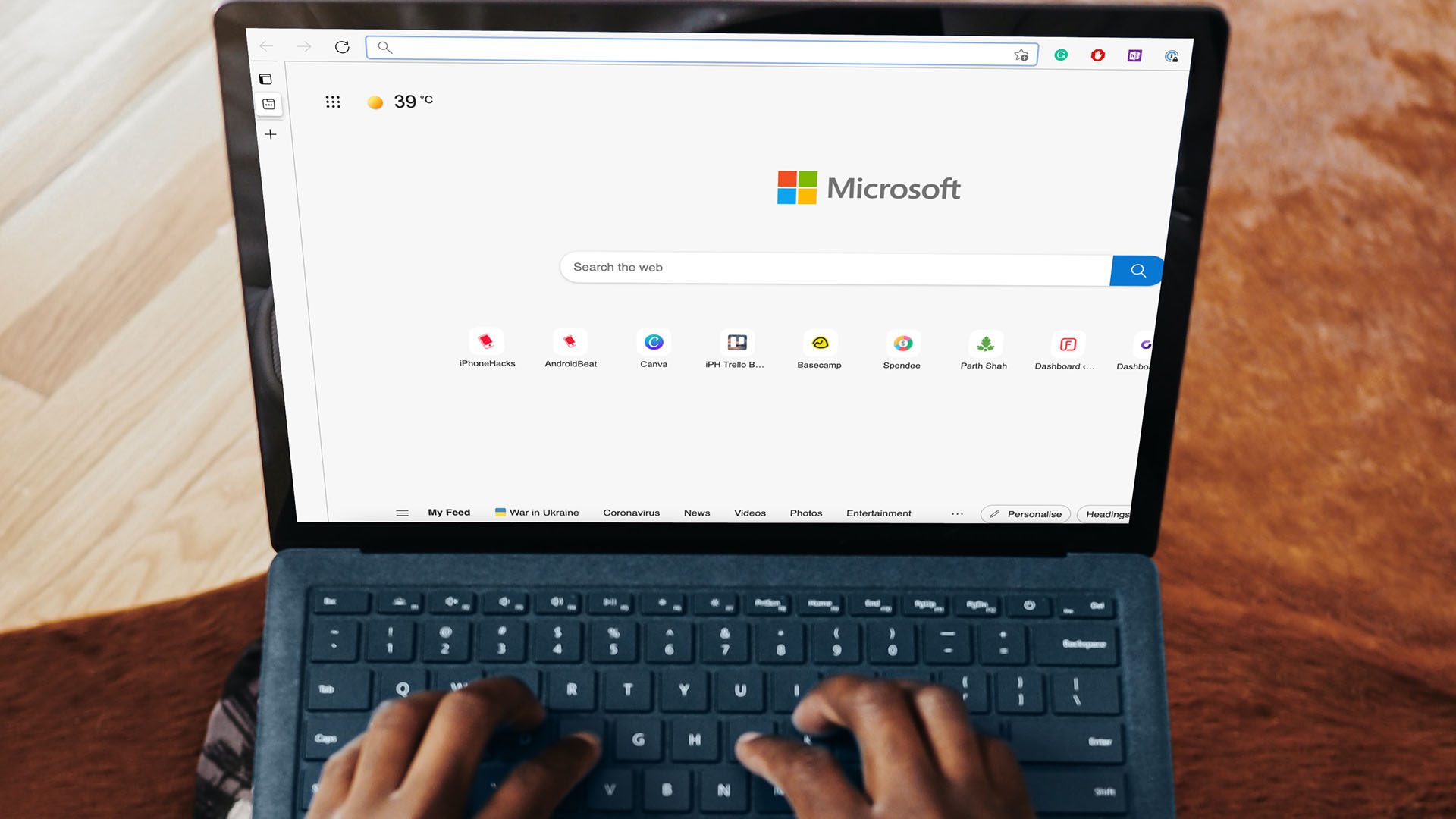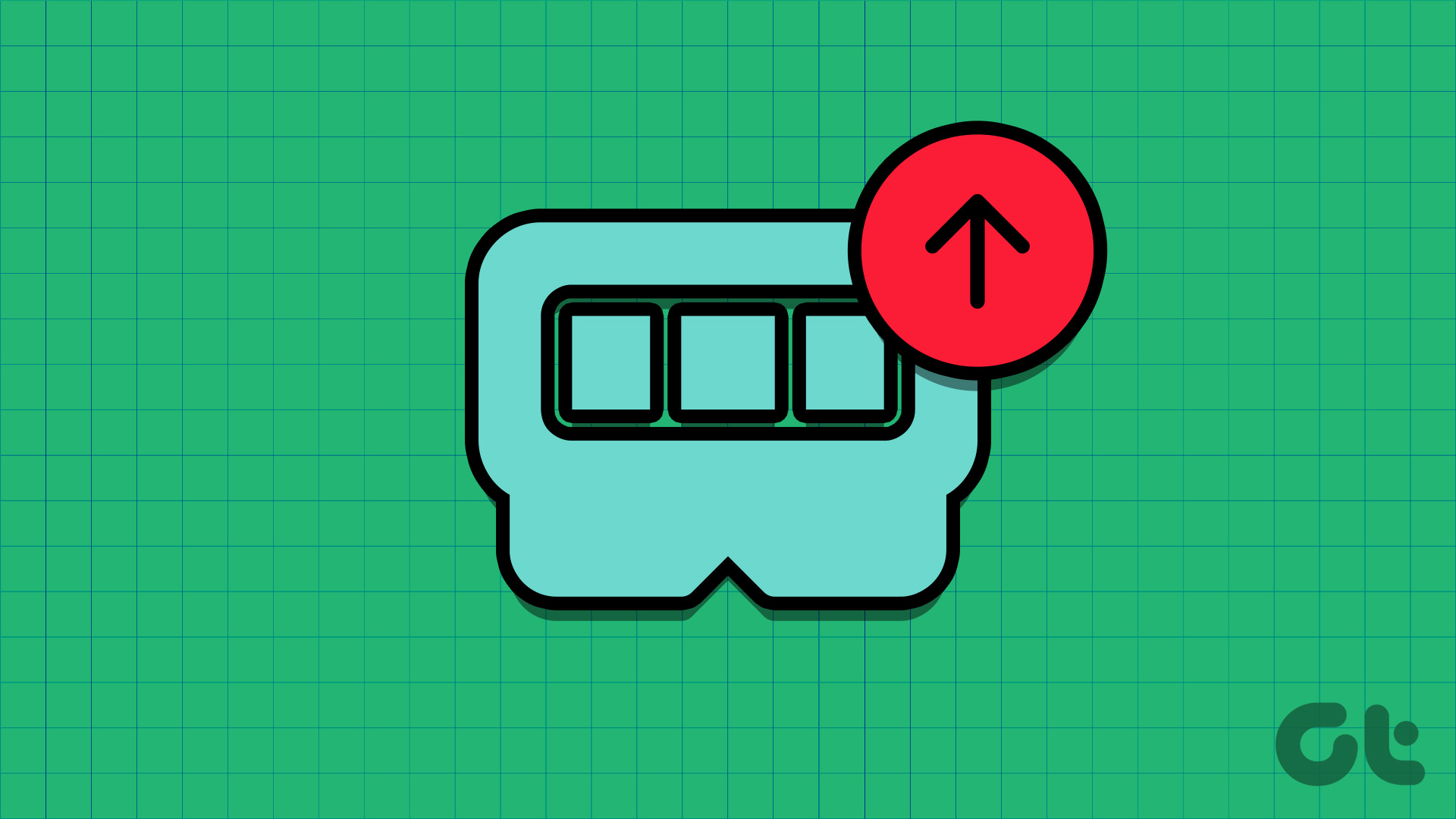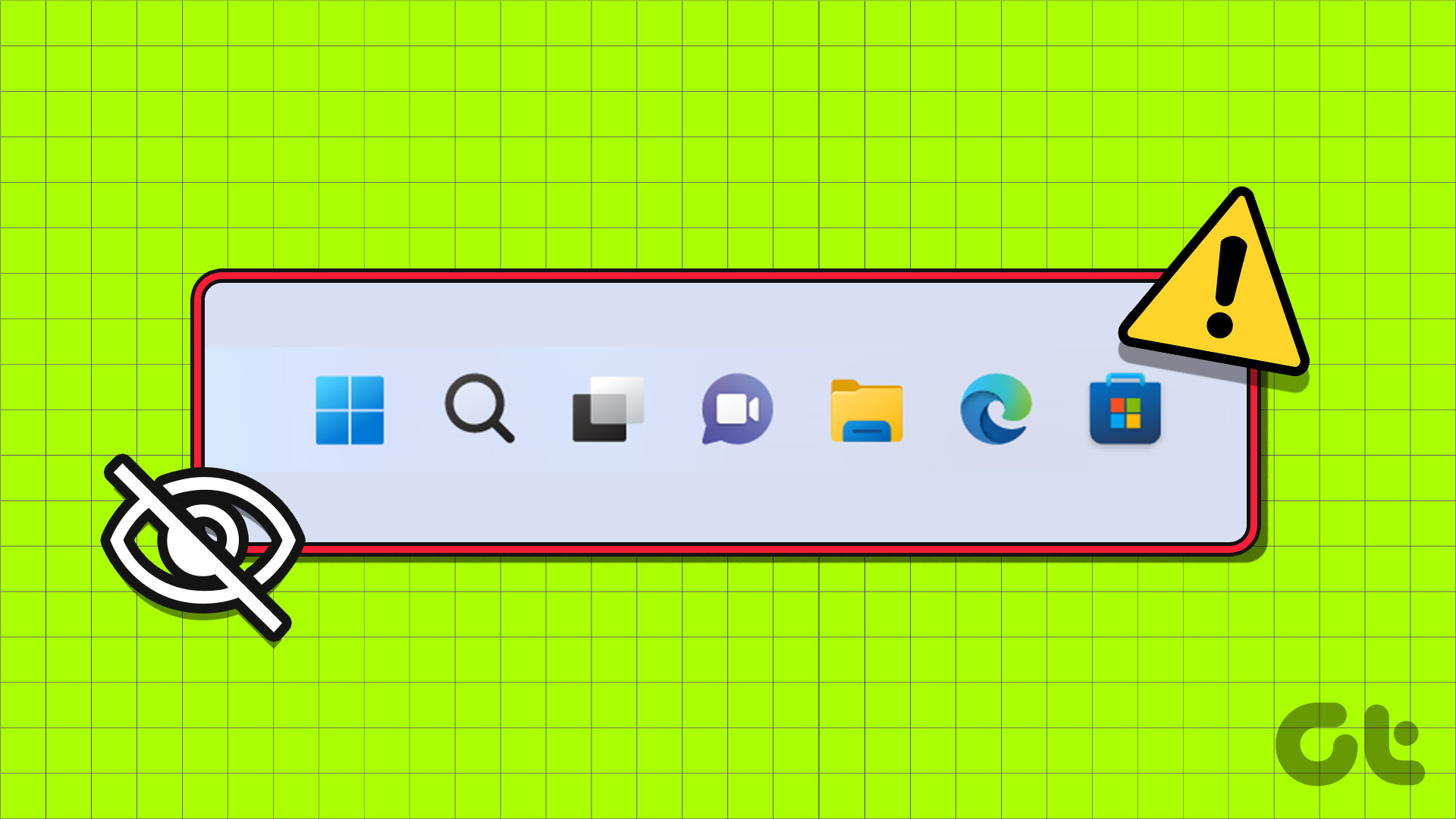Basic Fixes
- Disable Edge extensions: One of the third-party extensions may be messing up scrolling on Microsoft Edge. You should uninstall any such irrelevant Edge extensions.
- Clear Edge cache: Corrupt Microsoft Edge cache can also be the real culprit behind scrolling issues in the app. It’s time to clear the Microsoft Edge cache and try again.
- Update Microsoft Edge: Browser glitches can cause issues when scrolling on Edge. In this case, check and install the latest software updates for Edge and see if this fixes the issue.
Fix 1: Enable Scroll Inactive Windows
Scrolling may not work properly on inactive Microsoft Edge windows. When this happens, you need to make a tweak in the Settings menu to enable scrolling in inactive windows. Follow the below steps to do it.
Step 1: Press the Windows + I key to open Settings. Select Mouse under Bluetooth & devices.

Step 2: Enable the Scroll inactive windows when hovering over them toggle.

Fix 2: Disable Windows Scrolling Personality
The Windows Scrolling Personality is an experimental feature where the mouse wheel and keyboard scroll by a percentage of the scroller size. The system replaces the default scroll animation with Impulse-style scroll animations. Here’s how you can disable it.
Step 1: Launch Microsoft Edge. Type edge://flags/ in the address bar and press enter to open the Edge flags page.

Step 2: Type scrolling in the search bar and press enter. Disable the Windows Scrolling Personality and Smooth Scrolling flags using the drop-down menu.

Fix 3: Disable Efficiency Mode in Edge
Efficiency Mode helps optimize Edge functions to reduce the load on your system. However, this can end up causing issues when using certain Edge features. In this case, disable Edge Efficiency Mode and see if this fixes the problem. Here’s how to do it.
Step 1: Open Edge and click on the three-dot icon. Scroll down and click on Settings.

Step 2: Click on System and performance from the side menu. Scroll to the Optimize Performance section and turn off the Efficiency mode toggle.

Fix 4: Reinstall Mouse Drivers
Corrupt or outdated mouse drivers often lead to scrolling issues in Microsoft Edge. It’s time to reinstall mouse drivers using the Device Manager menu on your Windows 11 PC. Here’s how.
Step 1: Open Device Manager and click on Mice and other pointing devices. Right-click on the mouse and select Uninstall device.

Click on Uninstall when prompted. Then, restart your Windows 11 device, open Microsoft Edge, and try using the scrolling feature again.
Fix 5: Reset Microsoft Edge
When none of the tricks work, it’s time to reset Microsoft Edge from scratch. Here’s how.
Step 1: Launch Microsoft Edge, click the three horizontal dots menu at the top-right corner and choose Settings.

Step 2: Select Reset Settings from the left sidebar. Select Restore settings to their default values and confirm your decision.

Wait for the reset process to finish. Then, close and restart Edge and see if the issue has been fixed on your Windows 11 device.
Was this helpful?
Last updated on 16 May, 2024
The article above may contain affiliate links which help support Guiding Tech. The content remains unbiased and authentic and will never affect our editorial integrity.