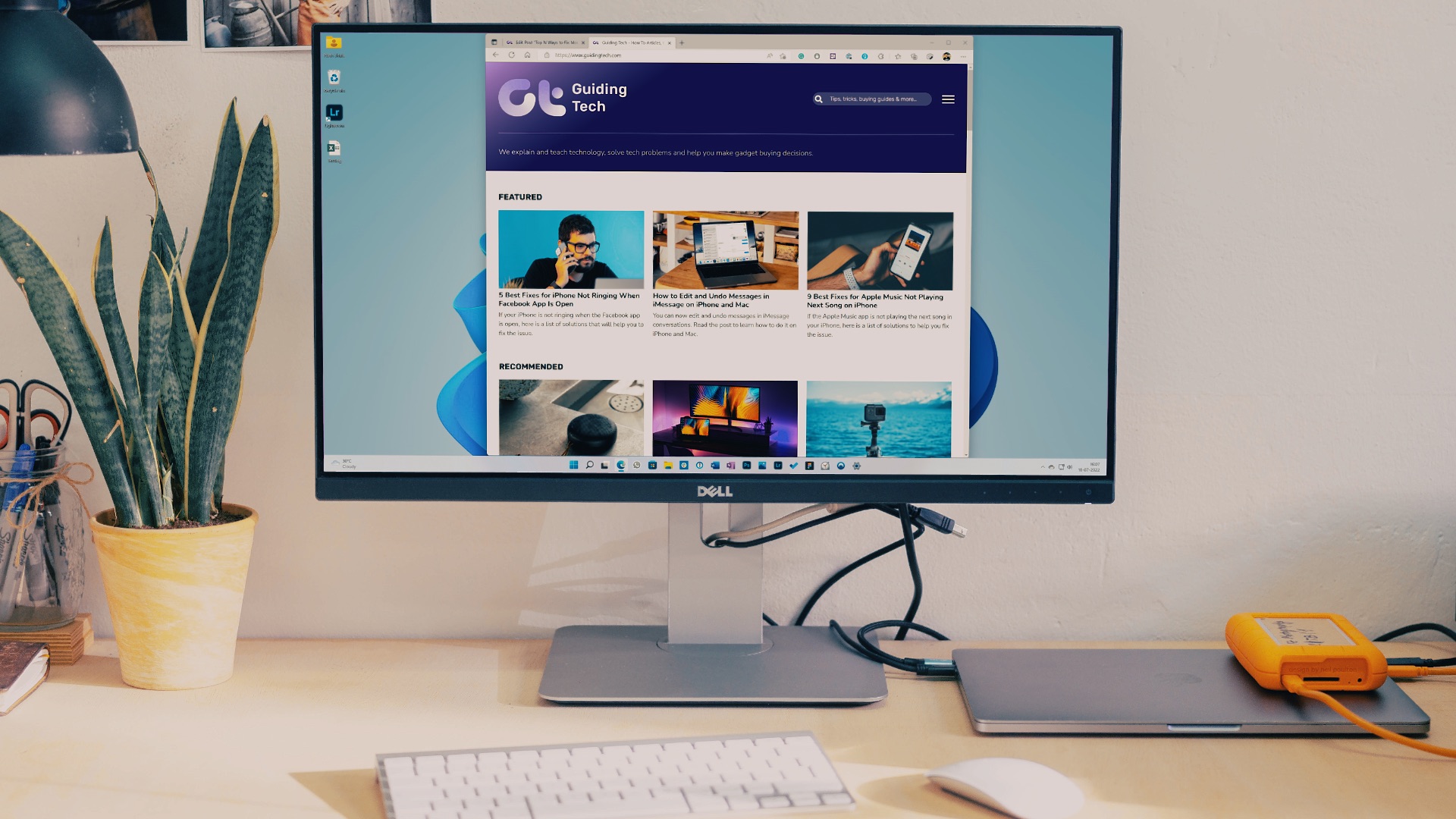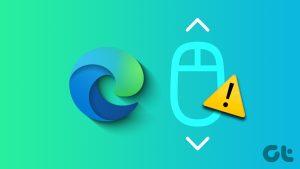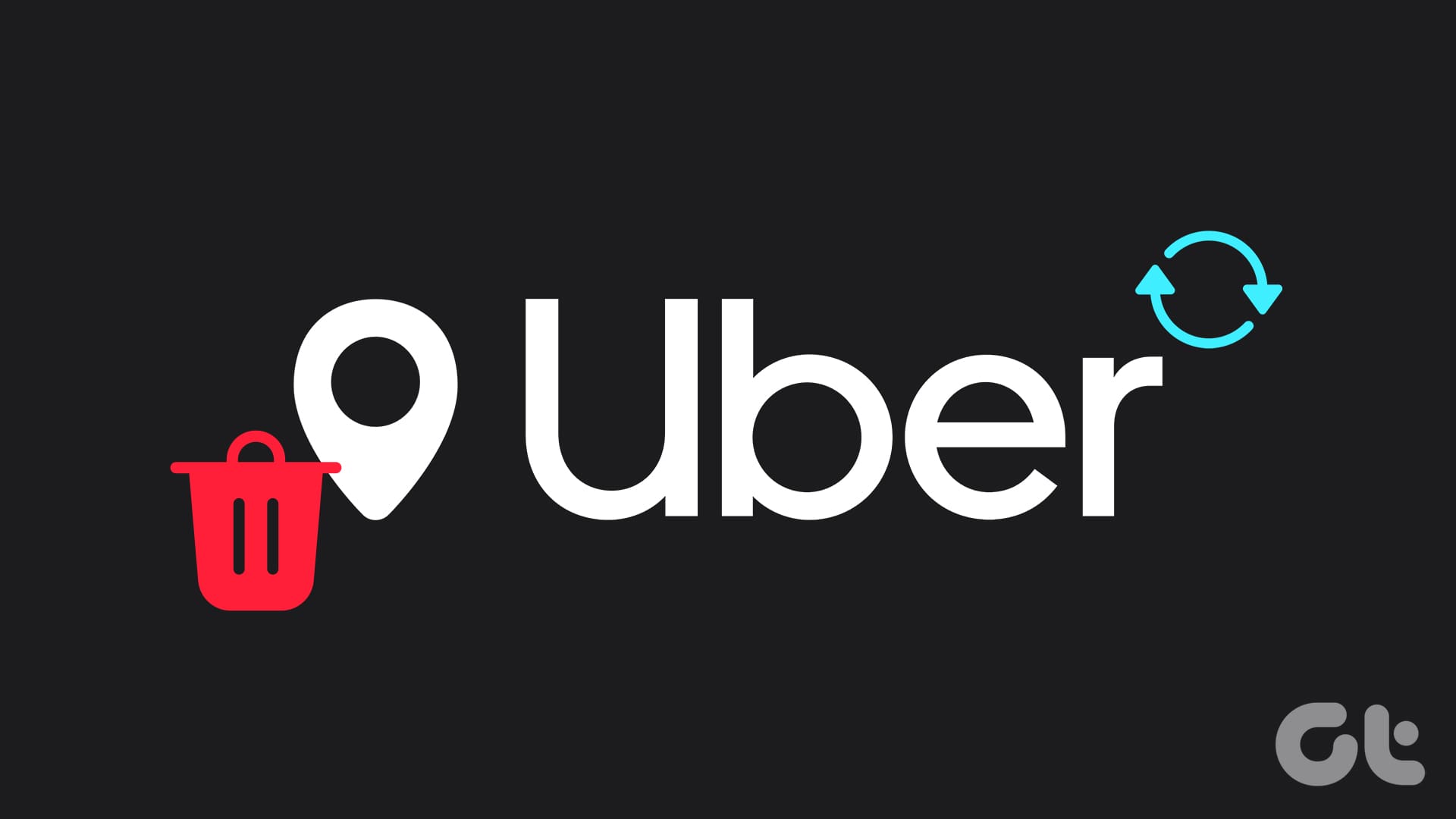Basic Fixes
- Update Chrome: An outdated Google Chrome browser may lack some important features and be more prone to bugs and glitches. An update could fix the issue.
- Check for site issues: The missing scroll bar may be a problem specific to the website you are visiting. If not, proceed to the below solutions.
Fix 1: Disable Extensions
Extensions are small packages of scripts that help improve the look, performance, and utility of the browser and the web-based versions of the apps we use on our computers. However, they can also mess up how other extensions work and break how the Chrome browser functions. You may need to uninstall newly installed extensions.
Step 1: Launch the Chrome browser, type the path below in the address bar, and hit Enter.
chrome://extensions/
Step 2: Toggle off your most recently added extensions or click Remove to get rid of them totally.

Fix 2: Disable Overlay-Scrollbar Flag
Flags are experimental features still under development and may or may not see the light of day. If the Overlay Scrollbars flag has been enabled in the past, it may be triggering the scrolling issue, and you must disable it.
Step 1: Launch the Chrome browser, type the path below in the address bar, and hit Enter.
chrome://flags
Step 2: Then, search for Overlay Scrollbars and disable it.

Fix 3: Turn off Hardware Acceleration
Hardware Acceleration was introduced in Chrome to simplify and improve media consumption. However, it has interfered with other features in some cases, and disabling it could fix the scrolling issue.
Step 1: Launch the Chrome browser, type the path below in the address bar, and hit Enter.
chrome://settings/system
Step 2: Toggle off Use graphics acceleration when available.

Fix 4: Enable Always Show Scrollbar (Mac)
On a Mac, you may enable the Show Scrollbar feature. This is an excellent workaround because it overrides applications on a system level, ensuring a permanent scrollbar.
Step 1: Click the Apple icon at the top left corner of your Mac menu bar and click System Settings.

Step 2: Click the Appearance option on the sidebar and select Always under the Show scroll bars section.

Fix 5: Reset or Reinstall Chrome
If bad configurations have led to the missing scroll bar in Chrome, a reset will be the perfect solution. While it will not delete your bookmarks and saved passwords, you will lose customized settings. Follow the steps below.
Step 1: Launch the Chrome browser, type the path below in the address bar, and hit Enter.
chrome://settings/reset
Step 2: Click Restore settings to their original defaults.

Step 3: Click the Reset Settings button.

If a reset does not work, consider uninstalling Chrome and reinstalling a freshly downloaded copy of the application.
Was this helpful?
Last updated on 27 May, 2024
The article above may contain affiliate links which help support Guiding Tech. The content remains unbiased and authentic and will never affect our editorial integrity.