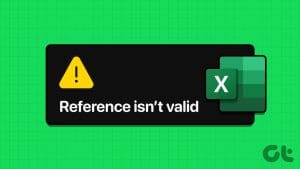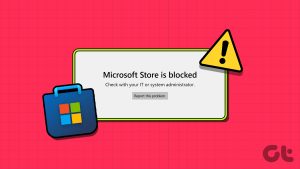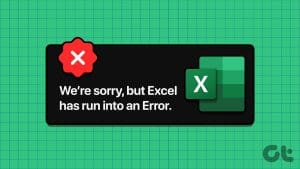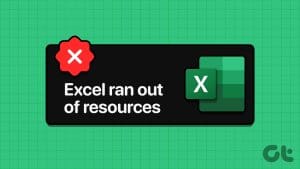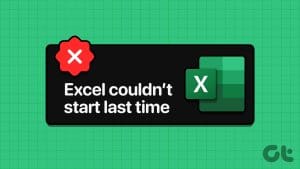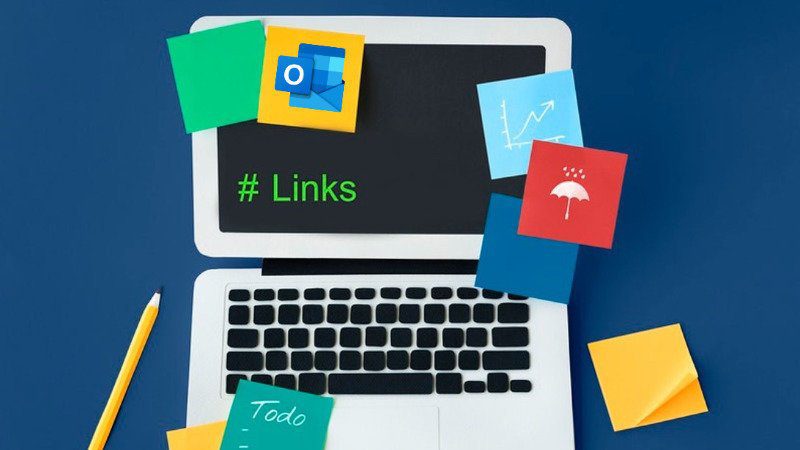Microsoft Excel macros can help you save a lot of time and effort by allowing you to automate repetitive tasks. Unfortunately, malicious actors can easily exploit macros and embed potentially dangerous code. As a result, you may encounter the ‘Microsoft has blocked macros’ error in Excel on your Windows 10 or 11 computer, leaving you confused about how to unblock them.
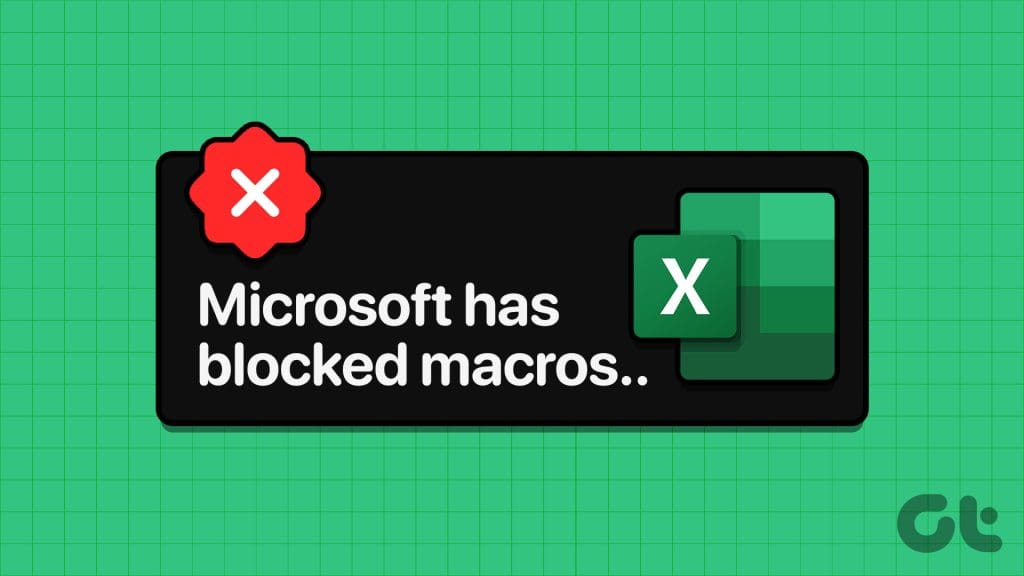
It can be annoying when Microsoft Excel blocks macros on spreadsheets you have created or obtained from a coworker. Below, we have compiled a list of useful tips that should help fix the error and allow you to use macros in Excel.
1. Unblock the File
Microsoft Excel may block macros for a spreadsheet if you have obtained it from another computer or the internet. If that’s the case, you will need to unblock the Excel file to fix the error.
Step 1: Locate and right-click on the problematic file and select Properties.
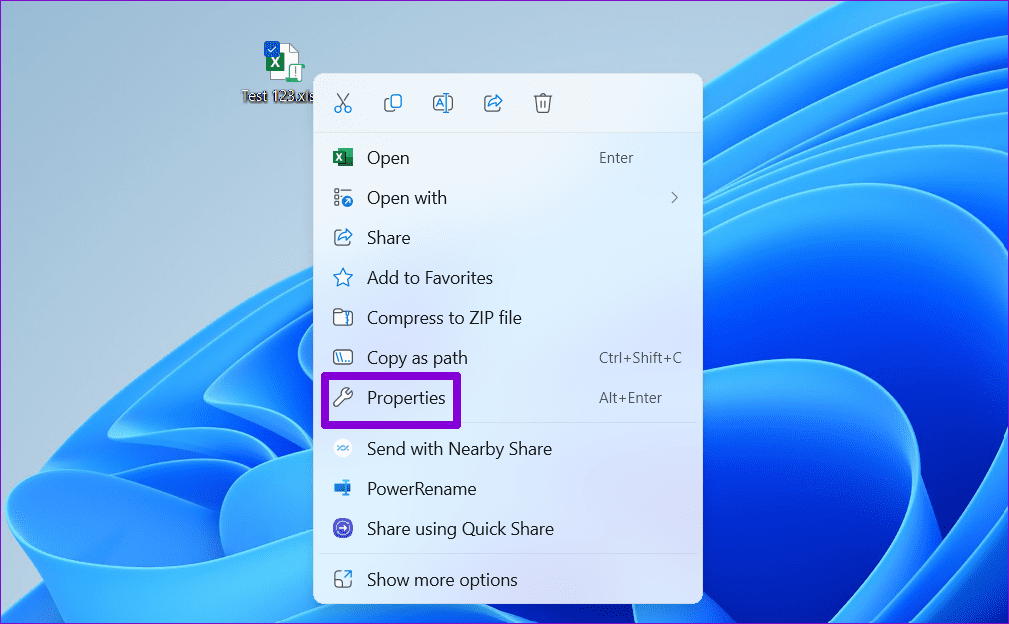
Step 2: Under the General tab, tick the Unblock option. Then, hit Apply followed by OK.
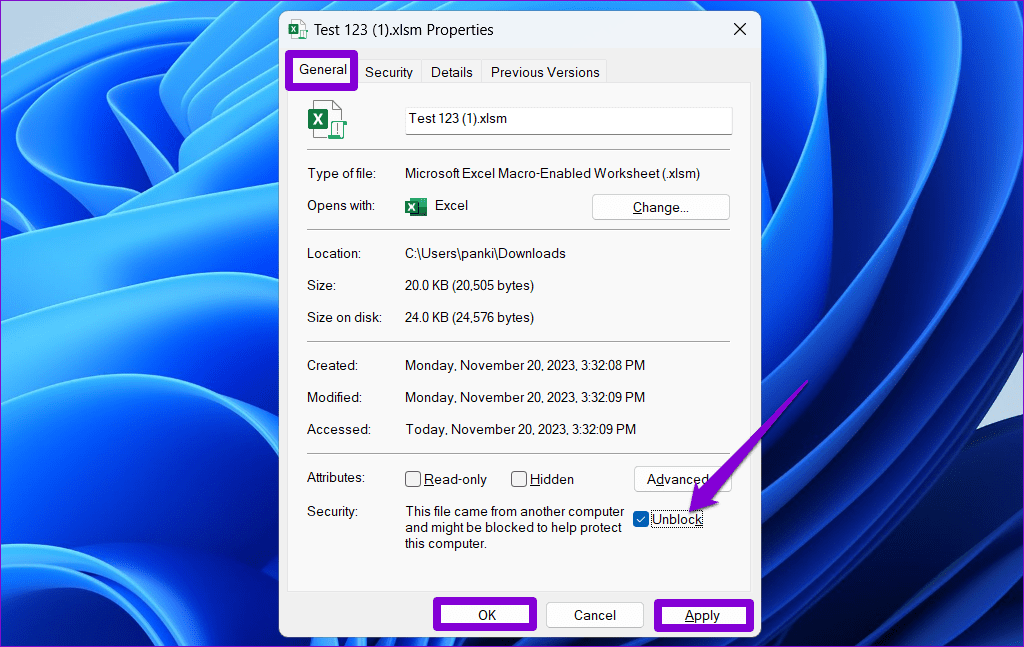
Try opening the spreadsheet again and check if the error still appears.
2. Enable Macros Manually
If the macros don’t work after you unblock the Microsoft Excel spreadsheet, you can try enabling them manually. Before you proceed, it’s important to note that macros can pose a security risk. Hence, you should only enable macros manually if you have received the file from a trusted source.
Step 1: Open your Excel spreadsheet and click the File menu in the top left corner.

Step 2: Switch to the Info tab, click the Enable Content menu, and select Enable Content.
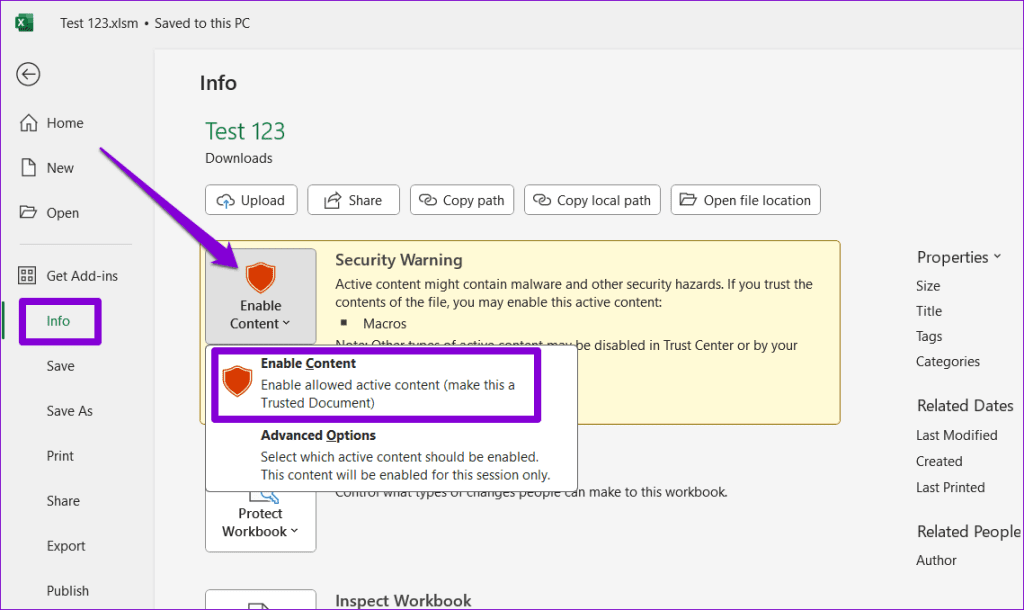
Once you complete the above steps, Excel will enable macros for the specified file.
3. Mark the Folder Containing Your Files as a Trusted Location
Are you encountering the ‘Microsoft has blocked macros from running’ error with multiple spreadsheets? If so, individually enabling macros for each file can be tiresome. Instead, you can mark the folder containing your Excel spreadsheets as a trusted location in Excel. Once you do, Excel will allow macros from all spreadsheets stored in that folder.
Step 1: Open Microsoft Excel and click the File menu in the top left corner.

Step 2: Select Options in the bottom left corner.

Step 3: Switch to the Trust Center tab and click the Trust Center Settings button.

Step 4: In the Trusted Locations tab, click the Add new location button.

Step 5: Click the Browse button and select your your Excel spreadsheet folder. Then, click OK.
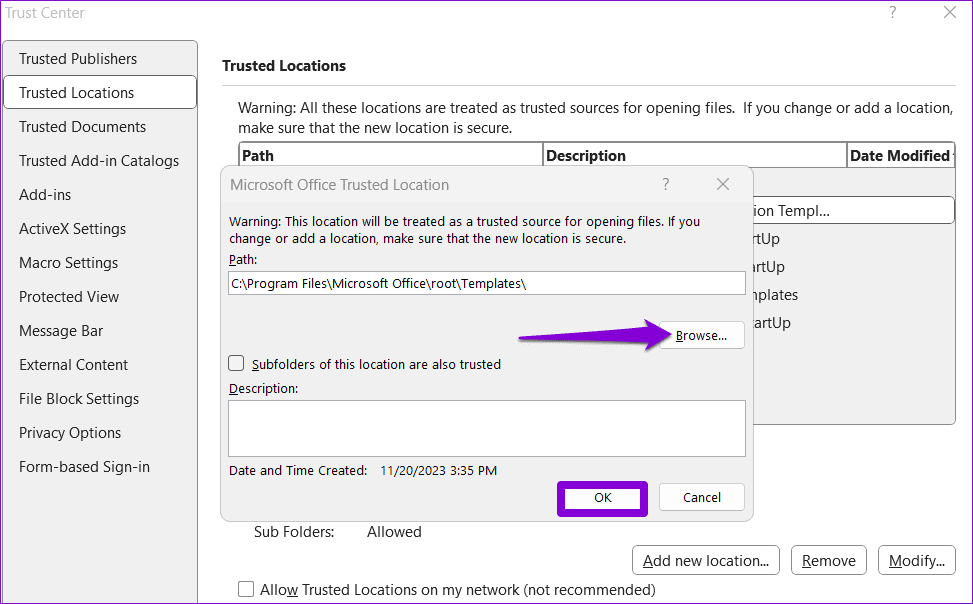
Restart Excel after this and check if the error still pops up.
4. Check Group Policy Settings
Another reason Microsoft Excel may block macros on your Windows computer is if an administrator has enabled the ‘Block macros from running in Office files from the internet’ policy. Here’s what you can do to change that and unblock macros in Excel.
Note that this only applies to those running the Professional, Education, and Enterprise editions of Windows, as Group Policy is not available on the Windows Home edition.
Step 1: Press the Windows + R keyboard shortcut to open the Run dialog box. Type gpedit.msc in the text box and hit OK.

Step 2: When the User Account Control (UAC) prompt appears, select Yes to proceed.
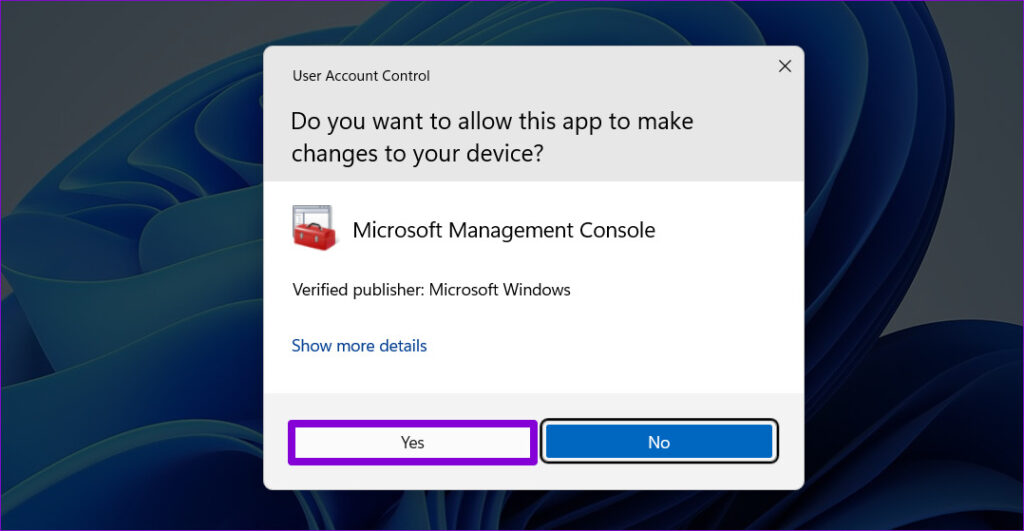
Step 3: Use the left pane to navigate to the following folder:
User Configuration\Administrative templates\Microsoft Excel 2016\Excel options\Security Trust Center
Step 4: Double-click the ‘Block macros from running in Office files from the internet’ policy in the right pane.
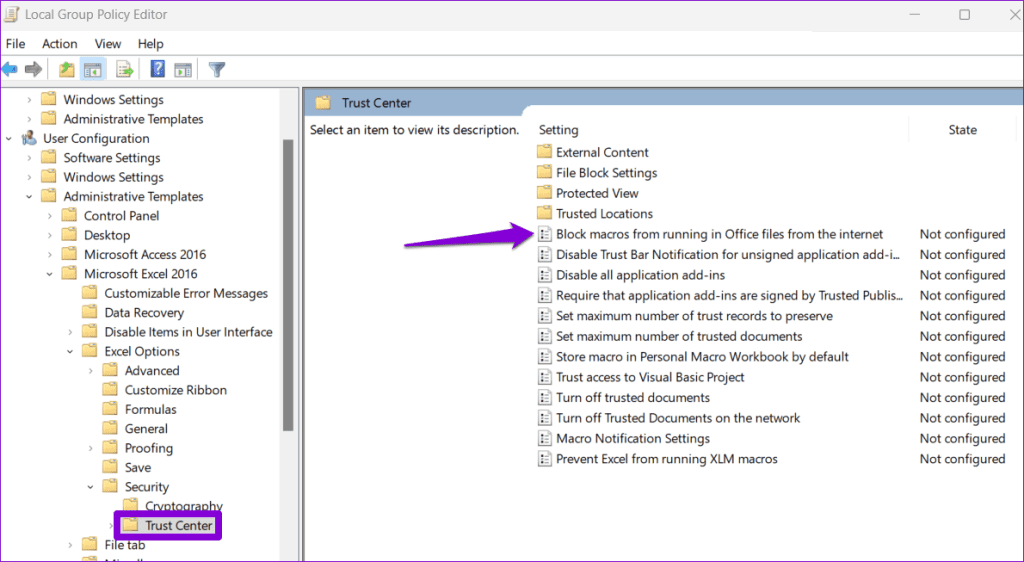
Step 5: Select Disabled and then hit Apply followed by OK.
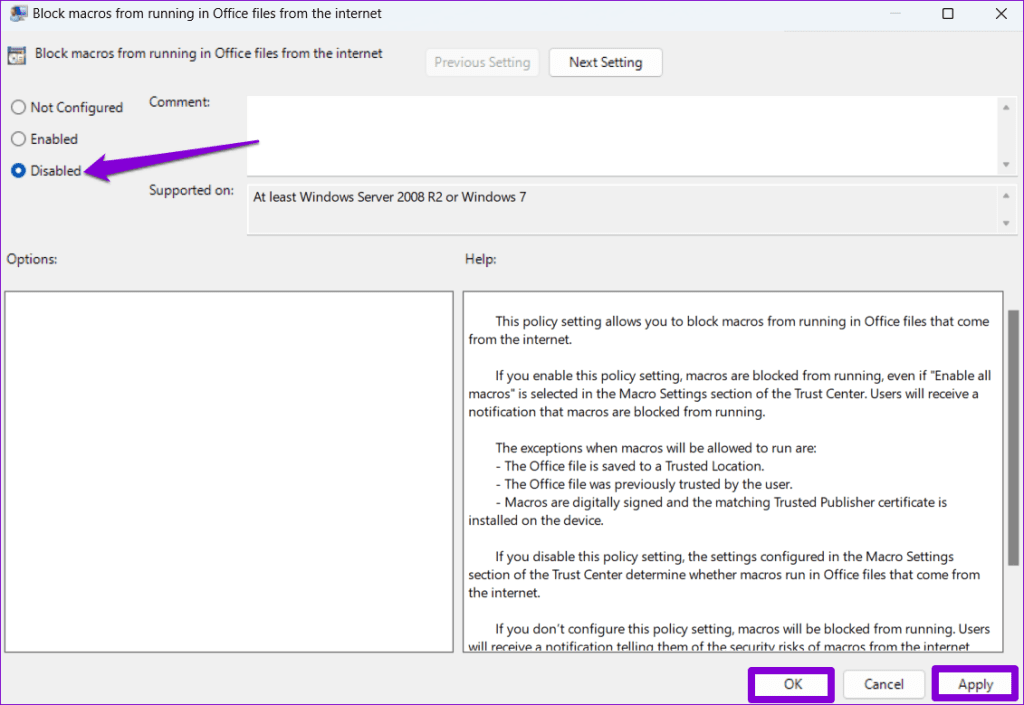
5. Run the Office Repair Tool
If nothing works, there may be an issue with some of the core app files associated with Excel. In that case, you can run Microsoft’s Office repair tool, automatically fixing problems with all your Office apps.
Step 1: Press the Windows key + R keyboard shortcut to open the Run dialog box. In the Open field, type appwiz.cpl and press Enter.

Step 2: In the Programs and Features window, locate the Microsoft Office suite or Microsoft 365. Right-click on it and select Change.

Step 3: Select Online Repair and click the Repair button to continue.

Unleash Efficiency With Macros
Using Microsoft Excel day in and day out for work can be inconvenient when it blocks macros and prevents you from automating tasks. Applying the above tips should help unblock macros in Microsoft Excel and allow you to resume your work.
Was this helpful?
Last updated on 21 November, 2023
The article above may contain affiliate links which help support Guiding Tech. The content remains unbiased and authentic and will never affect our editorial integrity.