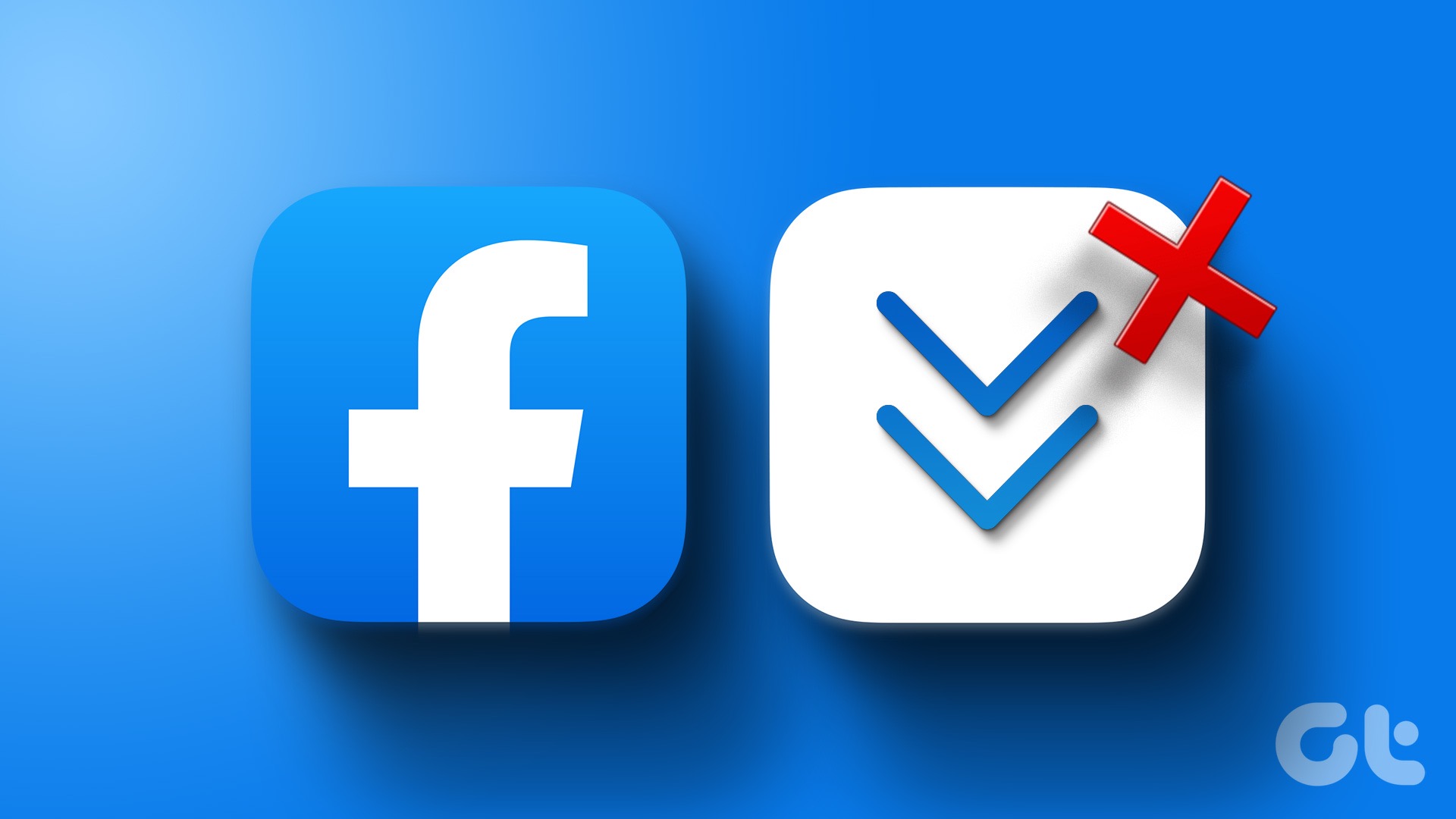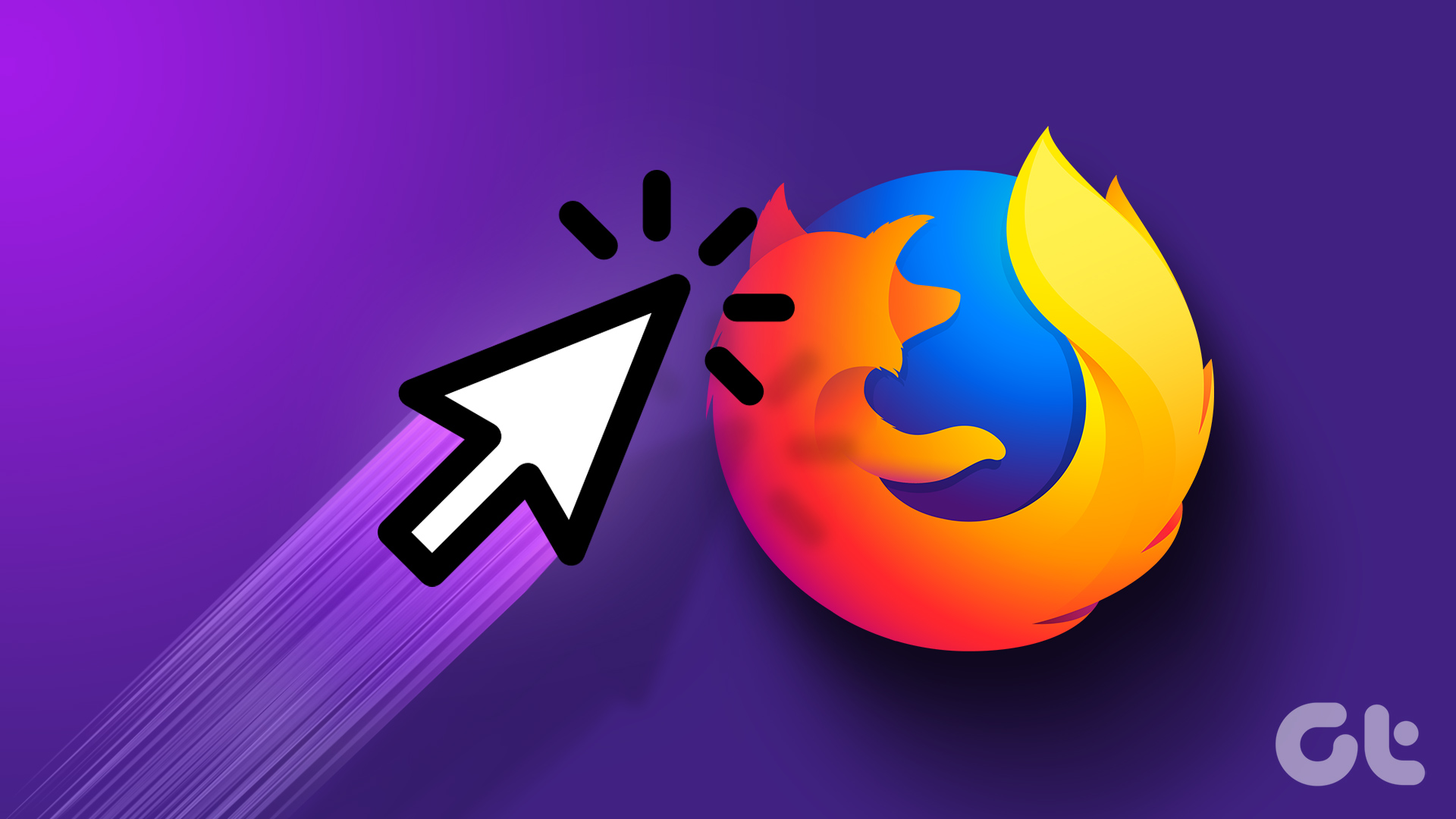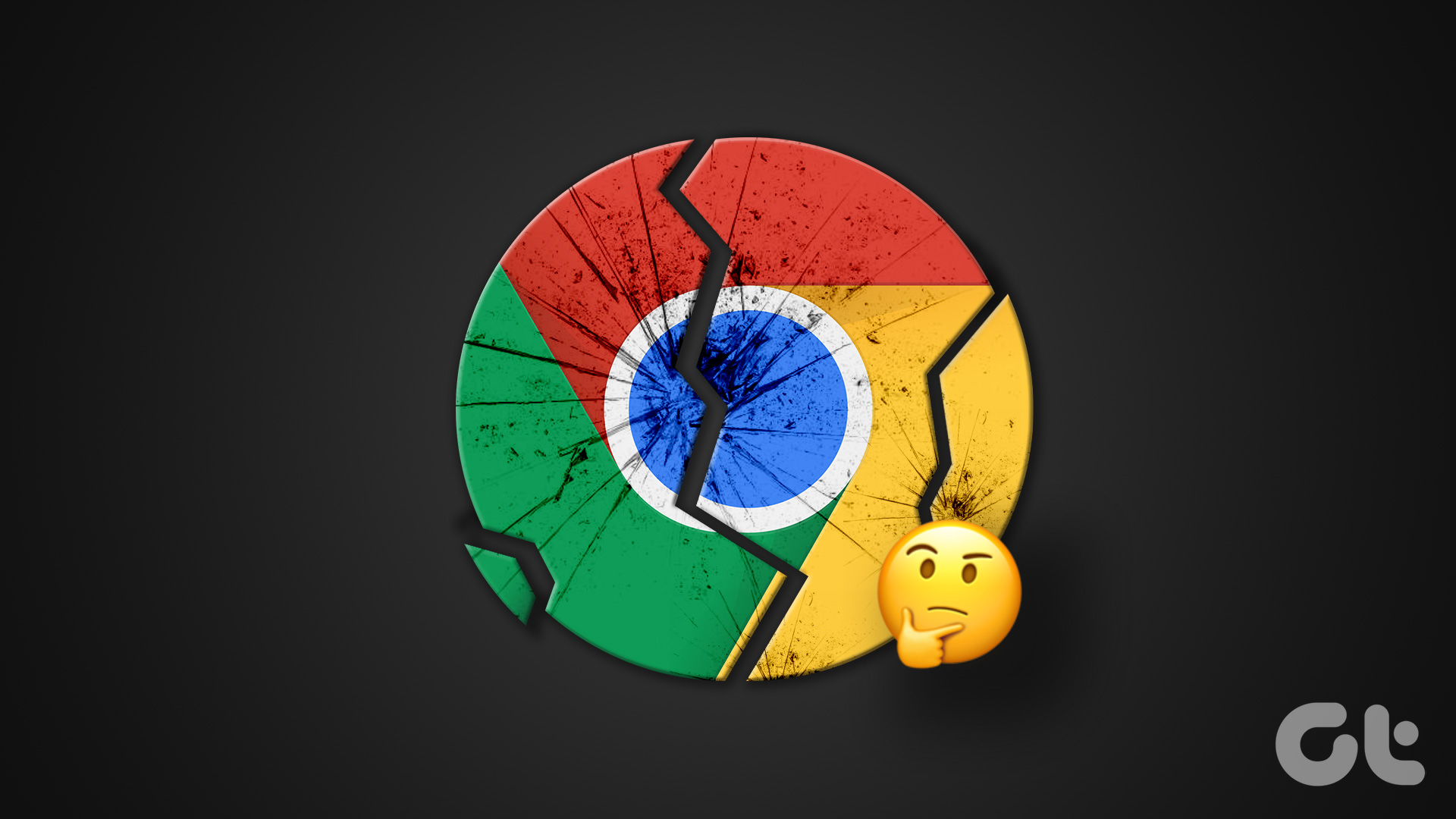Microsoft Excel is a tool used to increase the efficiency of workflow. However, it is counter-productive if it ends up feeling sluggish. If you are working on a data-heavy spreadsheet, you might find Excel not scrolling smoothly. We’re here to save you from this situation by suggesting methods to resolve the issue.
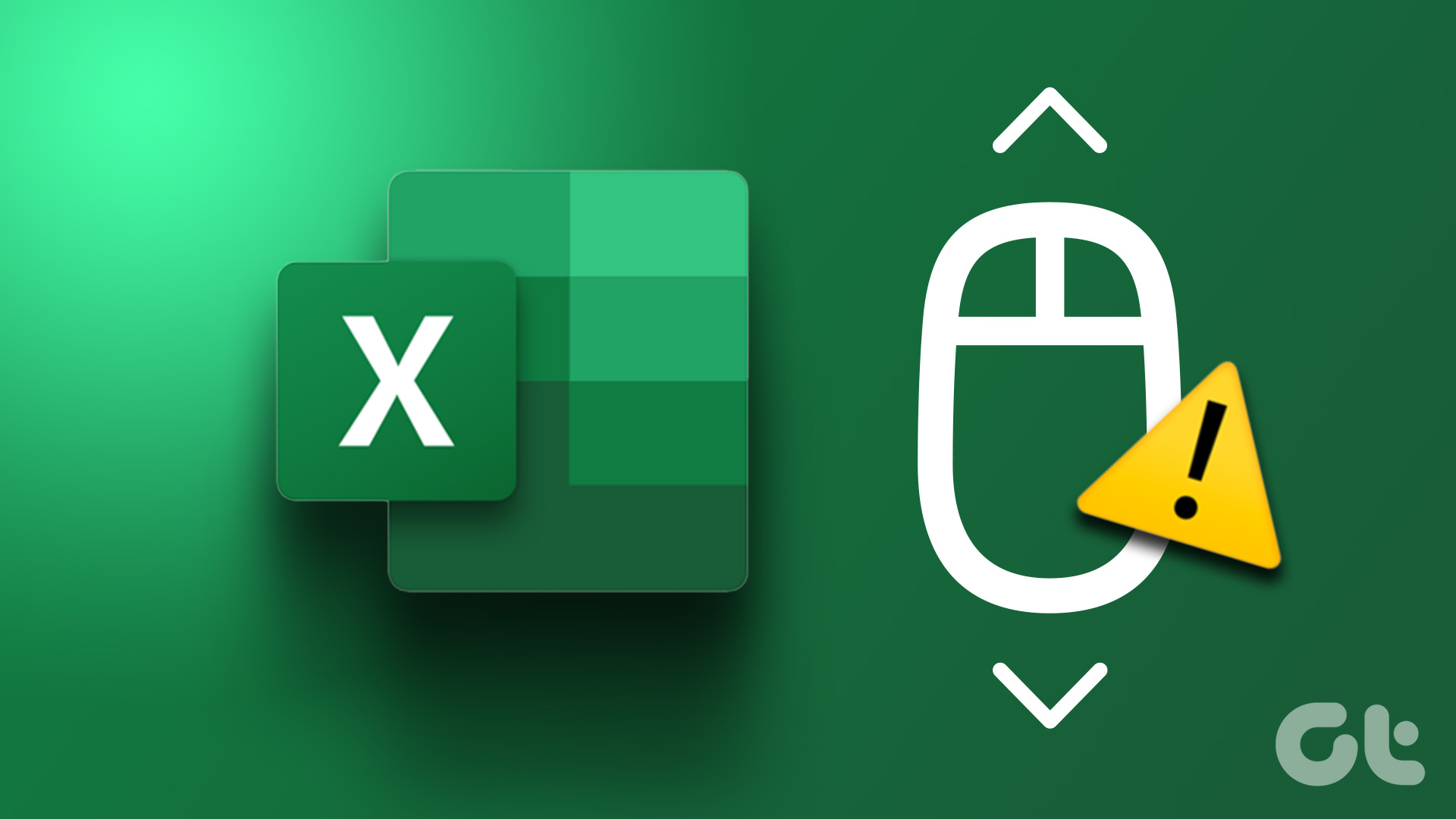
Once you fix the issue, you’ll be able to navigate through cells easily and resume your work. Besides, there’s not a lot you need to do with the methods we have included. Let’s get started.
Tip: If your sheet is unnecessarily lengthy, you can highlight duplicates in Excel and delete them easily. If even after this you’re facing the scrolling issue, see the below fixes.
1. Restart the PC
The easiest way to fix any issue on Windows is to restart your PC. The same goes for any issue regarding Excel or other applications for that matter. So go ahead, and try restarting your PC from the start menu.

If a simple restart doesn’t resolve the issue, you can move on to try some other detailed methods.
2. Decrease Mouse Scroll Speed
If you find that Excel is moving multiple rows while scrolling and you want to smoothen it down and scroll one row at a time, consider decreasing the mouse scroll speed. Here’s how.
Step 1: Search and open Control Panel from the start menu.
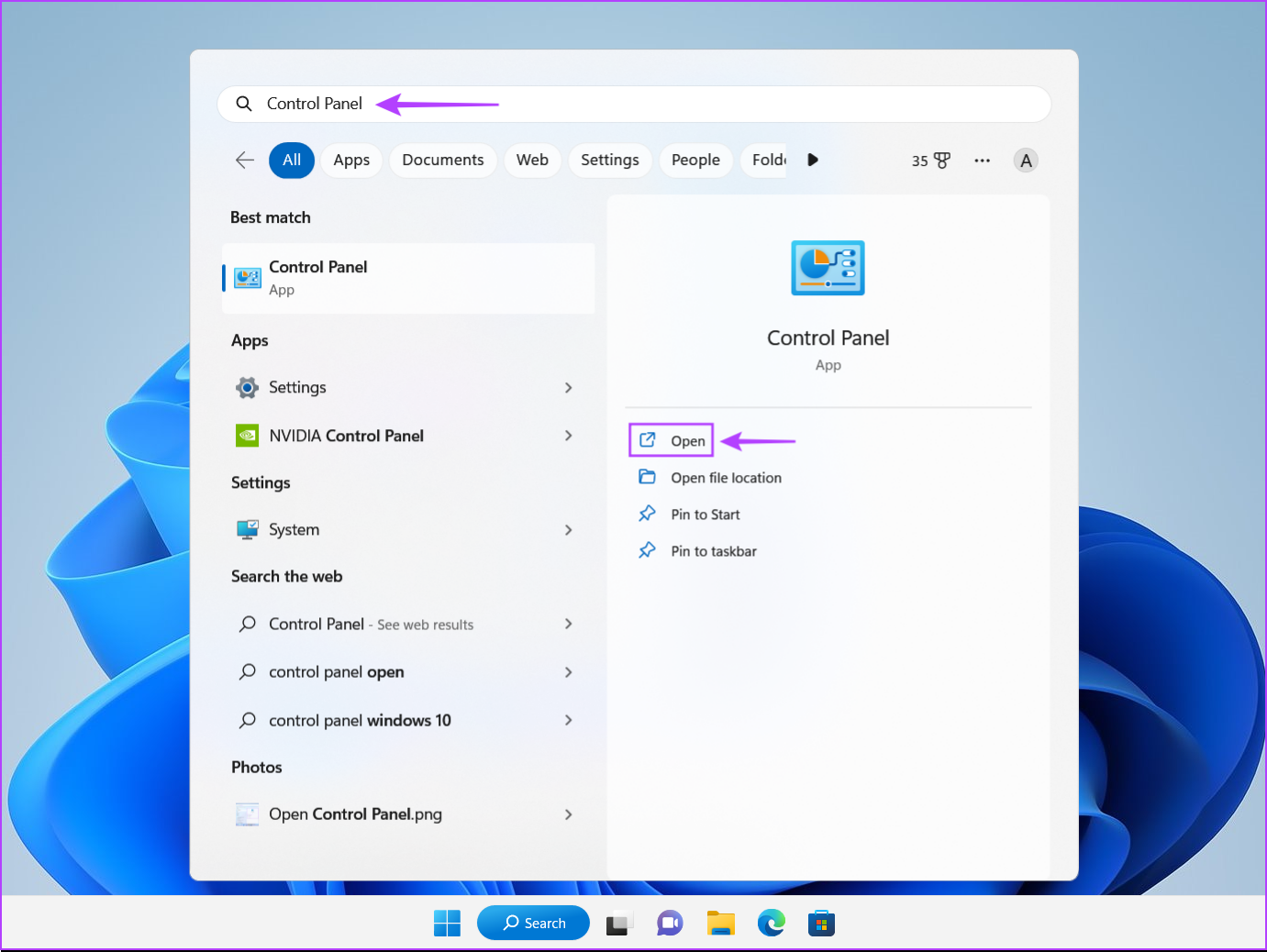
Step 2: Click on Hardware and Sound.
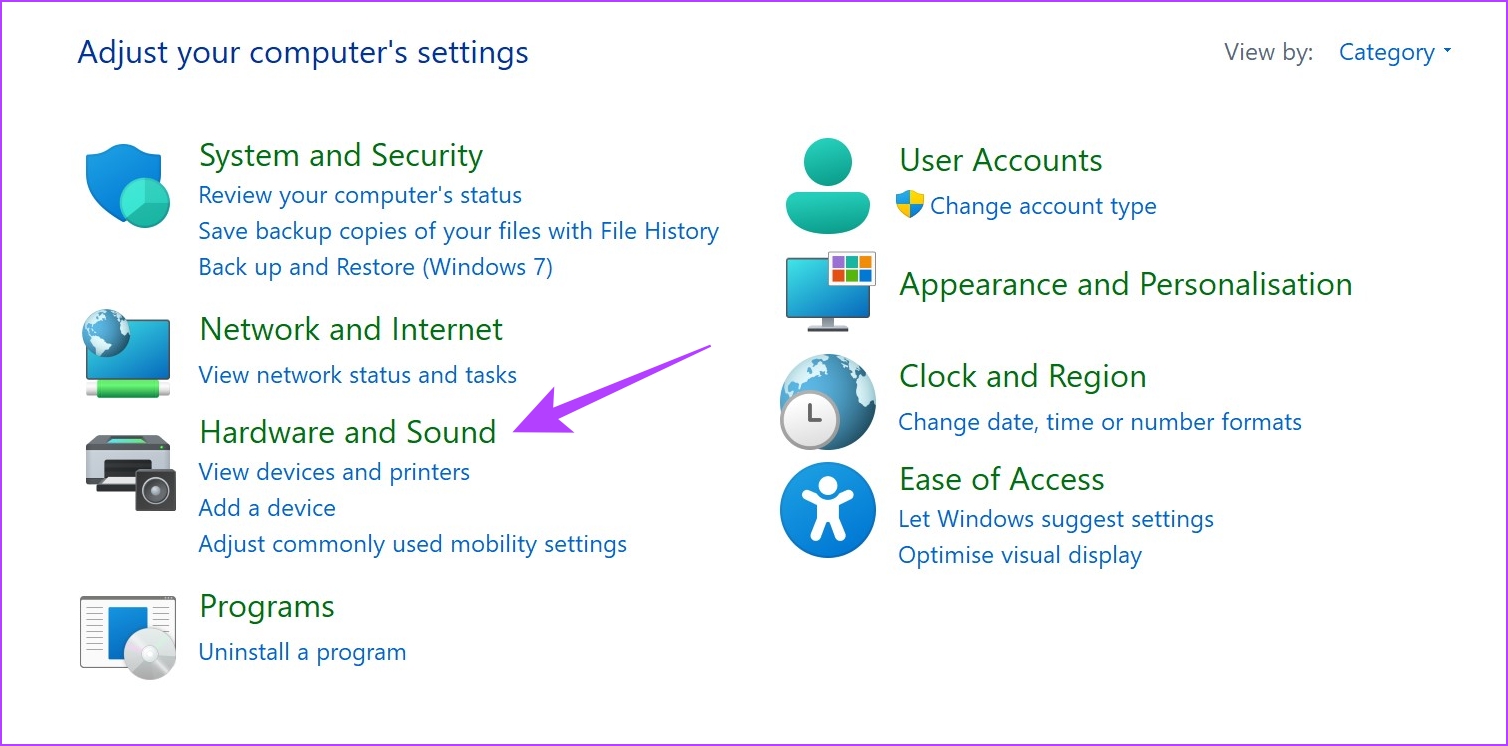
Step 3: Click on Mouse.

Step 4: Go to the Wheel tab from the top ribbon of the properties menu.
Step 5: Decrease the number of lines to 1 from 3 in the ‘Roll the wheel one notch to scroll:’ option.


Step 6: Click on OK to apply and confirm the change.

If Excel is still not scrolling smoothly, you are probably on an outdated version of Microsoft Office. Here’s how to update it.
3. Update Microsoft Office Version
Microsoft released the smooth scrolling feature for Excel recently. This ensures that you don’t have a sluggish experience navigating the content on Excel. Hence, ensure you update Microsoft Office. Here’s how to do it.
Step 1: Open Excel and Click on File in the toolbar.

Step 2: Click on Account.

Step 3: Click on Office Updates.

Step 4: Click on Update Now.

Step 5: If you are not on the latest version, you will see an option to update it. Update the app.
Note: If you’re on the latest version, click on Close.

If you still find Excel to scroll slowly, you can try to fix the issue by disabling hardware acceleration.
4. Disable Hardware Acceleration on Excel
Ideally, Hardware Acceleration is known to use your graphic and video cards to enhance the performance, but in some cases, unsupported or buggy hardware might do the reverse of what it is supposed to do – slow down processes and create a sluggish user experience. Hence, you can try disabling this feature in Excel.
Step 1: Open Excel and Click on File in the toolbar.

Step 2: Click on Options.

Step 3: Click on Advanced in the sidebar menu and select the option to ‘Disable hardware graphics acceleration’.

Step 4: Click on OK to confirm.

If this does not work too, you can try disabling the power saver mode on your PC.
5. Disable Power Saver Mode
The power saver mode compromises the system performance in return for better battery life and may end up with a few apps feeling slow. Therefore, you can disable it and see if Excel is scrolling smoothly.
Step 1: Open the Settings app from the start menu.
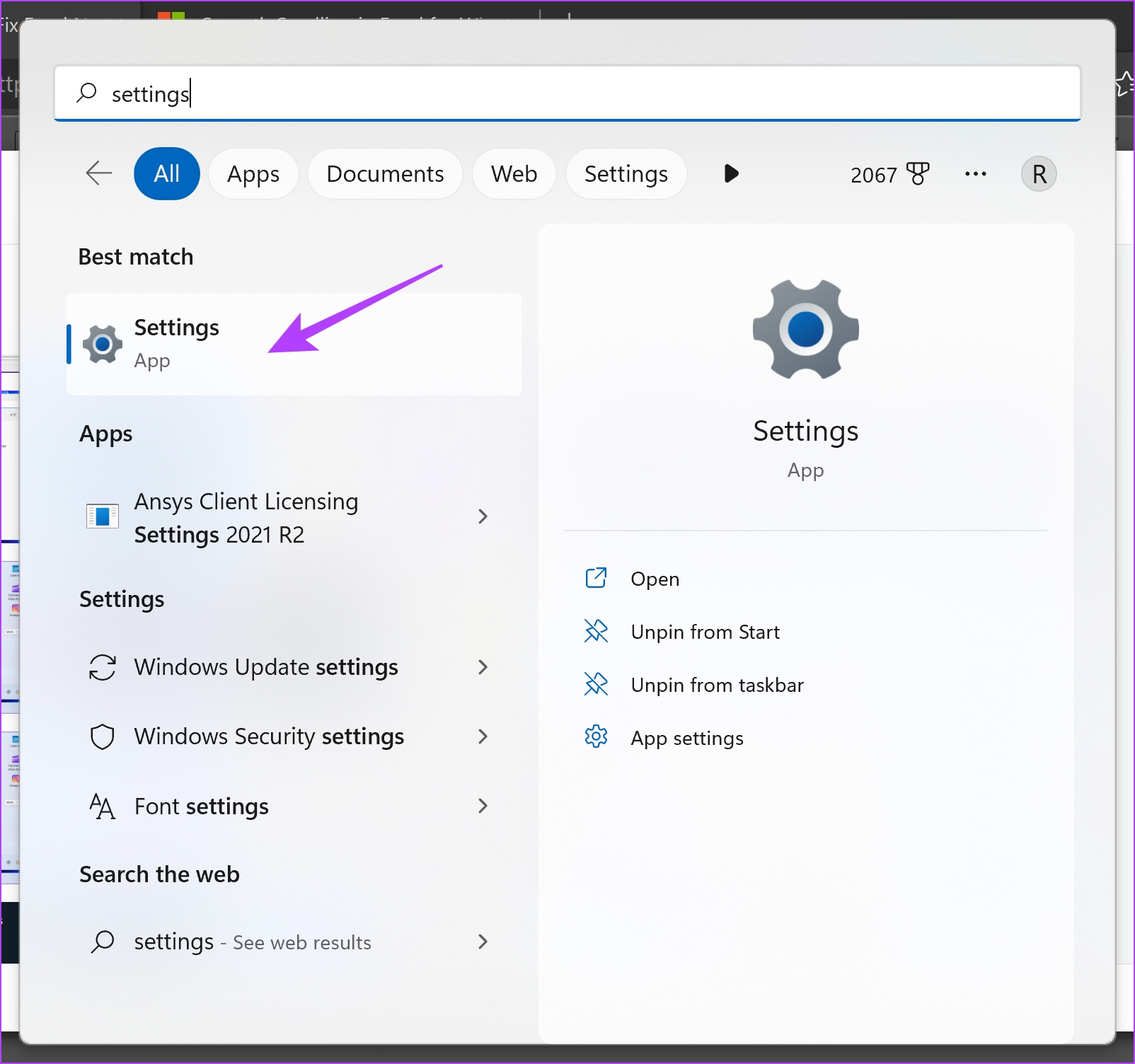
Step 2: Click on System in the sidebar.
Step 3: Click on ‘Power & battery’.

Step 4: Click on the drop-down menu next to Power mode.

Step 5: Select Best Performance.

This way, Excel can utilize all the resources to provide you with optimal performance. However, if this does not work, you can try to disable the animations.
6. Disable Animations on Your PC
You can try and disable animations on your system to see if it has any effect on Excel scrolling smoothly through a spreadsheet. Animations at times might get buggy or demand hardware, and may deprive Excel of using it all to provide you with a smooth experience.
Step 1: Search for ‘View advanced system settings’ in the start menu and open it from the results.

Step 2: Go to the Advanced tab on the top ribbon.
Step 3: Click on the Settings button in the Performance box.

Step 4: Deselect the option for ‘Animate controls and elements inside windows’.
Step 5: Click on OK to confirm.


If Excel is not scrolling smoothly despite disabling animations, maybe it’s time to take a look into the add-ins.
7. Disable Excel Add-Ins
Excel Add-Ins and extensions may cause a few performance-related issues. Thus, causing choppy and slow scrolling. It is recommended you inactivate these add-ins to see if Excel is back to scrolling smoothly again.
Step 1: Open Excel and Click on the File option in the toolbar.

Step 2: Click on Options.

Step 3: Click on Add-ins in the sidebar menu.
Step 4: Click on the GO button next to ‘Excel Add-ins’.

Step 5: Deselect all the add-ins and Click on OK. Go back to your spreadsheet and see if it is scrolling smoothly.

Inactivate Command Add-Ins on Excel
You need to repeat the same procedure to inactivate the command add-ins. Here’s how to do it:
Step 1: Open Excel and Click on the File option in the toolbar.
Step 2: Click on Options.

Step 3: Click on Add-ins in the sidebar menu.
Step 4: Click on the ‘Excel Add-Ins’ drop-down menu and select ‘COM Add-Ins’.

Step 5: Click on GO.

Step 6: Inactivate the Add-ins and Click on OK.

If doing this does not fix the issue, you can try and repair Microsoft Excel.
8. Repair Microsoft Excel
Repairing Microsoft Office is quite an efficient solution to solve a majority of issues affecting the user experience. This could help fix the scrolling issue as well. Here’s how to do it.
Step 1: Search and open the Settings app from the start menu.

Step 2: Click on Apps in the sidebar.
Step 3: Select ‘Apps & features’.

Step 4: Scroll down to find Microsoft Office and click on the three dots next to it.
Step 5: Click on Modify.

Step 6: Use either of the options to repair Microsoft Office and Click on Repair. You will be able to repair and fix the issues affecting it.

Next, let’s try to free up some memory to increase the performance of your system.
9. Close Unwanted Applications
If there are a lot of programs running on your system, it is likely, Excel is not getting the amount of RAM it needs to function properly. Hence, you need to close a few apps to free up some memory. Here’s how to do it.
Step 1: Search for Task Manager in the start menu and open it.
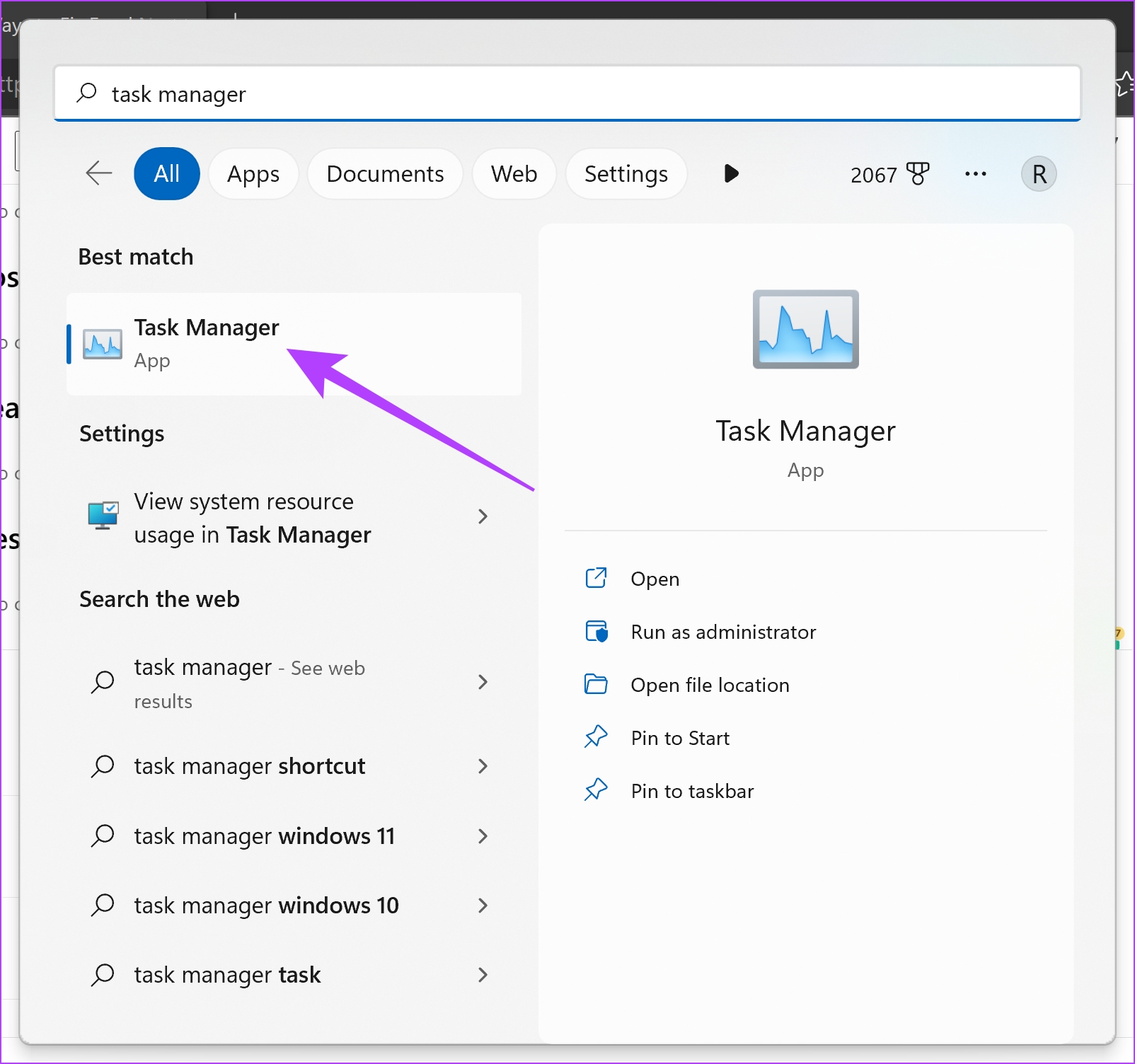
Step 2: Click on all the apps that you don’t want to use and select End task one by one.
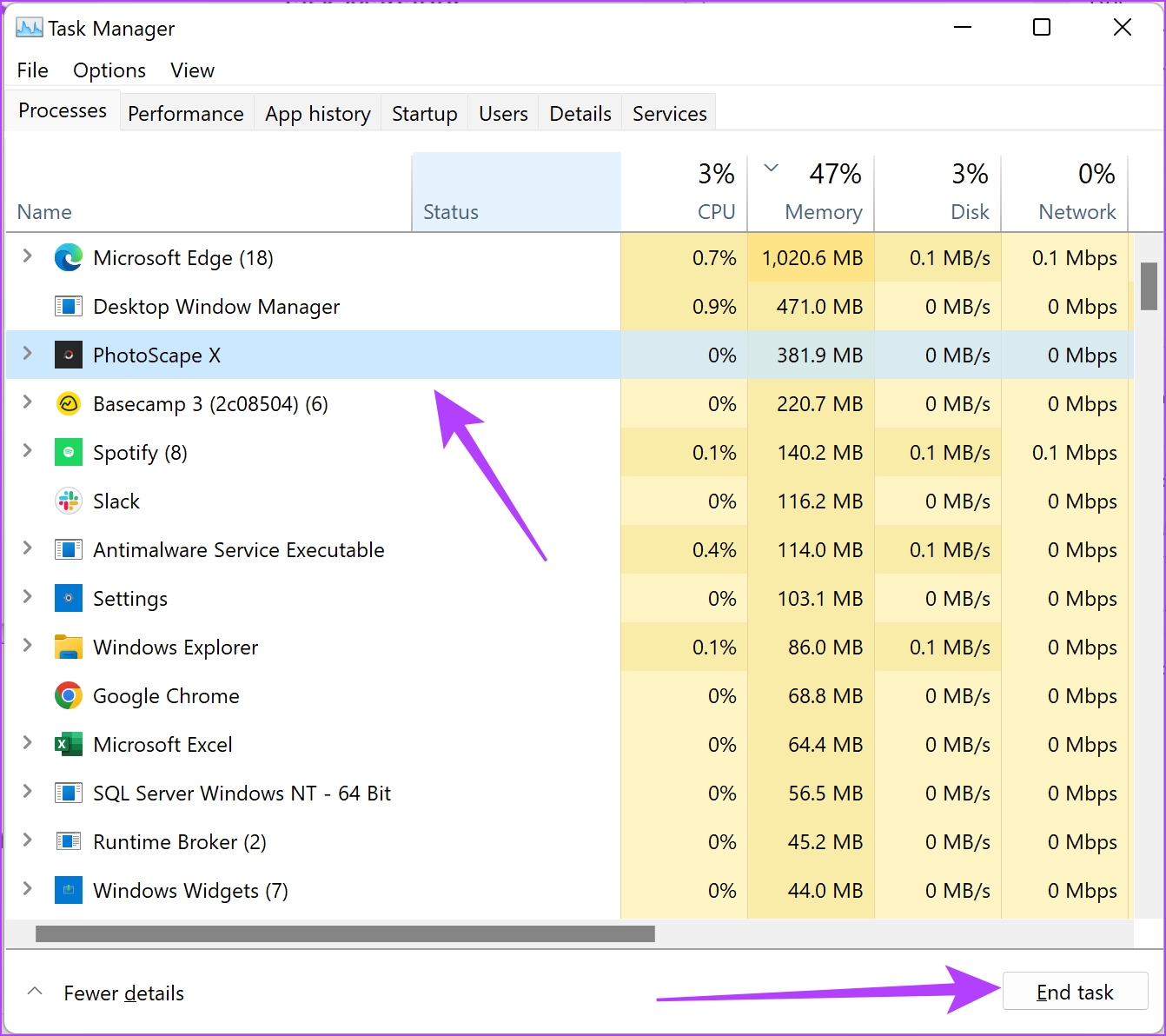
If this doesn’t fix the low memory error, you can check out these top ways to fix your computer is low on memory error on Windows 10 and Windows 11. However, if the issue persists, try updating your display drivers.
10. Update Display Drivers
If your display drivers are outdated, there might be a few issues that prevent content from being rendered smoothly and can cause the apps to be slow and sluggish. It is always recommended to remain on the latest display drivers on your system. Here’s how to update them.
Step 1: Open Device Manager from the start menu.

Step 2: Click on Display Adapters.

Step 3: Right-click on the display driver and click on Update driver.

Step 4: Click on ‘Search automatically for drivers’. If there are new versions, you can follow the on-screen instructions to update the drivers.

11. Free Up Windows Storage Space
If you have used up nearly all of your storage space on your Windows PC, it might cause a bottleneck and a few apps might be rendered slow with a lot of performance issues. This can be the reason why you can’t scroll smoothly on Excel. It is best you periodically make check your storage space and clear unwanted files every now and then.
You can read our detailed guides to help you free up some storage space on Windows:
- How to Delete hiberfil.sys to Free Storage in Windows
- How to Free up Space on C Drive in Windows 10
- What is Storage Sense and How to Enable it on Windows 10
That is everything you need to do when Excel is not scrolling smoothly to bring it back to its best performance. If you have more questions regarding the same, you can take a look at our FAQ section.
FAQs on Sluggish Performance in Excel
Excel is ideally not a memory-hungry application and you can run it even on a system that has 4GB of RAM.
To auto-scroll in Excel, click on the wheel button on your Mouse and move the pointer in the direction you want to auto-scroll. That’s it!
Scroll Your Way Out Smoothly
We hope this article helped you fix the issue of Excel not scrolling smoothly, causing an unfavorable user experience. Leave no excuse to delay your work and use these methods to bring back Excel to its best performance and smoothly navigate across your spreadsheets. Now that the issue is fixed, you may like to check how to add password to Microsoft Excel worksheet.
Was this helpful?
Last updated on 13 February, 2023
The article above may contain affiliate links which help support Guiding Tech. The content remains unbiased and authentic and will never affect our editorial integrity.