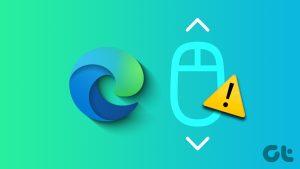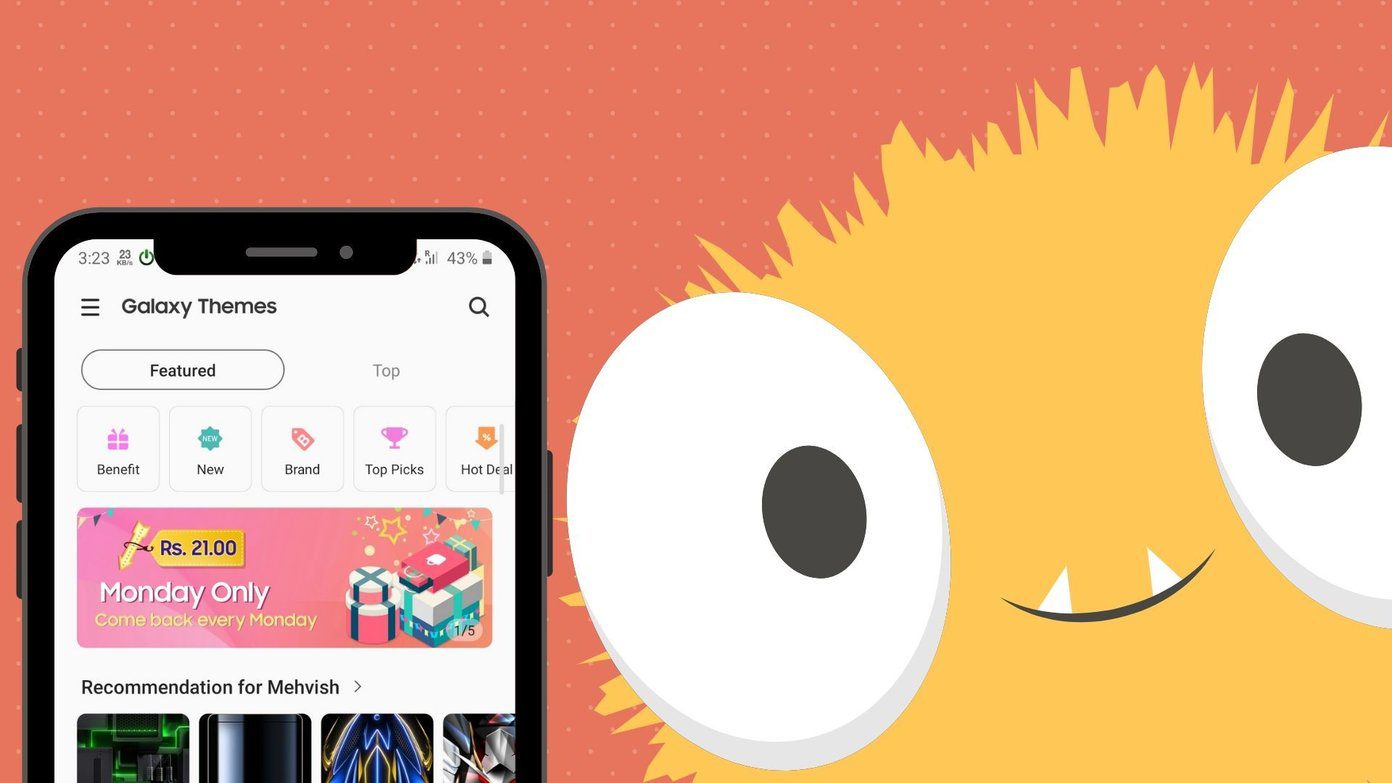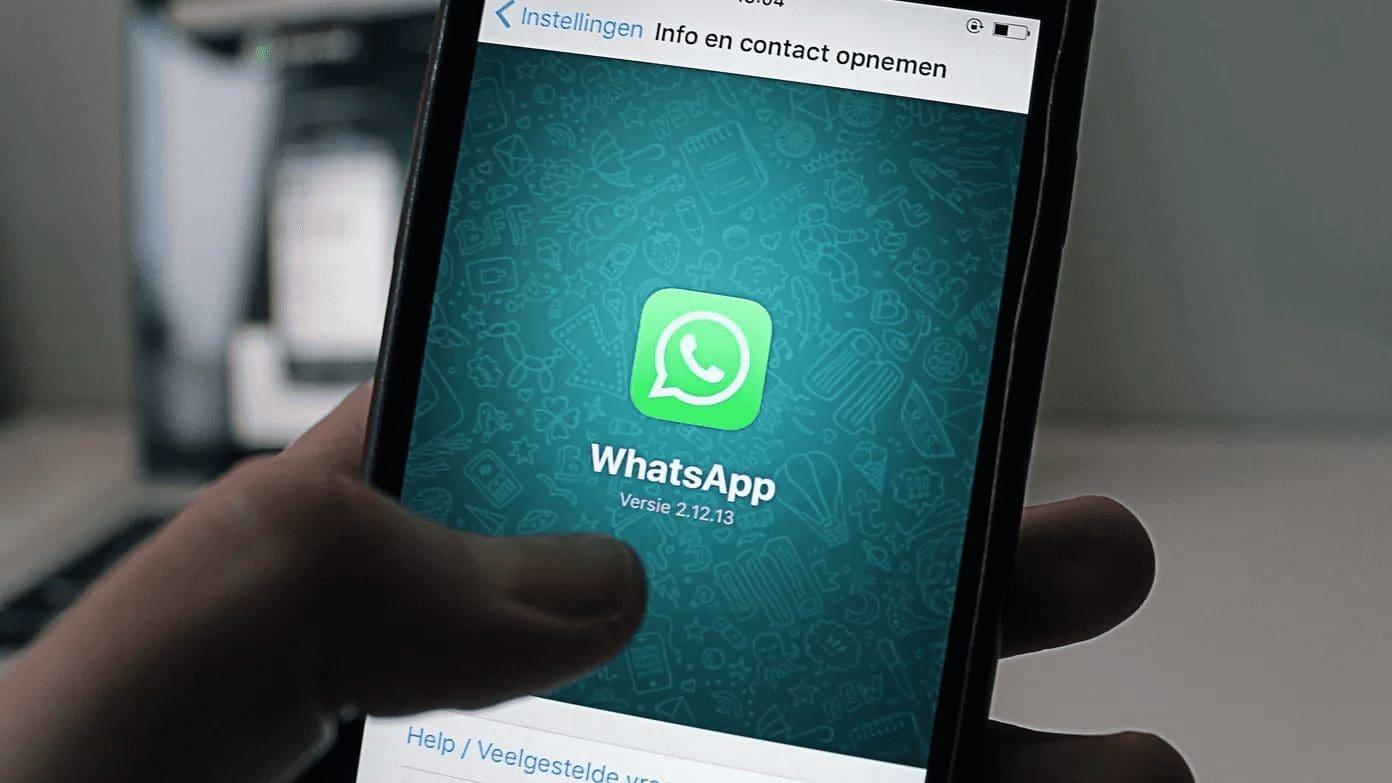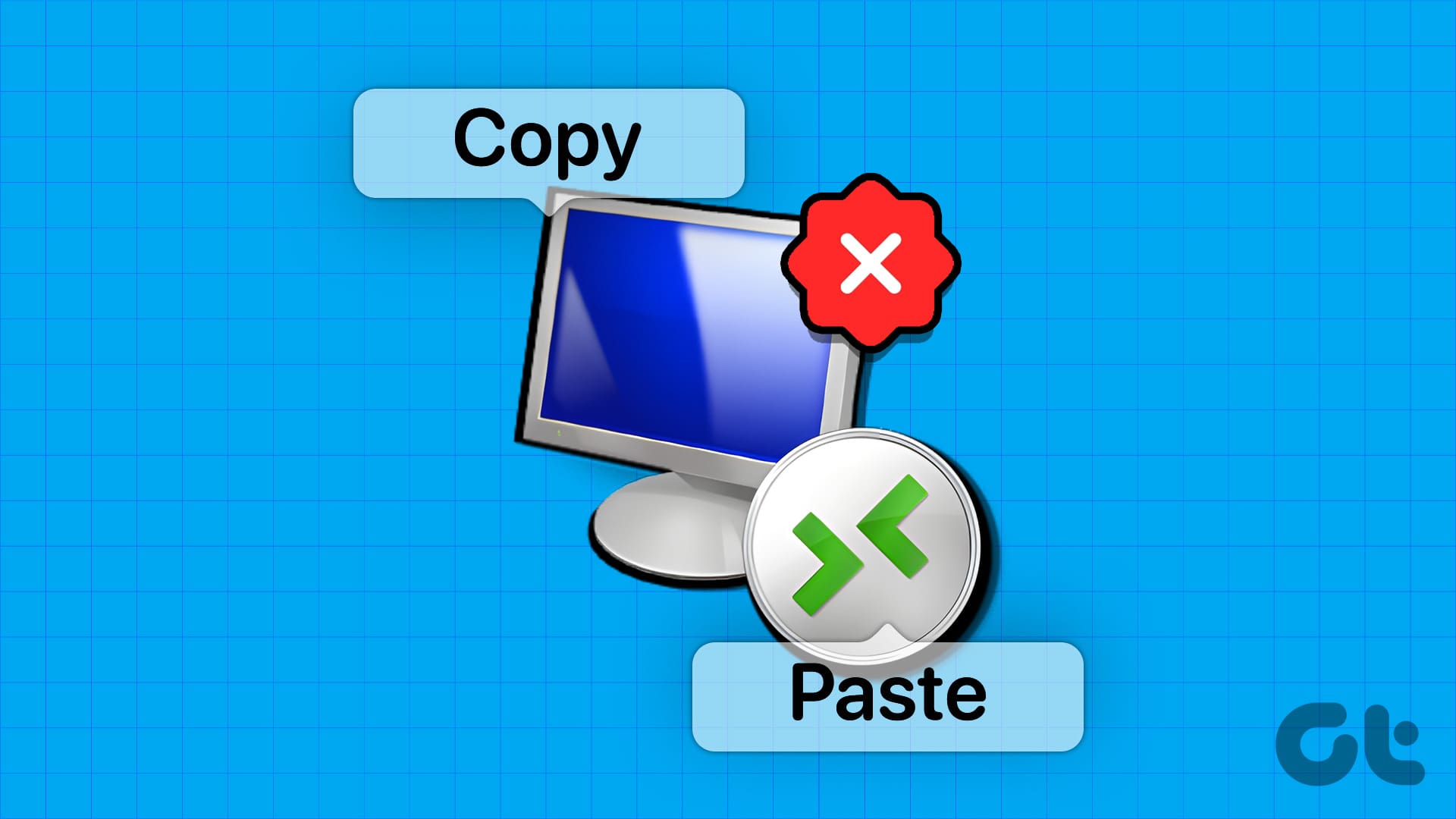Common Fixes
- Reconnect the mouse: Unplug your wired or wireless mouse connector and reconnect it after a few seconds.
- Use a different USB port: Pull out your mouse connector from the current USB port and plug it in a different one.
- Replace batteries in the wireless mouse: Pop out your existing wireless mouse batteries and insert new ones to fix the scrolling issue.
- Perform a clean boot: Clean boot your Windows 11 system to identify and fix apps causing the mouse scrolling issue.
- Update Windows 11: Press the Windows + I keys to open Settings, click Windows Update in the left sidebar, and install new updates.
Fix 1: Adjust Mouse Scrolling
If you can’t scroll your mouse on inactive app windows that are out of focus, tweak your mouse settings to scroll while hovering over them.
Step 1: Open Windows Settings (press the Windows + I keys), expand Bluetooth & devices in the left sidebar, and click Mouse.

Step 2: Enable the toggle for Scroll inactive windows when hovering over them.

Fix 2: Enable Mouse Scroll for Touchpad
If you use your laptop’s touchpad instead of a wired or wireless mouse, enable its scrolling feature to navigate the on-screen content swiftly.
Step 1: Press the Windows key and search Touchpad Settings to open it.

Step 2: Click Scroll & zoom and enable the Drag two fingers to scroll toggle. Additionally, set your desired scrolling direction from the Scrolling direction drop-down list.

Fix 3: Run Bluetooth Troubleshooter
If Bluetooth isn’t working accurately on Windows 11, you cannot use the scrolling wheel on your wireless mouse. Run the built-in Windows Bluetooth troubleshooter to resolve the issue.
Step 1: Launch the Windows Settings app, click System in the left sidebar, and select Troubleshoot.

Step 2: Select Other troubleshooters and click Run beside Bluetooth to let Windows 11 identify and fix the problem.

Fix 4: Update Mouse Drivers Manually
Obsolete mouse drivers are a common reason mouse scrolling does not work on Windows 11. Install the latest drivers from the product’s website or update them through the Device Manager app.
Step 1: Right-click the Windows icon in the taskbar to open the Device Manager app.

Step 2: Expand Mice and other pointing devices, right-click the connected mouse, and select Update driver.

Step 3: Click Search automatically for drivers to install the latest and best version.

Fix 5: Uninstall the Recent Windows Update
Installing a beta or incomplete Windows Update often causes mouse scrolling issues. To fix this, head to your device’s Windows Update settings and manually uninstall the recent one.
Step 1: Press the Windows + I keys to launch the Settings app, click Windows Update in the left sidebar, and select Update history.

Step 2: Scroll to the bottom and click Uninstall updates.

Step 3: Use the Installed on date to identify the most recent update and click Uninstall. Your system will reboot automatically to revert installed updates.

Was this helpful?
Last updated on 21 May, 2024
The article above may contain affiliate links which help support Guiding Tech. The content remains unbiased and authentic and will never affect our editorial integrity.