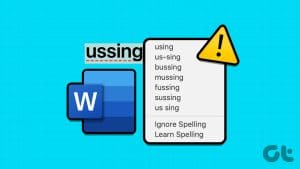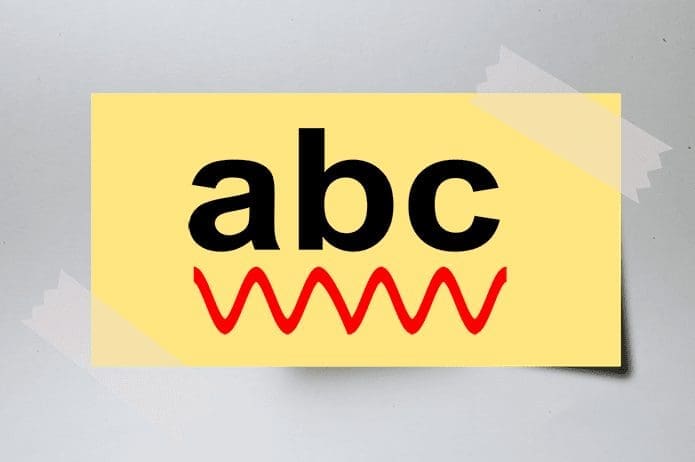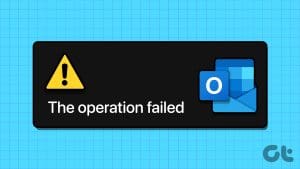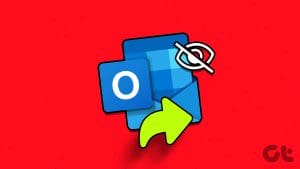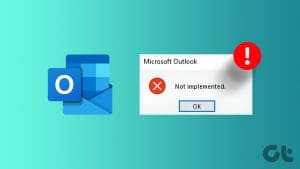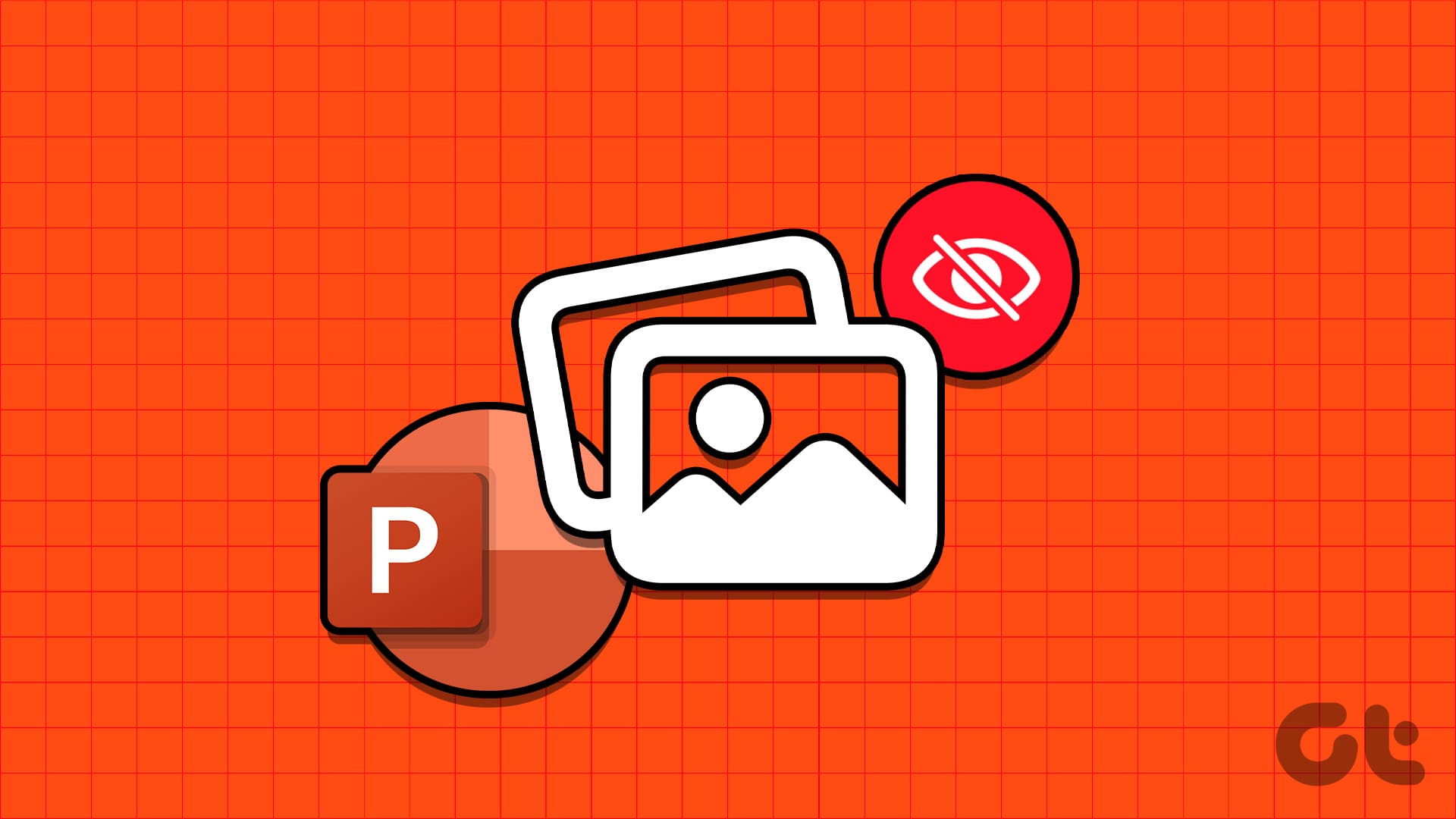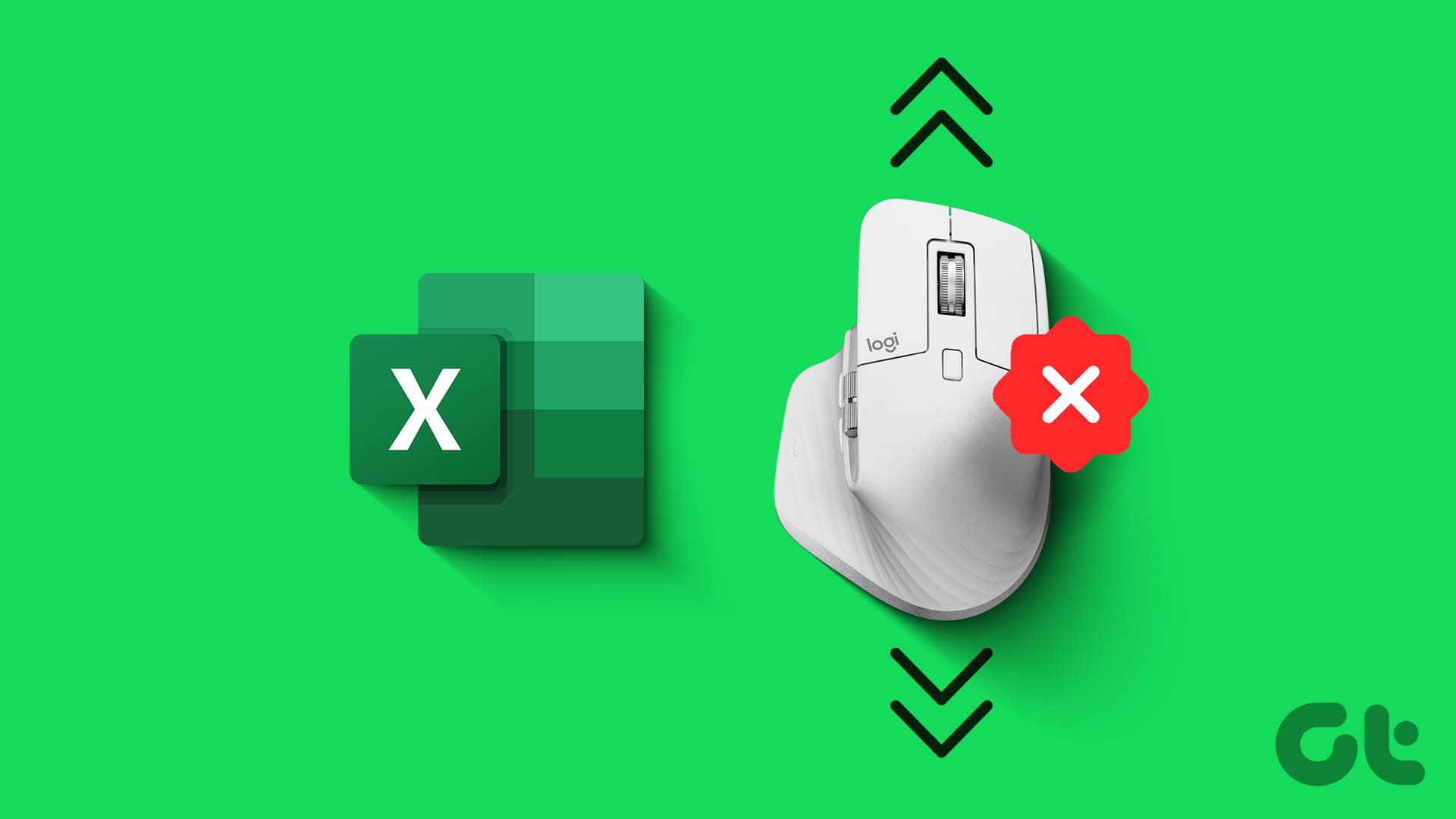Ensuring clear and error-free communication is critical, especially in work-related emails. With the spell check feature in Microsoft Outlook, you can easily identify errors in your emails and correct them. However, there are times when the spell check feature in Microsoft Outlook may stop working, allowing avoidable errors to find their way into your messages.

If you’ve tried restarting Outlook or your PC, don’t worry if it doesn’t help. Below, we share some quick and easy tips to get Outlook’s spell check working again on your Windows 10 or Windows 11 PC.
1. Check Spelling and Autocorrect Settings
First, ensure that spell check is enabled and configured correctly in Outlook. Here’s how to do it.
Step 1: Open the Outlook app on your PC and click the File menu at the top-left corner.

Step 2: Select Options from the left sidebar.

Step 3: Switch to the Mail tab and tick the checkbox that reads ‘Always check spelling before sending.’ Then, clear the ‘Ignore original message text in reply or forward’ checkbox.

Step 4: Click the Spelling and Autocorrect button.

Step 5: Tick the ‘Check spelling as you type’ and ‘Mark grammar errors as you type’ boxes. Then, click OK.

2. Check the Proofing Language
If the spell check is not working even after you turn it on, you may have set the wrong proofing language. Here’s how you can change that.
Step 1: Open Microsoft Outlook and click the New Email button at the top-left side.

Step 2: Under the Review tab, click on Language, click on the Language button and choose Set Proofing Language.

Step 3: Select your preferred language from the list, and click the Set As Default button.

Step 4: Uncheck the ‘Do not check spelling or grammar’ box. Then, click OK.

3. Run Spell Check Manually
Another thing you can do is run spell check manually. For that, compose an email as you normally would and intentionally type in a few misspelled words. Then, switch to the Review tab and click the Spelling and Grammar option at the top.

If Outlook’s spell check does not work even when you run it manually, a third-party add-in or corrupted files may be responsible for the issue.
4. Run Outlook in Safe Mode
An outdated or buggy third-party add-in can cause certain features, like spell check, to stop working in Outlook. To check for this possibility, you can open Outlook in Safe Mode.
Press and hold the Control key on your keyboard and double-click the Outlook shortcut. Click Yes when the confirmation prompt appears.
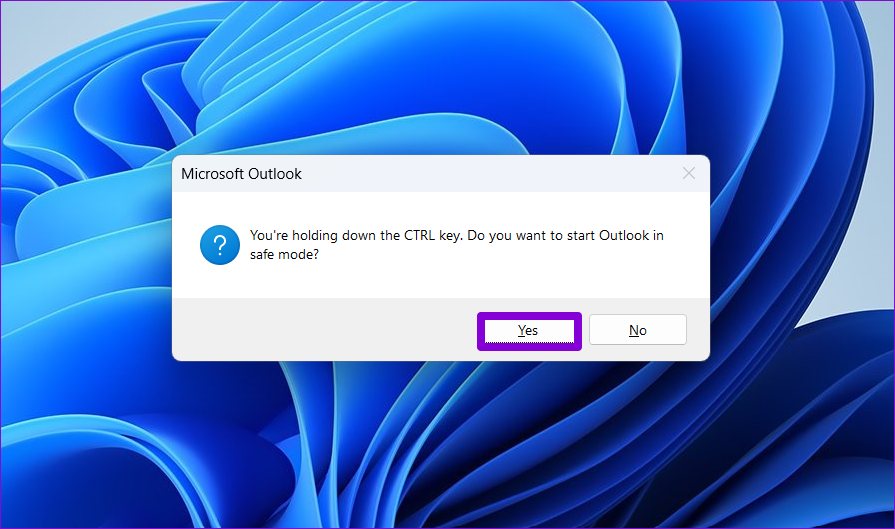
If the spell check feature works as expected while Outlook is in safe mode, you should disable all the add-ins and re-enable them one at a time. That will help you identify the troublesome add-in.
Step 1: In the Outlook app, click the File menu at the top.

Step 2: Use the left pane to navigate to Options.

Step 3: In the Outlook Options window, switch to the Add-ins tab. Click the drop-down menu next to Manage and select COM Add-ins. Then, click the Go button next to it.

Step 4: Uncheck the boxes to disable add-ins and click OK.
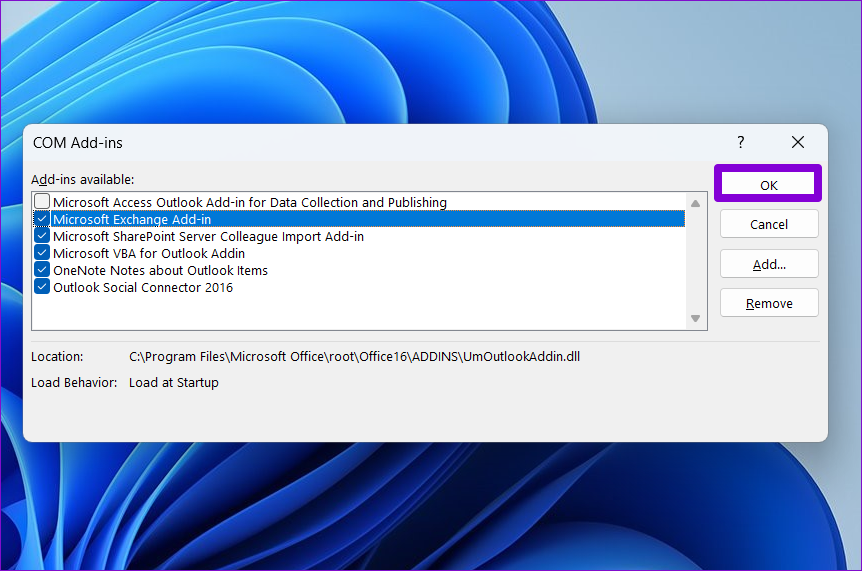
Restart the Outlook app after this and enable your add-ins one by one until the problem occurs again. After you find the problematic add-in, consider updating or removing it.
5. Make Sure Outlook Is Updated
You may be running an outdated version of Outlook if you have disabled automatic Office updates on your PC. This can result in all kinds of issues, including the one discussed here. Hence, it’s a good idea to ensure you are running the most recent version of the Outlook app.
Step 1: Open Microsoft Outlook and click the File menu at the top left corner.

Step 2: Switch to the Office Account tab. Expand Update Options and click on Update Now.
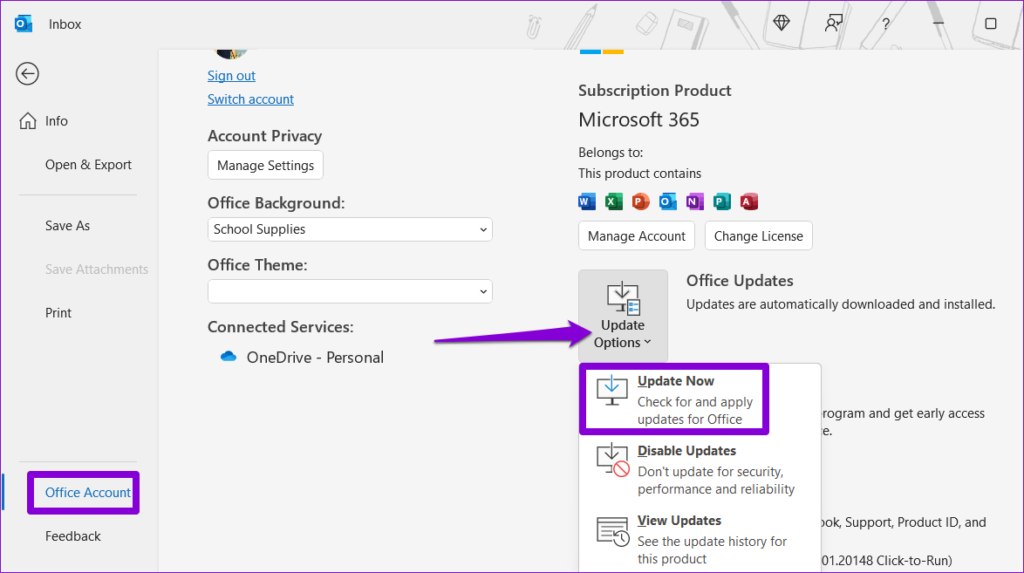
6. Run the Office Repair Tool
Running the Office repair tool is an effective way to fix issues with Office apps like Outlook. The tool can automatically scan your Office apps for installation issues or corrupted files and fix them. Here’s how to run it.
Step 1: Right-click on the Start icon and select Installed apps from the list.

Step 2: Scroll down to locate the Microsoft Office suite on the list. Click the three horizontal dots menu icon next to it and select Modify.
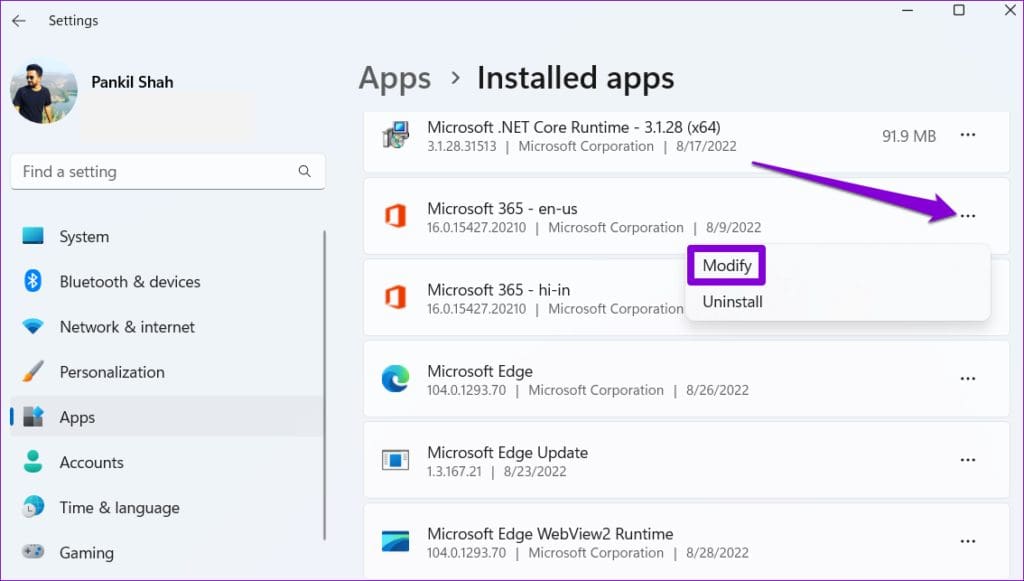
Step 3: Select Quick Repair and click on Repair.

If the issue remains, repeat the above steps to conduct an Online Repair. That will perform a more comprehensive repair operation to resolve any issues with the Outlook app.

Spelling Errors No More
Making a silly spelling or grammatical error in your email is something you’d definitely want to avoid. Hence, it’s critical to fix issues with Outlook’s spell check on your Windows 10 or 11 PC right away. Let us know which solution works for you in the comments below.
Was this helpful?
Last updated on 24 July, 2023
The article above may contain affiliate links which help support Guiding Tech. The content remains unbiased and authentic and will never affect our editorial integrity.