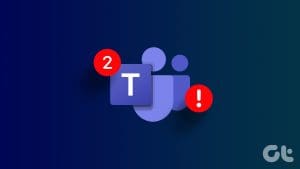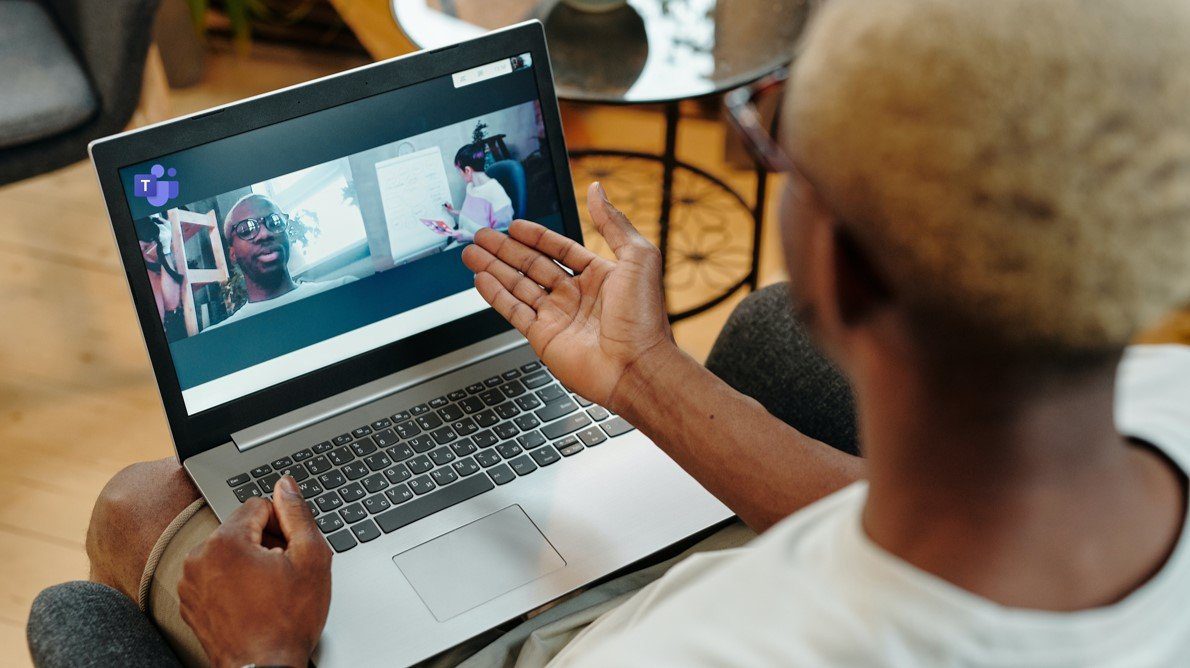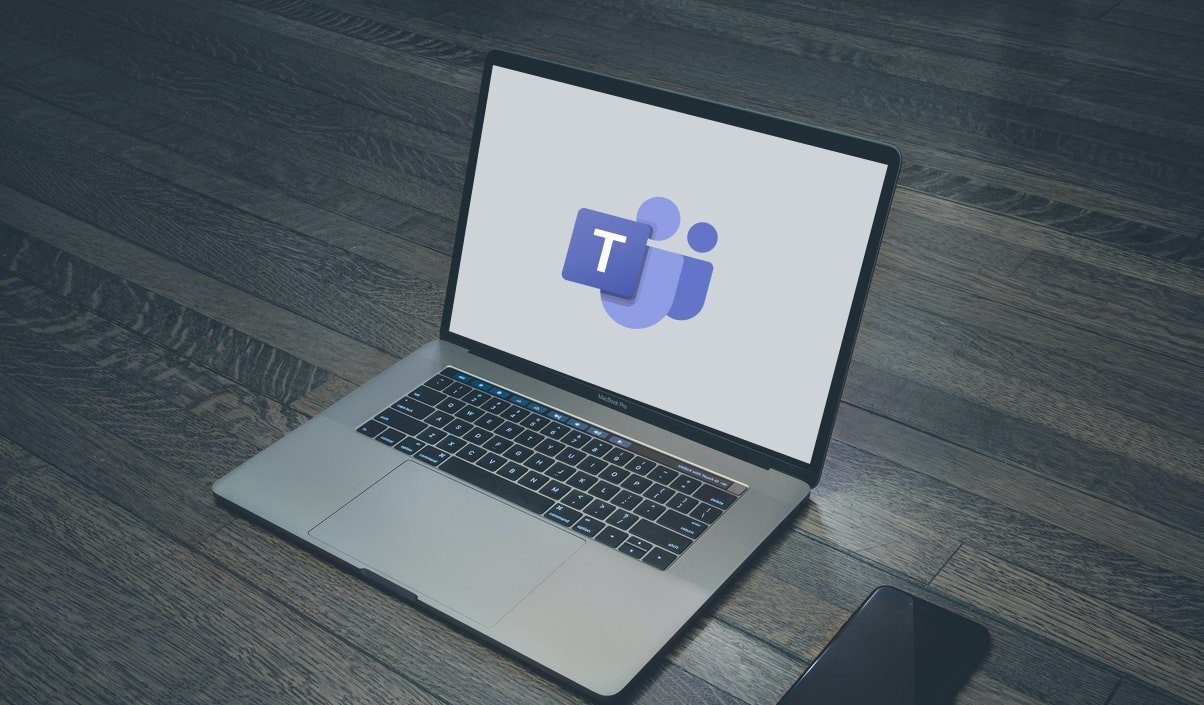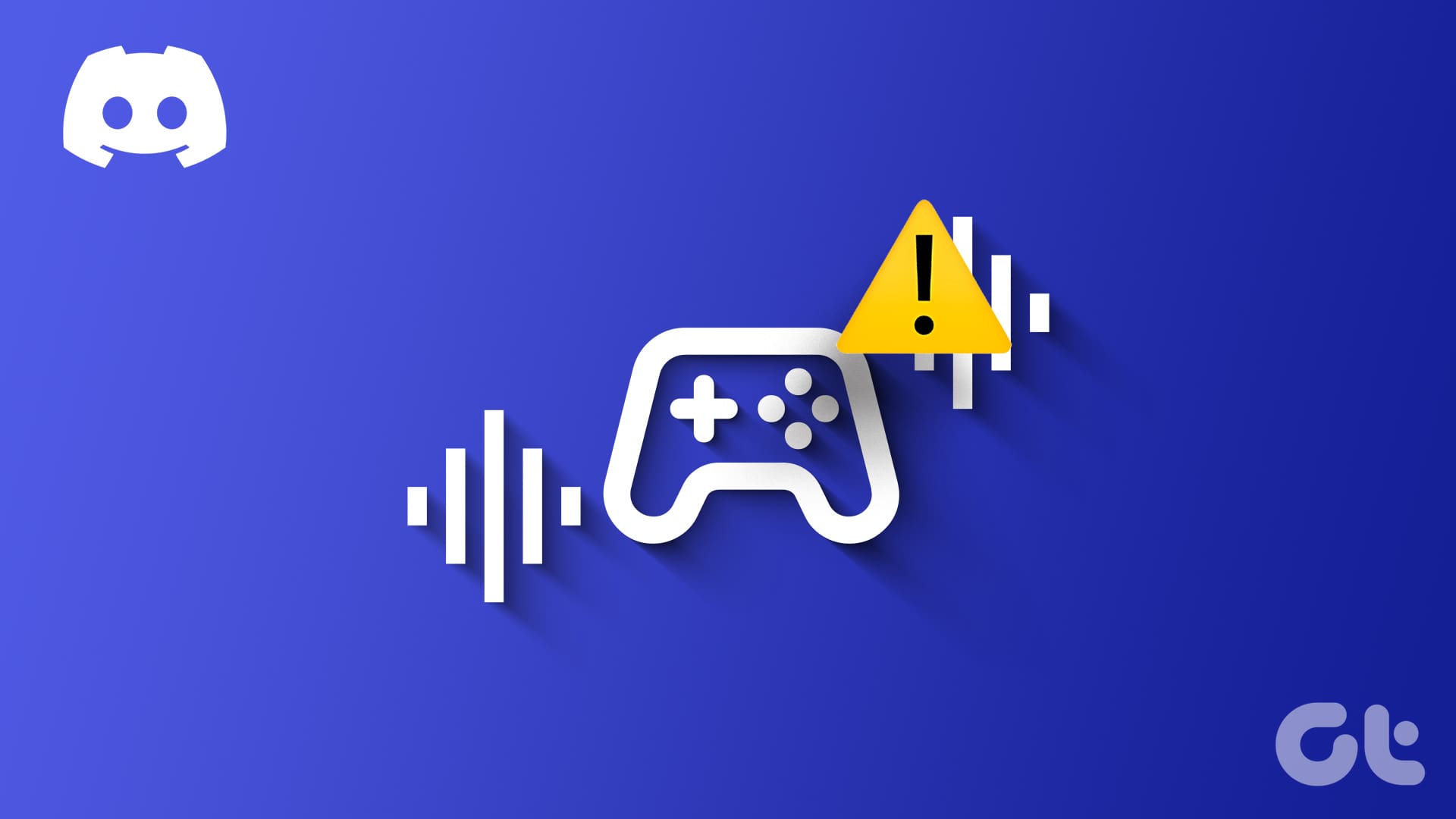Fix 1: Enable the Teams Add-In
A common reason the Microsoft Teams meeting option may disappear from Outlook is if you have accidentally disabled the related add-in. Hence, it’s the first thing you must check.
Step 1: Open the Microsoft Outlook app on your PC and click the File menu at the top left corner.

Step 2: Select Options from the left pane.

Step 3: Switch to the Add-ins tab. In the Manage drop-down menu, select COM Add-ins and click the Go button.

Step 4: Check the box for Teams add-in > click OK.
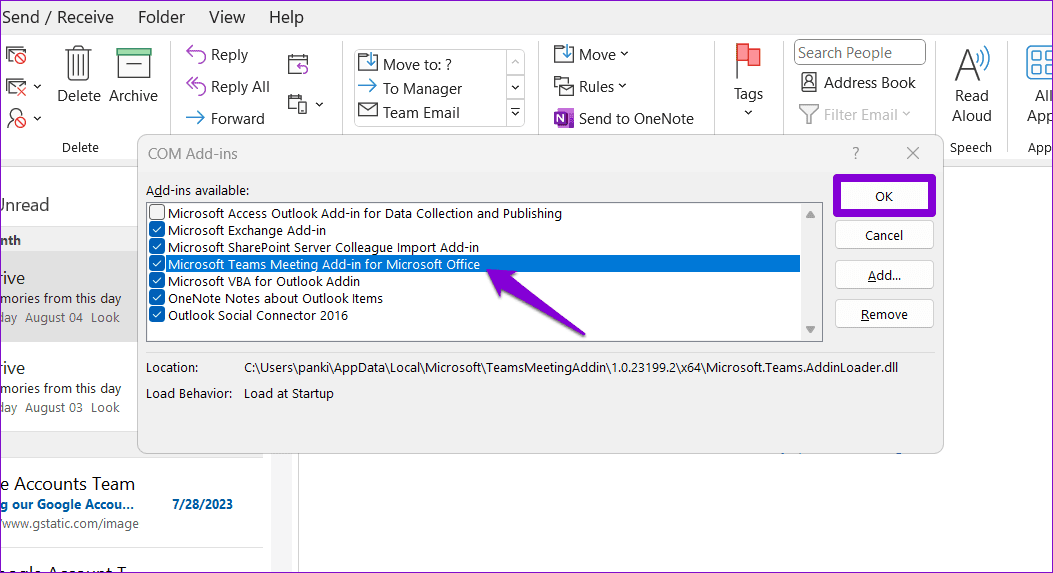
Fix 2: Re-Register the Teams Add-in DLL File
The Teams meeting add-in won’t appear in Outlook if the associated Dynamic Link Library (DLL) file has become corrupted or inaccessible. To fix the problem, you can try re-registering the DLL file on your system.
Step 1: Press the Windows key + E to open File Explorer. Click the View menu at the top > go to Show > enable Hidden items.
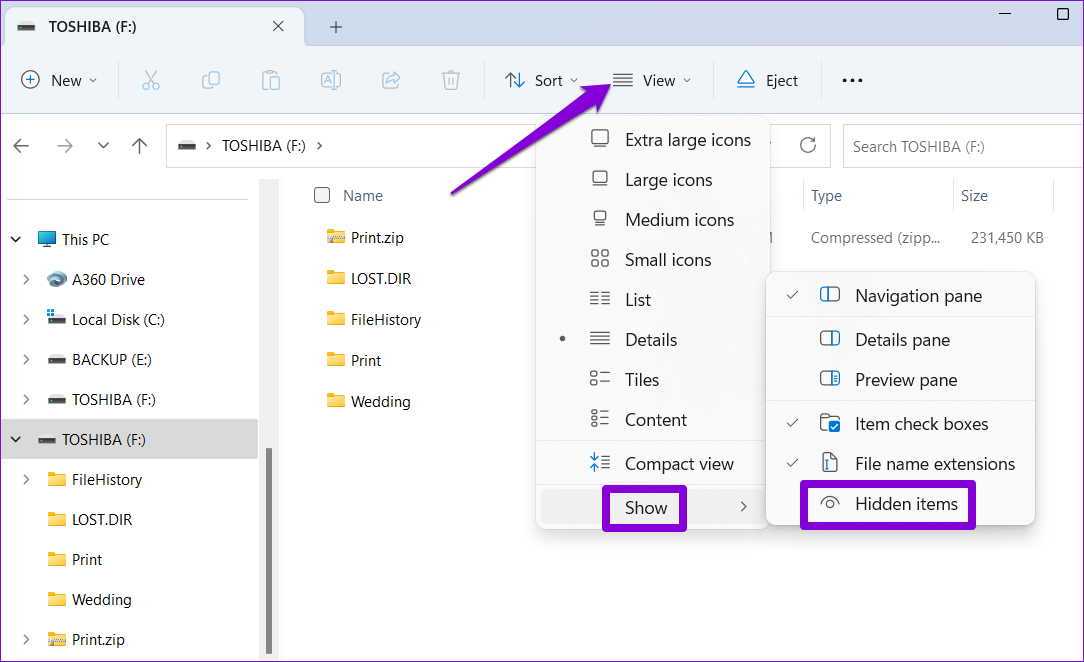
Step 2: Type Microsoft.Teams.AddinLoader.dll in the search box and press Enter.
Step 3: Right-click on the Microsoft.Teams.AddinLoader.dll file and select Open file location.

Step 4: Click the address bar at the top and press the Ctrl + C keyboard shortcut to copy the folder path.
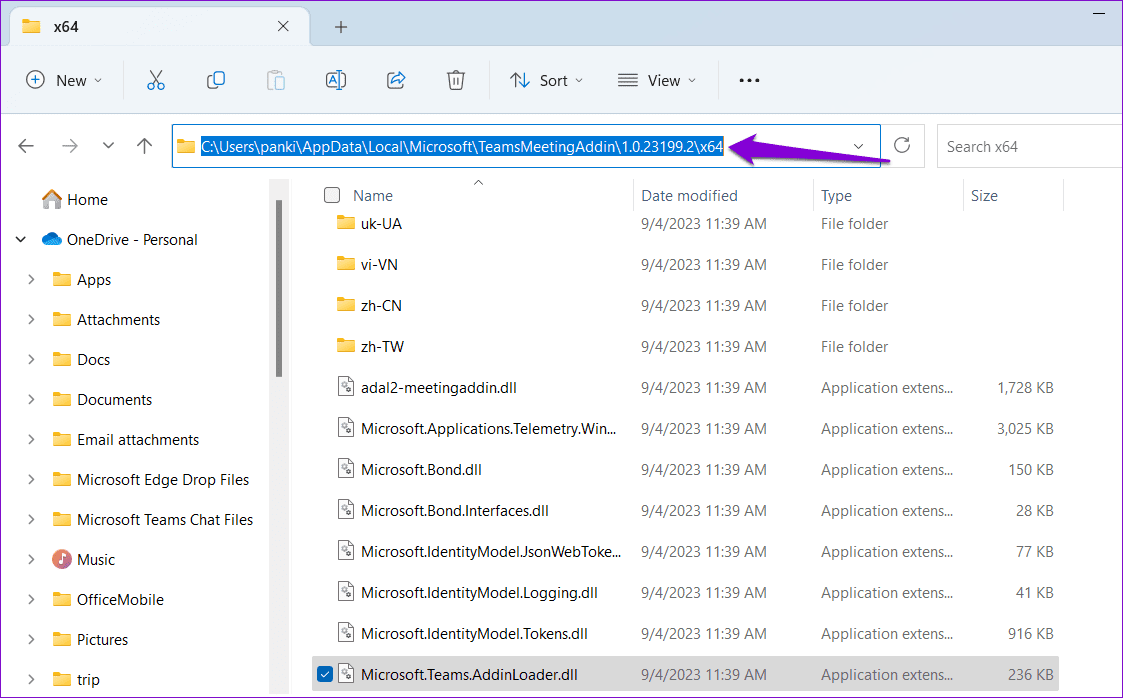
Step 5: Right-click on the Start icon and select Terminal (Admin) from the list.

Step 6: In the console, type cd and paste the copied folder path. Then, press Enter.
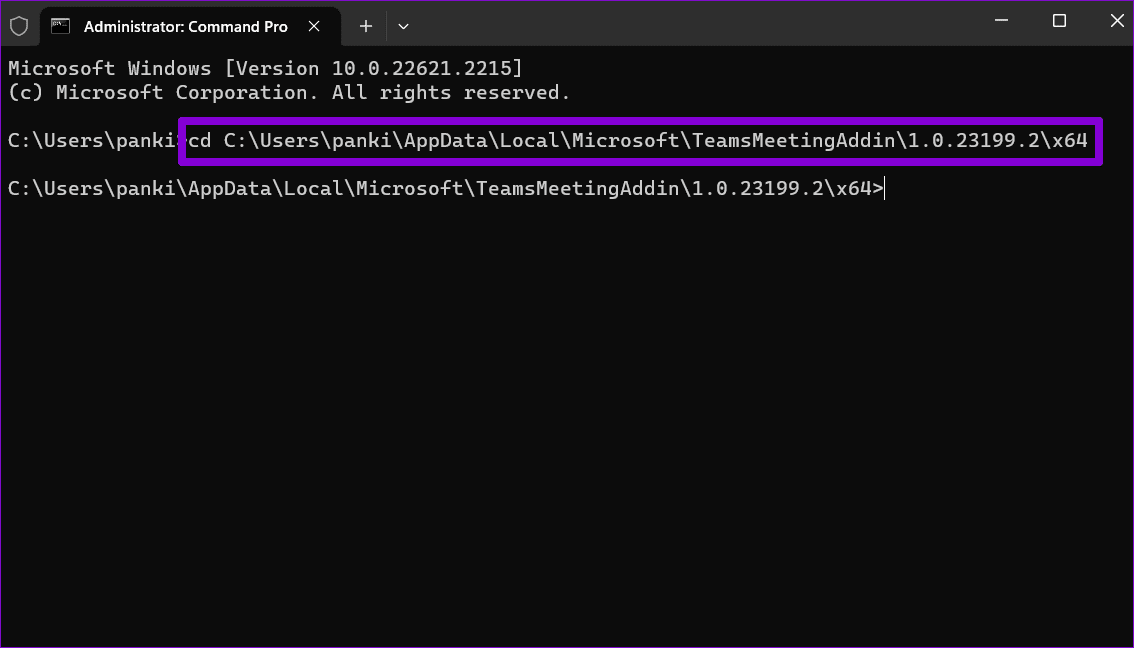
Step 7: Paste the following command and press Enter.
regsvr32 Microsoft.Teams.AddinLoader.dll
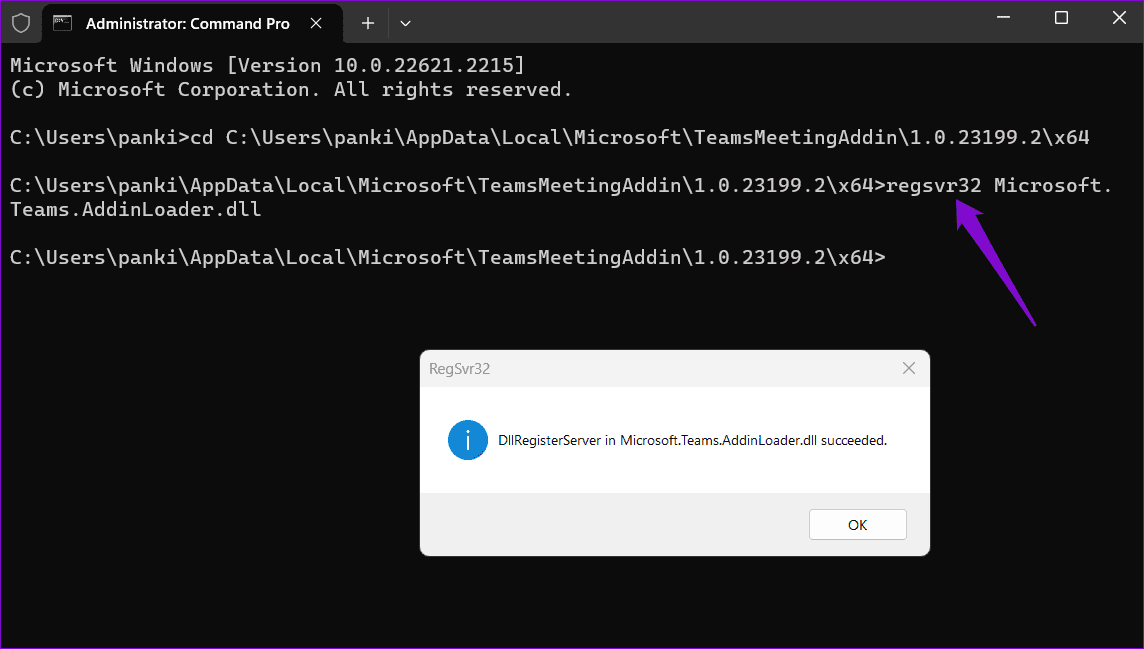
Fix 3: Reset the Microsoft Teams App
Another reason the meeting option won’t appear in Outlook is if the Teams app settings are not configured correctly or if app data is damaged. In that case, resetting the Teams app on your PC will help.
Step 1: Press the Windows key + S to open the search menu. Type Microsoft Teams in the search box and select App settings from the right pane.
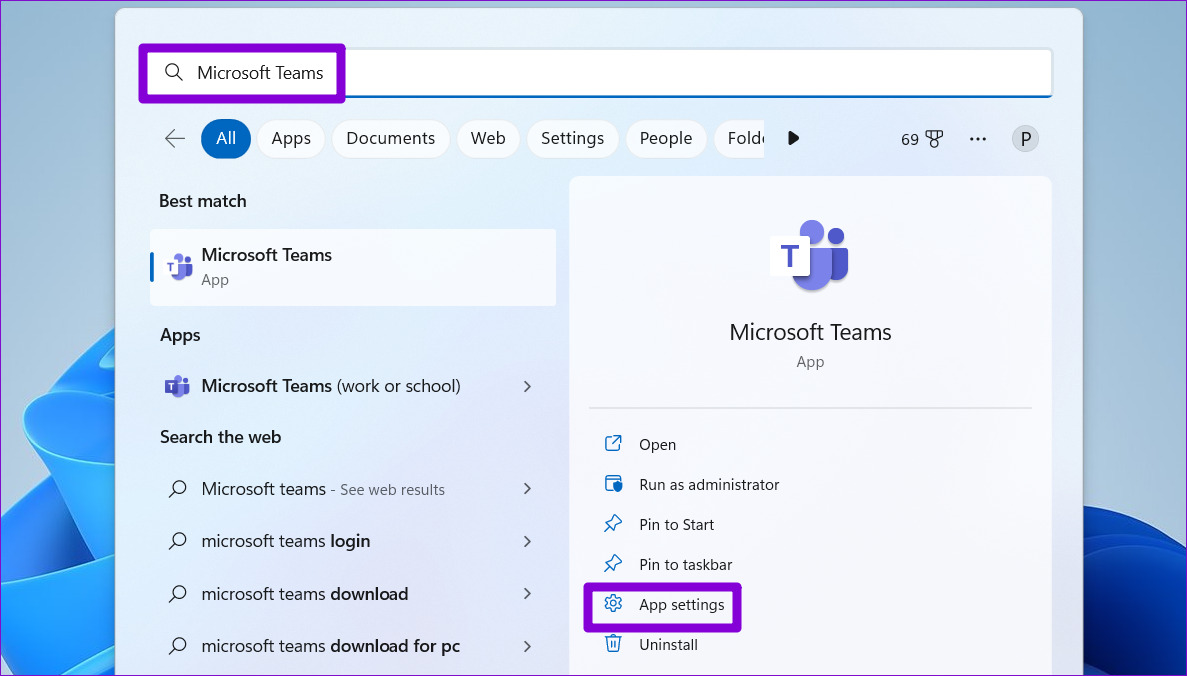
Step 2: Scroll down and click on Reset.
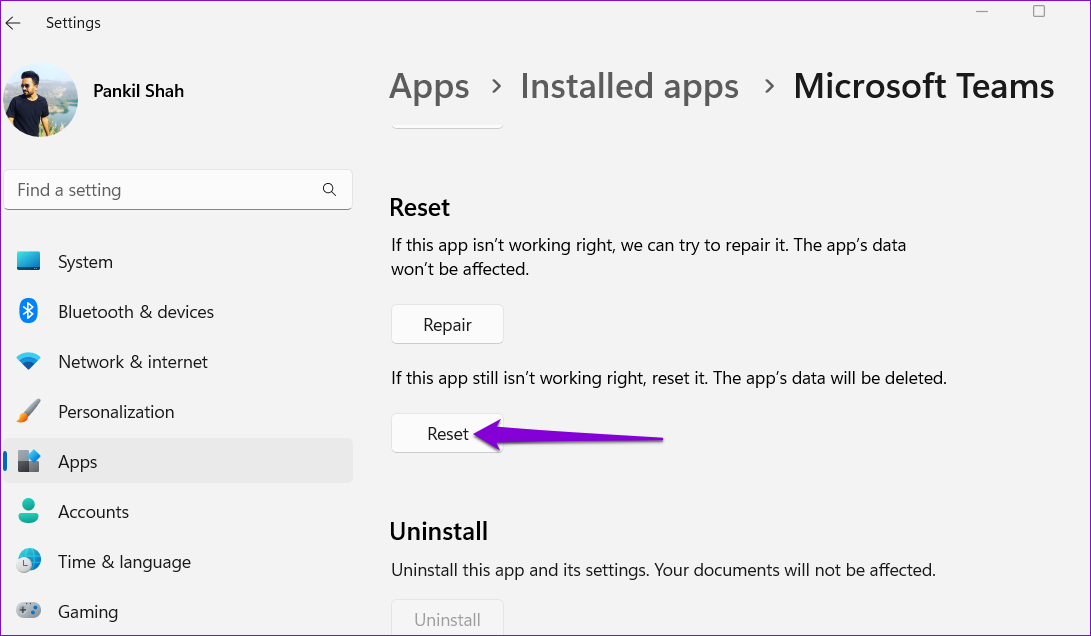
Fix 4: Run the Microsoft Support and Recovery Assistant
Microsoft Support and Recovery Assistant is a free tool that can automatically fix issues with various Microsoft apps, such as Outlook. You can try running this tool to see if it can restore the missing Microsoft Teams meeting add-in in Outlook.
Step 1: Open a web browser and go to Microsoft’s website to download the Support and Recovery Assistant.
Step 2: Double-click the downloaded file to run the tool. Select Outlook and click Next.
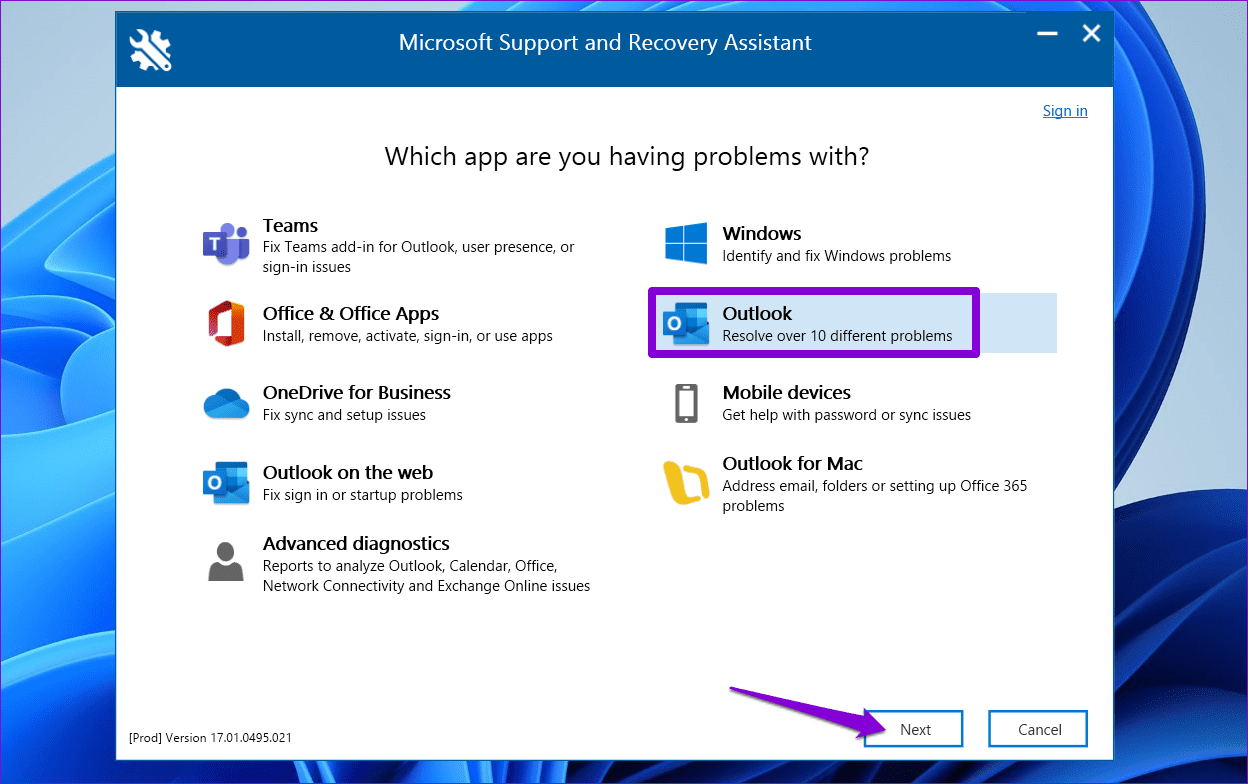
Step 3: Select the option that reads The Teams meeting option isn’t shown or the Teams Meeting add-in doesn’t load in Outlook and click Next.

Step 4: Select Yes and click Next.
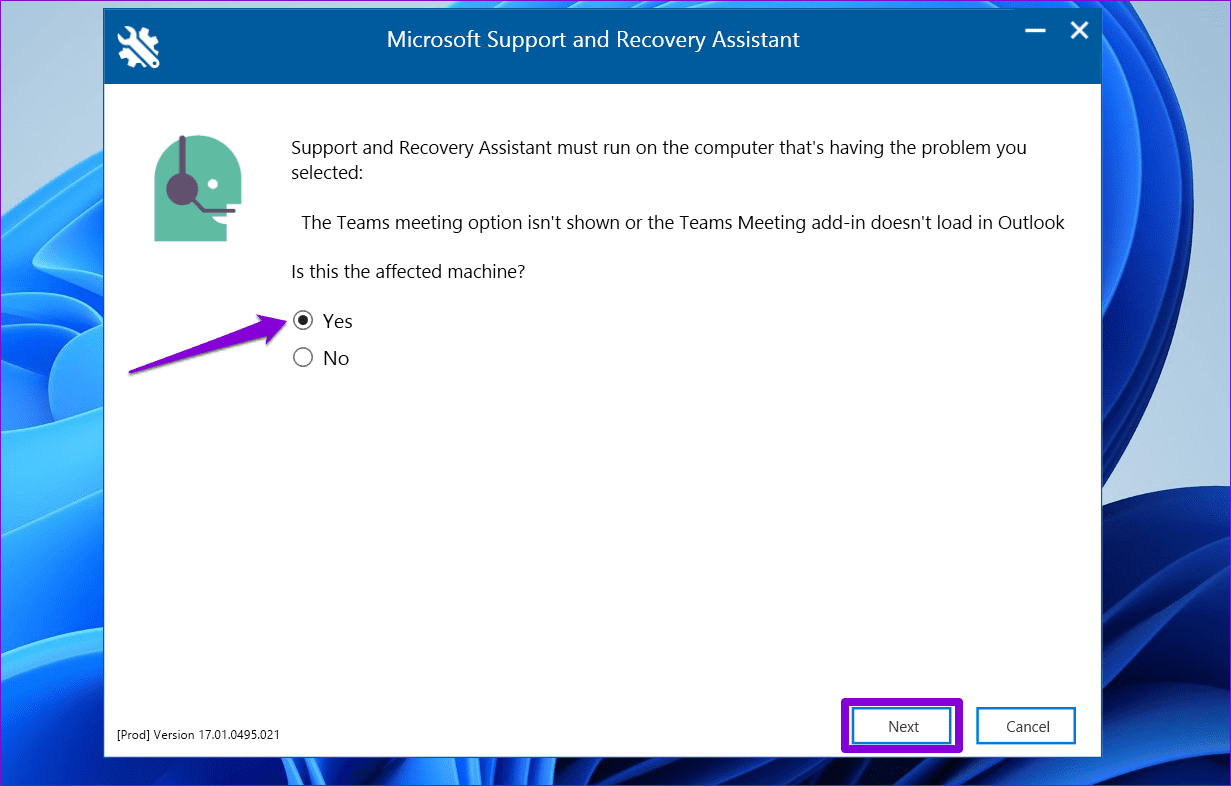
Step 5: Save any open emails in Outlook, return to the recovery tool, and click the Perform button.
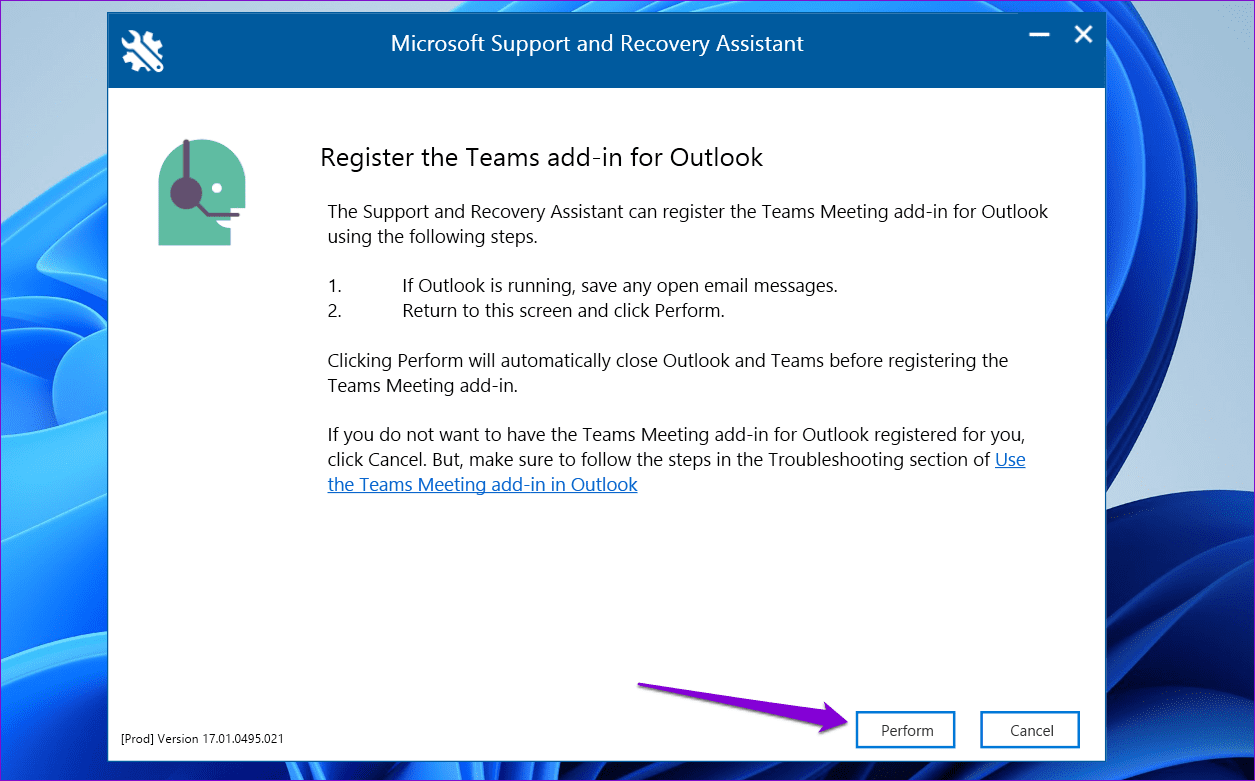
Once the process is complete, you will see a “The Teams Meeting add-in for Outlook has been successfully registered” message. The Microsoft Teams meeting add-in will then appear in the Outlook app.
Was this helpful?
Last updated on 24 April, 2024
The article above may contain affiliate links which help support Guiding Tech. The content remains unbiased and authentic and will never affect our editorial integrity.