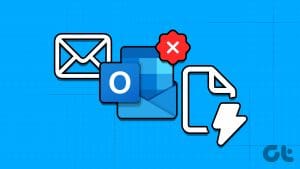Have you ever spent hours meticulously taking notes in Outlook, only to discover that they’ve mysteriously disappeared? Don’t worry, there are several ways to retrieve your lost notes. Here are six ways to find missing Outlook notes before giving up and starting over.
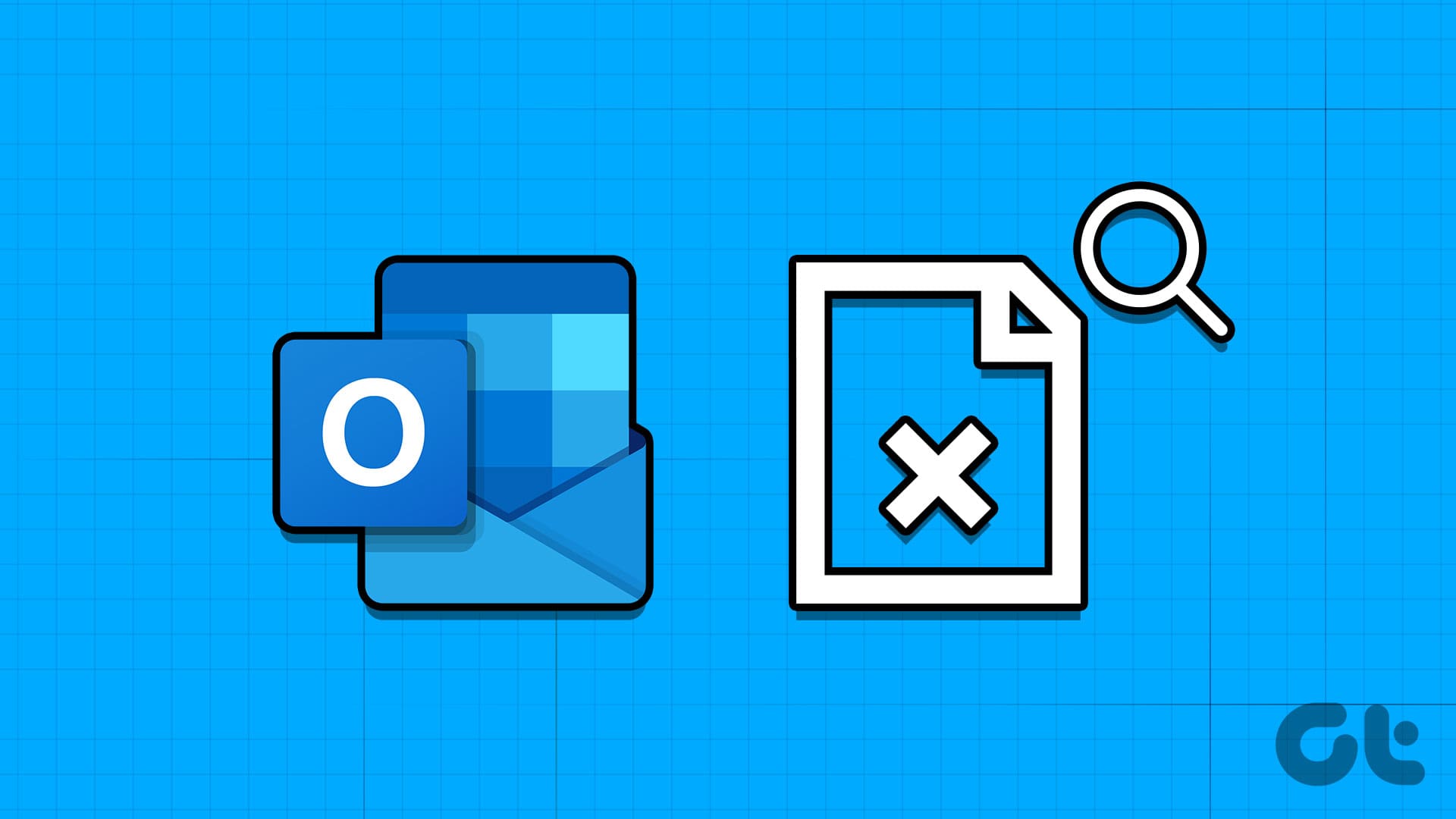
Outlook notes offer a valuable platform for storing information, brainstorming ideas, and tracking essential details. Losing these notes can disrupt your workflow and lead to frustration. Now that we understand the importance of recovering missing notes, let’s dive into effective methods to bring them back.
1. Reset Your Outlook View Settings
If you have changed Outlook view settings, there’s a chance that you might have mistakenly put in some filters and hidden your Outlook notes. This is one of the most common reasons for missing Outlook notes. Follow the below steps.
Step 1: Press the Windows key on your keyboard, type Outlook, and click Open.

Step 2: Click on the Notes icons on the left side of the panel.
Note: If you can’t find the Notes icon, click on the More Apps icon in the menu bar on the left side of the panel and choose Notes from the modal.

You will see all your synced notes.
Step 4: Select the View tab at the top and choose the downward arrow next to Current view to reveal the options.
Step 5: From the drop-down menu, click on View Settings.

Step 6: In the ‘Advanced View Settings: Icon,’ click Filter.

Step 7: In the Filter window, ensure that there are no criteria selected that may exclude your notes, then press OK.

Step 8: Now, choose Sort.

Step 9: In the Sort Windows, ensure the sort order is to Icon or Modified, then press OK.

Step 10: In the ‘Advanced View Settings: Icon,’ click Group By (if it isn’t greyed out) and ensure the group by option is set to None, then press OK.
Step 11: If the changes still don’t restore your notes, press ‘Reset Current View’ to restore the Outlook default.

Your Outlook view settings will be reset to the default configuration, ensuring your notes are visible in the notes section. If you cannot find your notes, check out the next fix.
Also Read: Ways to fix Outlook error 500 ‘something went wrong’
2. Check the Deleted Items Folder
This fix is only applicable if you have mistakenly deleted your notes. However, depending on the timeline or settings, you may be unable to recover it. However, you can try your luck. Follow the below steps.
Step 1: Press the Windows key on your keyboard, type Outlook, and click Open.

Step 2: Select the Deleted Items folder from the left panel.

Go through the list of deleted items, and right-click on any item you want to recover. This will restore your deleted notes or items to their original location.
If you think you have not deleted the notes, Outlook may be acting unexpectedly because of a glitch, an add-in, or an extension. In such a scenario, check out the next method.
3. Open Outlook in Safe Mode
There may be issues or errors preventing Outlook from functioning properly. You can troubleshoot these problems by restarting Outlook in Safe Mode.
But what is Safe Mode? Well, it is a mode that allows you to launch Outlook with minimal add-ins and customizations, making it easier to identify and resolve any issues. Follow the below-mentioned instructions.
Step 1: Press the Windows key, type Run, and click Open.
Note: Alternatively, you can press Windows key + R.
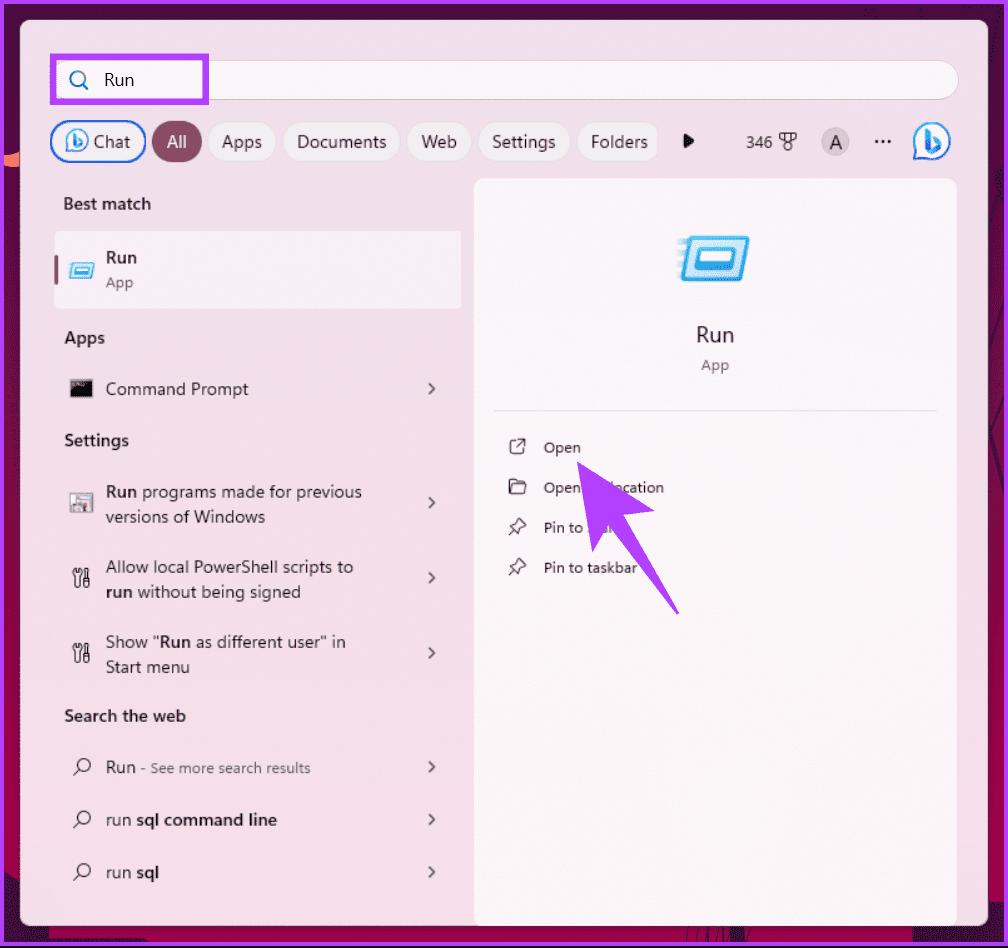
Step 2: Type the below command in the text box and click OK.
outlook.exe /safe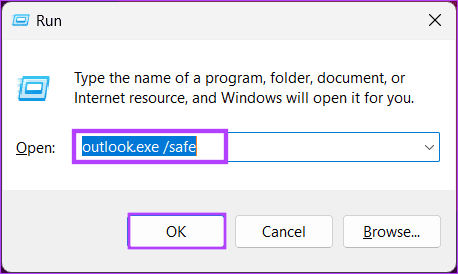
Step 3: You will see a window asking you to choose a profile. Select the default profile and click OK.
With this, Outlook will launch in Safe Mode, which you can see in the title bar (it will say Safe Mode).
Check if you can see your notes in the concerned folder. If you can, then one of your add-ins or extensions may be causing the problem. To remove it, exit Outlook in Safe mode, then disable the add-in by going to File menu > Options > Add-ins > Disable it.
If this method didn’t help you find the missing Outlook notes, maybe the next method will help you do so.
Also Read: Top fixes for Microsoft Outlook out of memory or system resources error on Windows
4. Repair Your Outlook Data File
Outlook messages and configurations are generally stored in a profile file in .PST or .OST format. If your Outlook data file is corrupted, it will not only impact the messages but will also impact Outlook notes. Follow the steps below to retrieve deleted notes in Outlook.
Step 1: Open File Explorer on your PC and navigate to the following folder.
C:\Program Files\Microsoft Office\root\Office16
Step 2: Double-click on the SCANPST.EXE file to open it.

Step 3: Click on Start to initiate the scan.
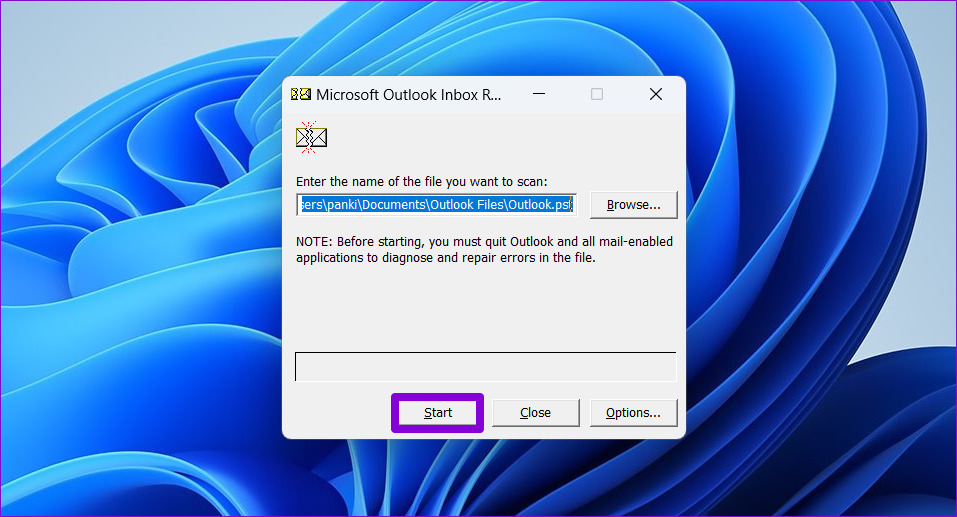
Step 4: If the tool finds any issues, click on Repair.
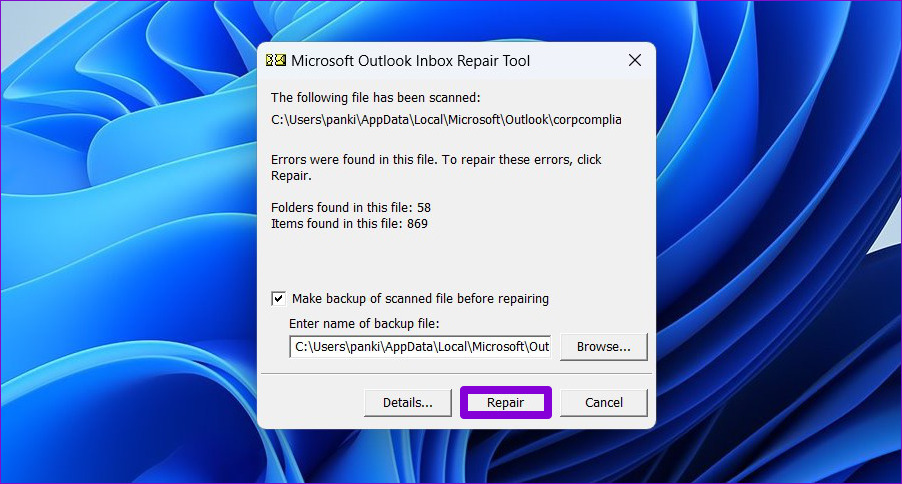
When the repair is done, restart Outlook and check for the disappeared Outlook notes. You should see your Outlook notes. If this method didn’t help, check out the next fix.
5. Restore Your Outlook Notes From a Backup
If you have a backup of your Outlook data file, you can restore any missing Outlook notes. Follow the steps below to retrieve deleted notes in Outlook.
Step 1: Open File Explorer on your PC and navigate to the following folder.
Note: Replace <user> with the correct folder name for your user account.
C:\Users\<user>\AppData\Local\Microsoft\Outlook

Step 2: Right-click on the Outlook data file, select Rename from the context menu, and give it a name (e.g.: outlook-original.OST).

Step 3: Copy the backed version of the Outlook data file to the same location and rename it to your original filename (e.g.: Outlook.OST).

Close File Explorer and launch Outlook on your desktop. You will see your Outlook notes back. If you are still not able to check out the next and final fix.
Also Read: Best ways to fix Outlook receiving late emails on Windows 11
6. Check for Outlook Updates
If you haven’t deleted the notes and cannot recover them using the above method, it’s probably Outlook causing the problem. If the bug was this serious, Microsoft would have addressed and fixed the issue in the new update. If your Outlook notes disappear, try updating it to the latest version and see if that works.
Step 1: Launch Outlook and navigate to the File menu in the toolbar.

Step 2: Go to Office Account and click the Update Options box.

Step 3: From the drop-down, choose Update Now.

If there are any updates, Outlook will download and install them. Once the update is complete, restart Outlook, and you will see the missing Outlook notes back.
If you have any queries, check out the FAQ section below.
FAQs on Finding Missing Outlook Notes
Sync issues could be due to connectivity problems or conflicts in synchronization settings. Ensure that your devices are connected to the internet, and check the synchronization settings in Outlook.
While uncommon, certain issues during an Outlook update might lead to the temporary unavailability of notes. In such cases, restarting Outlook or the computer may resolve the problem.
Get Back your Notes
From simple troubleshooting to advanced recovery techniques, each approach offers a unique solution tailored to help you find missing Outlook notes quickly and effectively. You may also want to read about the top fixes for sent items not showing in Microsoft Outlook for Windows.
Was this helpful?
Last updated on 09 December, 2023
The article above may contain affiliate links which help support Guiding Tech. The content remains unbiased and authentic and will never affect our editorial integrity.