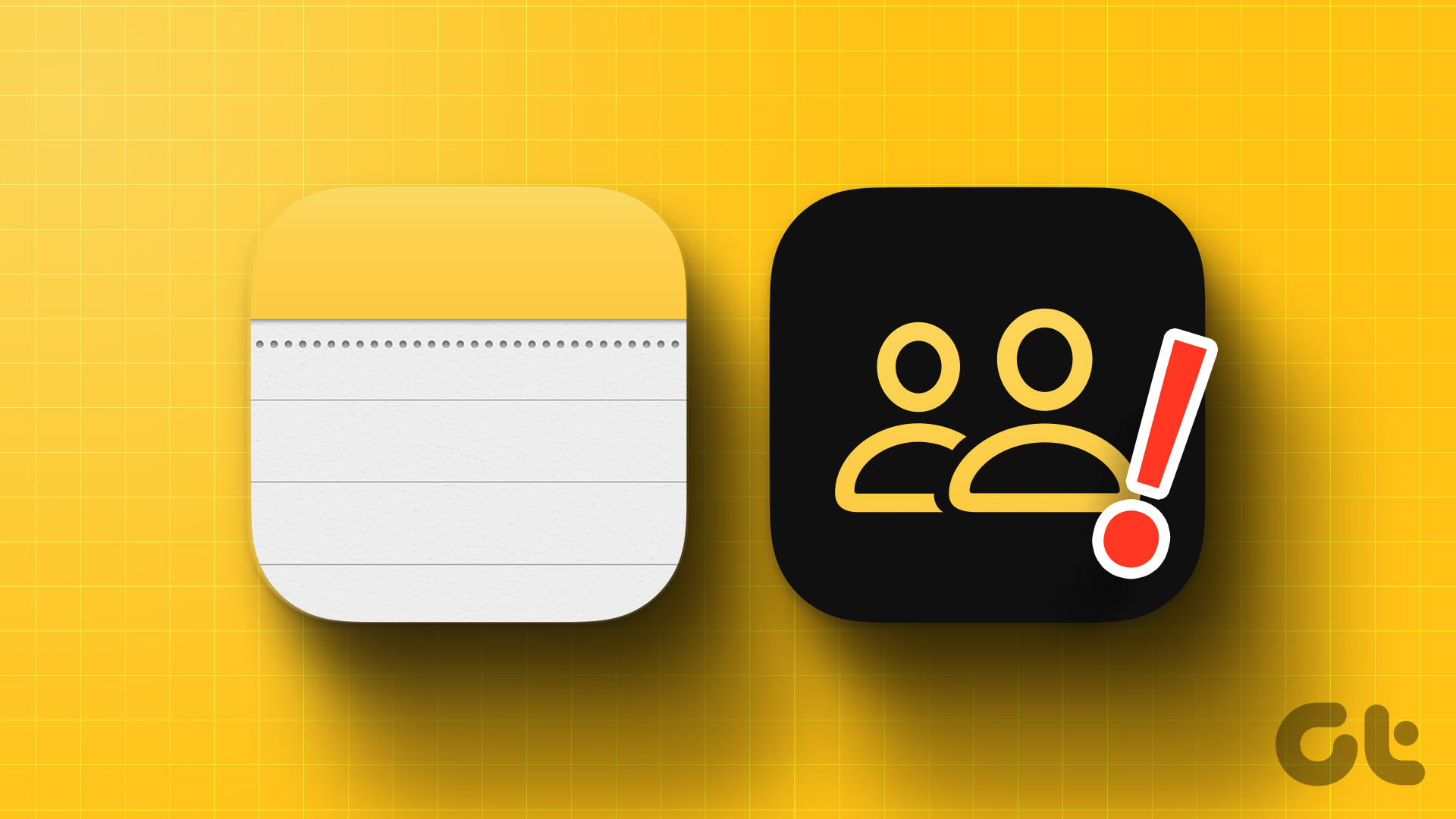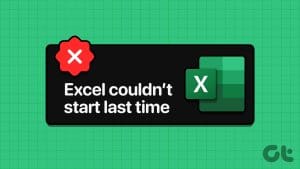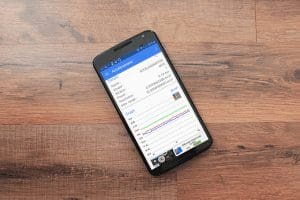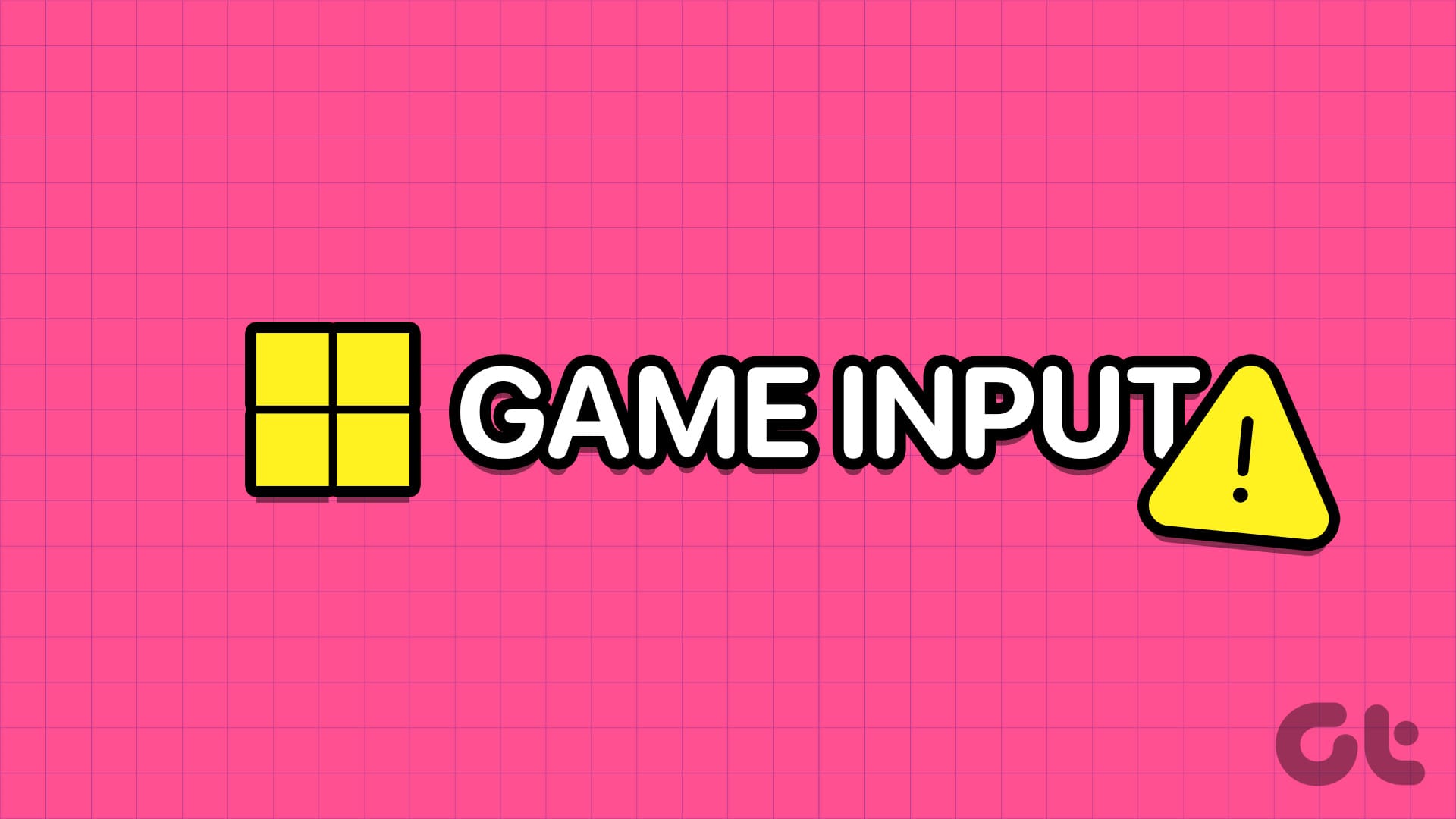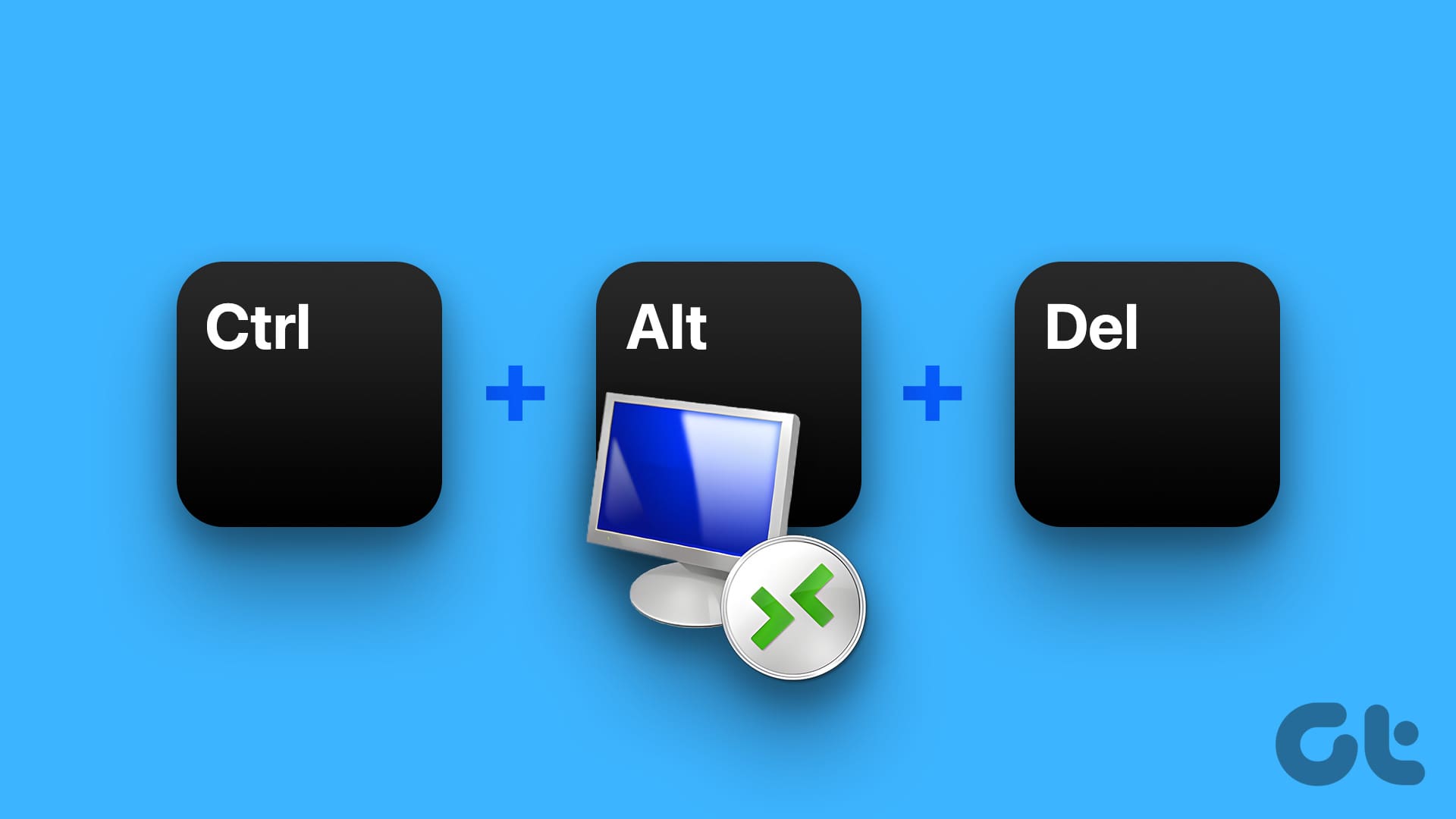Does Windows persistently display the ‘The application was unable to start correctly (0xc0000142)’ error message whenever you attempt to open an Office app? This can be frustrating, especially if you rely on Office apps like Word, Excel, and Outlook for work purposes.
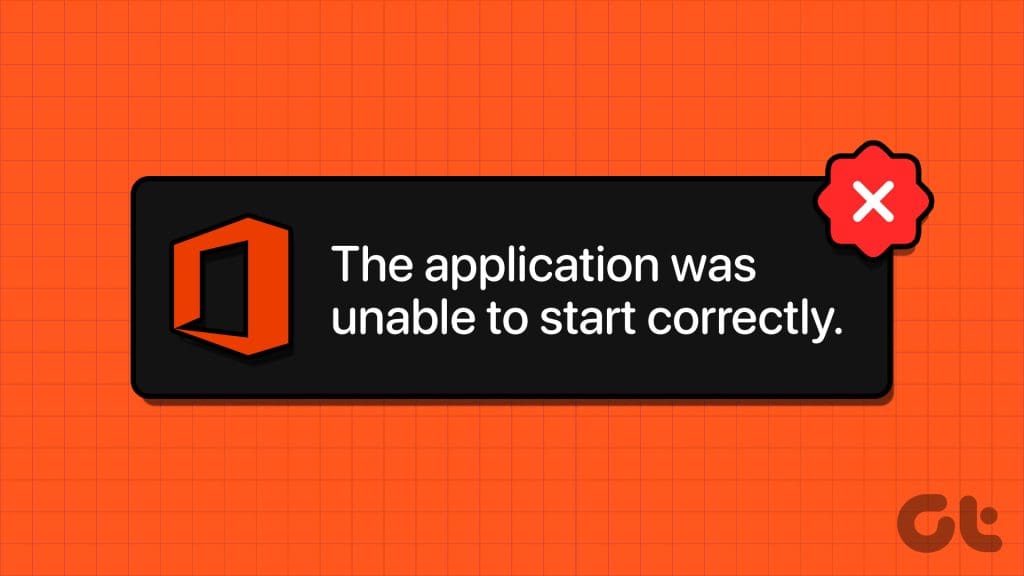
If you’re lucky, simply restarting your PC might make the error go away. However, if that doesn’t work, you can try out the following tips to fix the 0xc0000142 error and restore access to Office apps.
1. Run the Office App as Administrator
Lack of relevant permissions can prevent Office apps from accessing essential files, triggering the ‘The application was unable to start correctly (0xc0000142)’ error on Windows. You can try opening your Office apps with administrative privileges to avoid this.
Right-click on the Office app you want to use, such as Word or Outlook, and select Run as administrator from the resulting menu.

If this solves your problem, you can consider configuring Office apps to always run with admin rights on Windows.
2. Run the Office Repair Tool
Microsoft provides a dedicated tool for fixing common issues with Office apps on your PC. Several users on a Microsoft Community post reported fixing the 0xc0000142 error for Outlook almost instantly by running this tool. You can also give it a go.
Step 1: Press the Windows + R keyboard shortcut to open the Run dialog box. Type appwiz.cpl in the box and press Enter.
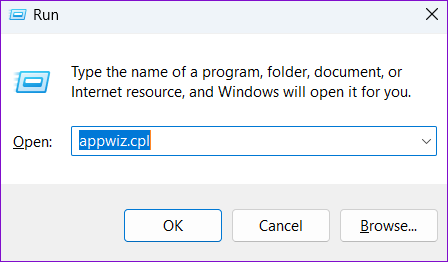
Step 2: In the Programs and Features window, select the Microsoft Office product on the list and click the Change button at the top.

Step 3: Select the Online Repair option and click the Repair button to continue.

3. Start or Restart the Office Software Protection Platform and Click-to-Run Service
The ‘Office Software Protection Platform’ service on Windows ensures that you’re using a genuine Office product. Another background service, ‘Microsoft Office Click-to-Run,’ helps manage the installation and provides relevant updates to Microsoft’s Office suite of apps.
If either of these services is not running on your PC, Office apps like Word, Excel, and Outlook may not open and display errors. Here’s how to fix that.
Step 1: Click the search icon on the taskbar, type in services, and press Enter.
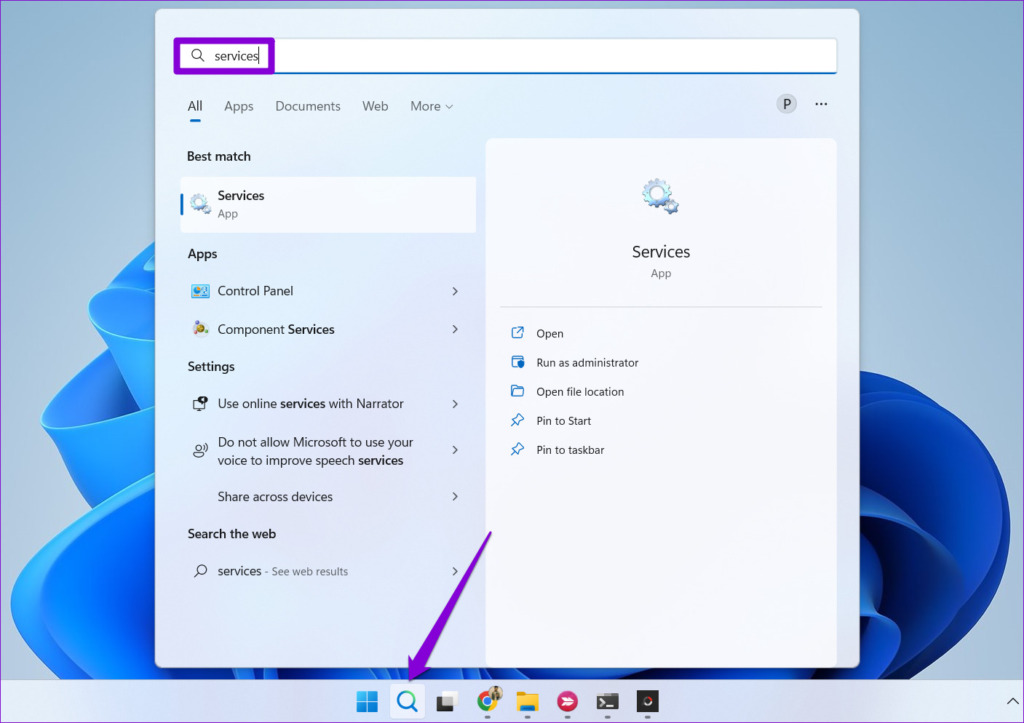
Step 2: Locate the ‘Microsoft Office Click-to-Run Service’ on the list. Right-click on it and select Start. If it is already running, select Restart.

Similarly, start or restart the ‘Office Software Protection Platform’ service as well. Note that the ‘Office Software Protection Platform’ won’t appear on your PC if you’re on a newer version of Office that doesn’t require this service. In that case, you don’t need to worry about it.
4. Re-Register the DLL Files
Corrupt or inaccessible DLL files on your PC can also give rise to ‘The application was unable to start correctly (0xc0000142)’ error on Windows. To fix this, you can try re-registering all the DLL files using these steps:
Step 1: Right-click on the Start icon and select Terminal (Admin) from the list.

Step 2: Type the following command in the console and press Enter.
for %1 in (*.dll) do regsvr32 /s %1

Wait for the process to complete and then check if the issue is still there.
5. Reinstall Microsoft Office
Another reason why Office apps may fail to open and display the 0xc0000142 error is if some core files are corrupt or missing. In that case, your best option is to uninstall Microsoft Office from your PC and then reinstall it.
Step 1: Press the Windows + R keyboard shortcut to open the Run dialog box. Type appwiz.cpl in the box and press Enter.
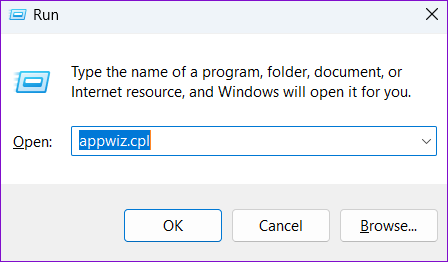
Step 2: In the Programs and Features window, select the Microsoft Office product from the list and click the Uninstall button at the top.

Follow the on-screen prompts to finish removing the Office suite from your PC. Then, use the following link to download and install Microsoft Office.
6. Try Clean Boot Mode
If you still get the error code 0xc0000142 while opening Office apps, a background program or service may be causing the issue. To investigate this possibility, try opening Office apps in a clean boot state.
Step 1: Press the Windows + R keyboard shortcut to open the Run dialog box, type in msconfig.msc, and press Enter.
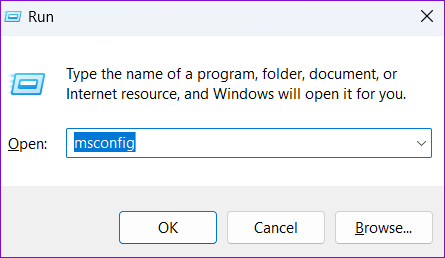
Step 2: Under the Services tab, tick the ‘Hide all Microsoft services’ checkbox and click the Disable all button.
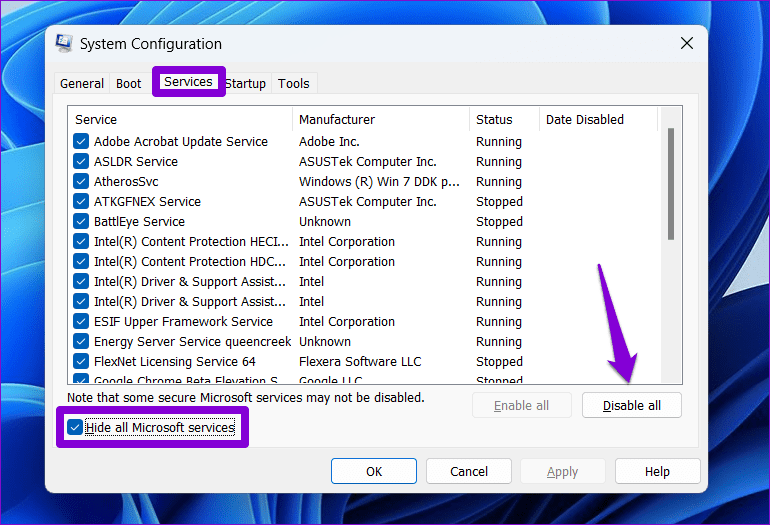
Step 3: Switch to the Startup tab and click on Open Task Manager.
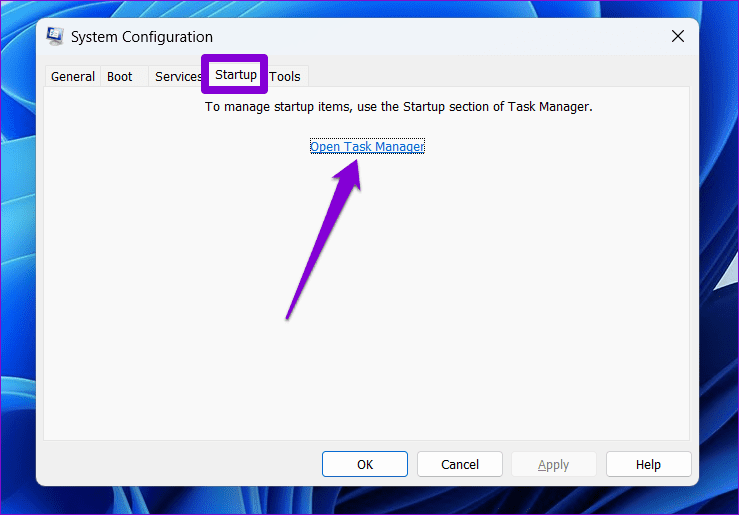
Step 4: In the Task Manager window, select a third-party app or program and click the Disable button at the top. Repeat this step to disable all startup apps and programs one by one.
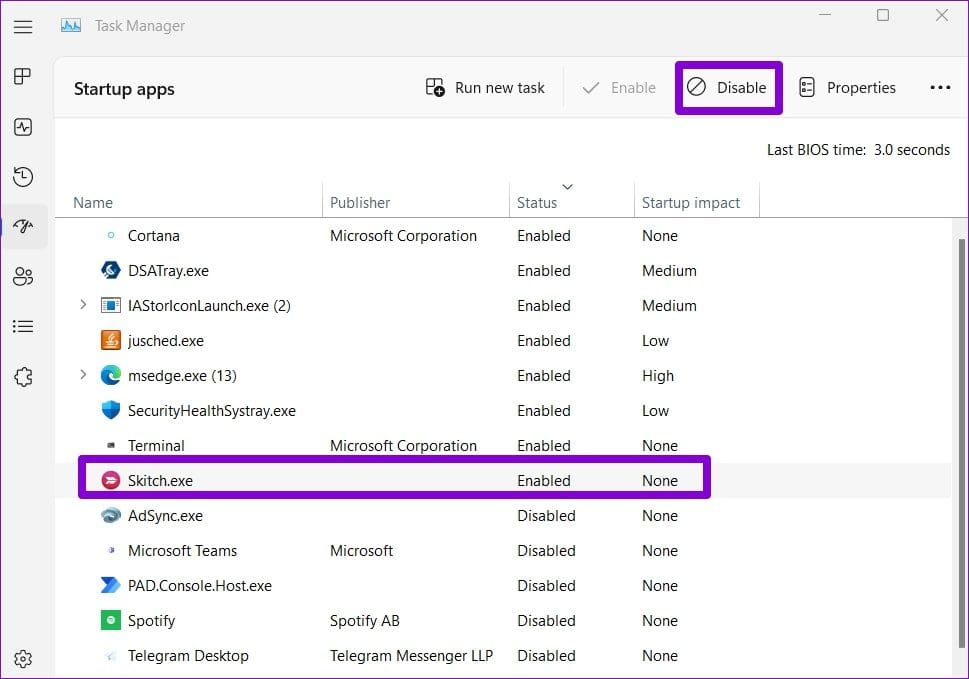
Restart your PC to enter a clean boot state and try to open Office apps again. If you don’t experience any issues, a third-party app or program may be the culprit. Try uninstalling any suspicious programs one by one to fix the problem.
Smooth Sailing Ahead
Errors like ‘The application was unable to start correctly (0xc0000142)’ on Windows shouldn’t compel you to settle for Office’s web apps. Going through the tips prefaced above should help fix the underlying issue and get Office apps running on your PC.
Was this helpful?
Last updated on 06 February, 2024
The article above may contain affiliate links which help support Guiding Tech. The content remains unbiased and authentic and will never affect our editorial integrity.