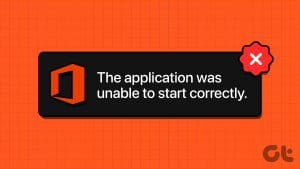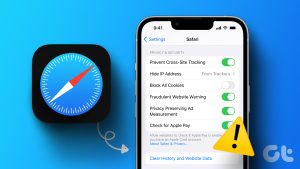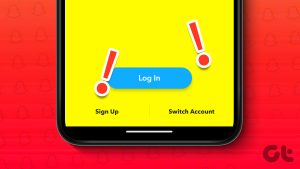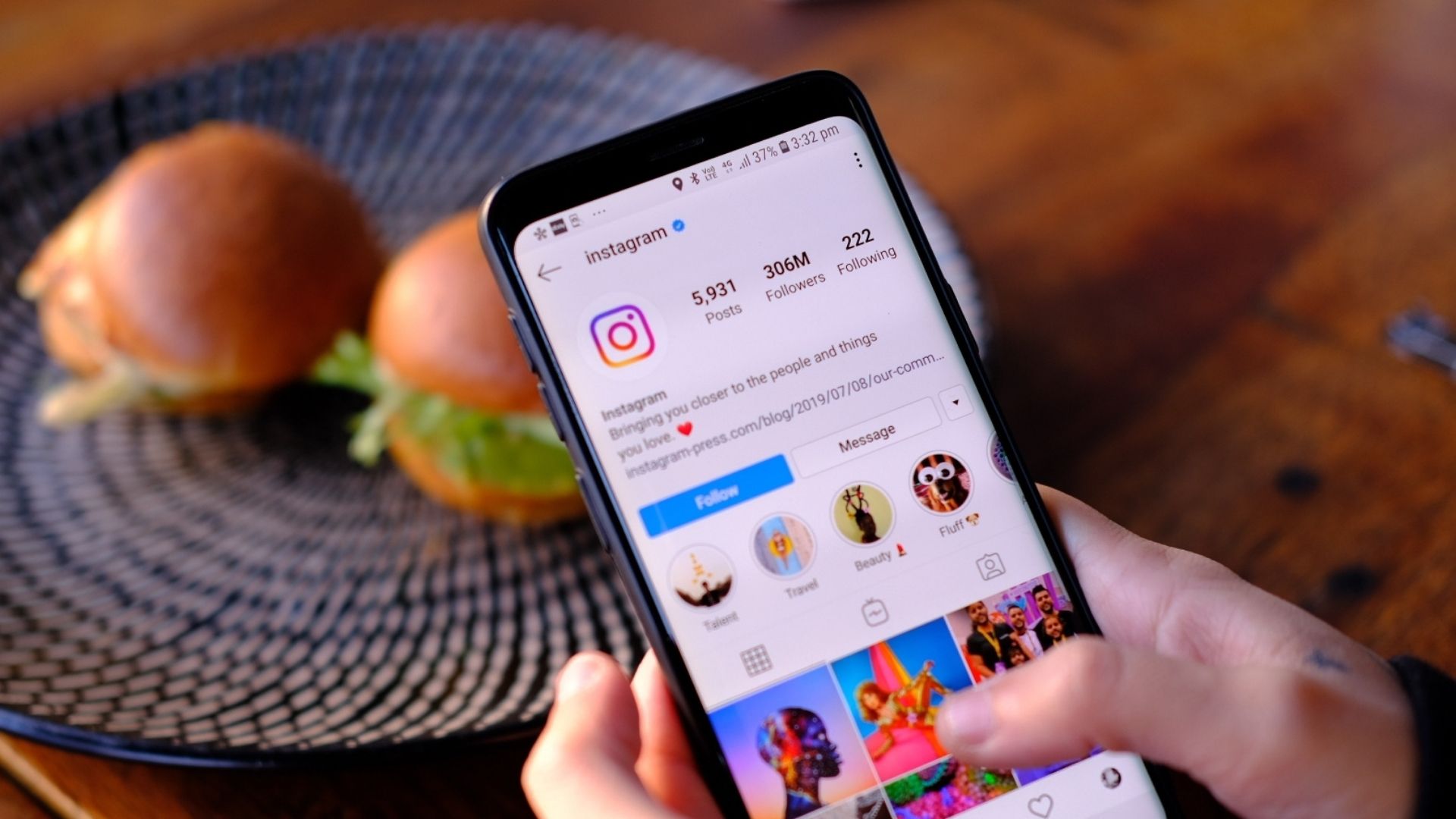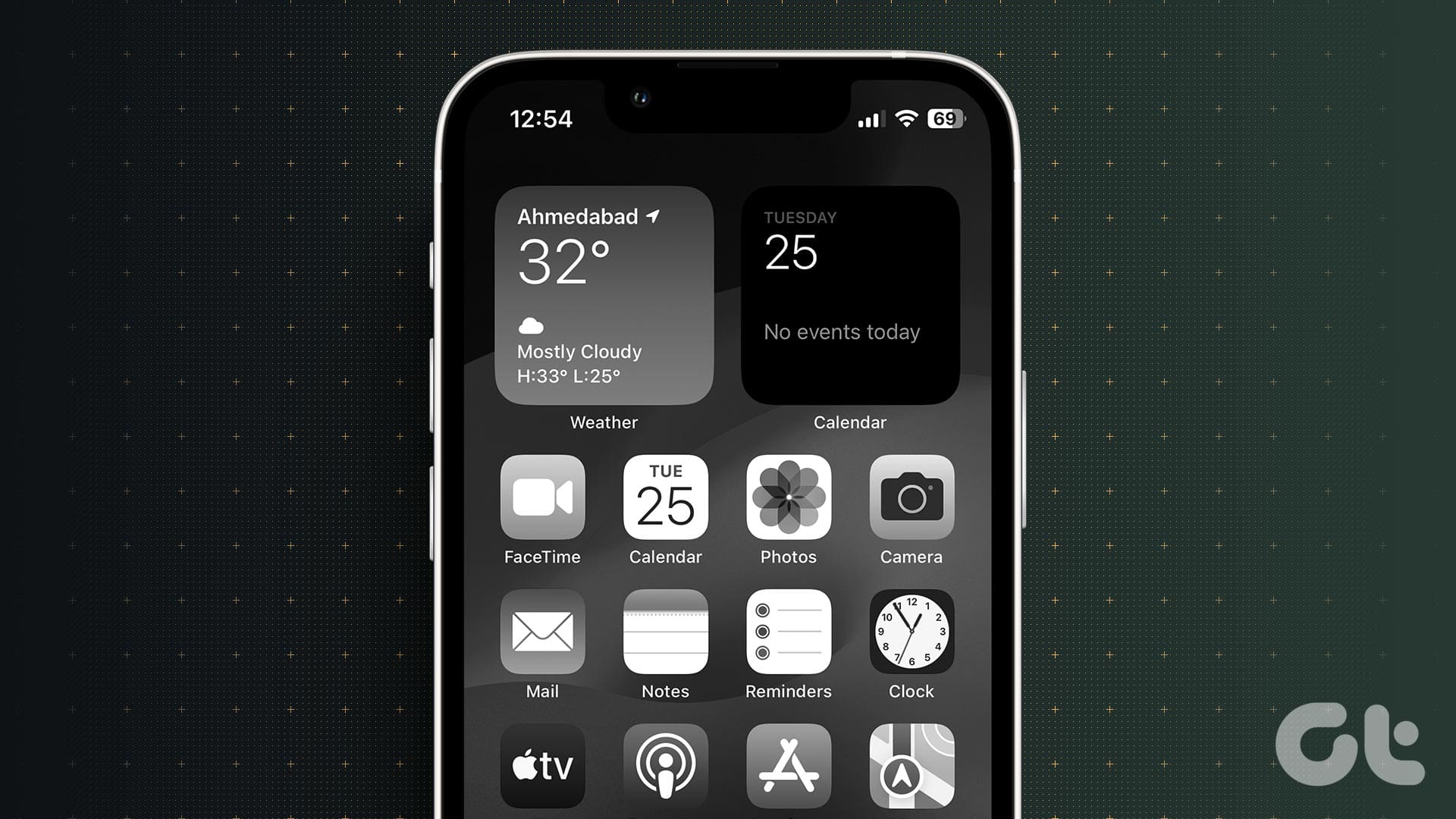Fix 1: Check iCloud Storage Space
Suppose you have multiple notes stored on your iPhone, including media files like scanned documents, photos, and videos. So, you will need enough storage space on your iCloud account to save them and use the Collaborate feature.
Open the Settings app on your iPhone. Tap your profile icon > iCloud to check your storage. You can also refer to our guide on how to free up iCloud storage space on your iPhone.
Fix 2: Enable iCloud Access (Self and Contact)
The Collaborate feature is exclusive to notes stored in iCloud.
On Your iPhone
Step 1: Open the Notes app on your iPhone. If the note is stored on your iPhone, open it and tap the three dots in the top-right corner. Then tap on Move Note.


Step 2: Tap the iCloud drop-down menu. Select the folder in your iCloud to move your note.


Step 3: Go back and tap on Folders at the top-right corner.
Step 4: Select All iCloud. Open your note and tap the Share icon in the top-right corner. Check if Collaborate is working now.
On Your Contact’s iPhone
Step 1: Open the Settings app and tap on the profile name at the top.
Step 2: Select iCloud and tap on Show All.
Step 3: Tap on Notes and turn on the toggle for Sync This iPhone.


Step 4: Close Settings, open Notes, and check if the problem is solved.
Fix 3: Unlock Your Note in the Notes App
The Notes app lets you lock notes to prevent unwanted access. But this can also prevent you from using the Collaborate feature on your iPhone.
Step 1: Open the Notes app on your iPhone and look for the Lock icon next to your note.
Step 2: Open your note and unlock it.
Step 3: Tap the three horizontal dots icon at the top-right corner. Then, tap on Remove Lock at the top-right corner.
Step 4: After the note is unlocked, tap the Share icon and check if the problem is solved.
If none of the solutions work, we suggest updating the Notes app on your iPhone by installing the latest iOS version. A better way to organize your notes is to create Smart Folders in the Notes app.
Was this helpful?
Last updated on 12 April, 2024
The article above may contain affiliate links which help support Guiding Tech. The content remains unbiased and authentic and will never affect our editorial integrity.