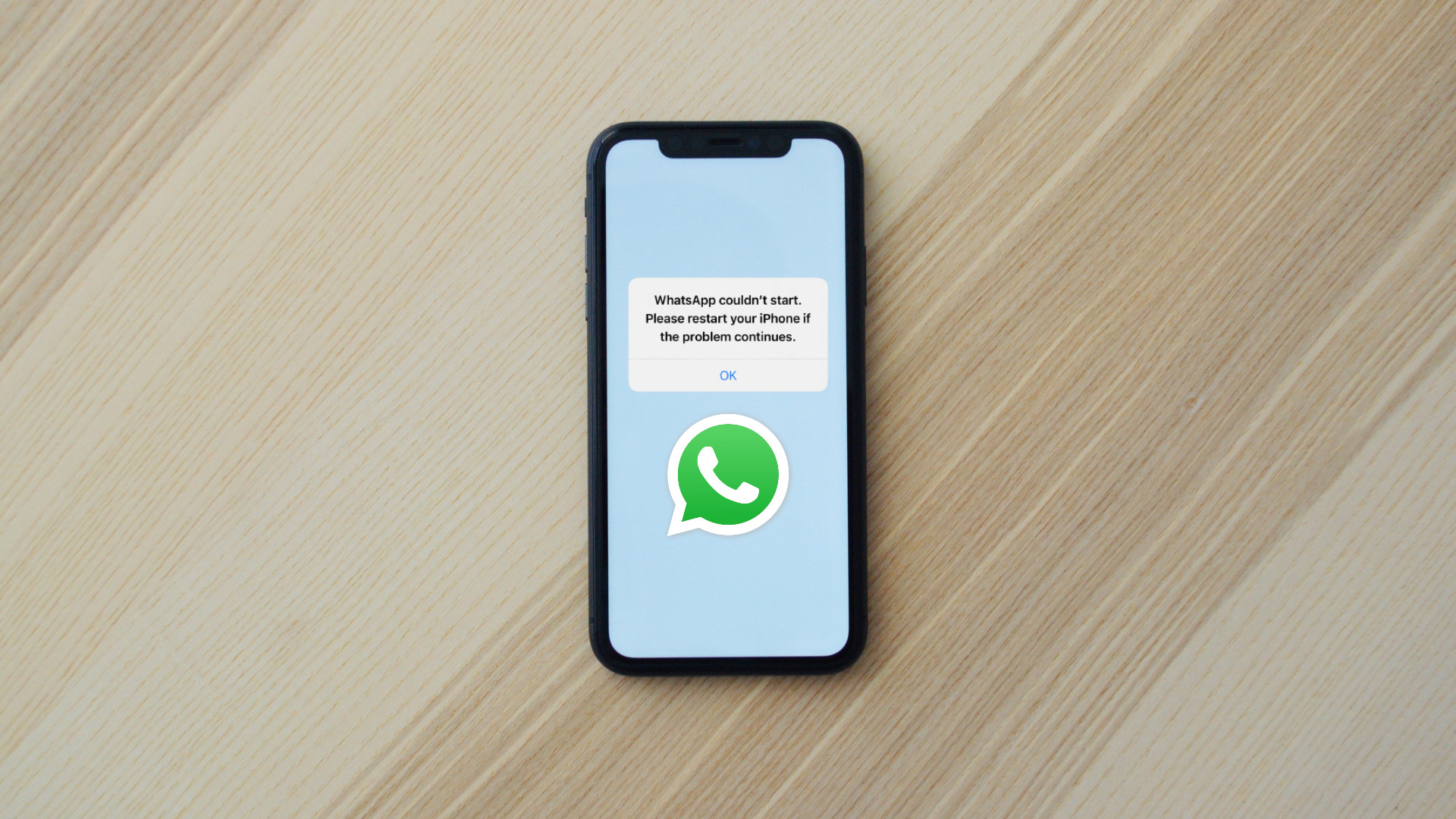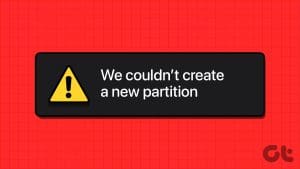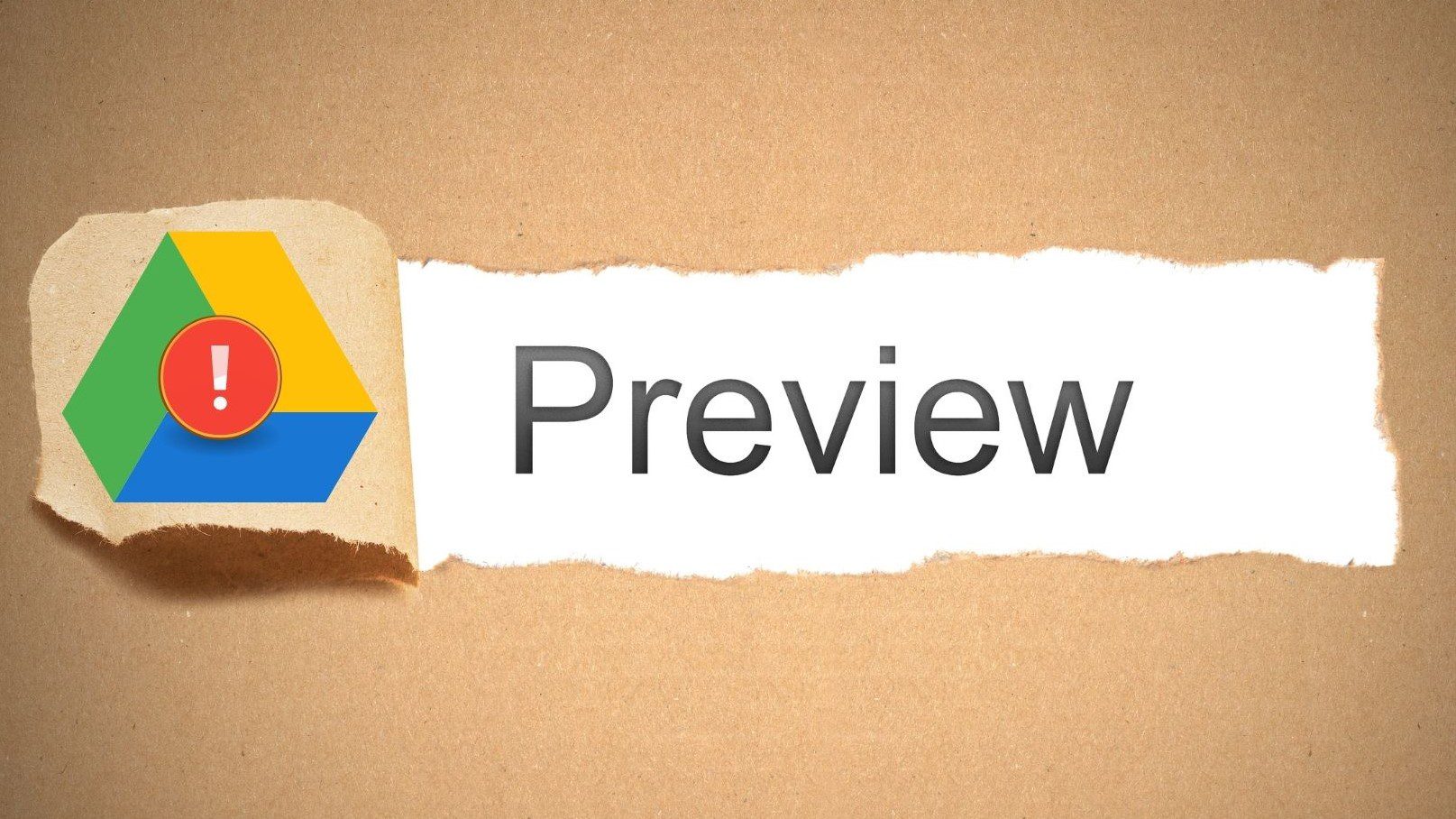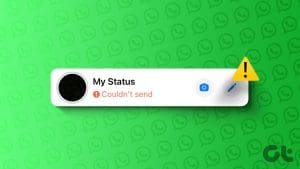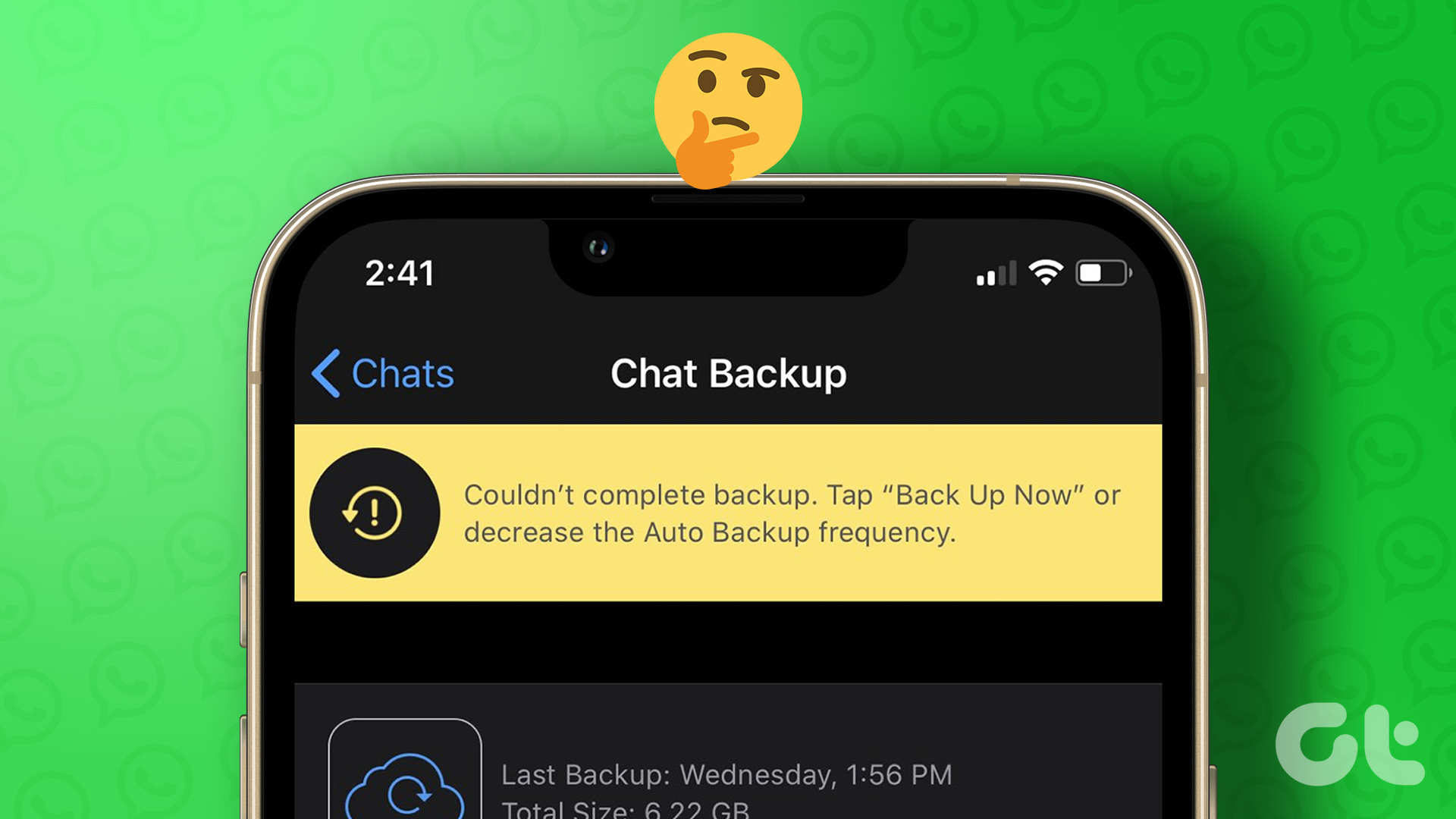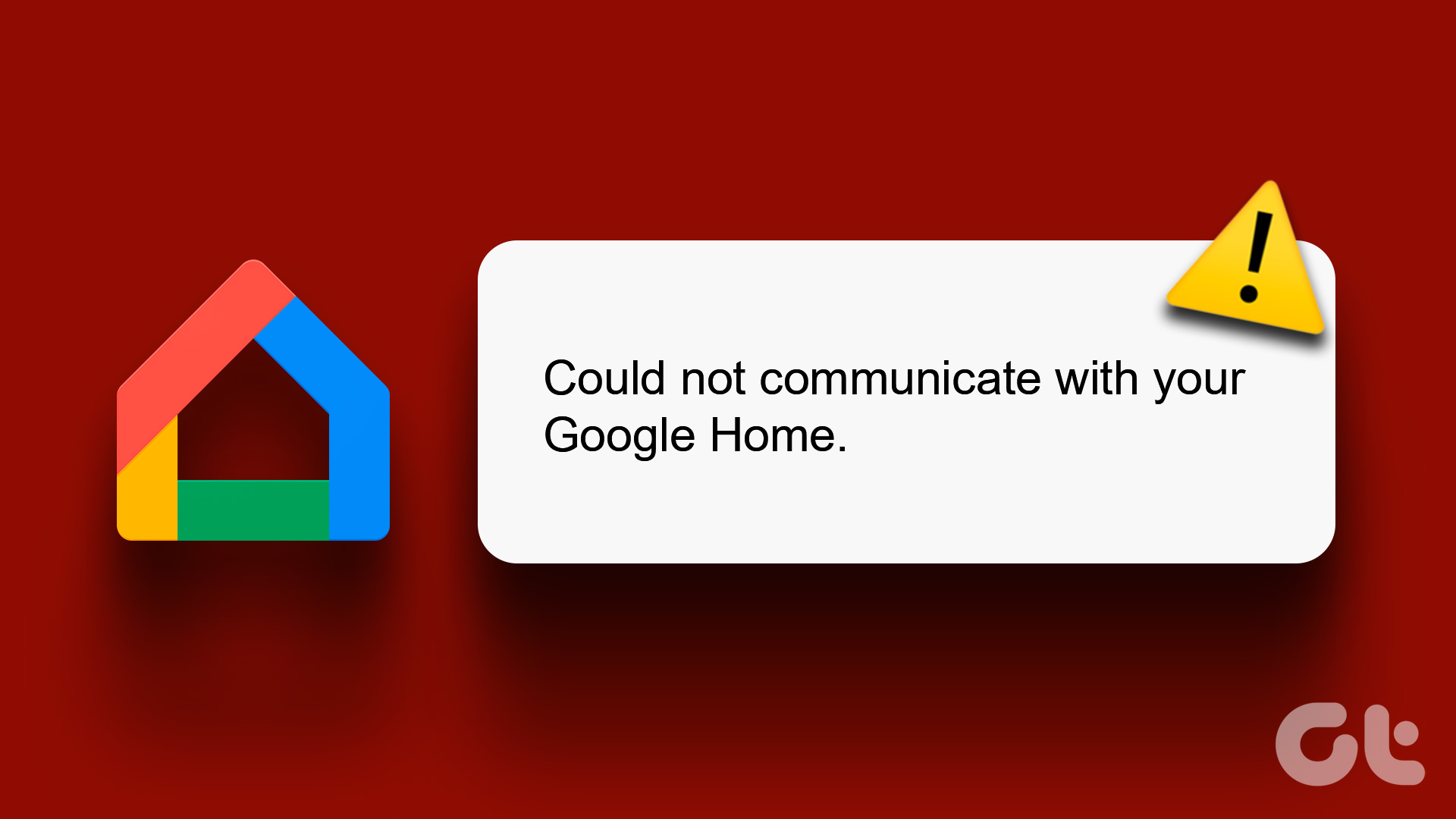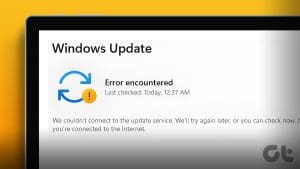Do you keep seeing the ‘Excel couldn’t start last time’ error every time you try to open Excel on your Windows PC? That can happen for several reasons, including temporary glitches, faulty add-ins, or damaged files. If restarting your PC or Excel hasn’t helped, this guide has some solutions that will.
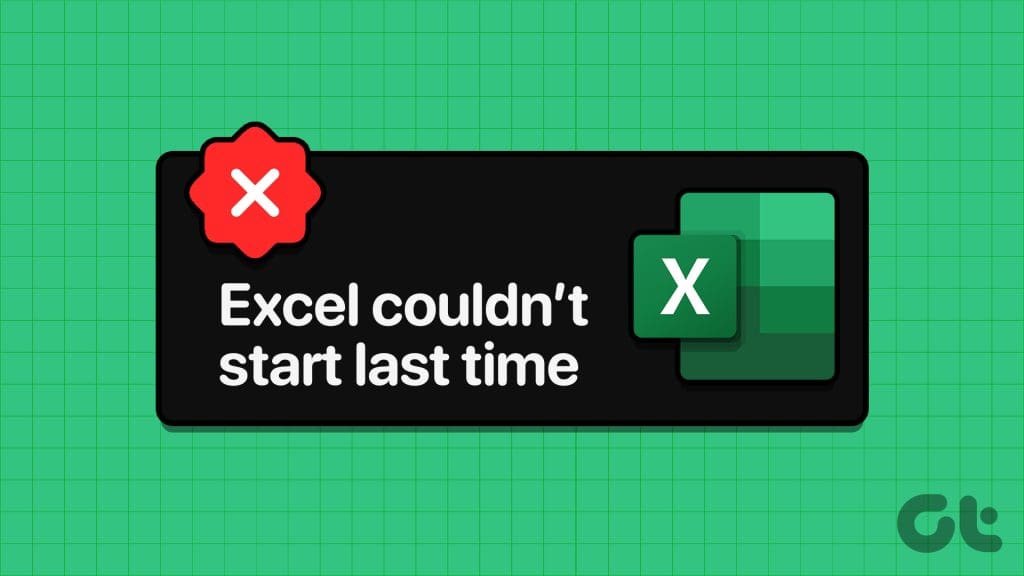
When you rely on Microsoft Excel for work, encountering such errors can be frustrating. To help out, we have compiled a list of useful tips that should get Excel back up and running as before on your Windows 10 or 11 PC. So, let’s take a look.
1. Open Excel in Safe Mode
Opening Microsoft Excel in safe mode can help you troubleshoot all kinds of errors and issues. Hence, try that first. When the ‘Excel couldn’t start last time’ error message appears, click Yes to open Excel in safe mode.
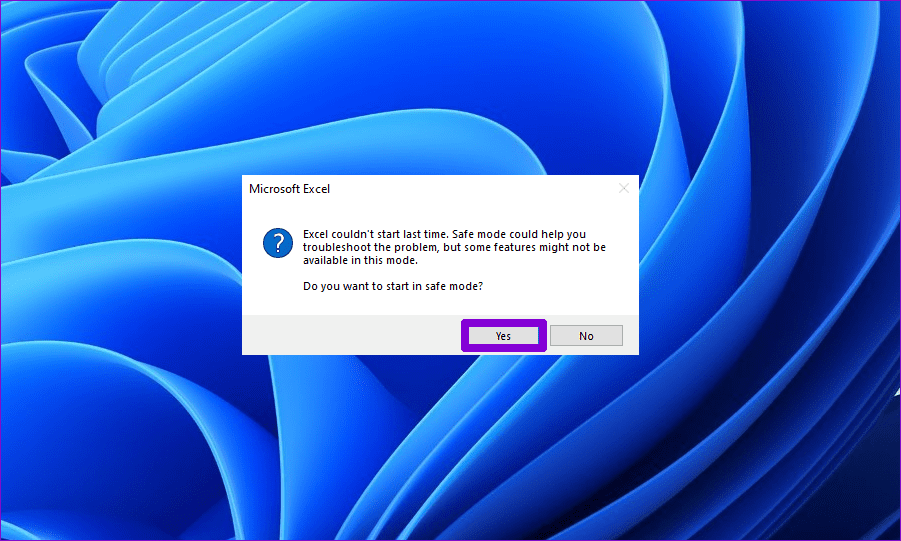
If you have already dismissed the error message, press the Windows + R keyboard shortcut to open the Run dialog. Type excel -safe in the box and press Enter to open Excel in safe mode.
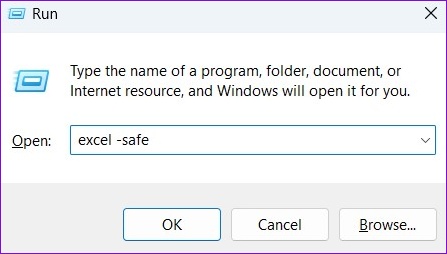
After opening Excel in safe mode, try using it for a few minutes. If you don’t experience problems, it’s likely that one of your add-ins is preventing Excel from opening in normal mode.
2. Disable Add-Ins
While third-party add-ins can enhance Excel’s functionality, they can cause problems. If you use multiple add-ins, it can be difficult to tell which one is triggering this error. In that case, you will need to disable all of your add-ins and re-enable them one at a time. Here are the steps for the same.
Step 1: Open Microsoft Excel on your computer and click the File menu at the top-left corner.

Step 2: Click Options at the bottom-left corner.

Step 3: Switch to the Add-ins tab and select COM Add-ins in the Manage drop-down menu. Then, click the Go button next to it.
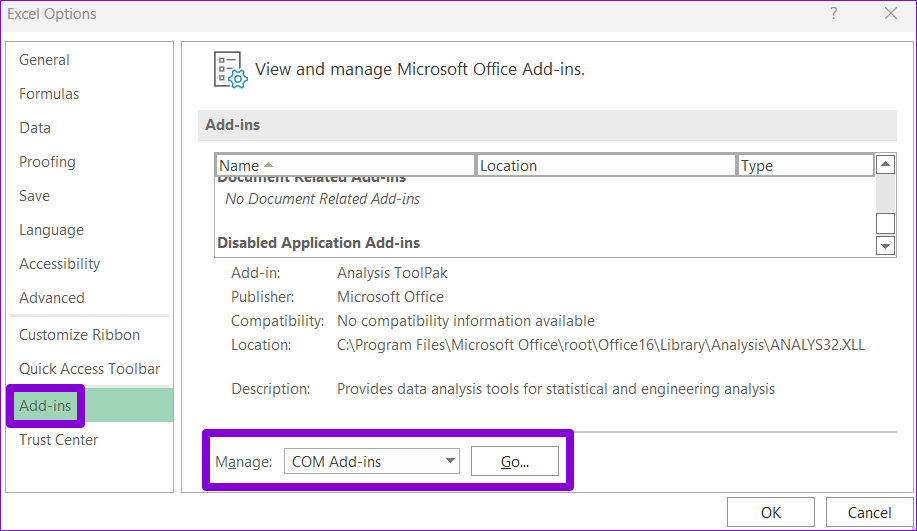
Step 4: Clear all the checkboxes and click OK.
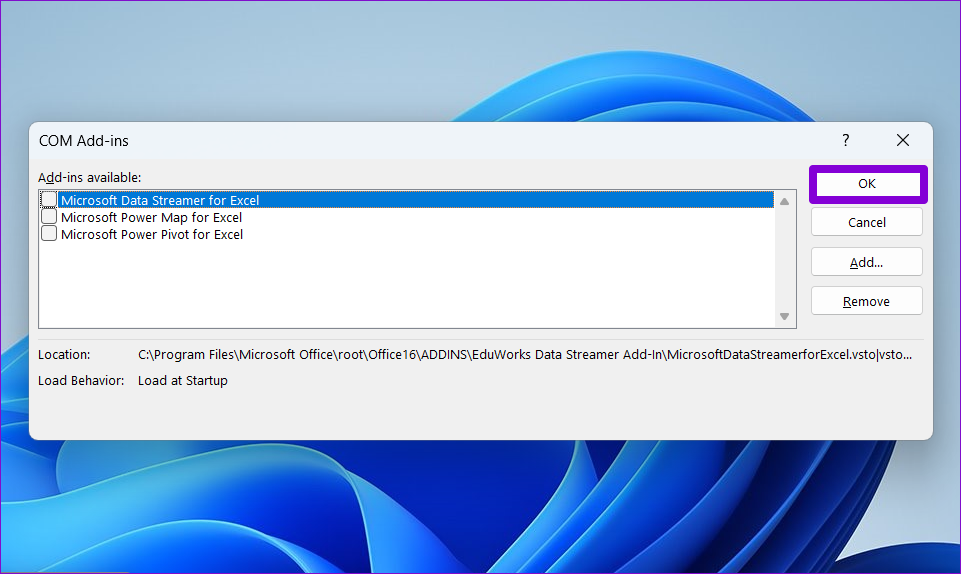
After disabling add-ins, restart Excel, and re-enable your add-ins one at a time. Try using Excel after enabling each add-in. Once you find the troublesome add-in, consider removing it.
3. Empty the Excel Application Startup Folder
When you open Microsoft Excel on your PC, it loads various account-specific configuration settings, templates, and other essential data. If this data has become corrupted or inaccessible, you may encounter errors like ‘Excel couldn’t start last time’ on your PC.
To fix this, you need to empty the files in the Excel startup folder. Doing so will force Excel to recreate the missing files, effectively resolving any problems.
Step 1: Press the Windows key + R keyboard shortcut to open the Run dialog box. Type %appdata%\Microsoft\Excel in the box and press Enter.
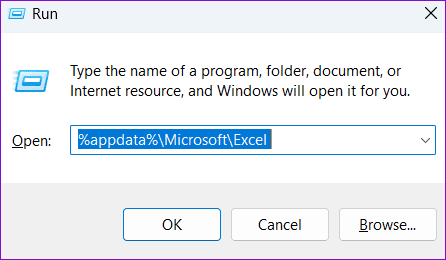
Step 2: In the File Explorer window, press the Ctrl + A keyboard shortcut to select all the files and click the trash icon at the top.
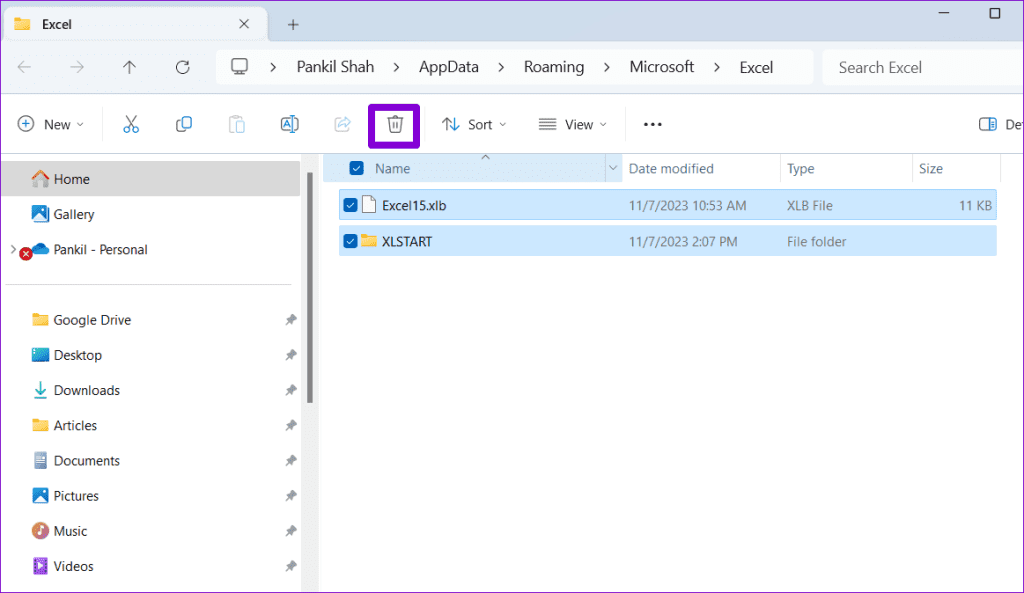
4. Reset Excel Options
One of your Excel preferences may be causing the program to misbehave and trigger errors. Instead of going through each Excel setting individually, it’s easier to reset them using the Registry Editor.
Since registry files contain important settings for your system, it’s important to back up all the registry files or create a restore point before proceeding.
Step 1: Press the Windows key + R keyboard shortcut to open the Run dialog box. Type regedit in the box and press Enter.

Step 2: Select Yes when the User Account Control (UAC) prompt appears.
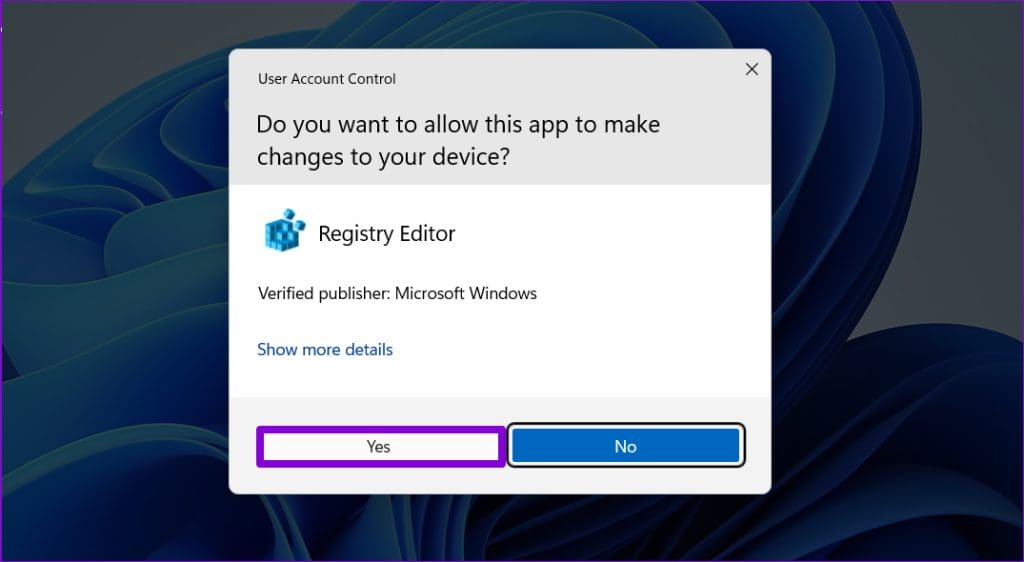
Step 3: Paste the following path in the address bar at the top and press Enter.
HKEY_CURRENT_USER\SOFTWARE\Microsoft\Office\16.0\Excel
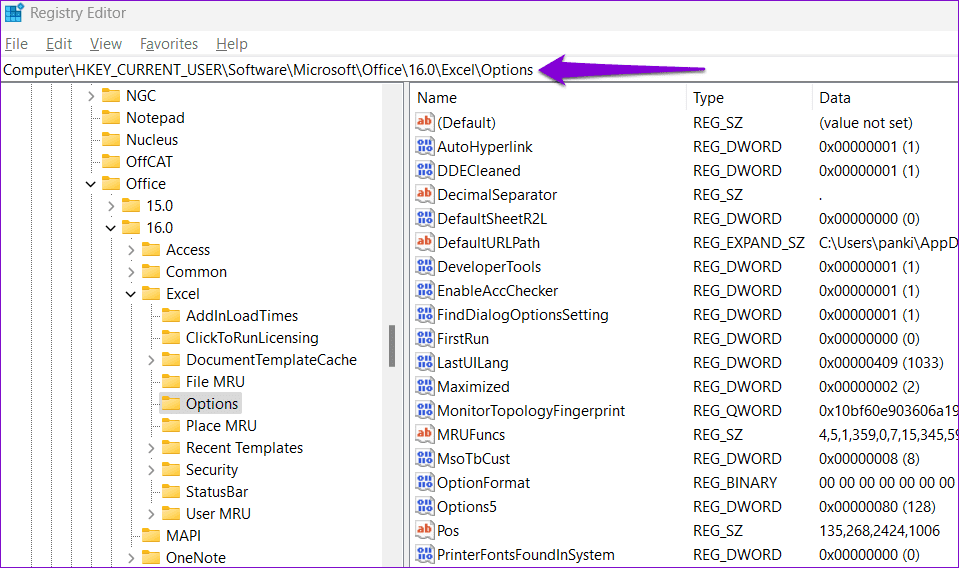
Step 4: Right-click the Options key and select Delete.
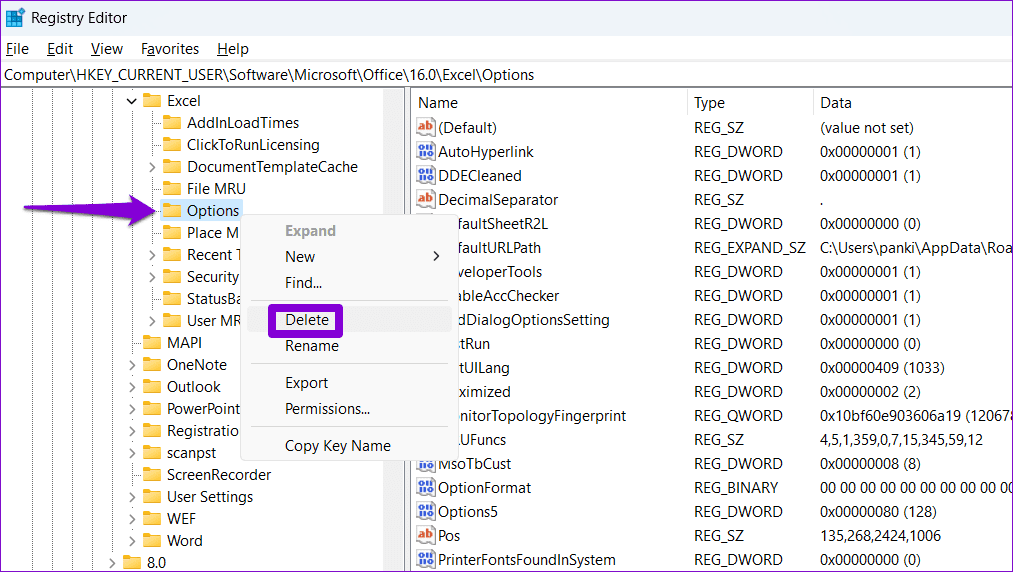
Step 5: Select Yes to confirm.
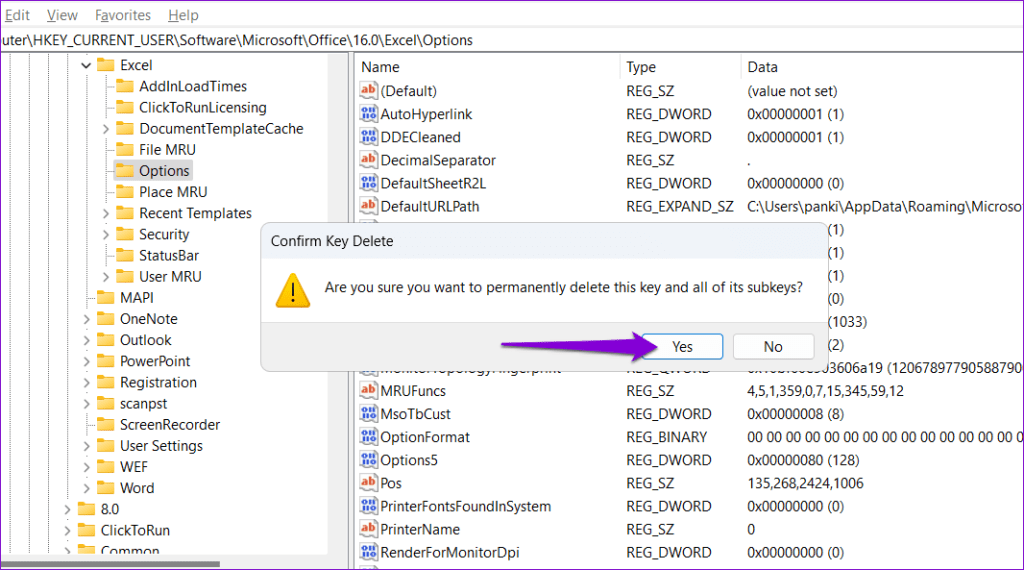
Restart your PC after this and try using Excel again.
5. Make Sure Excel Is Updated
Have you turned off automatic updates for Office apps on your PC? If so, you may be running an outdated version of Microsoft Excel, which can sometimes result in errors like ‘Excel couldn’t start last time.’
To check for Excel updates manually:
Step 1: Open Excel or any Office app on your PC and click the File menu in the top left corner.

Step 2: Switch to the Account tab, click on Update Options, and select Update Now.
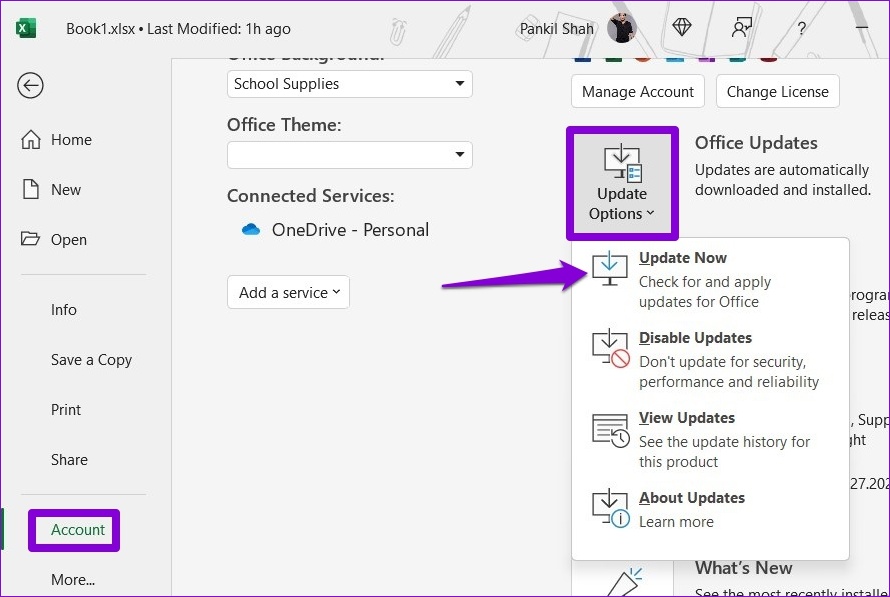
6. Run the Office Repair Tool
If nothing works or if you experience similar issues with other Office apps, you can consider running Microsoft’s Office repair tool. It will scan all your Office apps, including Excel, for any issues and fix them.
Step 1: Press the Windows + R keyboard shortcut to open the Run dialog box. Type appwiz.cpl in the text box and press Enter.

Step 2: Locate and select the Microsoft Office suite. Then, click the Change option at the top.

Step 3: Select the Quick Repair option and click Repair.

If the issue remains, run the above tool again and select the Online Repair option. This will conduct a more thorough repair operation to fix problems with Office apps.

Error-Free Excel
It can be confusing when Office apps, such as Excel, fail to open as usual and keep asking you to open them in safe mode instead. Going through the above tips should help you fix that problem and allow you to resume work in no time.
Was this helpful?
Last updated on 08 November, 2023
The article above may contain affiliate links which help support Guiding Tech. The content remains unbiased and authentic and will never affect our editorial integrity.