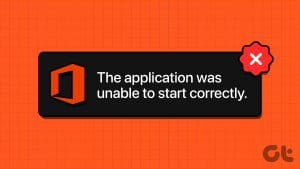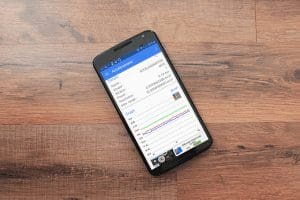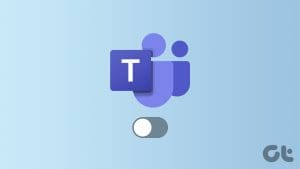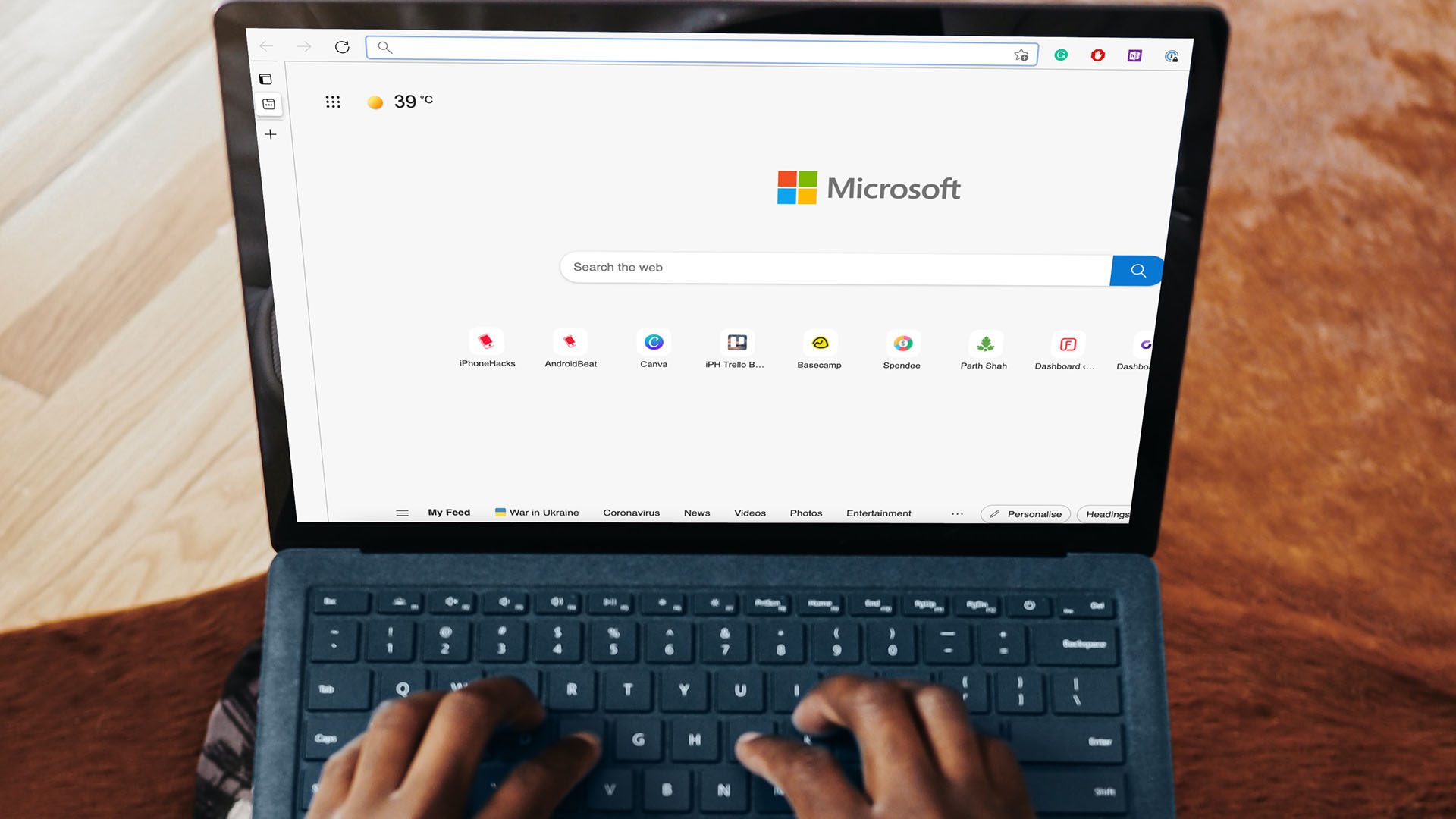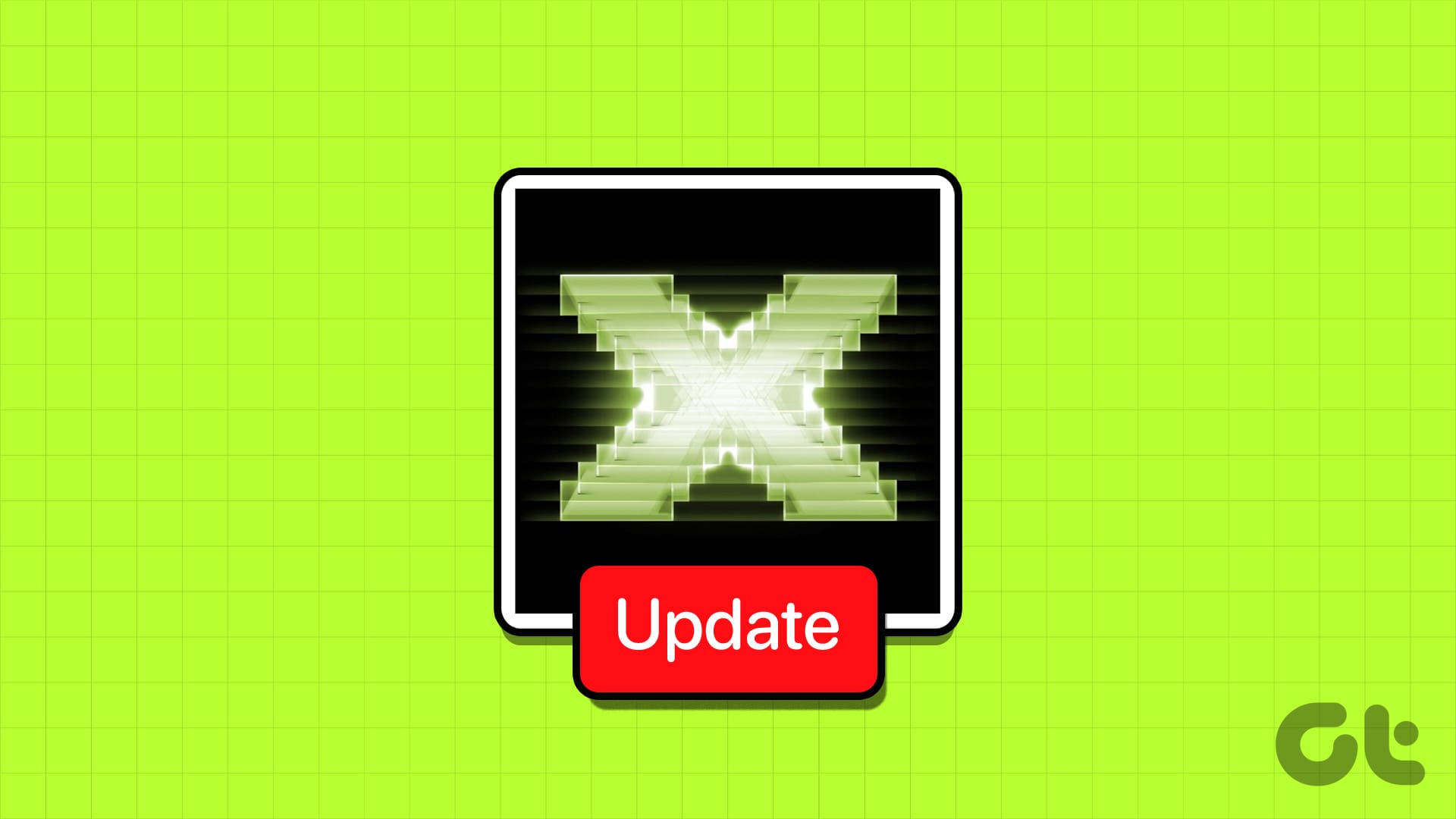Uninstalling apps from Windows PC is pretty easy and you can use more than one way to remove apps. However, some programs are a bit tricky to get rid of from your Windows PC. One such app is Microsoft Teams. Certain users tried uninstalling Microsoft Teams, and found that Teams app was auto-installed the next day. That can quickly get annoying.

Microsoft is really forcing the Teams app on users, and this is not cool by any standard. I am not sure why this peculiar behavior either, but this is not how uninstallation works. In fact, this will only infuriate users and repel them towards other apps or even ecosystems.
Let’s find out how to uninstall Microsoft Teams so that it doesn’t come back to haunt you.
1. Uninstall Microsoft Teams From Settings
There are two components to Microsoft Teams, and it’s the second one that’s worth noting. In fact, Microsoft has mentioned this in one of their support documents that most users don’t read or can’t find independently.
The first component is the Teams app itself, and the second one is called ‘Teams Machine-Wide Installer’ that most users overlook. What this app does is look for the Teams app and if found missing, reinstall it. Again, this is weird, but it is what it is.
Here is the correct order to uninstall Microsoft Teams completely.
Step 1: Press Windows key+I to open Settings on your Windows 10 computer and go to Apps > Apps & features. Search for Teams in the search.

Step 2: Click on the app name and then select Uninstall button.
You will have to repeat the same steps to uninstall ‘Teams Machine-Wide Installer’ app.
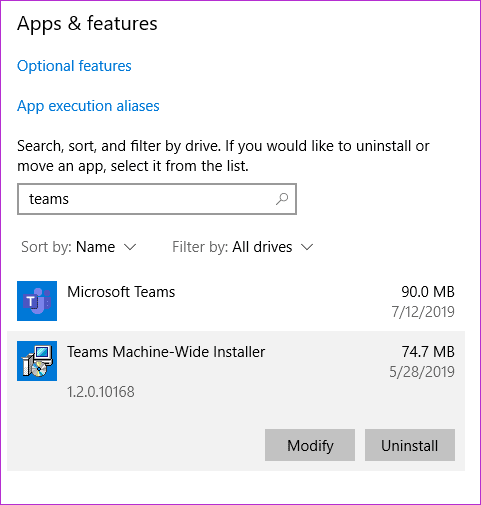
Here are some interesting points that you should note.
- Uninstalling Office will also uninstall the Teams app even if you don’t want to. You will then have to reinstall Teams separately by downloading the executable file. This is the standalone version.
- If you ever repair the Office app from the Control Panel, it will reinstall the Teams app because according to Office, it should be part of the suite. Because that’s no longer the case, that needs to be remedied.
This brings us to the next part. The Office suite of apps that you have installed as part of your Microsoft 365 plan. Microsoft seems to be installing the Teams app for every user, which means you have to uninstall it for every user. Repeat the above steps as is, but for every user you have created, including the guest profile. Do not reboot your computer until you finish that. Otherwise, Teams will be reinstalled, and you will have to begin from scratch.
2. Uninstall Microsoft Teams Using PowerShell
Microsoft provides a Teams deployment clean-up script that you can run in PowerShell to uninstall Teams app. Here it is:
<# .SYNOPSIS This script uninstalls the Teams app and removes the Teams directory for a user. .DESCRIPTION Use this script to remove and clear the Teams app from a computer. Run this PowerShell script for each user profile in which Teams was installed on the computer. After you run this script for all user profiles, redeploy Teams. #> $TeamsPath = [System.IO.Path]::Combine($env:LOCALAPPDATA, 'Microsoft', 'Teams') $TeamsUpdateExePath = [System.IO.Path]::Combine($env:LOCALAPPDATA, 'Microsoft', 'Teams', 'Update.exe') try { if ([System.IO.File]::Exists($TeamsUpdateExePath)) { Write-Host "Uninstalling Teams process" # Uninstall app $proc = Start-Process $TeamsUpdateExePath "-uninstall -s" -PassThru $proc.WaitForExit() } Write-Host "Deleting Teams directory" Remove-Item –path $TeamsPath -recurse } catch { Write-Output "Uninstall failed with exception $_.exception.message" exit /b 1 }Here are the steps.
Step 1: Search for and open PowerShell with admin rights from the Start menu.

Step 2: Copy-paste the above script and hit Enter. Wait for it to run its course.

Step 3: You will now switch user and run the script again for each user profile you have on your Windows computer. Don’t reboot the computer unless you have done it. When the script is run for each user, you can safely reboot.
How Teams MSI Package Works
This is for nerds or those who understand how MSI packages work. You are wondering what’s up with Teams being installed for every user. I wondered the same until I found Microsoft’s support documents on the Endpoint Configuration Manager, explaining the deployment procedure.
Microsoft uses something called MSI for installing and uninstalling most packages (apps and software) on Windows. The way Teams MSI works is every time a user signs in to his/her account. It will look for the Teams app and install a copy if found missing automatically. It uses Teams Machine-Wide Installer for the installation part, as we noted earlier. The app is installed in the user’s AppData folder, which is usually hidden by default.

And this is why the Teams app is reinstalled again and again even though you just uninstalled it. Though not mentioned anywhere, it seems that the ‘search and find’ script runs only when the computer is rebooted, which is why I recommended finishing the uninstallation process before you reboot. Otherwise, it will run again and do what it was programmed to do. Computers are dumb in that sense. They don’t understand human emotions, like when you are angry and frustrated.
Go Solo
Not everybody needs the Teams app. Not everyone using the Office suite has a team. Some of us work alone, while others use different project management and video calling apps. Different people have different needs. Forcing an app down users’ throats is not cool, but maybe, Microsoft had a reason that we don’t know. Either way, now you know how to uninstall the Teams app the right way.
Was this helpful?
Last updated on 13 July, 2021
The article above may contain affiliate links which help support Guiding Tech. The content remains unbiased and authentic and will never affect our editorial integrity.