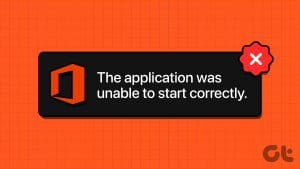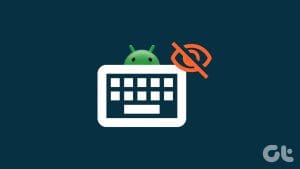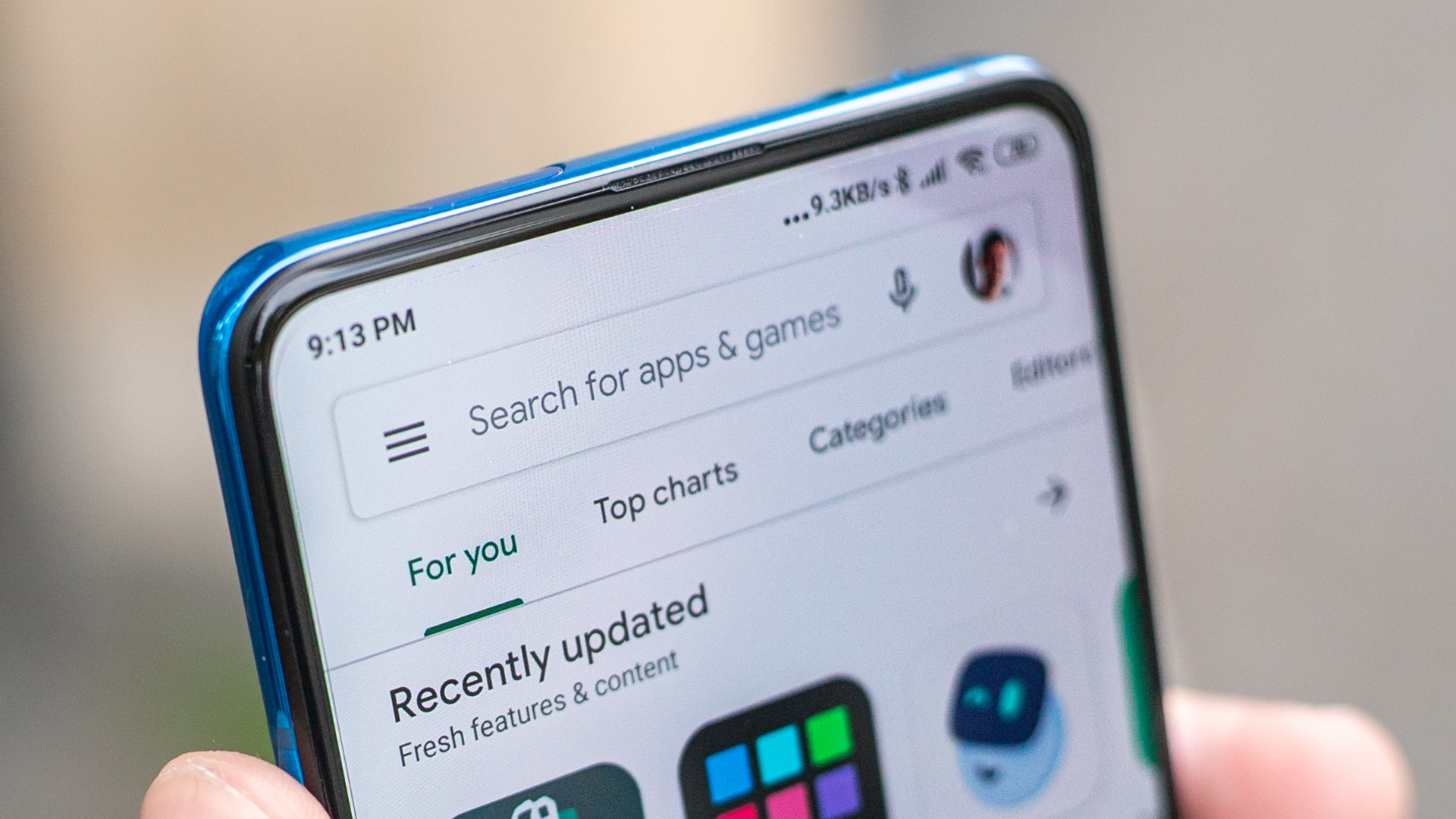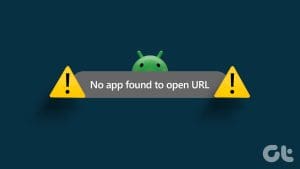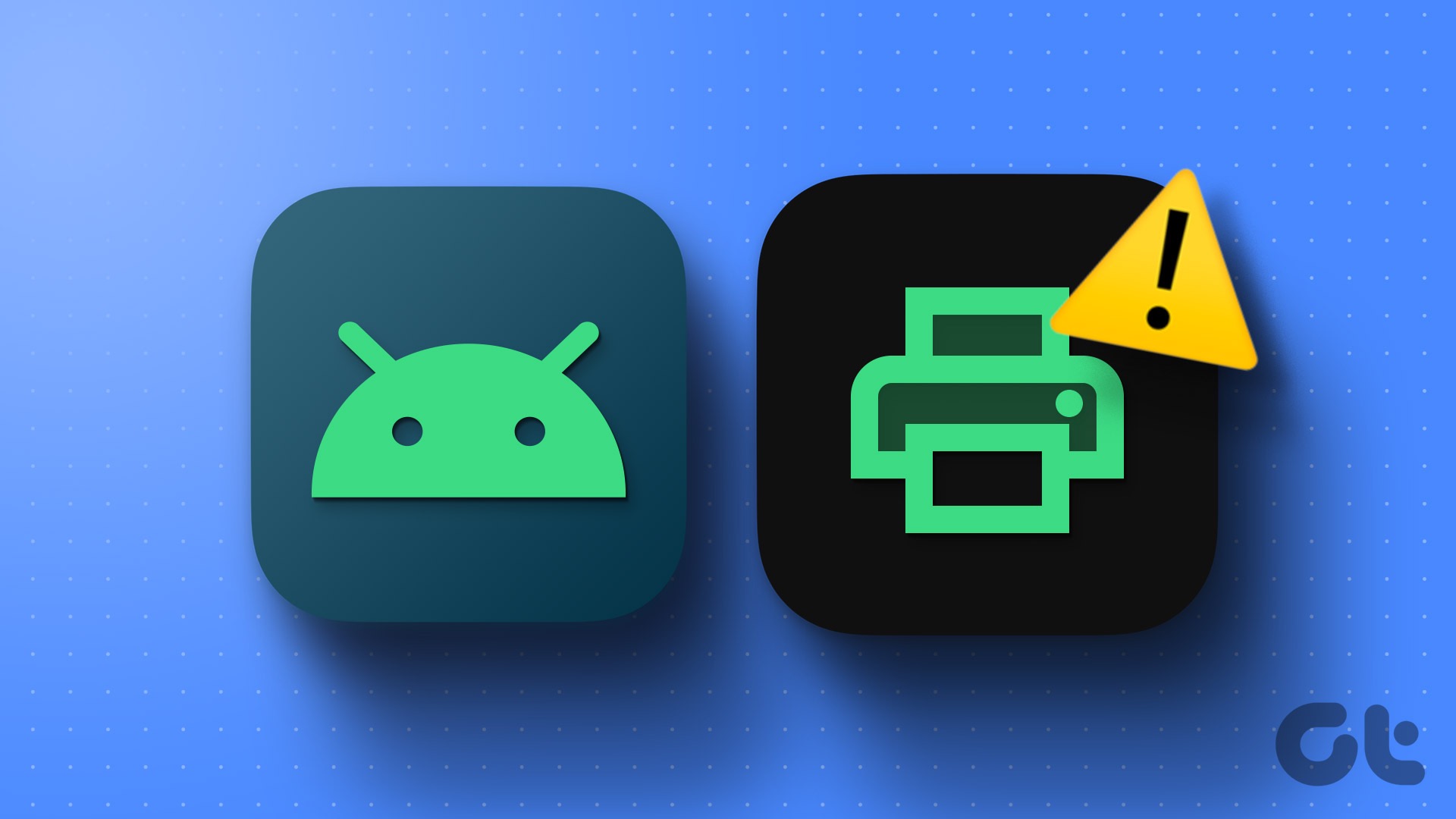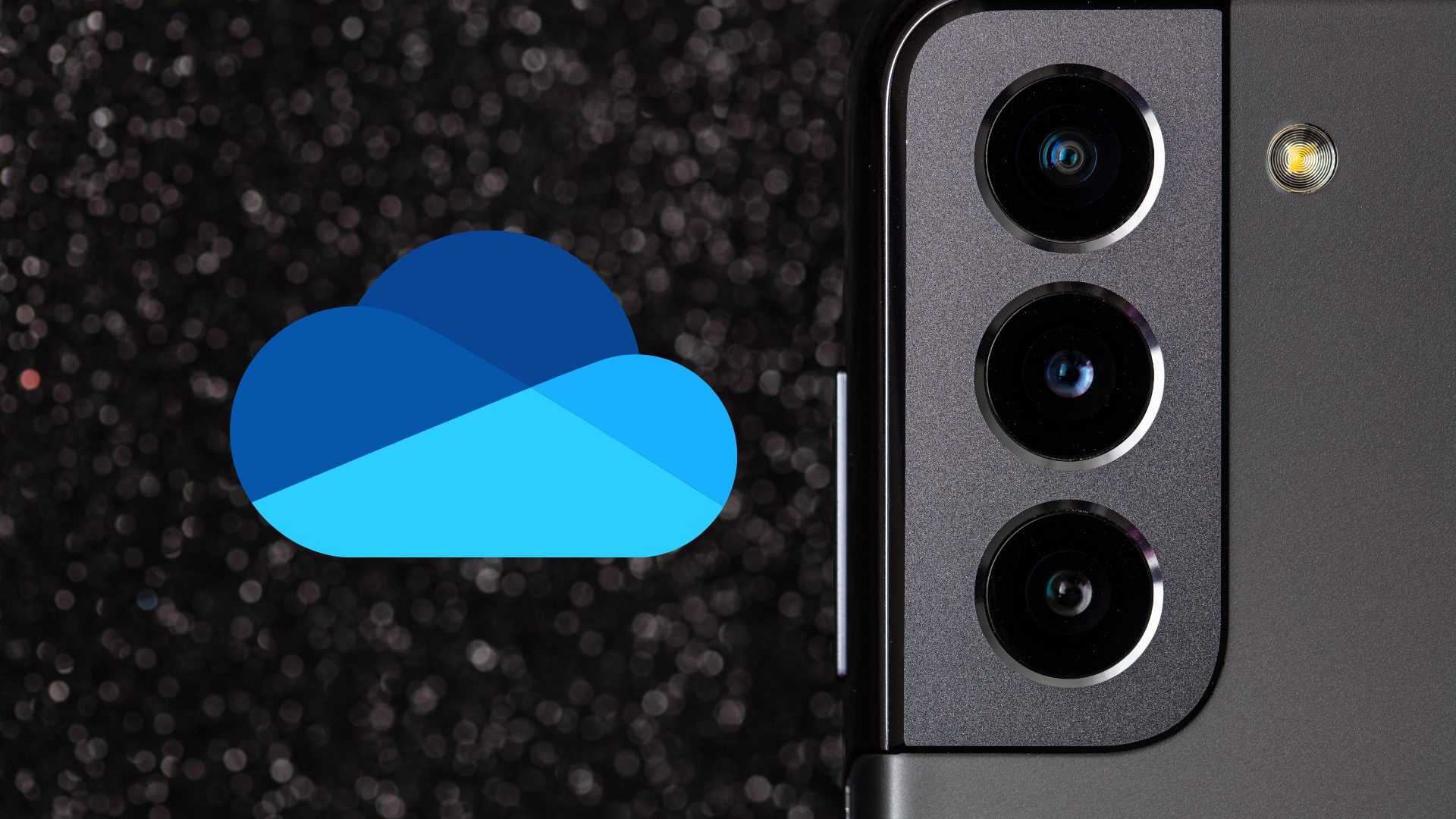Basic Fixes:
- Check app server status: Issues in the backend can stop apps from performing properly on your device. In this case, go to Downdetector and see if any issue has been reported for the relevant app. If so, wait before using the app again.
- Check your internet connection: If the speeds are less than ideal, it can cause apps to error out. So, run a speed test to check the same. If there are issues, switch from mobile data to Wi-Fi or move closer to the router. You can use Speedtest or Fast to check the same.
- Force close and restart the app: Force closing an app will stop all app background processes. Once you restart it, these processes also restart, fixing any temporary app glitch or error.
- Reinsert the SIM card: If you recently swapped your SIM card, remove it using the SIM tool and ensure it is seated properly in the SIM tray. Reinsert it back into the relevant slot and check again. If you have a dual-SIM phone, try switching the SIM cards for both slots.
- Clear app cache and data: Most apps collect cache and data to make them more efficient. But if this cache or data gets corrupted, it can cause the app to show an error message. So, you can clear the app cache and data using the Settings app on your Android phone.
Fix 1: Clear Cache and Force Stop SIM Toolkit App
If you see the error in application notification in the SIM toolkit app, clearing the app cache and force-stopping the SIM toolkit app can help resolve it. Once done, restart the Settings app to get it working again. Here’s how to do it.
Step 1: Open Settings and tap on Apps. Scroll down and tap on SIM toolkit.


Step 2: First, tap on Storage. Then, tap on Clear cache. Once done, go back to the main Settings menu.


Step 3: Then, tap on Force stop. When prompted, tap on OK.


Now, force close and restart the Settings app. Once done, open the app settings and check again. If you have a dual-SIM phone, you might need to repeat these steps for the second SIM toolkit app.
Fix 2: Uninstall and Reinstall the Problem App
If any apps constantly show the error message, uninstalling and reinstalling them on your Android device should help fix the issue. This will reinstall a fresh copy of the app, deleting any settings that might be causing the error message to appear. Here’s how.
Step 1: Long-press the relevant app and tap on Uninstall.
Step 2: When prompted, tap on OK.

Wait for the app to finish uninstalling. Then, go to the Google Play store and reinstall the relevant app on your Android device. Then, open the app and check again.
Fix 3: Reset All Device Settings
Resetting all your Android device settings will delete any custom settings causing the app not to work properly. Please note that this will only delete your device’s settings, not the device data. Follow the below steps to do it.
Tip: Check our article to learn more about using the Reset option on Samsung Galaxy devices.
Step 1: Open Settings and tap on General Management. Then, tap on Reset.

Step 2: Here, tap on Reset all settings. When prompted, tap on Reset settings.

Enter your device PIN or password and follow the on-screen instructions. Once done, open the relevant app again and see if the issue is fixed.
Was this helpful?
Last updated on 03 May, 2024
The article above may contain affiliate links which help support Guiding Tech. The content remains unbiased and authentic and will never affect our editorial integrity.