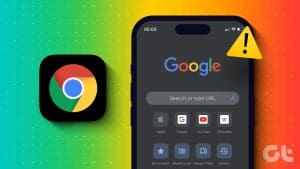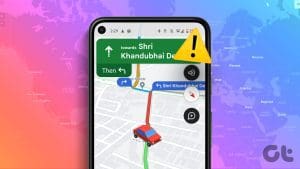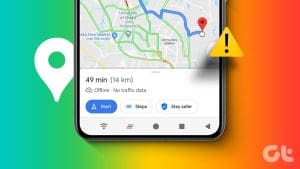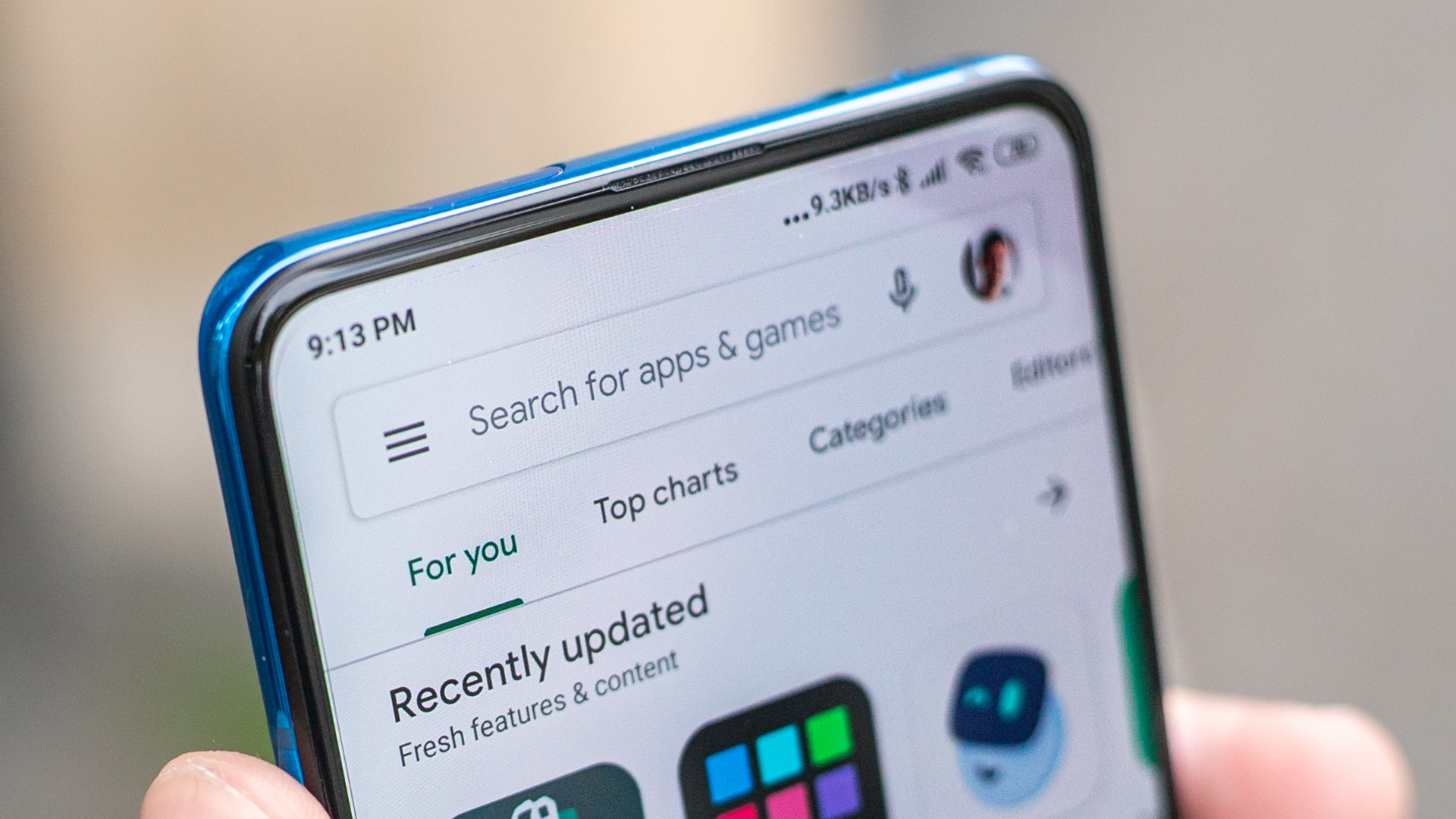Google Maps is a reliable navigator to help reach your destinations using the best route. It also switches automatically to Dark Mode whenever you enter a tunnel or drive after the sun goes down. The Dark Mode makes viewing maps easier on your eyes. It also allows you to seamlessly check various navigation prompts while driving.
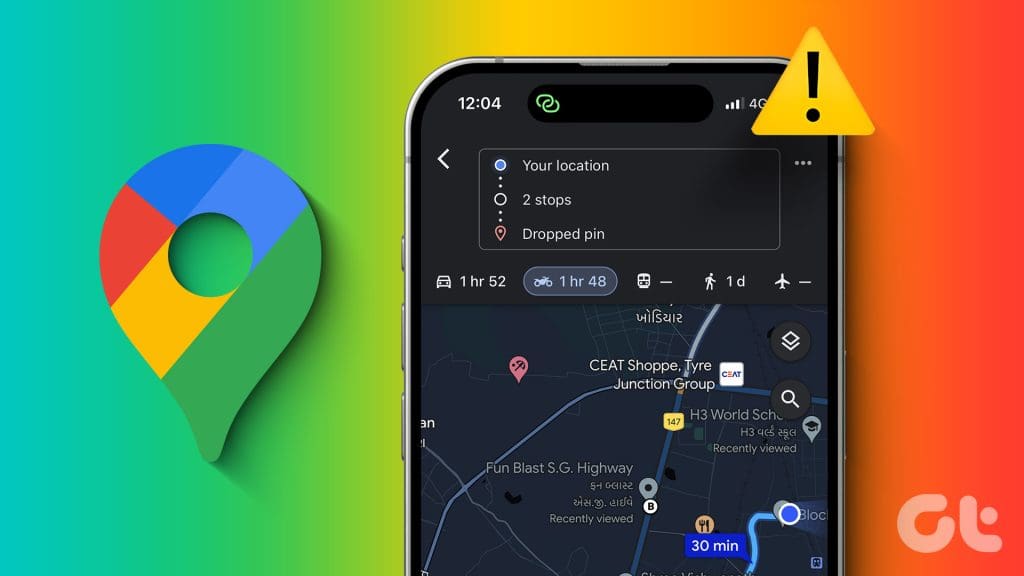
Needless to say, the feature is quite useful. And, if you’re experiencing issues with Dark Mode on Google Maps, check out these solutions to get it working again. The solutions apply to both, iPhone and Android phone users.
1. Check Color Scheme Settings
As we mentioned in the beginning, Google Maps automatically switches to Dark Mode or Night Mode, depending on when and where you drive. So, the first solution that we recommend is checking whether this functionality is enabled in the app.
Step 1: Open Google Maps on your iPhone or Android phone.
Step 2: Tap on your profile icon at the top-right corner and select Settings.


Step 3: Tap on Navigation. Then scroll down and see if Automatic is selected under the Color Scheme.
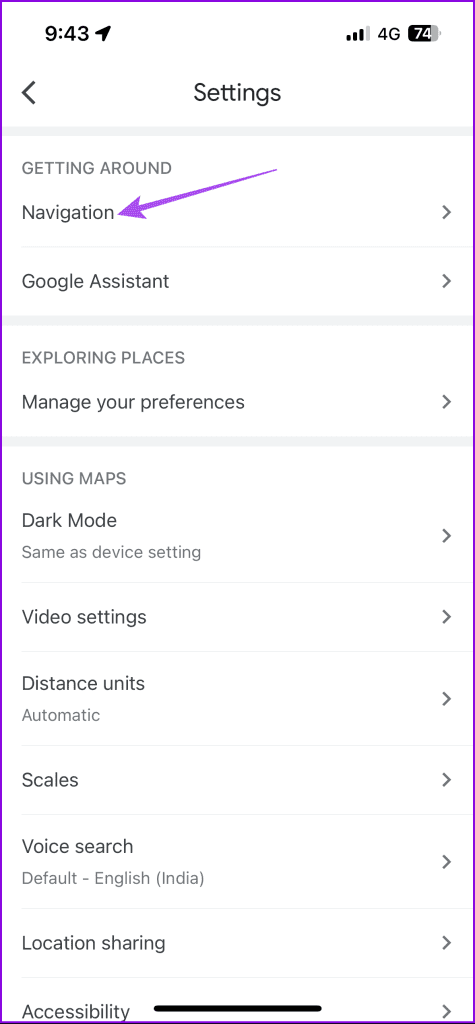
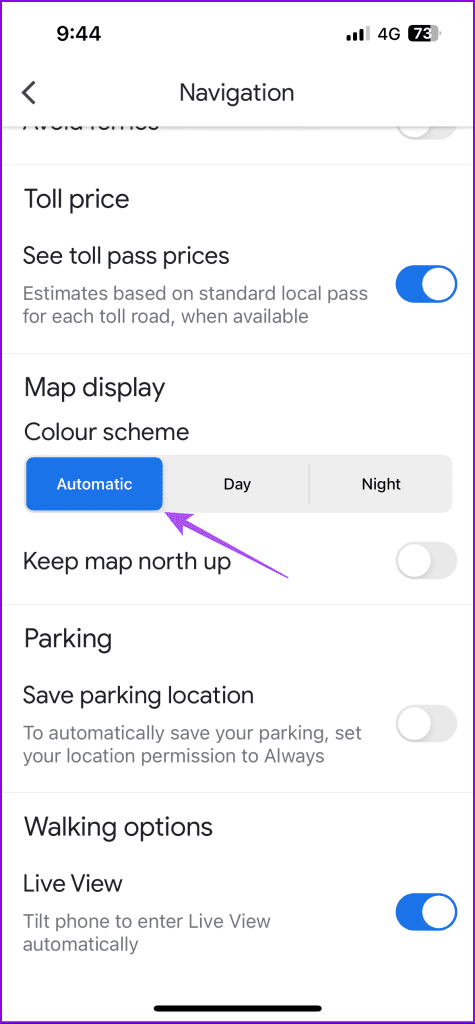
2. Check Dark Mode Settings
Once you switch to Automatic Dark Mode (Night Mode) on Google Maps, ensure the same has been enabled for your device. Your iPhone or Android phone should also follow the automatic Dark Mode schedule that gets applied to Google Maps. Here’s how to check.
On iPhone
Step 1: Open the Settings app and tap on Display and Brightness.
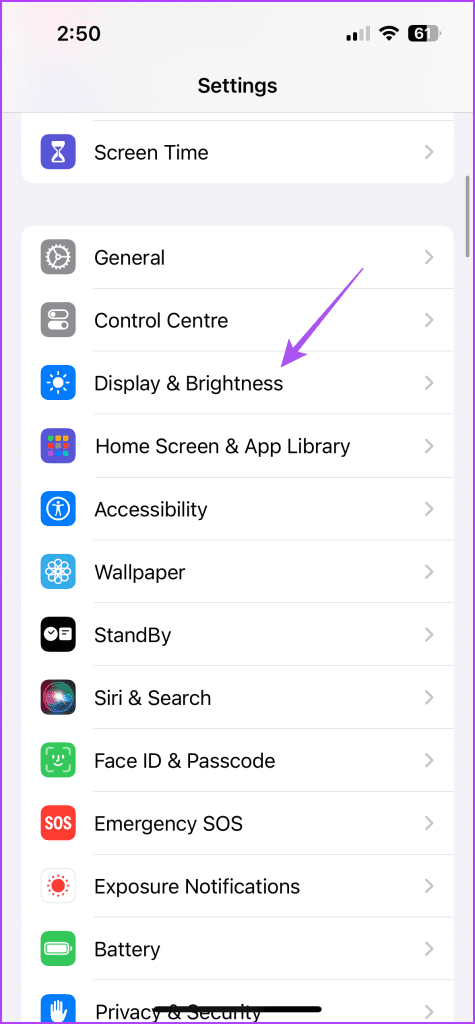
Step 2: Tap the toggle next to Automatic. Then tap on Options to set the Dark Mode schedule.
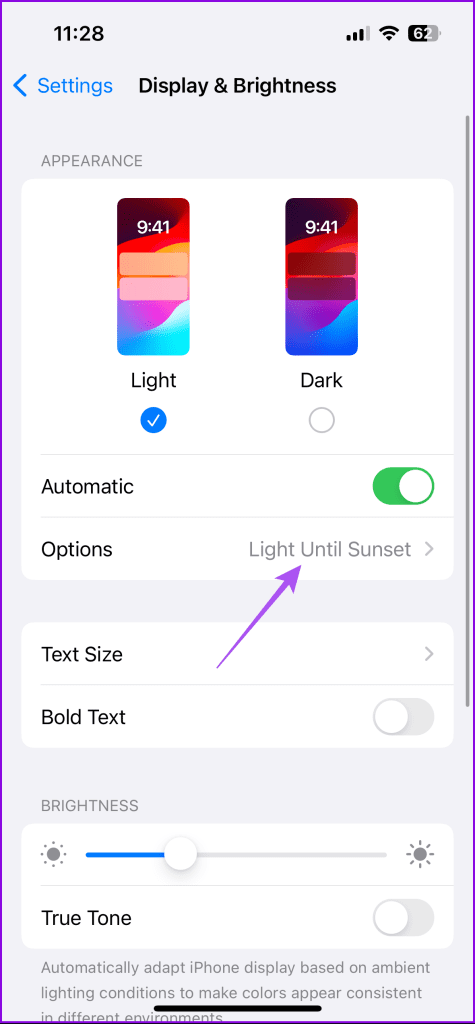
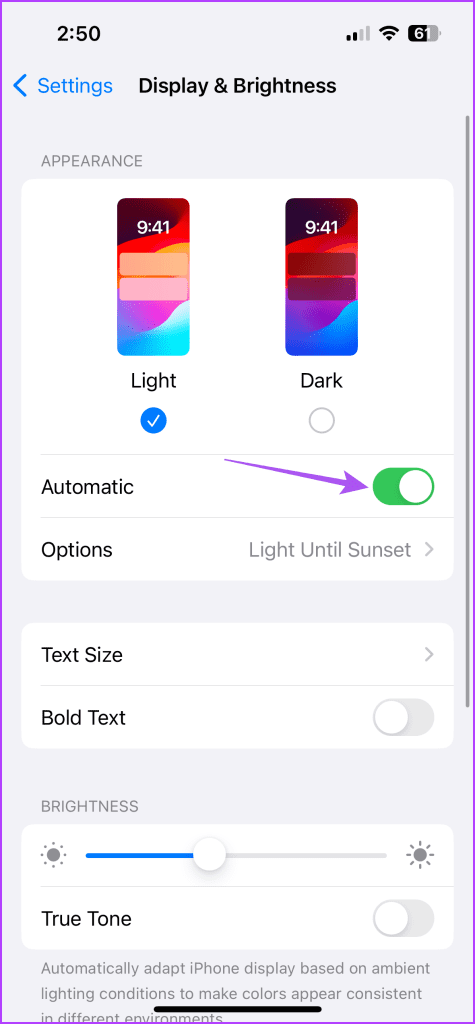
You can also manually enable Dark Mode for your iPhone. This will force Google Maps to be used in Dark Mode always.
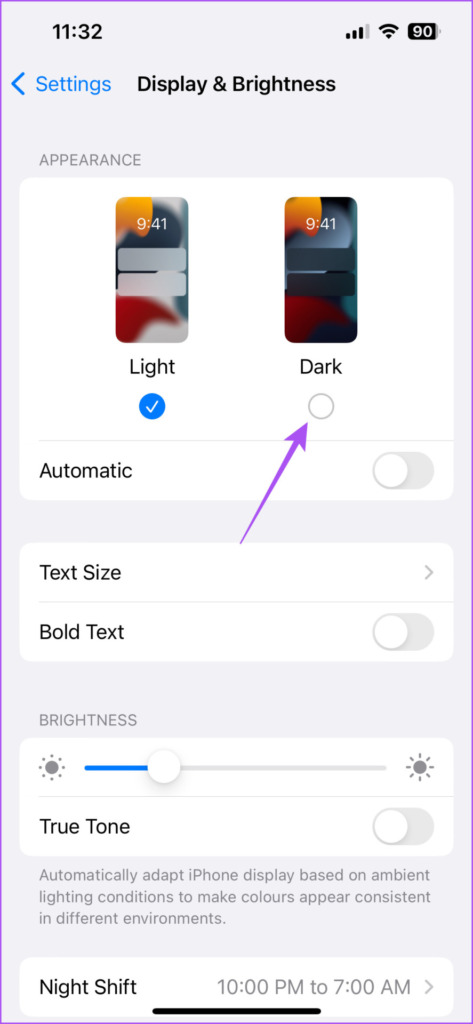
On Android
Step 1: Open Settings and tap on Display.
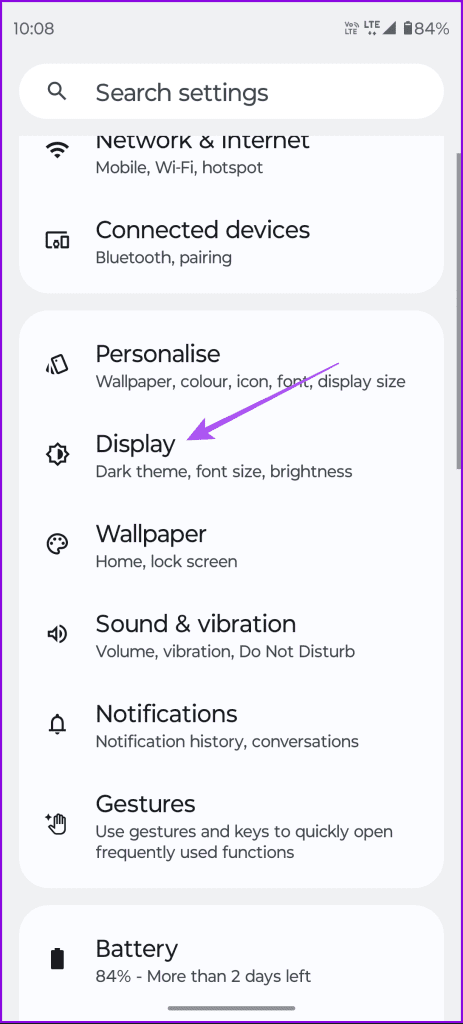
Step 2: Tap on Dark Theme and then on Schedule to check automatic Dark Theme settings.

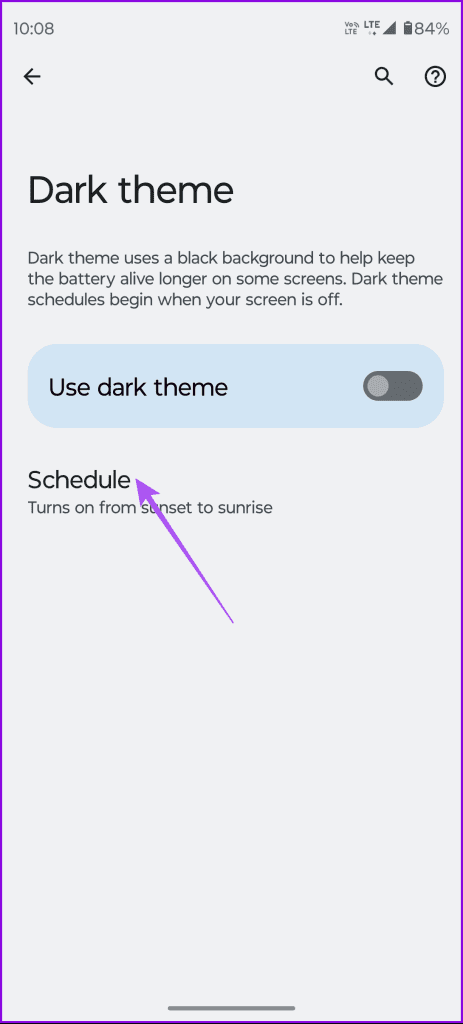
You can also tap on Use Dark Mode to manually enable it.

3. Check Location Services
If Google Maps Dark Mode is still not working or turning on automatically, you need to check the Location Service settings. Your device should switch to Dark Mode automatically by gauging the time zone of your current location. So you should check if Location Services have been enabled for Google Maps and for your device.
On iPhone
Step 1: Open the Settings app and tap on Privacy and Security.
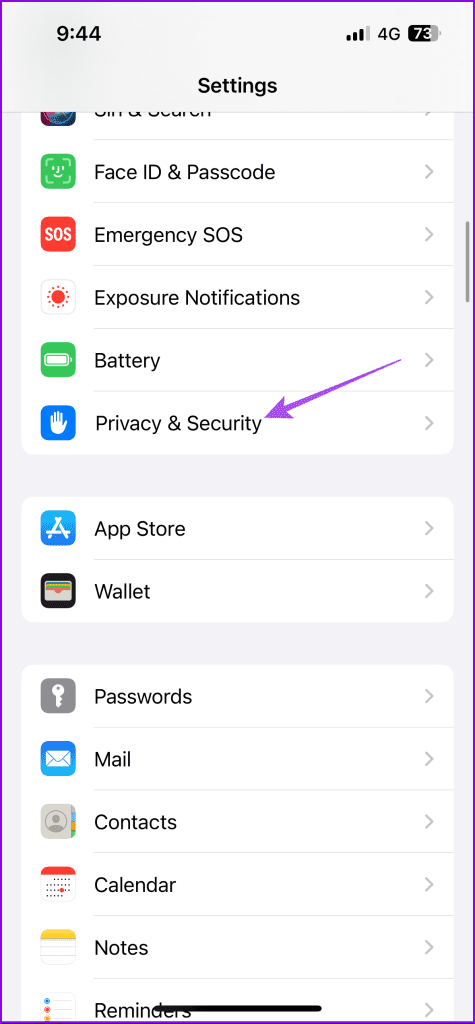
Step 2: Ensure you have enabled Location Services from the subsequent menu.
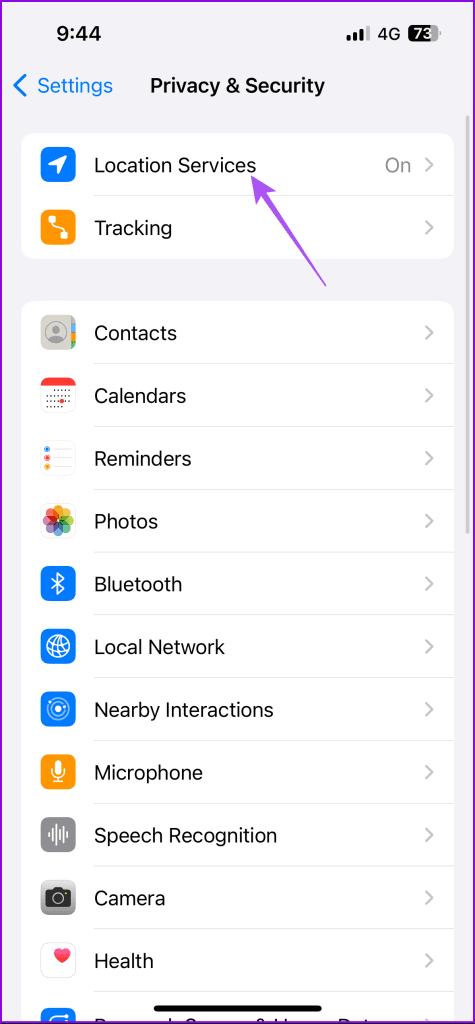
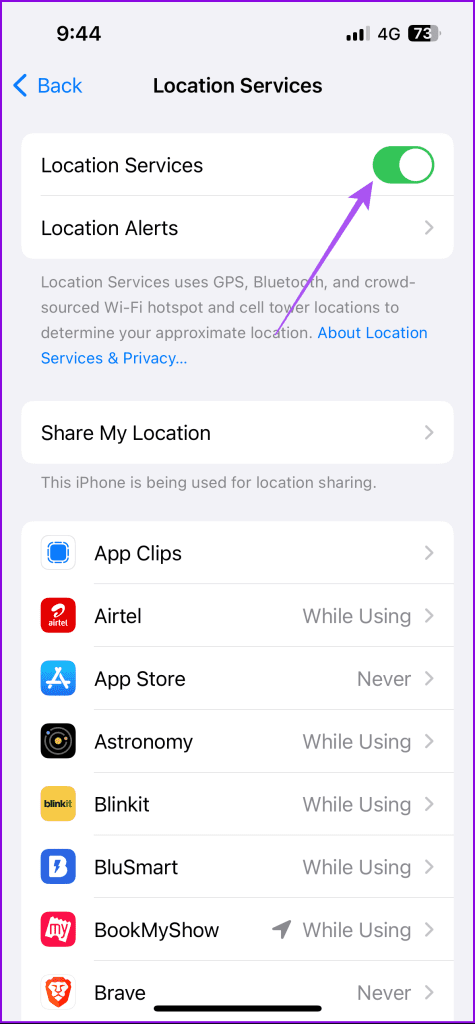
Step 3: Scroll down on the list of apps prefaced previously and tap on Google Maps.

Step 4: Enable location access for Google Maps and turn on the toggle next to Precise Location as well.
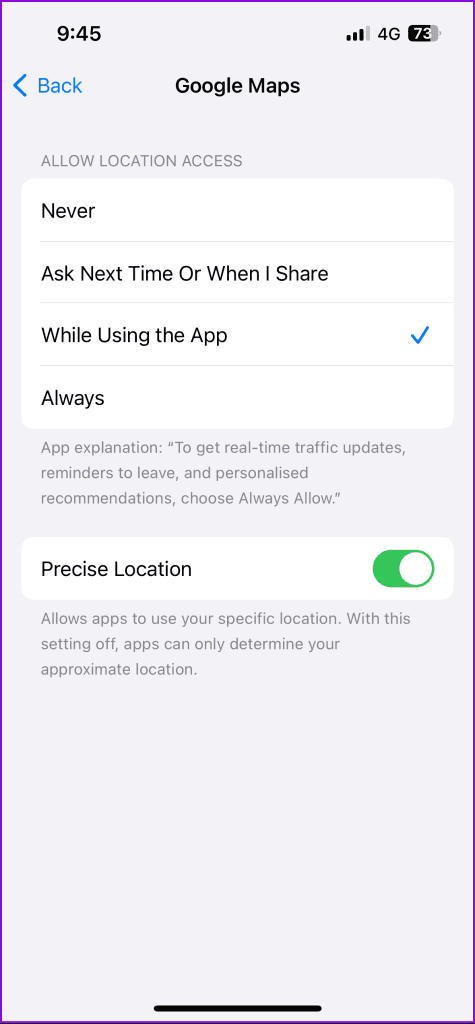
On Android
Step 1: Long-press the Google Maps app icon and select App Info.
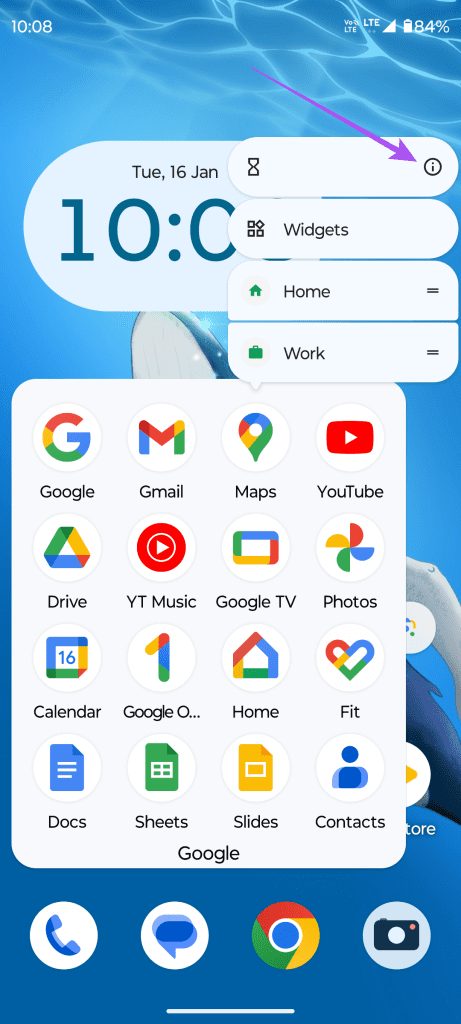
Step 2: Tap on Permissions and select Location.
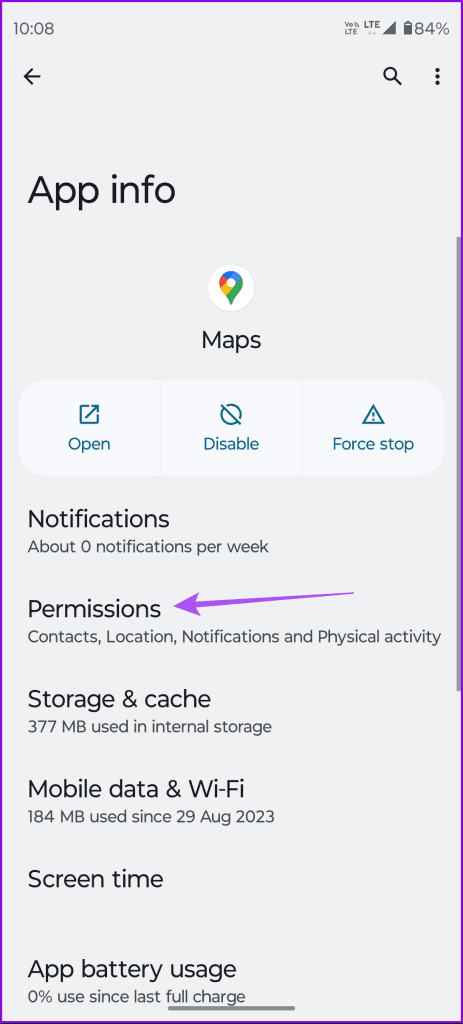
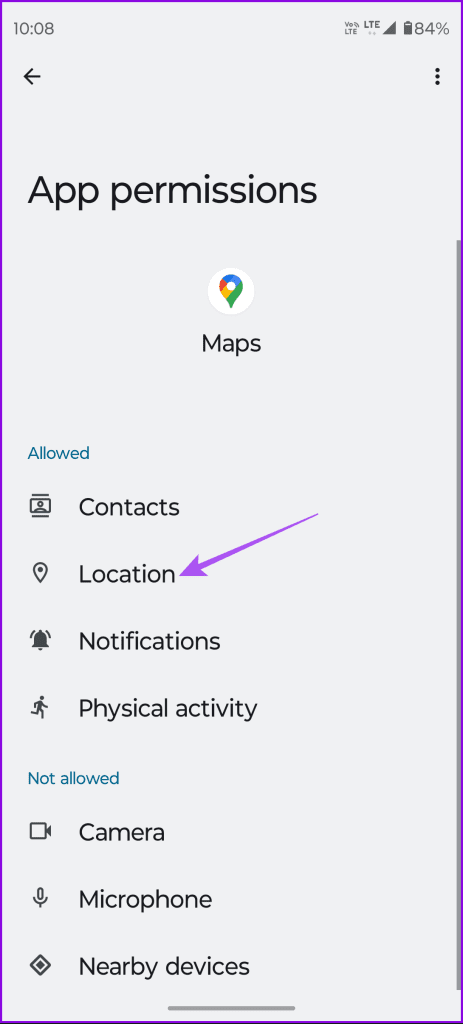
Step 3: Enable location access for Google Maps and turn on the toggle next to Precise Location as well.
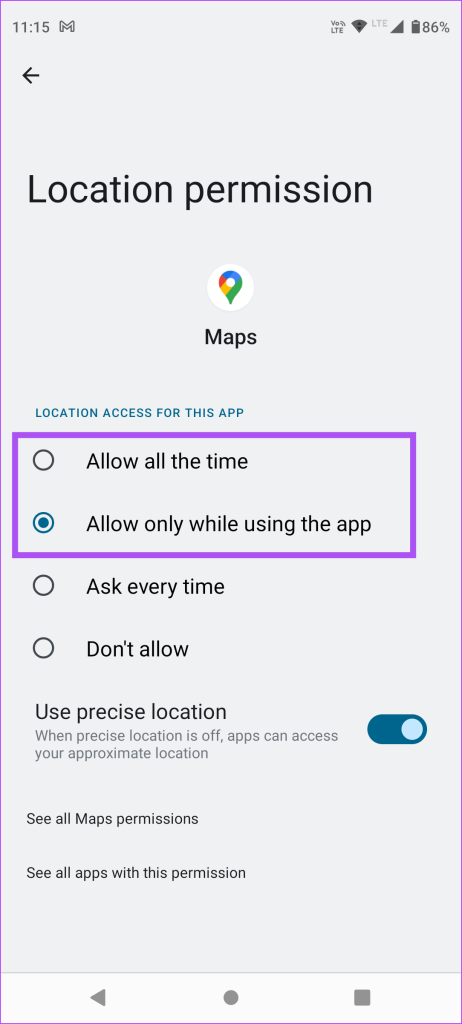
Step 4: Close App Info and open Settings.

Step 5: Tap on Location and enable Location Services.
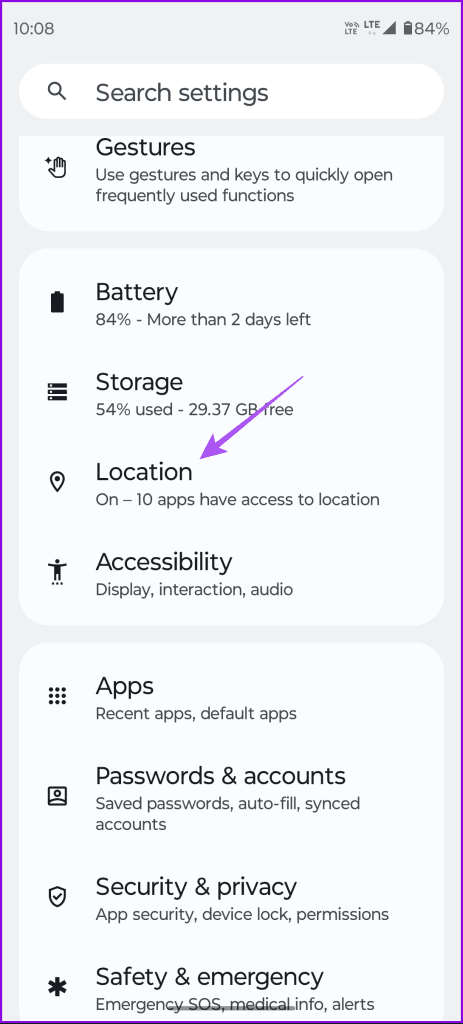
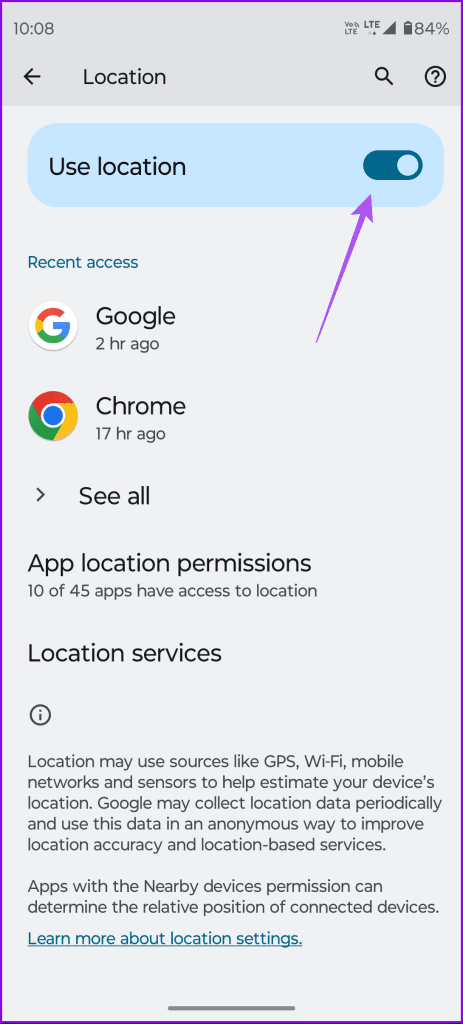
You can also refer to our posts if Location Services are not working on your iPhone or Android phone.
4. Force Quit and Relaunch Google Maps
After granting location permissions, we suggest force quitting and restarting Google Maps if the Dark Mode is still not working for you. This will give the app a fresh start on your device.
On iPhone
Step 1: On the home screen, swipe up and hold to reveal the background app windows.
Step 2: Swipe right to look for Google Maps and swipe up to remove the app window.
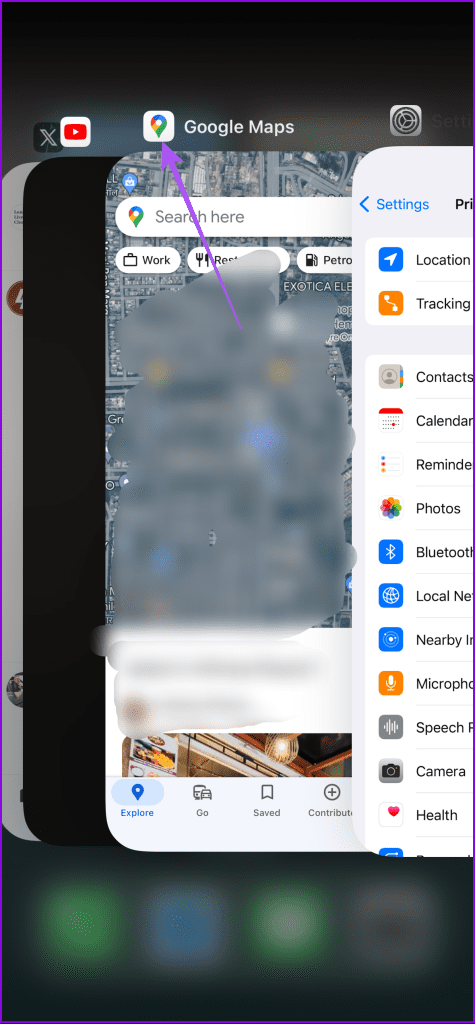
Step 3: Relaunch Google Maps and check if the problem persists.
On Android
Step 1: Long-press the Google Maps app icon and select App Info.
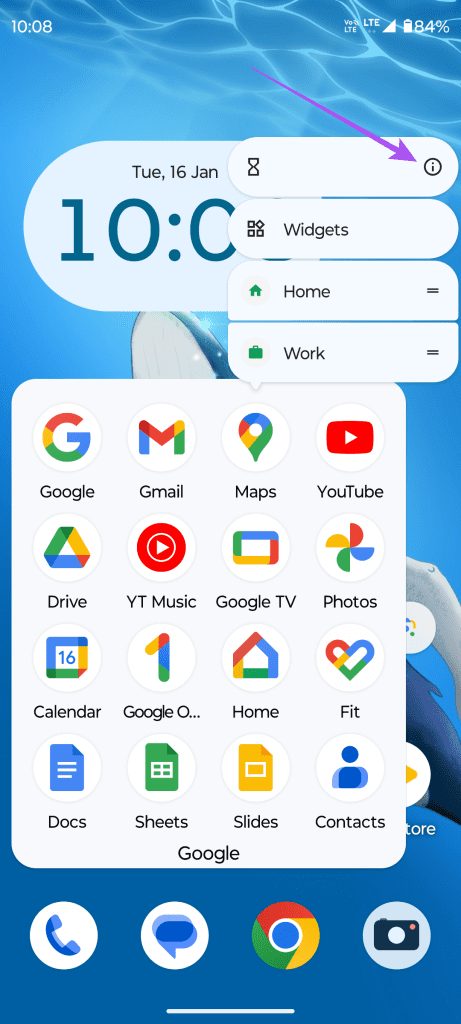
Step 2: Tap on Force Stop and select OK to confirm.
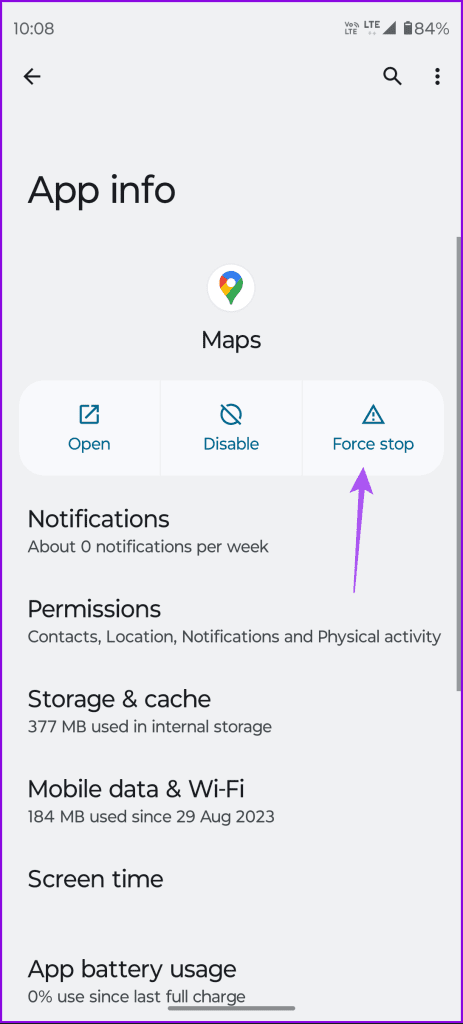
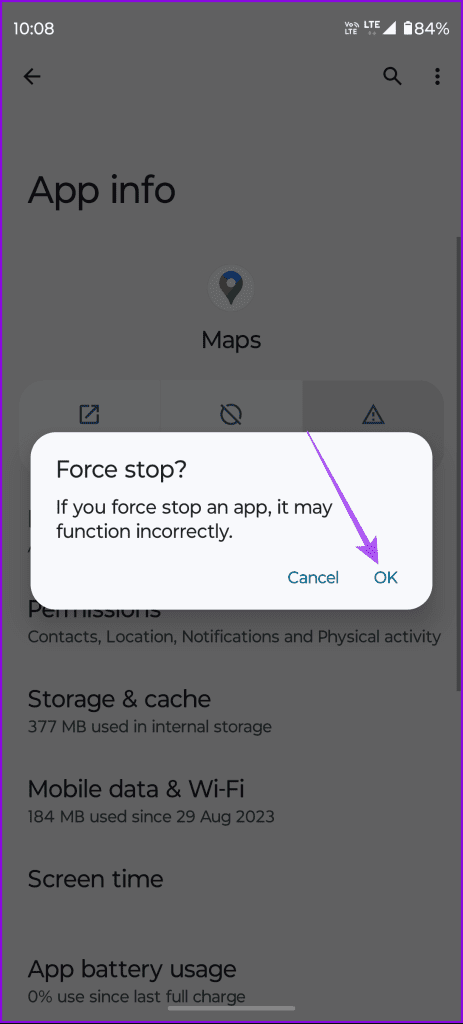
Step 3: Close App Info and relaunch Google Maps to check if the problem persists.
5. Update Google Maps
If none of the solutions have worked so far, try installing the latest update of Google Maps on your device. This should squish off any bugs that might be causing the issue. Use the following links as per your device.
Use Google Maps in Dark Mode
These solutions will help fix the issue of Dark Mode not working in Google Maps. Along with finding the fastest routes in a city, Google Maps also helps you navigate between different cities. But the app is also a battery guzzler, and it can drain your phone battery way sooner than you expect. You can refer to our post that details the best fixes for Google Maps draining battery on your iPhone or Android. These solutions will prevent excessive battery drain while using navigation on your smartphone.
Was this helpful?
Last updated on 02 February, 2024
The article above may contain affiliate links which help support Guiding Tech. The content remains unbiased and authentic and will never affect our editorial integrity.