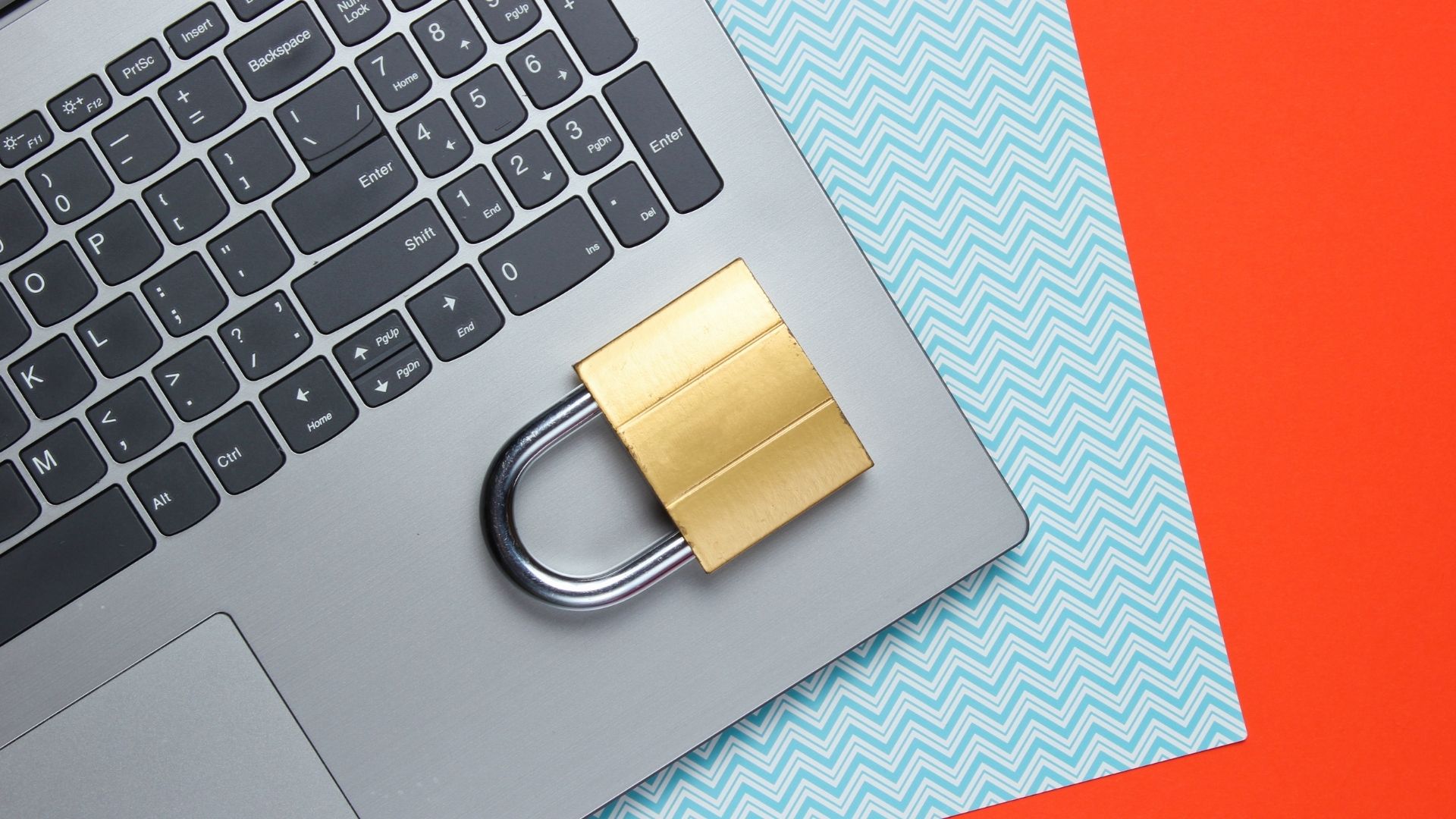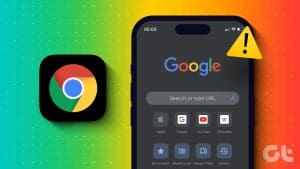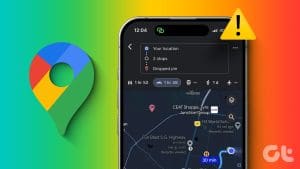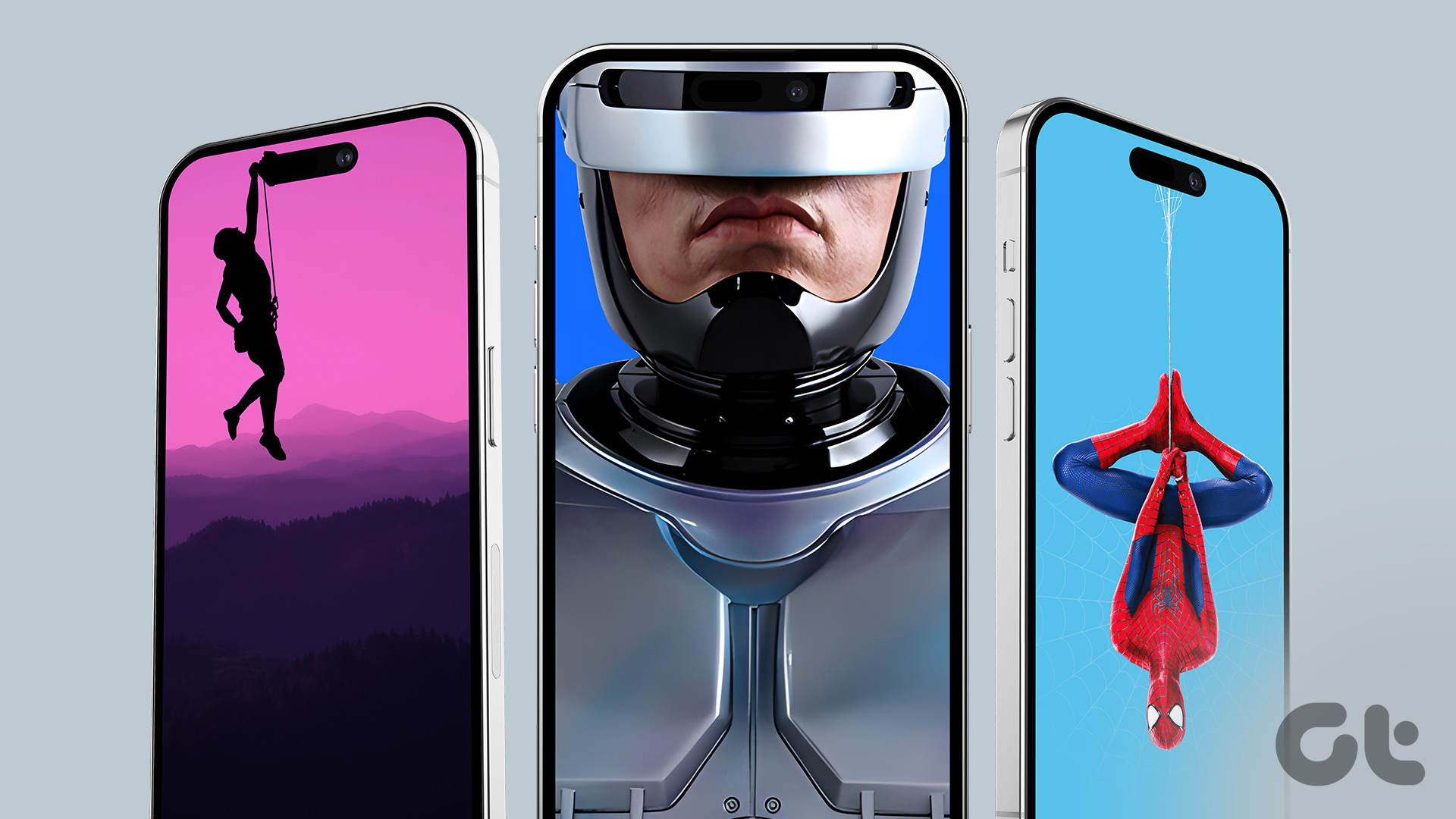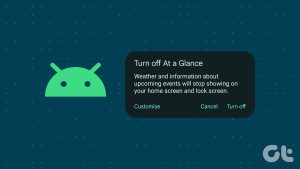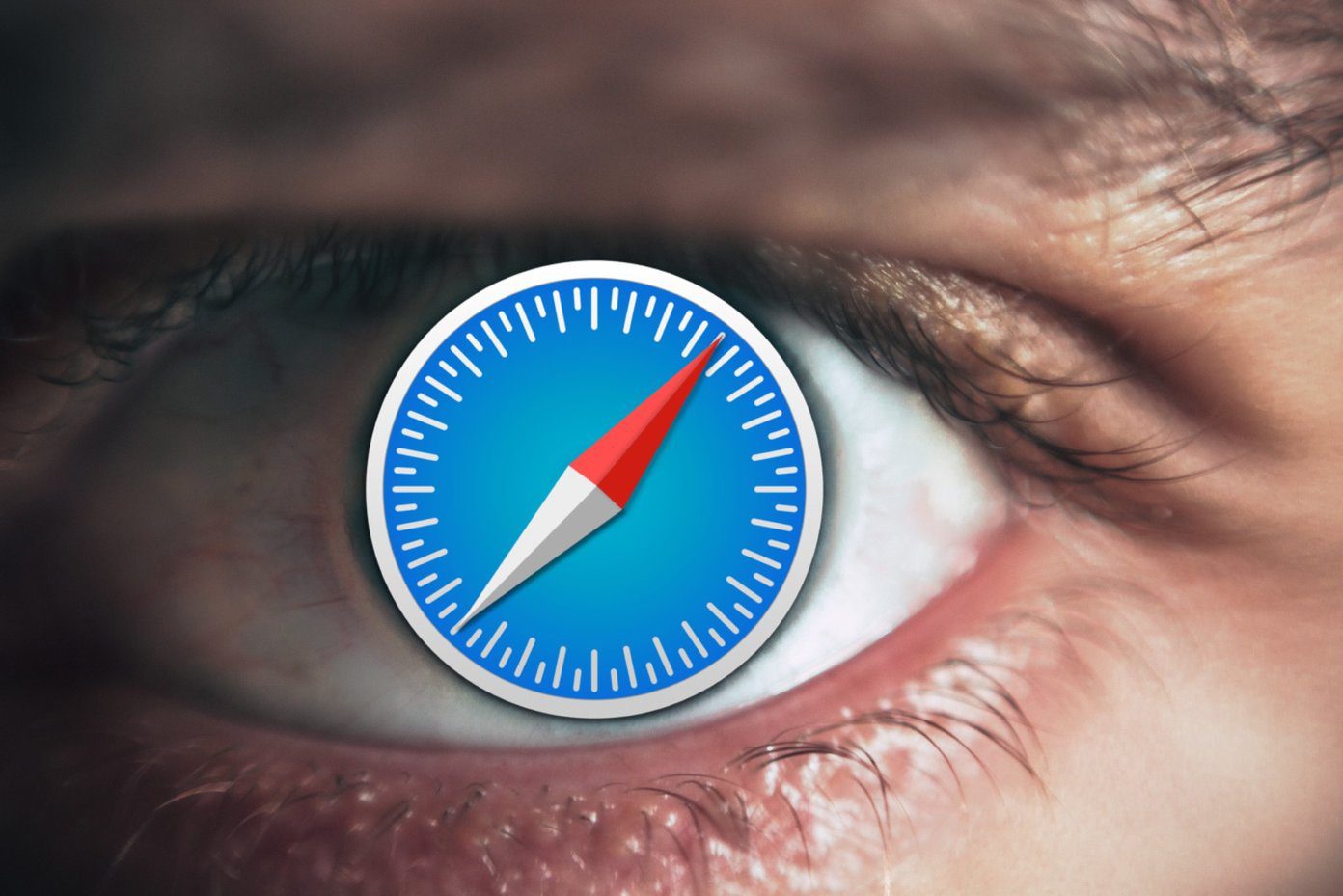You can automatically change the wallpaper on your Mac to have a new look at your setup every day. But if you want to use a single wallpaper, you can enable the Dynamic Wallpaper, introduced with the release of macOS Mojave. A Dynamic Wallpaper will shift to Light to Dark mode automatically on your Mac.

But some users complain that this feature doesn’t work properly on their Mac as the wallpaper did not change, especially in Dark Mode. So, here are some working solutions to fix Dynamic Wallpaper not working in Dark Mode on Mac.
1. Check if Dynamic Wallpaper Is Downloaded
Your Mac gives you nine different Dynamic Wallpapers. If you have selected a Dynamic Wallpaper, but it is not working in Dark Mode, you’ll need to check if you did download the Dynamic Wallpaper on your Mac.
Step 1: Press Command + Spacebar shortcut to open Spotlight Search, type System Settings, and press Return to open System Settings.

Step 2: Scroll down and click on Wallpaper from the left menu.
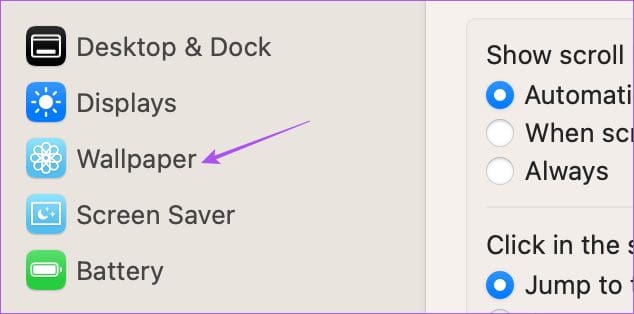
Step 3: Under Dynamic Desktop, select your Dynamic Wallpaper.
Step 4: Click the Download icon in your selected wallpaper.
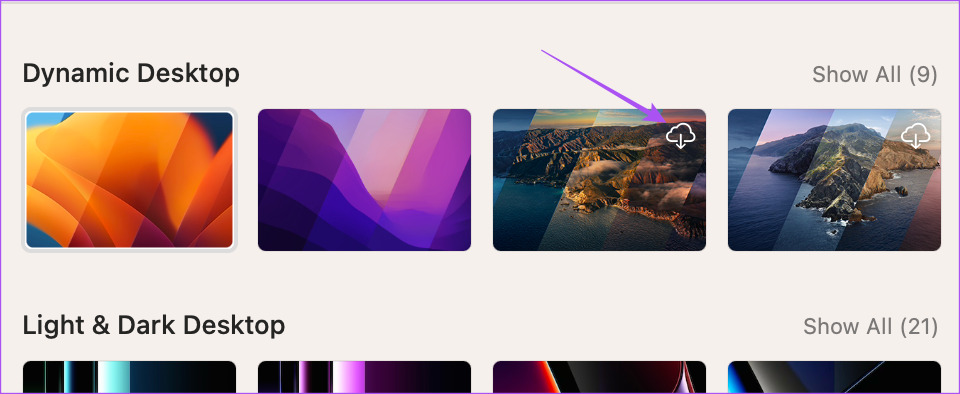
After downloading the wallpaper, close the window and check if the problem is solved.
2. Check if Light Mode Is Selected
Dynamic Wallpaper will not work if you have selected Dark Mode as default. If the Dynamic Wallpaper is not working in macOS, we suggest selecting the feature with Light Mode turned on.
Step 1: Press Command + Spacebar shortcut to open Spotlight Search, type System Settings, and press Return to open System Settings.

Step 2: Click on Appearance from the left menu.

Step 3: Click on Light Appearance.
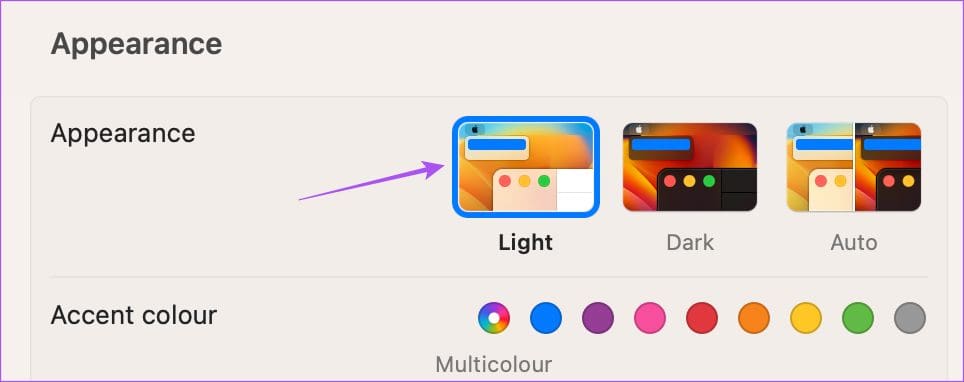
Step 4: Select Wallpaper from the left menu.
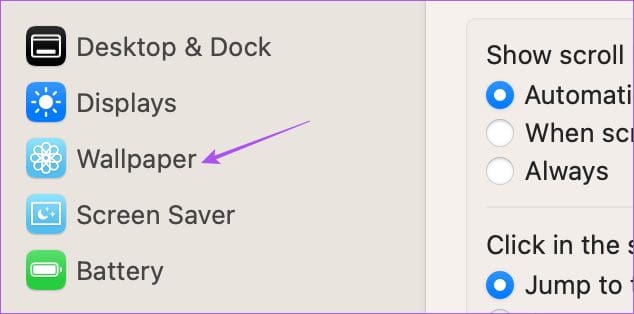
Step 5: Click the drop-down menu below Built-In Display.

Step 6: Ensure that Dynamic is selected.

Step 7: Close the window and check if the problem is solved.
3. Check Your Date and Time Settings
The Dynamic Desktop feature on your MacBook or iMac will work depending on the Date and Time settings. So the solution that we recommend is checking the Date and Time settings on your Mac.
Step 1: Press Command + Spacebar shortcut to open Spotlight Search, type System Settings, and press Return to open System Settings.

Step 2: Click on General from the left menu.

Step 3: Select Date and Time.

Step 4: Click the toggle next to Set Date and Time Automatically.
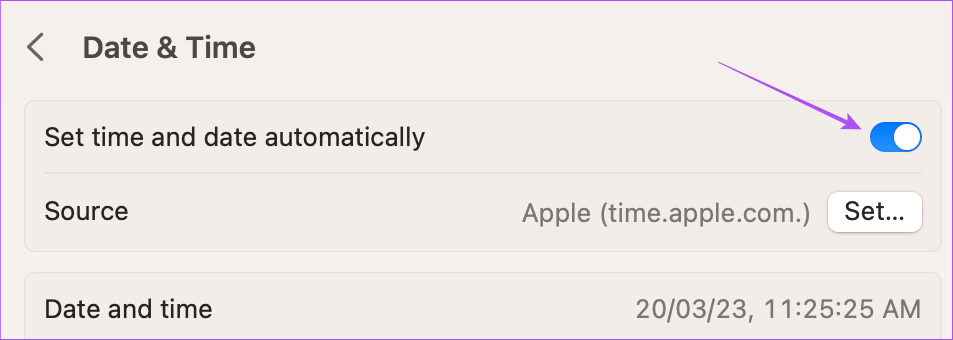
Step 5: Return tot he previous section to select Language and Region.

Step 6: Ensure that the correct region is selected for the Date and Time to be set correctly.
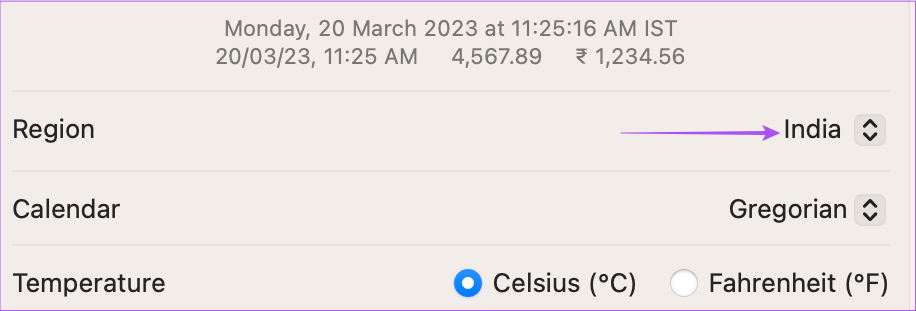
Close the window and check if the problem is solved.
4. Enable Location Based Suggestions
After you select the Region, Date, and Time, you’ll need to check if Location Based Suggestions are enabled on your Mac. As the name suggests, this feature will trigger the Dynamic Wallpaper when your Mac switches to Dark Mode based on your location.
Step 1: Press Command + Spacebar shortcut to open Spotlight Search, type System Settings, and press Return to open System Settings.

Step 2: Click on Privacy and Security from the left sidebar.
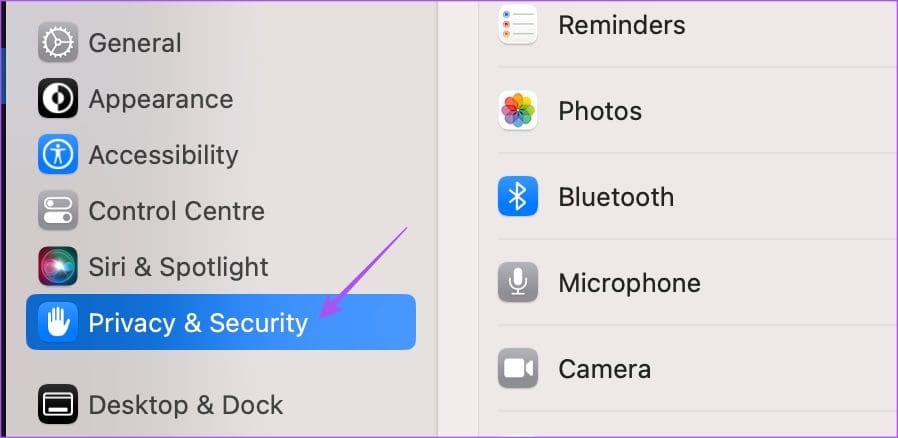
Step 3: Scroll down to the bottom and click on Details next to System Services.
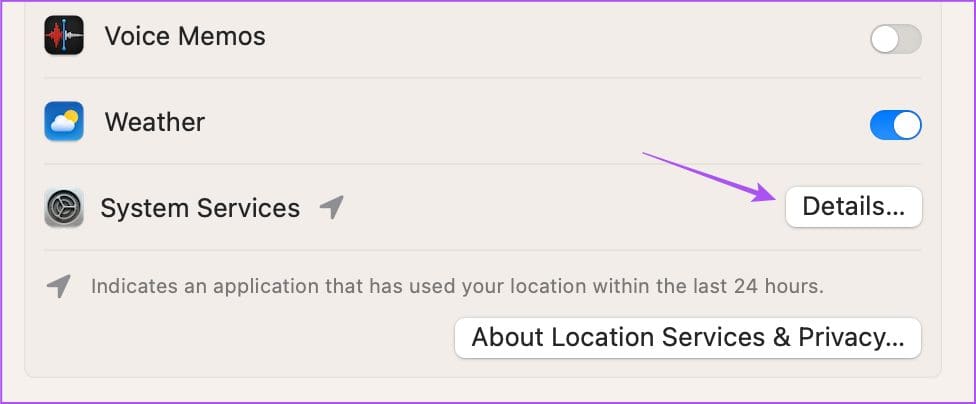
Step 4: Click the toggle next to Location Based Suggestion to enable it.

Step 5: Click on Done at the bottom right side to confirm.

Step 6: Close the window and check if the problem is solved.
5. Use Safe Mode
If you still face the same issue, we suggest booting your Mac to Safe Mode. You’ll need to use this advanced solution only if other solutions don’t work. Safe Mode will prevent third-party app interference and only allow system apps to boot on your Mac. You can check out the steps to use Safe Mode on your Mac.
6. Update macOS
The last solution is to update the macOS version, which will help eliminate any bugs or glitches that are causing this issue.
Step 1: Press Command + Spacebar shortcut to open Spotlight Search, type Check For Software Update, and press Return.

Step 2: If an update is available, download and install it.
After installing the update, your Mac restarts. Next, check if the problem is solved.
Use Dynamic Wallpaper on Mac
These solutions should help you get back to using Dynamic Wallpaper even in Dark Mode on your Mac. Apart from using Dynamic Wallpapers, you can also use Screensaver on your Mac. You can read our post if Screensaver is not working on your Mac.
Was this helpful?
Last updated on 20 March, 2023
The article above may contain affiliate links which help support Guiding Tech. The content remains unbiased and authentic and will never affect our editorial integrity.