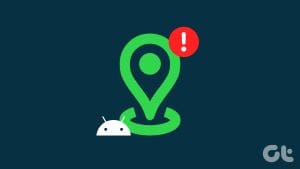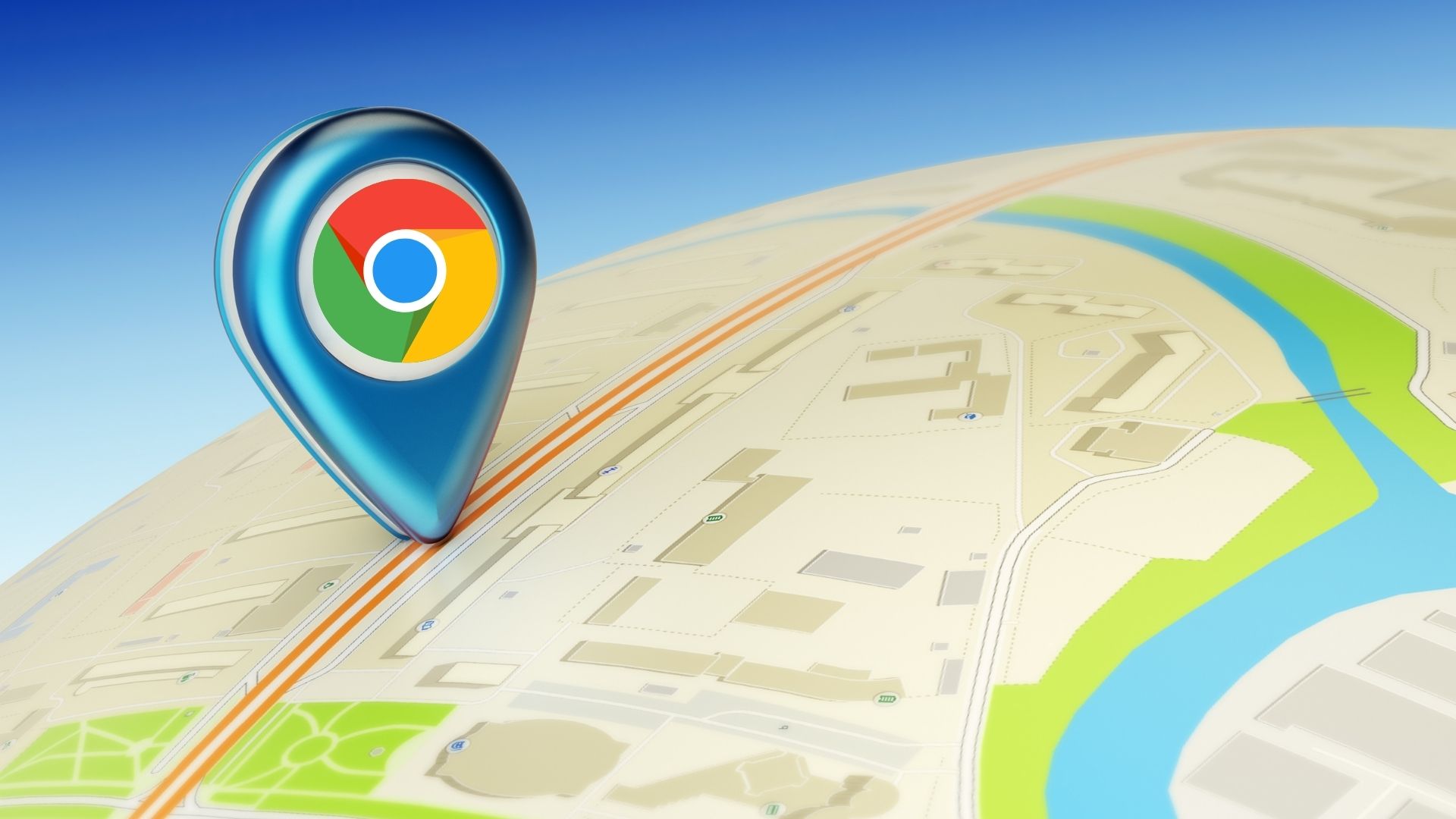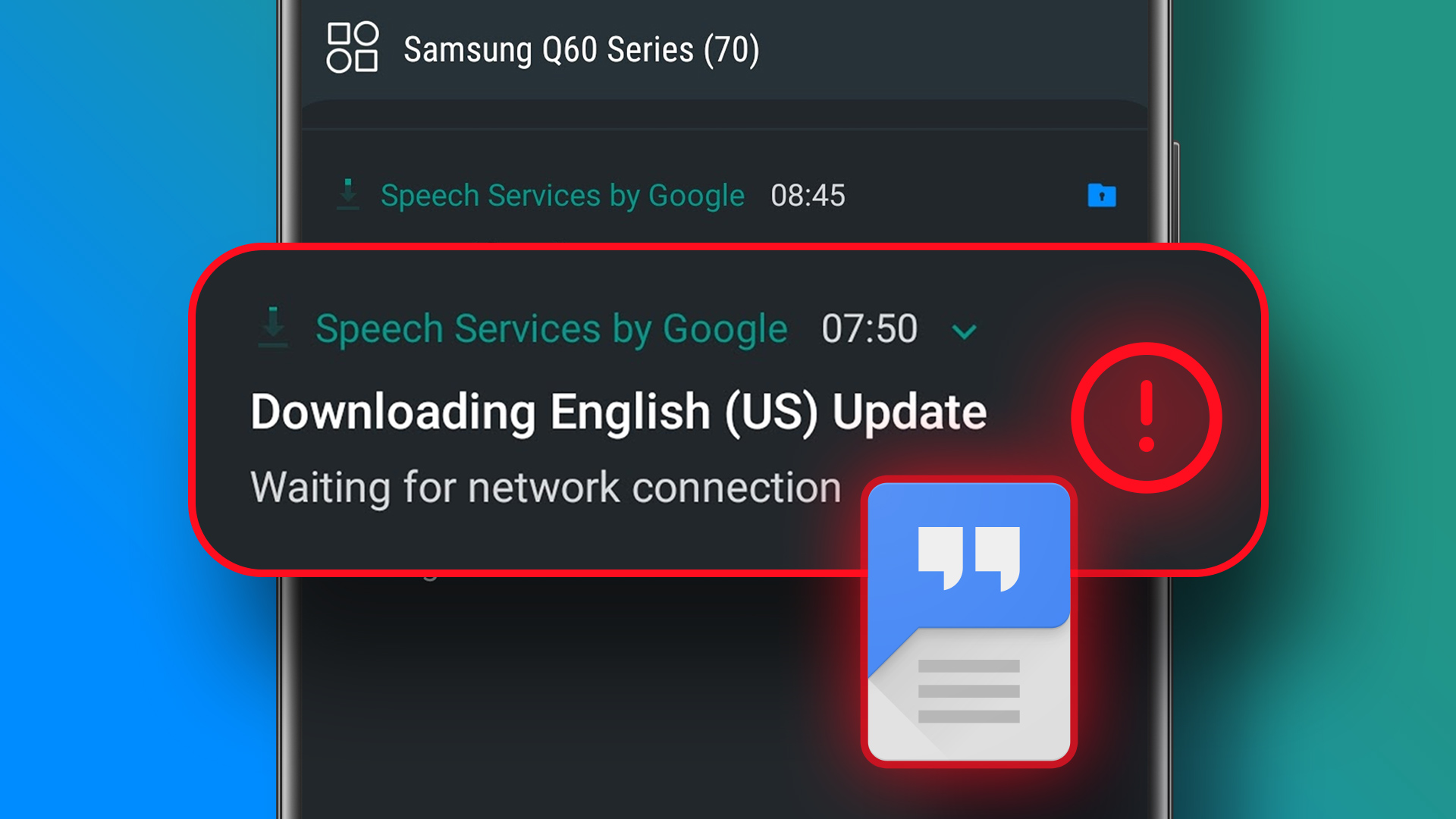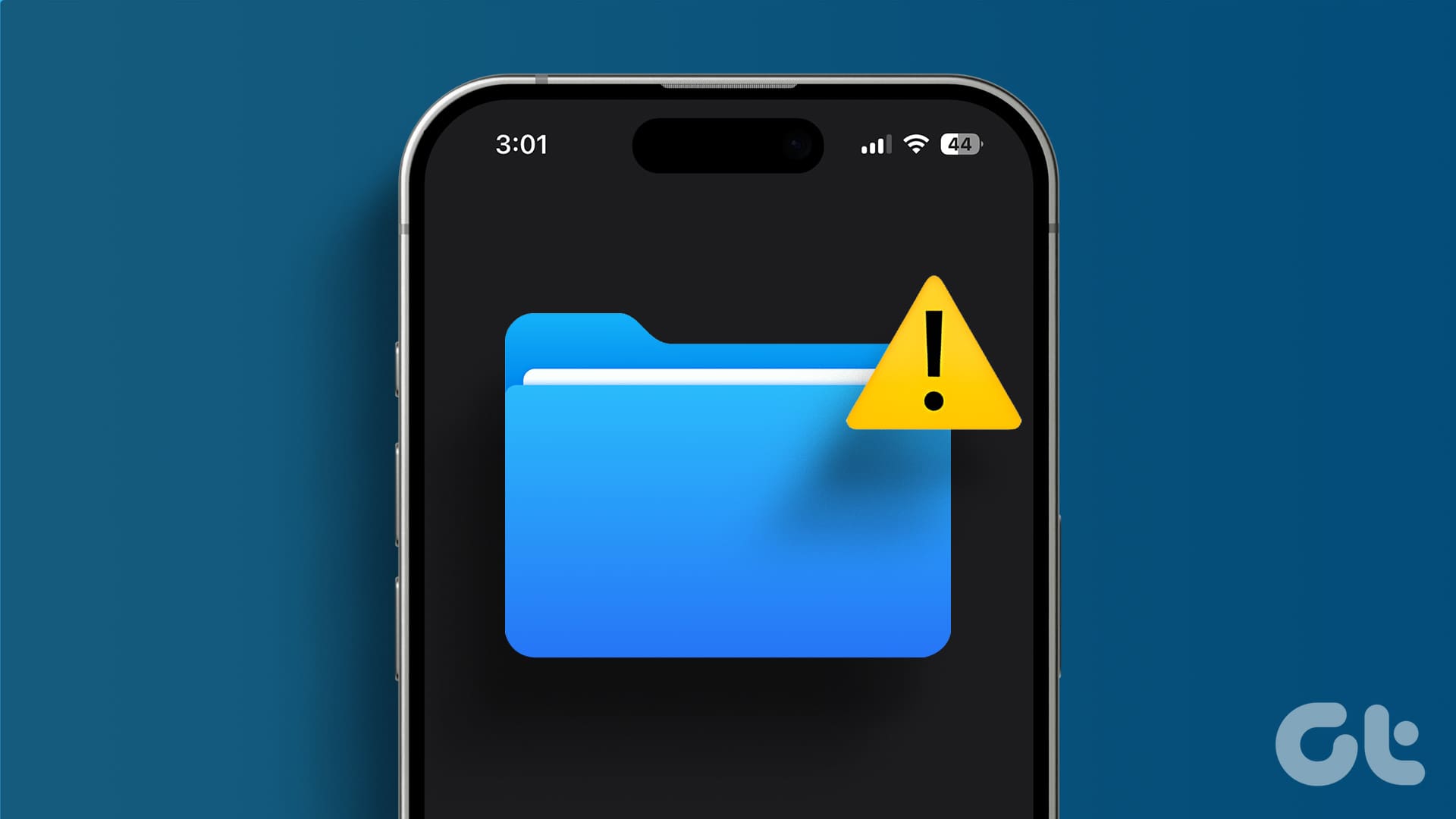Apps on your iPhone depend on your location data to provide you with relevant content, such as finding nearby places and navigating with Google Maps. However, if location services are not working on your iPhone, you may have trouble sharing your location with friends, navigating on the road, ordering a taxi, or using other apps integrating location-based services.
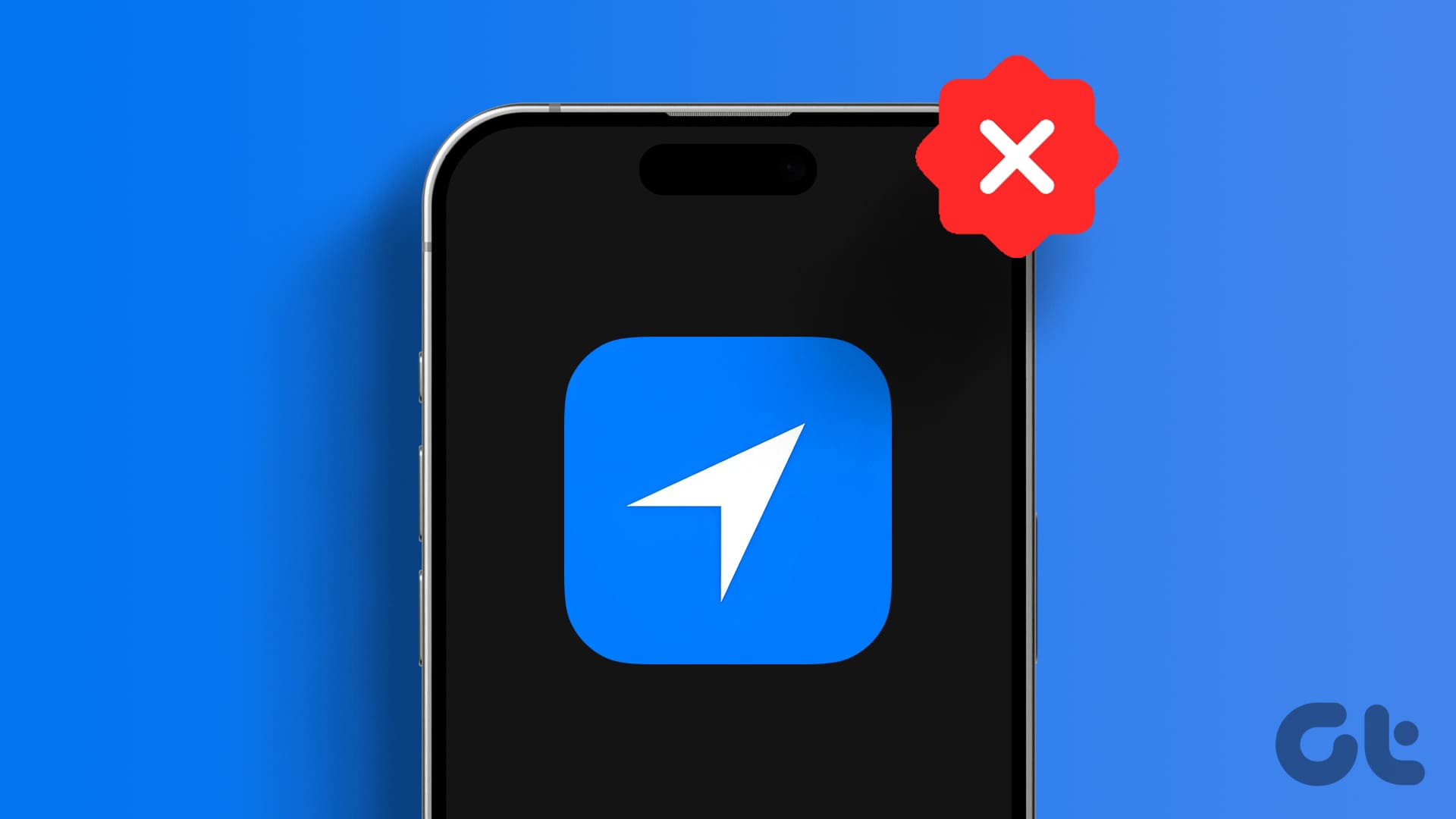
If the internet appears to be functioning properly and the issue is not confined to a single app, use the troubleshooting tips mentioned below to fix any problems with the location services on your iPhone.
1. Restart Location Services
To start off, you should disable and re-enable location services on your iPhone. If it’s just a minor glitch causing the issue, then this should do the trick and save you a lot of time.
Step 1: Open the Settings app on your iPhone. Head to Privacy & Security > Location Services.

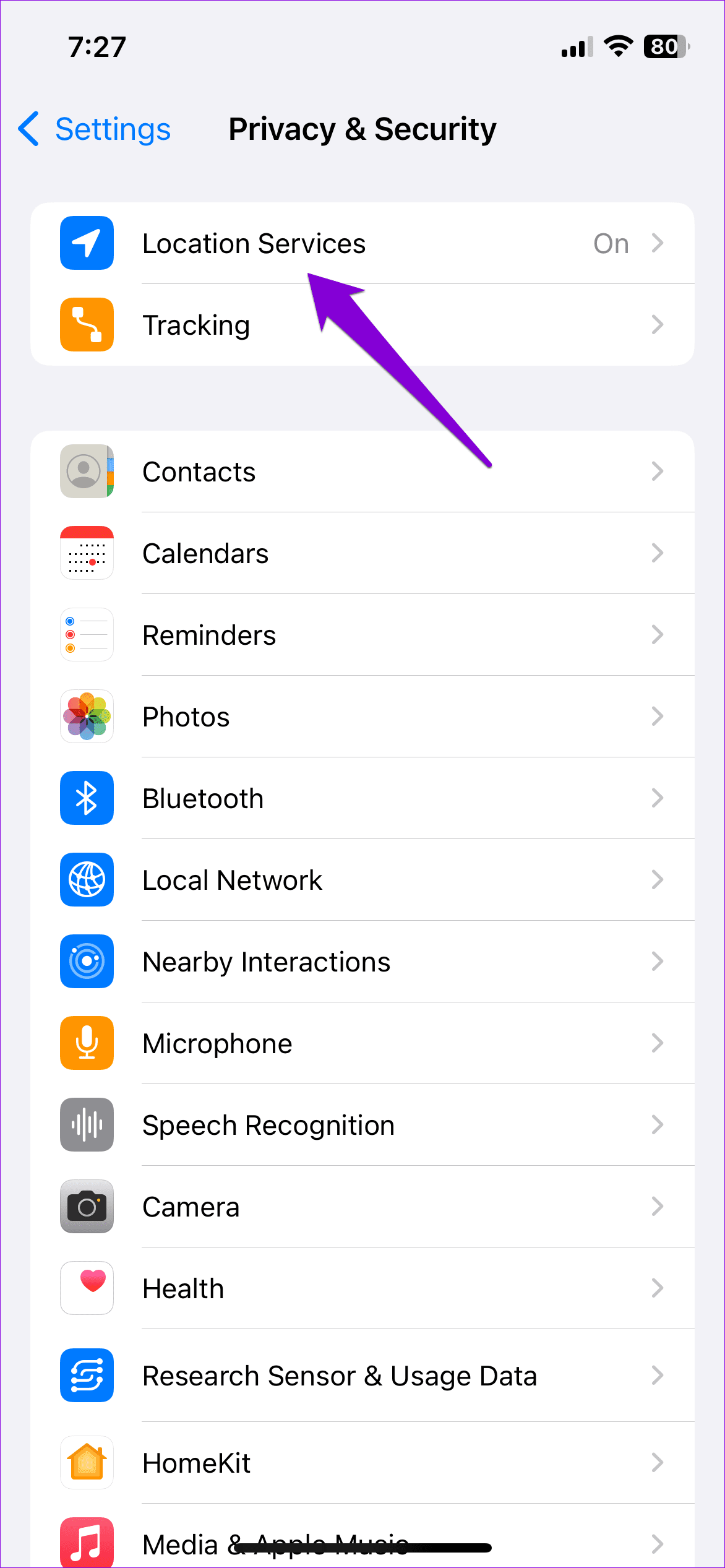
Step 2: Toggle off the switch next to Location Services. Wait for a few seconds and toggle it back on.
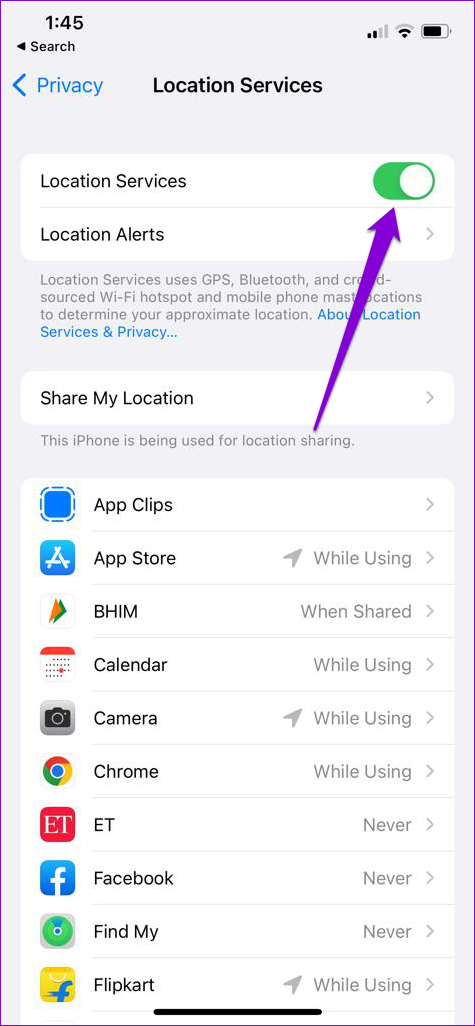
After completing the above steps, open an app like Google Maps and see if it can detect your location.
2. Check Content & Privacy Restrictions in Screen Time
If you can’t seem to toggle location services on your iPhone because the option is grayed out, it’s possible that you’ve accidentally enabled privacy restrictions using Screen Time on your iPhone. Here’s how to fix that.
Step 1: Open the Settings menu and scroll down to tap on Screen Time.
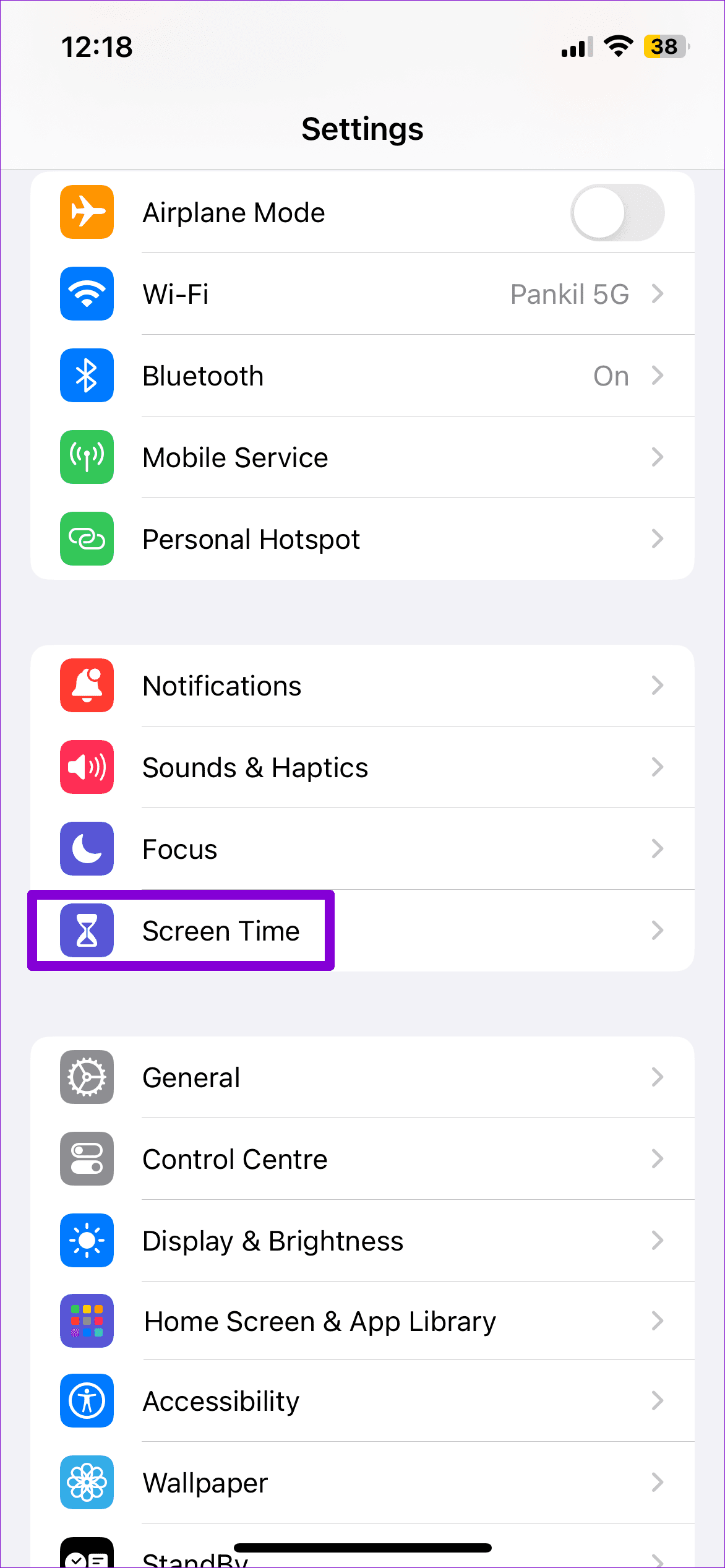
Step 2: Go to Content & Privacy Restrictions. Then, tap on Location Services.


Step 3: Select Allow Changes and enable the toggle next to Location Services.

3. Force Restart Your iPhone
Force restarting your iPhone is an effective way to fix a variety of issues with it. Several users on an Apple Community post reported fixing location issues on their iPhones by performing a force reboot. Hence, it’s worth a try.
Step 1: Press and quickly release the volume up button.
Step 2: Press and quickly release the volume down button.
Step 3: Press and hold the side button until the Apple logo appears.
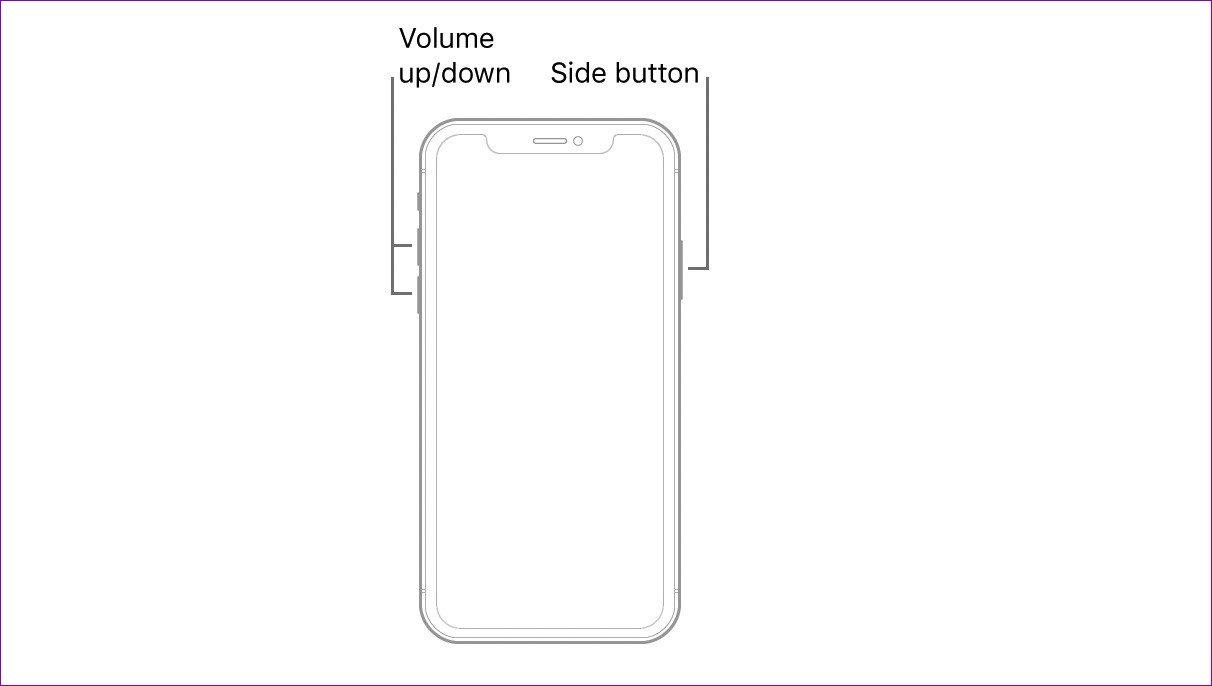
After your iPhone boots up, check if location services are working now.
4. Enable Precise Location for Apps
Apps like Google Maps, Uber, and similar ones rely on accurate location data to determine your whereabouts. If apps on your iPhone are unable to pinpoint your exact location, you need to review their location permissions and enable the precise location option.
Step 1: Open the Settings app and go to the app for which you want to configure the precise location option.
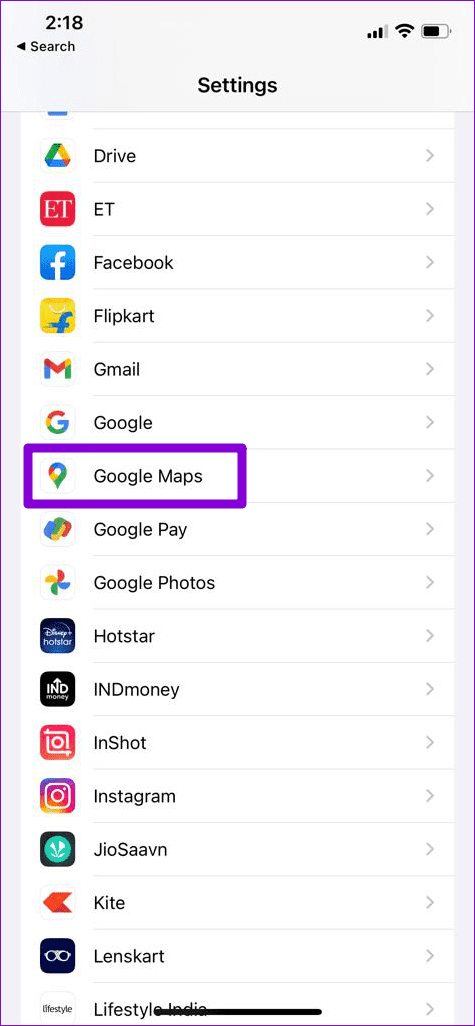
Step 2: Tap on Location Services and turn on the toggle next to Precise Location.
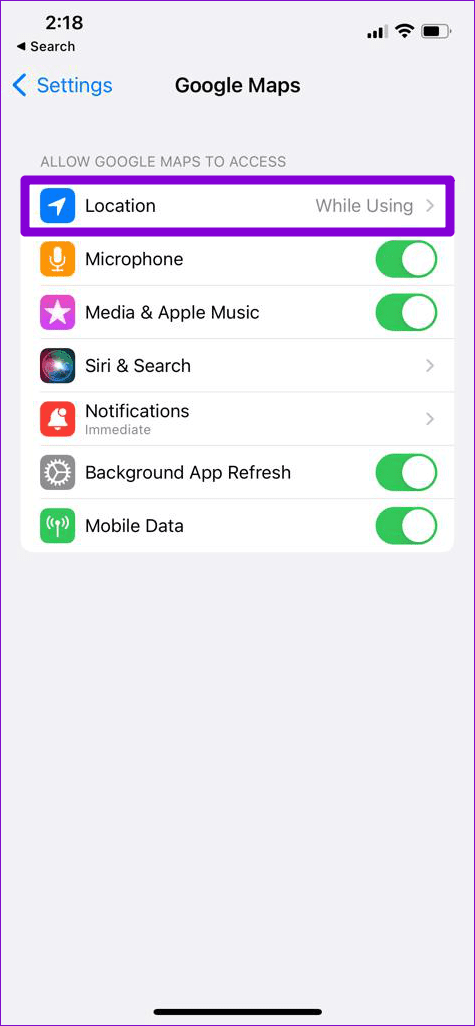

You will need to repeat the above steps for each app that is failing to detect your location with accuracy.
5. Enable Share My Location
Are you getting the ‘Location Not Available’ error while using the location sharing feature on your iPhone? If so, you need to ensure that the Share My Location toggle in the Find My menu is turned on.
Step 1: Open the Settings app and tap on your name at the top.

Step 2: Select Find My and turn on the switch next to Share My Location. If it’s already on, try turning it off and then back on.


6. Sign Out of iCloud and Sign Back In
If you still can’t use location sharing, you can try signing out of iCloud and signing back in. This should refresh your account’s connection and resolve any issues that may be preventing your iPhone from sharing the location.
Step 1: Open the Settings app and tap on your name at the top.

Step 2: Scroll to the bottom of the page and tap on Sign Out. Then, tap on Sign Out in the top right corner.


Sign back in with your Apple ID credentials and check if the issue is still there.
7. Enable Background App Refresh
Apps on your iPhone rely on the Background App Refresh feature to sync data when you’re not using them. It’s important to ensure that you’ve enabled the Background App Refresh feature for your apps so that they can continue to track your location even when minimized.
Step 1: Open the Settings app and head to General > Background App Refresh.
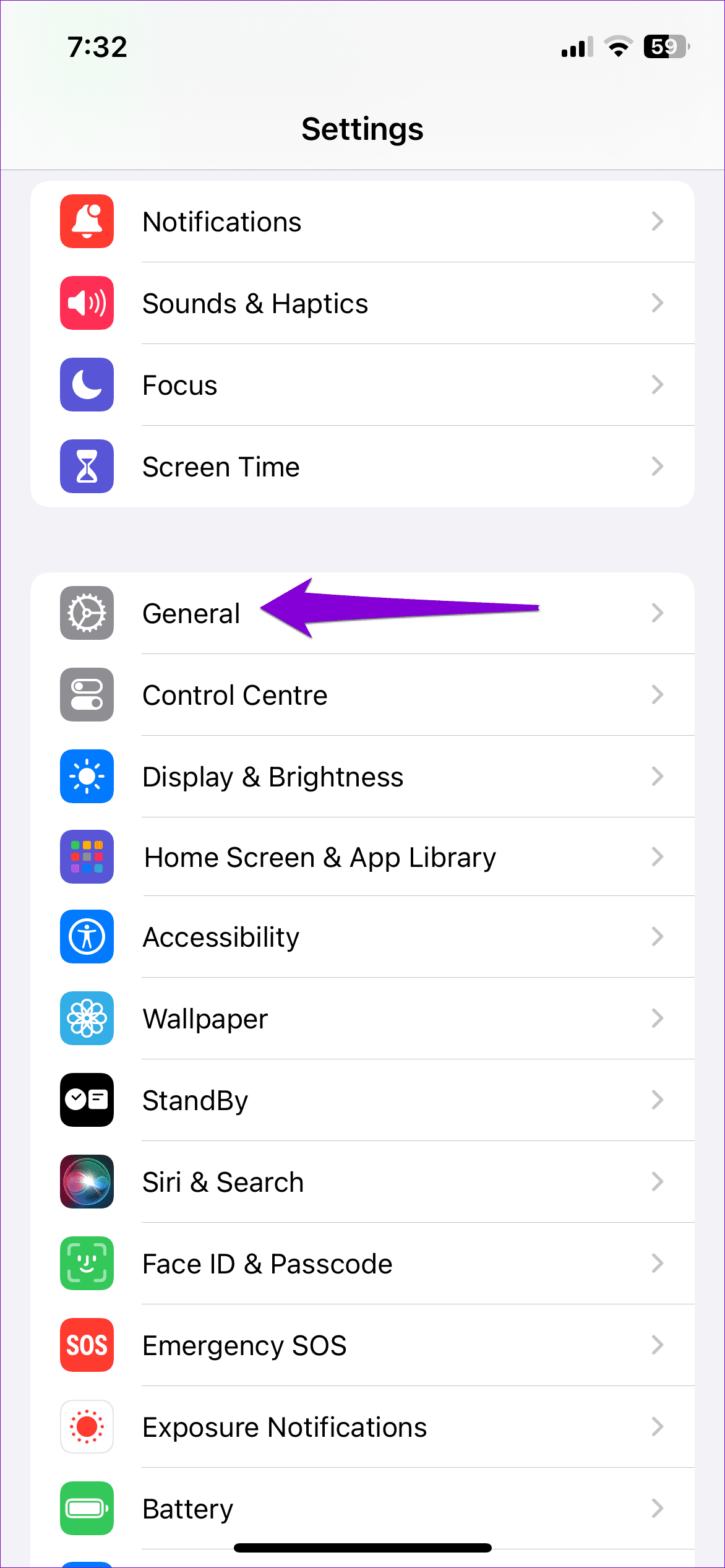

Step 2: Select the Background App Refresh option at the top and select Wi-Fi & Mobile Data from the following screen.


8. Check Date and Time Settings
Configuring your iPhone with the correct date and time is essential for improving GPS accuracy. To achieve this, it’s best to set your iPhone to utilize a network-provided date and time.
Step 1: Launch the Settings app, scroll down to General, and tap on it.
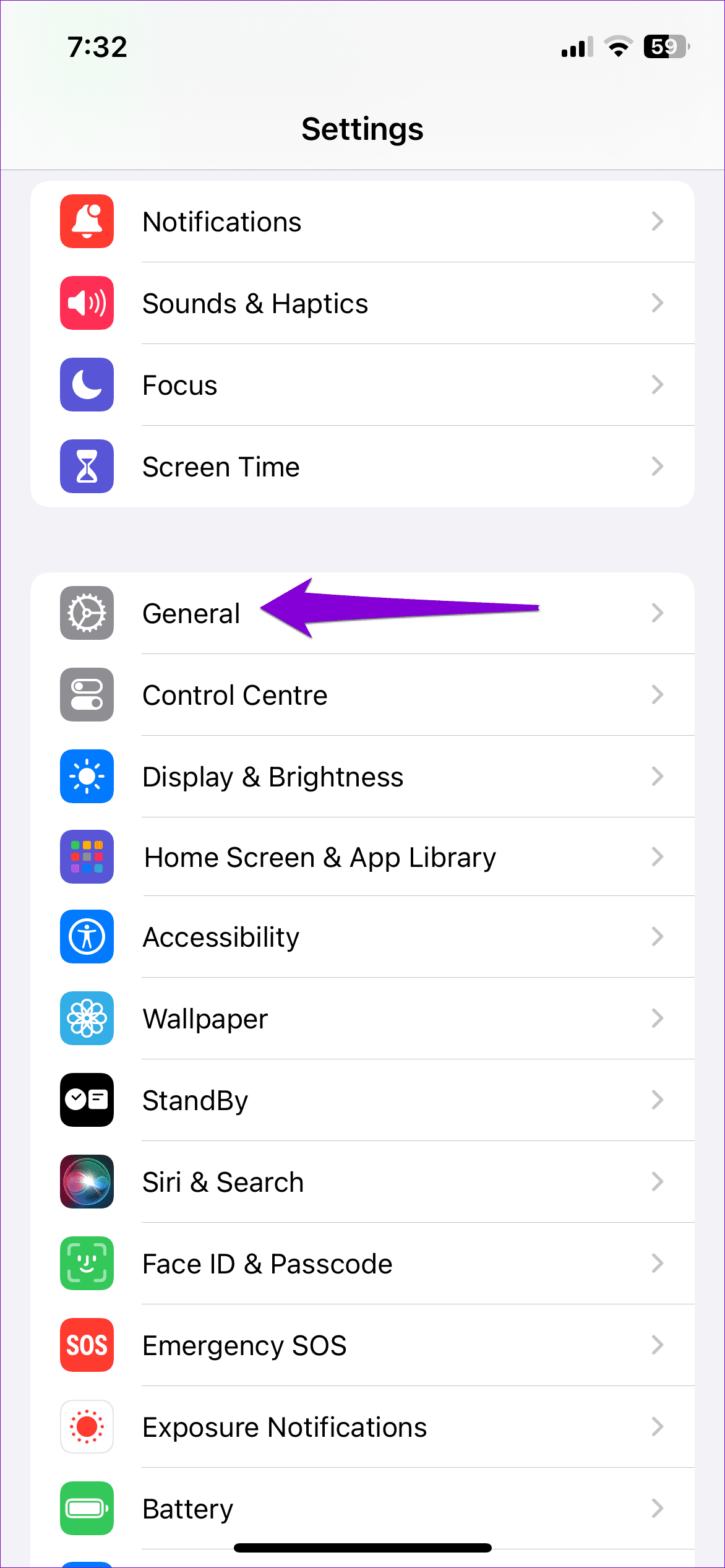
Step 2: Tap on Date & Time and toggle on the switch next to Set Automatically.

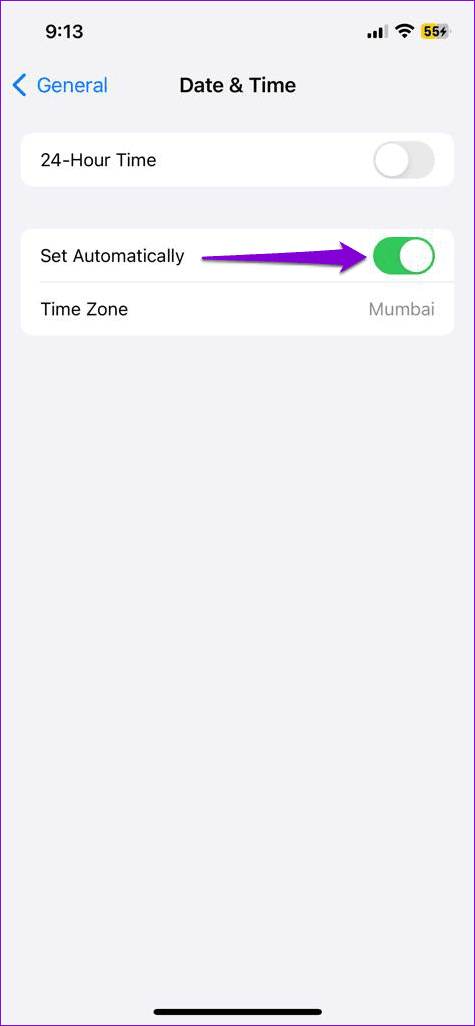
9. Disable Low Data Mode and Low Power Mode
Enabling the data saver mode on your iPhone can prevent apps from using the internet freely. Since apps need a continuous internet connection to track your location, enabling the data saver may lead to issues.
To disable Low Data Mode on Wi-Fi, open Wi-Fi settings. Tap the info icon next to your network and turn off the Low Data Mode toggle.
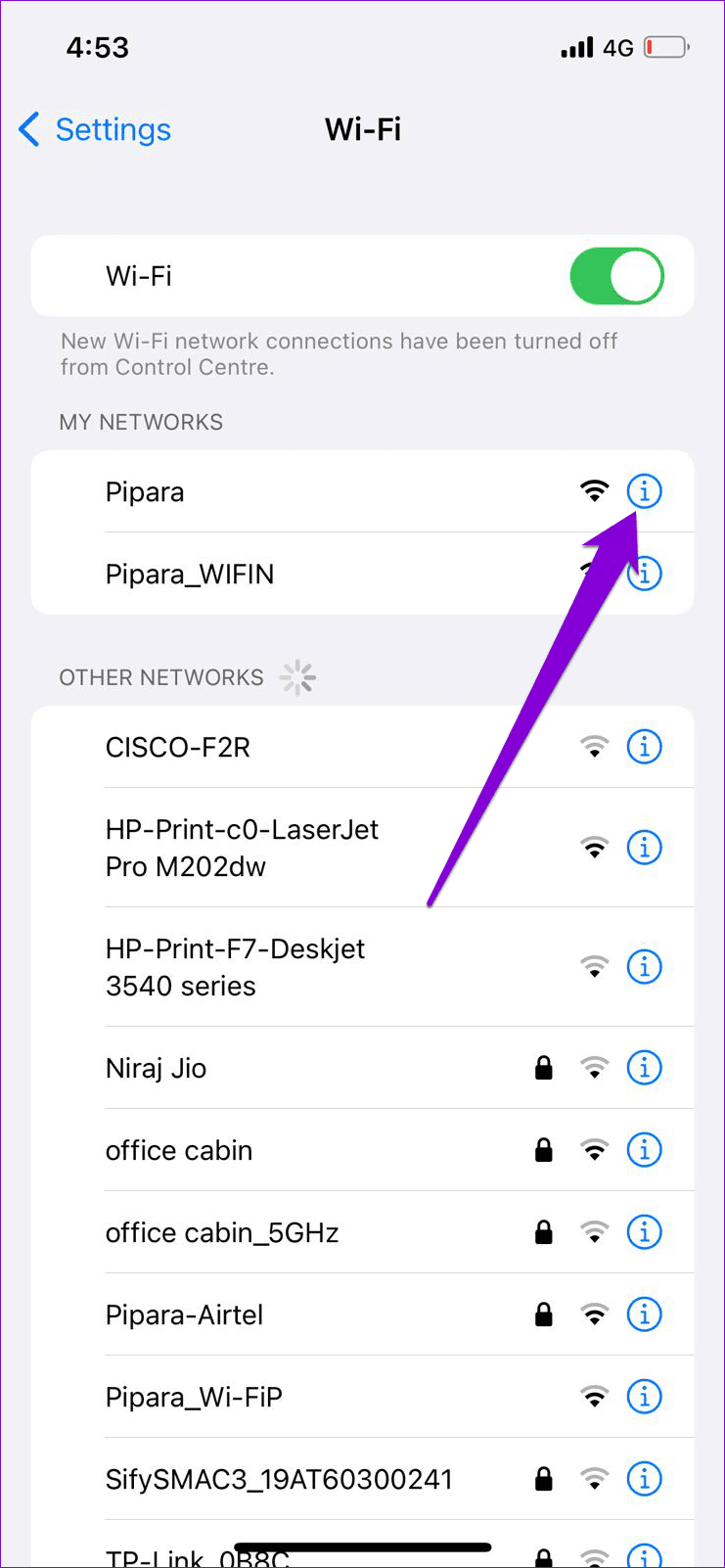
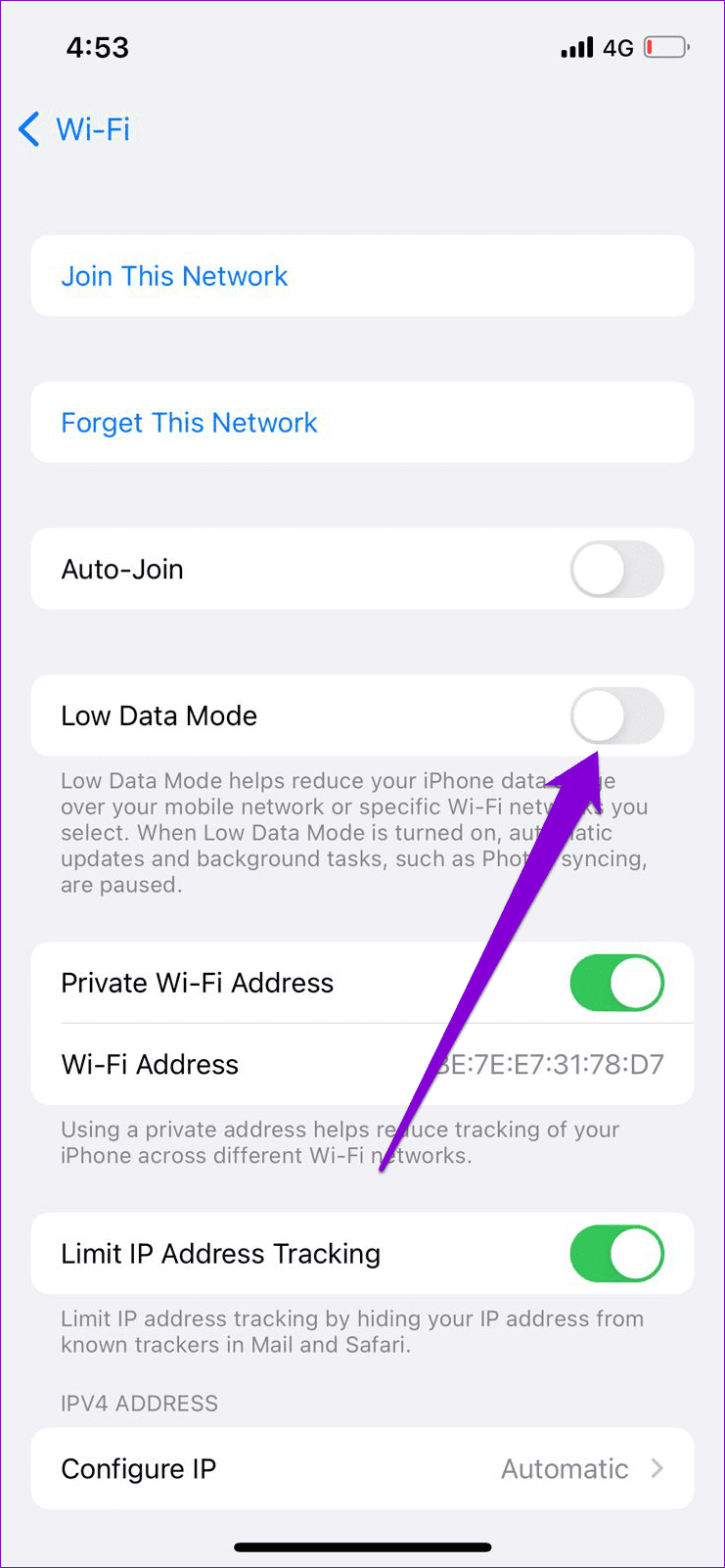
To disable Low Data Mode when using cellular data, go to Mobile Data in the Settings app. Tap on Mobile Data Options and disable the Low Data Mode toggle.

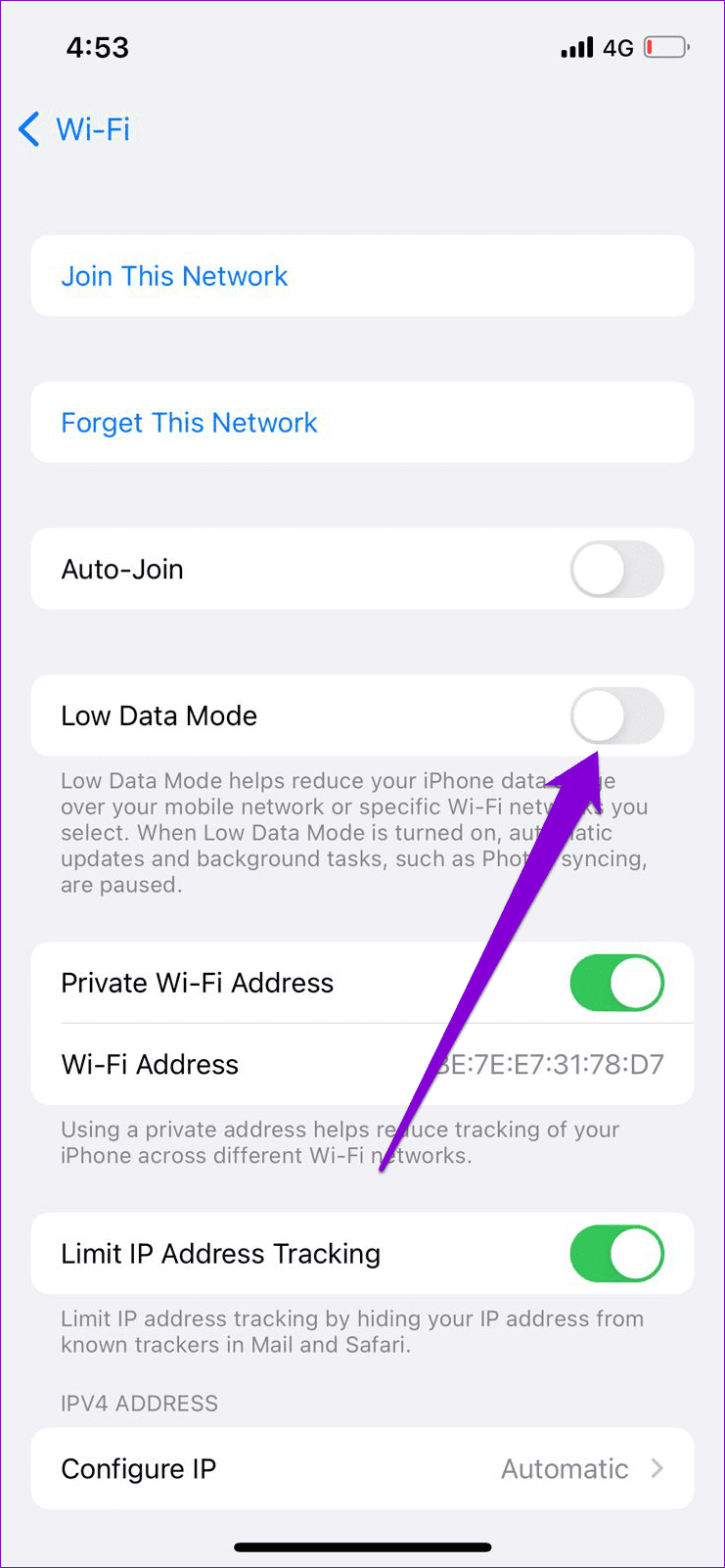
Similarly, enabling a battery saver can also pause background activities on your iPhone. Hence, it’s best to turn it off.
Open the Settings app, go to Battery, and toggle off Low Power Mode.
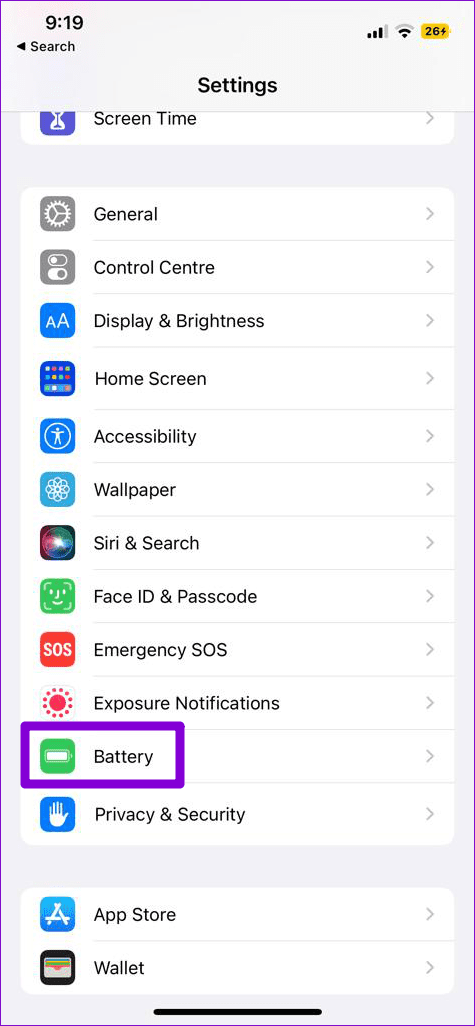
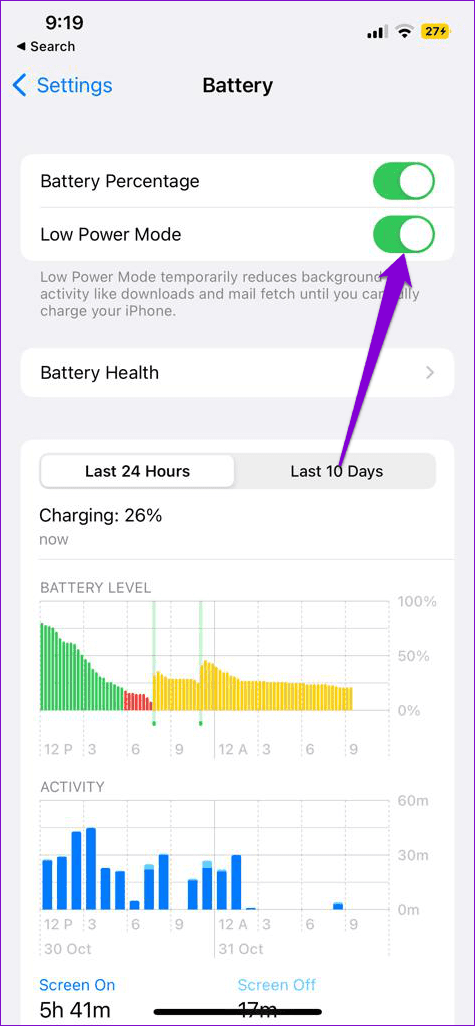
10. Reset Location & Privacy Settings
If the above solutions prove ineffective, you may want to consider resetting the location settings on your iPhone. This action will restore all location preferences to their default values and should resolve the issue.
Step 1: Open Settings on your iPhone, navigate to General, and tap on Transfer or Reset iPhone.
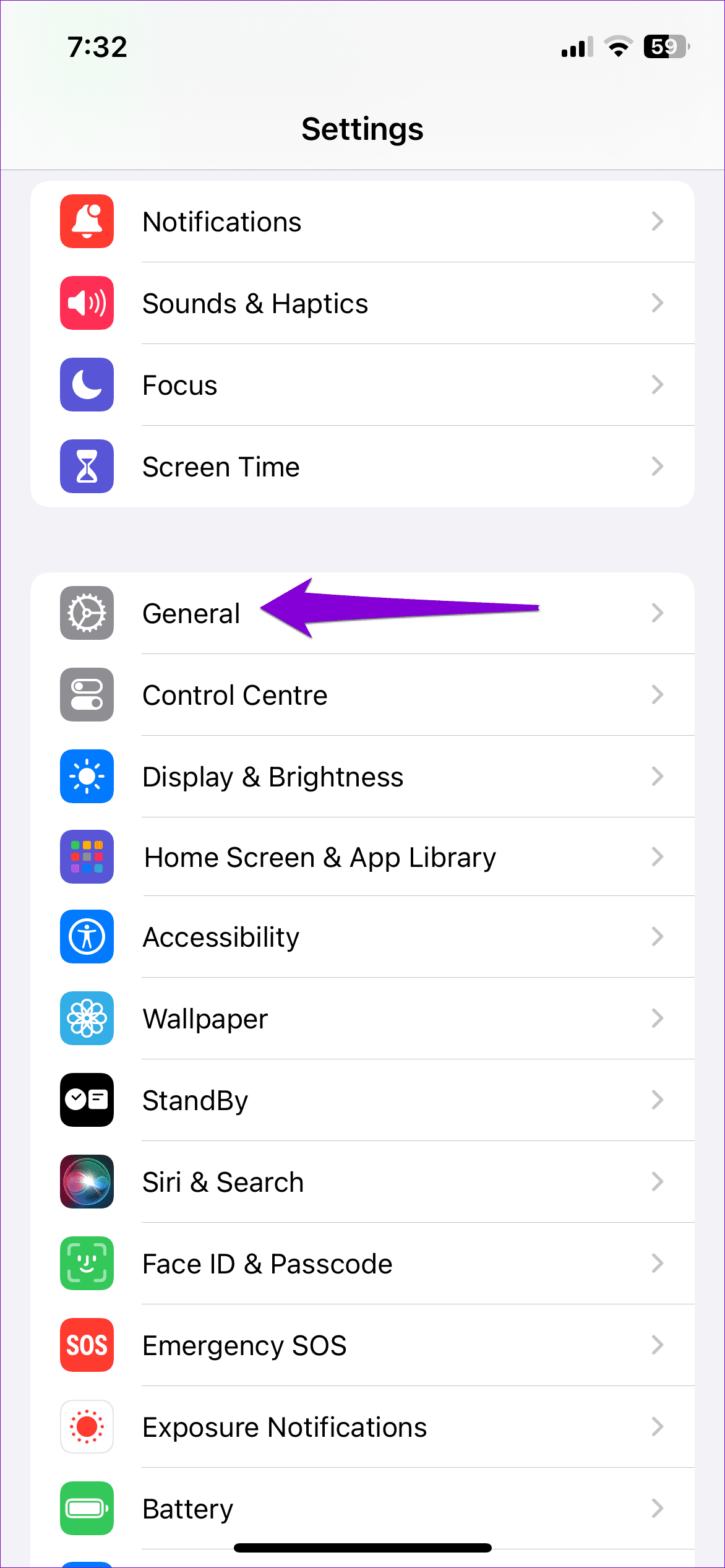
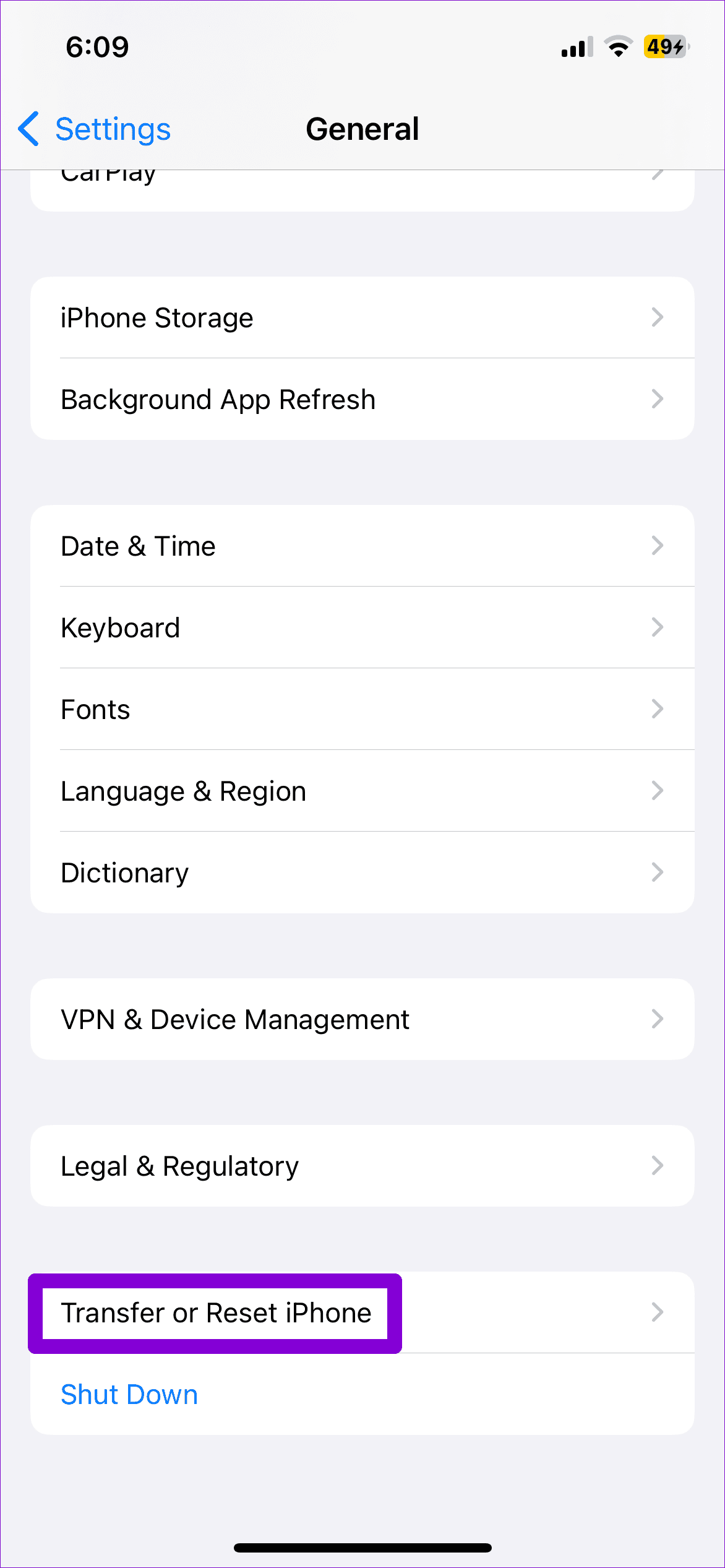
Step 2: Tap on Reset and select Reset Location & Privacy from the menu that appears.
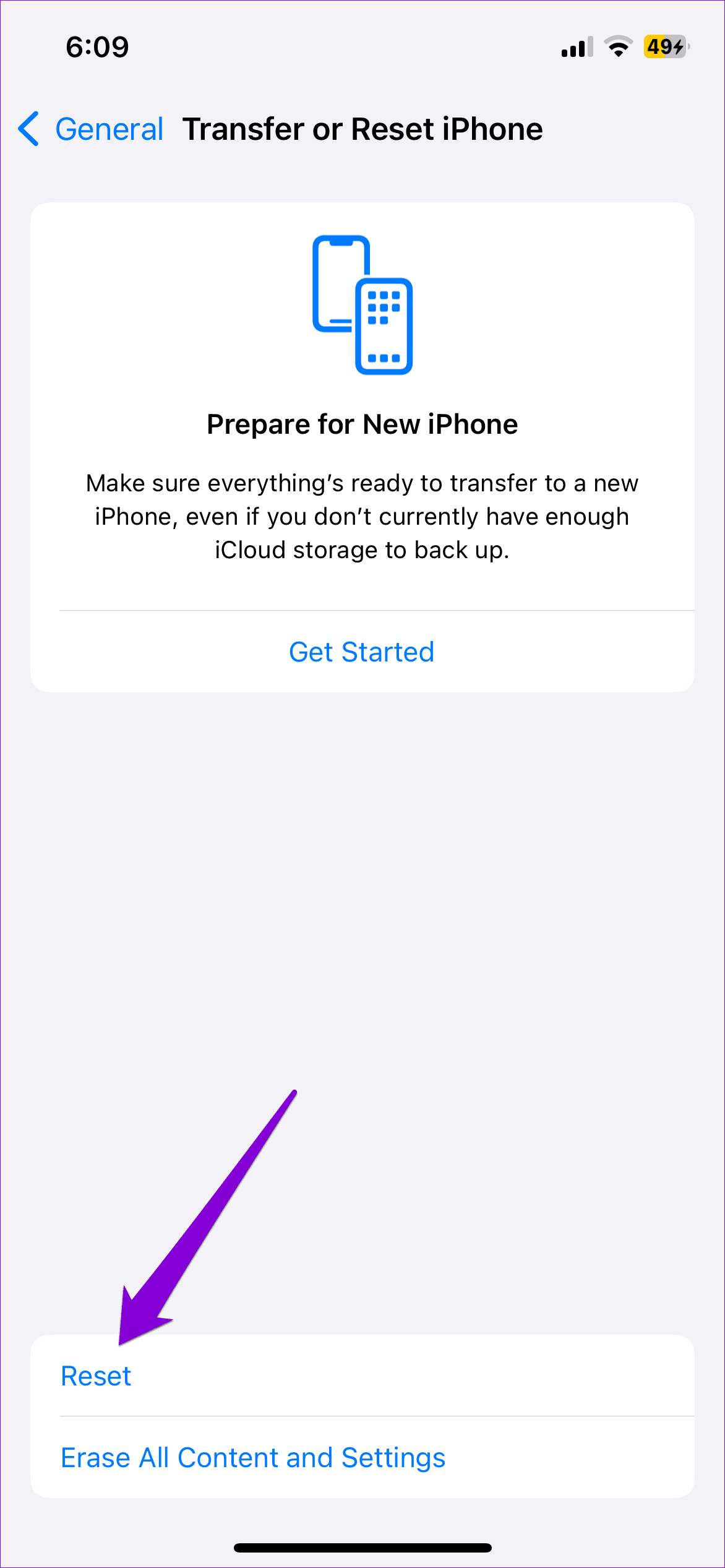
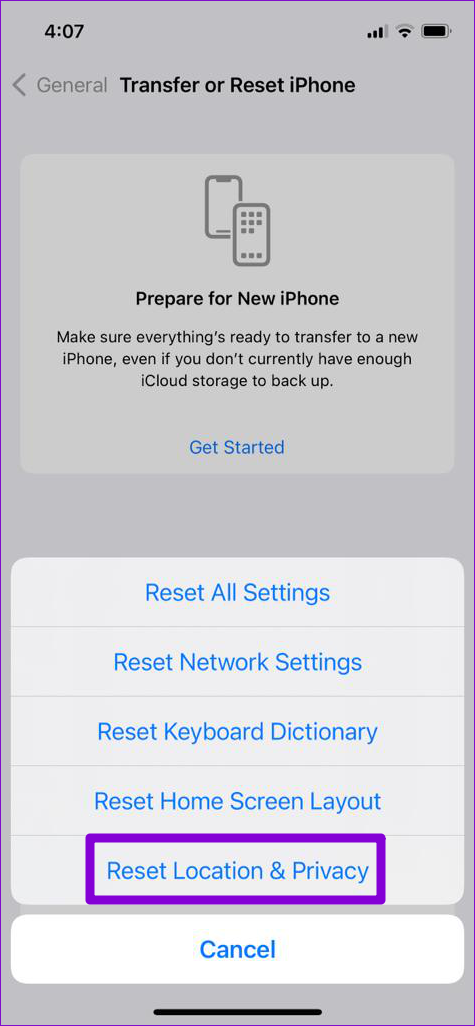
Enter your device passcode and follow the on-screen instructions to finish resetting location and privacy settings. After that, check if the location services are working fine.
11. Install iOS Updates
Issues with the location services on your iPhone may be related to a buggy or outdated iOS build. Try installing any pending iOS updates to see if that resolves the problem with location services.
Head over to the Settings app and tap on General. Go to Software Update to download and install any pending iOS updates.
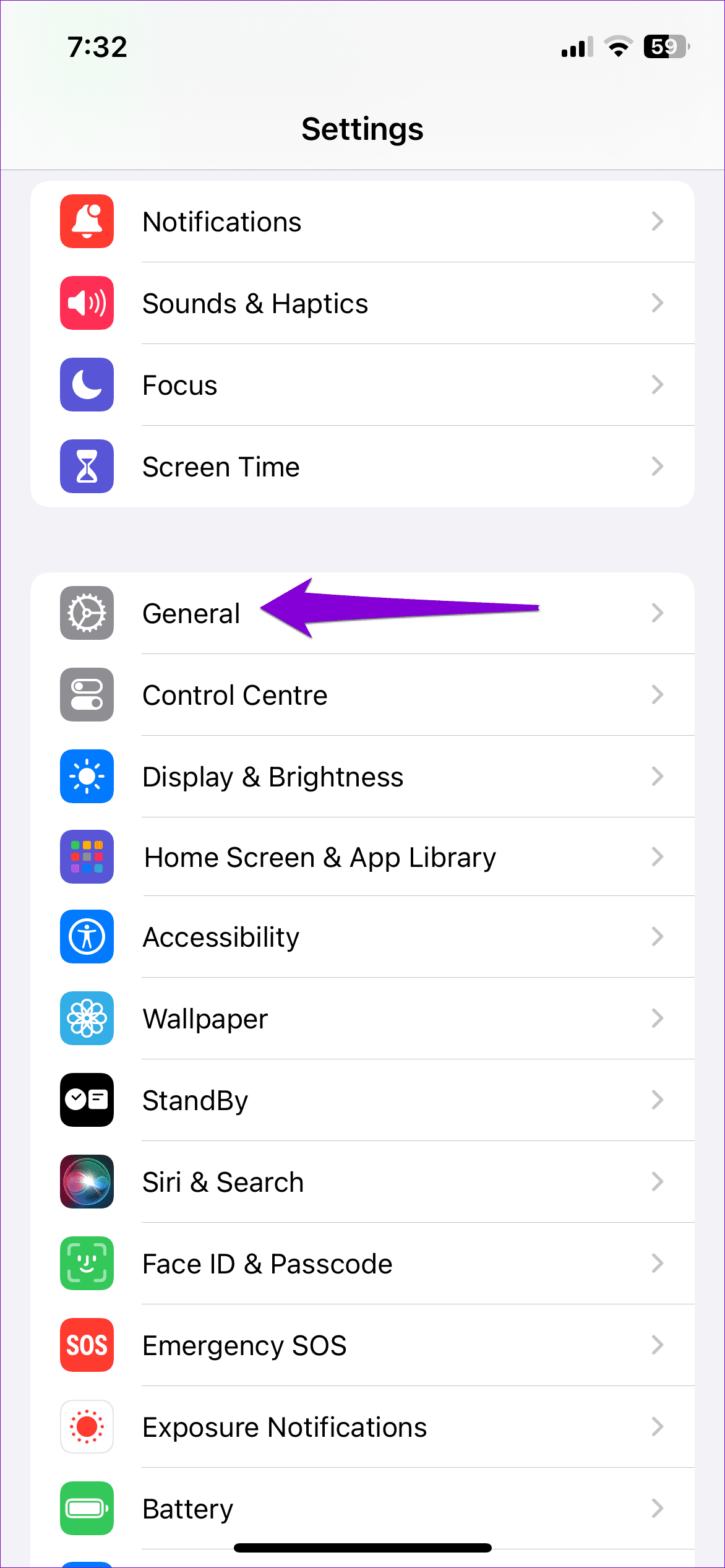

After your iPhone restarts, give it a few minutes, and then use an app that uses location.
It’s All About Location
Apps on your iPhone constantly need to track your location to work efficiently. However, there may be instances where your iPhone struggles to accurately track your location. Hopefully, going through the solutions mentioned above has helped, and location services are working as expected on your iPhone.
Was this helpful?
Last updated on 18 March, 2024
The article above may contain affiliate links which help support Guiding Tech. The content remains unbiased and authentic and will never affect our editorial integrity.