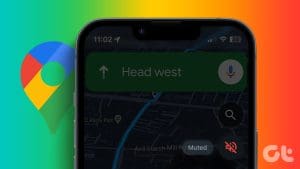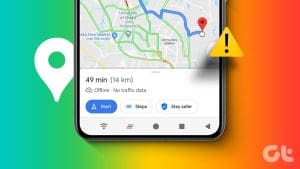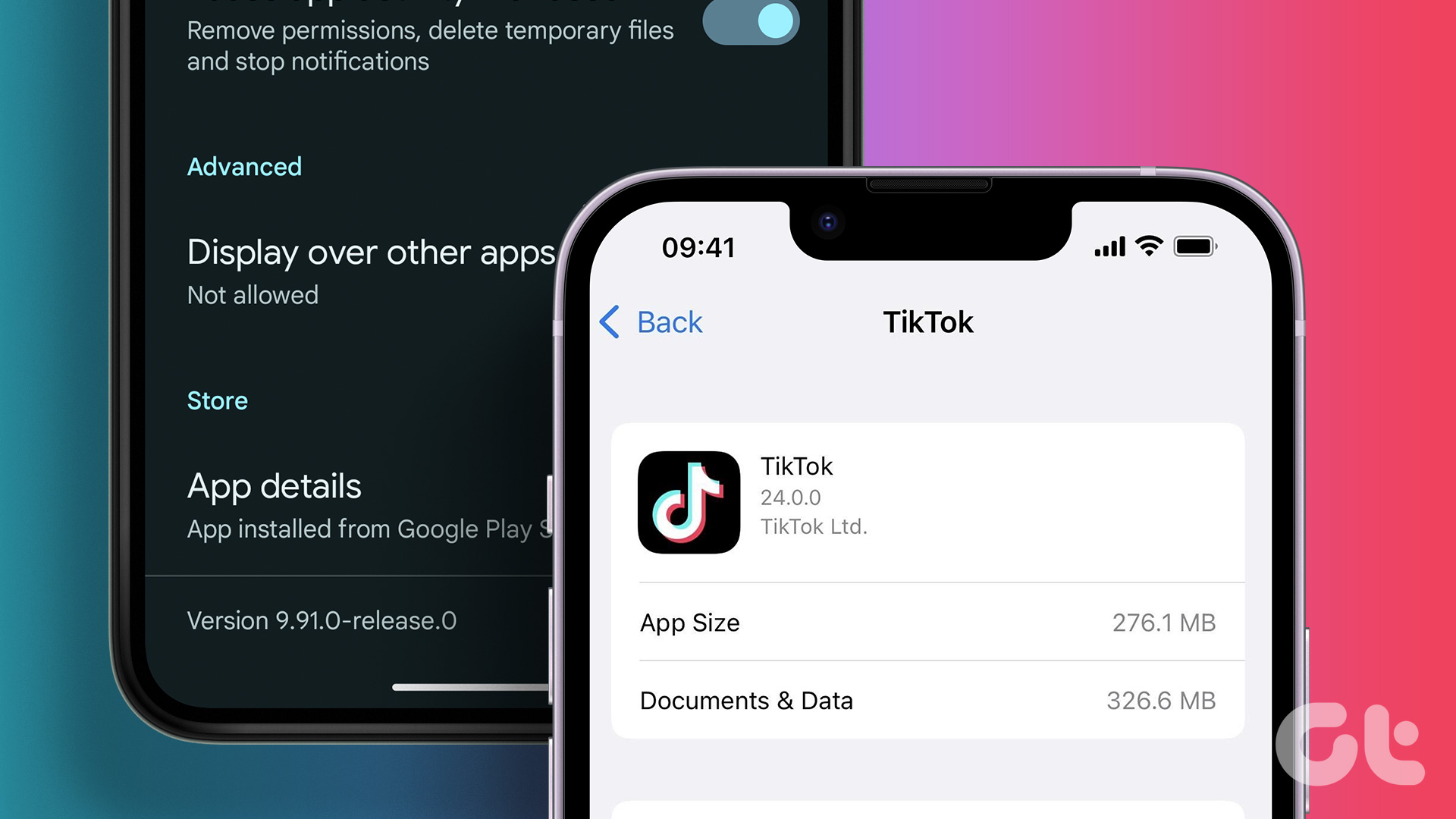Ever been on the road to an unknown location, relying solely on your phone’s Google Maps as your road guide, but the app refuses to give voice instructions? You’d want to get the issue fixed ASAP because taking your eyes off the road to get directions from your screen is dangerous. You don’t want to get lost either. In this post, we guide you through ten different ways to fix Google Maps voice navigation not working on iPhone and Android.

There are a lot of factors that could cause Google Maps voice navigation not to work, and a lot of ways to get the issue fixed. If you use an Android device or an iPhone, one of the troubleshooting tips should help get your Google Maps back to normal. Let’s get right into it.
1. Check the Volume and Sound Profile
If you notice your Google Maps app isn’t giving voice directions as it typically should, you should check and confirm that your phone’s volume isn’t muted.
For Android
Tap the volume up button at the side of your device to increase the volume (preferably to the highest level) and check if the Google Maps voice navigation now works. Alternatively, you can navigate to Settings > Sound. Then check that the Media volume isn’t on the lowest level (or zero). If your phone is on Silent mode, try disabling it or switching to another sound profile.
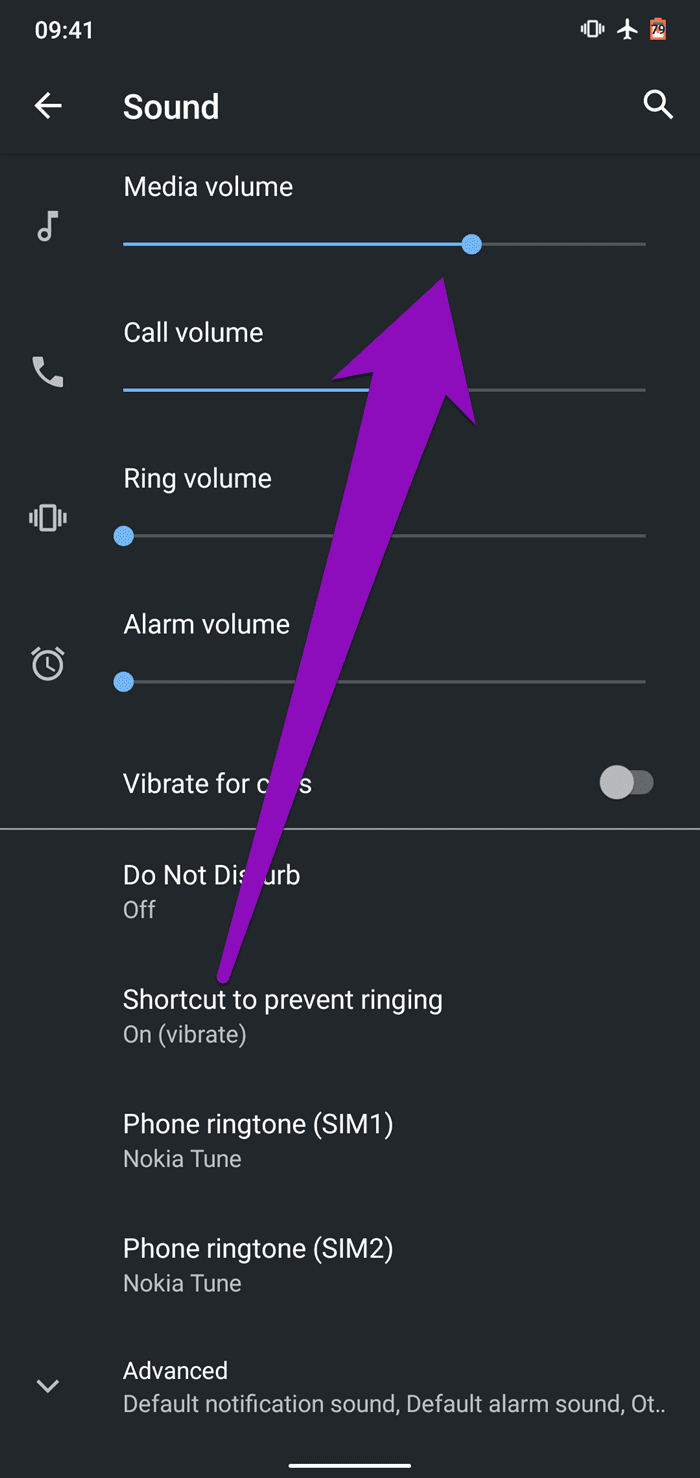
For iPhone
If your iPhone’s volume is at the lowest level, you could have issues using Google Maps voice navigation. Tap the volume-up button to raise your iPhone’s volume, and you should now hear Google Maps guide you via voice during navigation. Alternatively, open the iPhone Control Center by swiping down from the top-right corner of your screen and raising the volume bar.
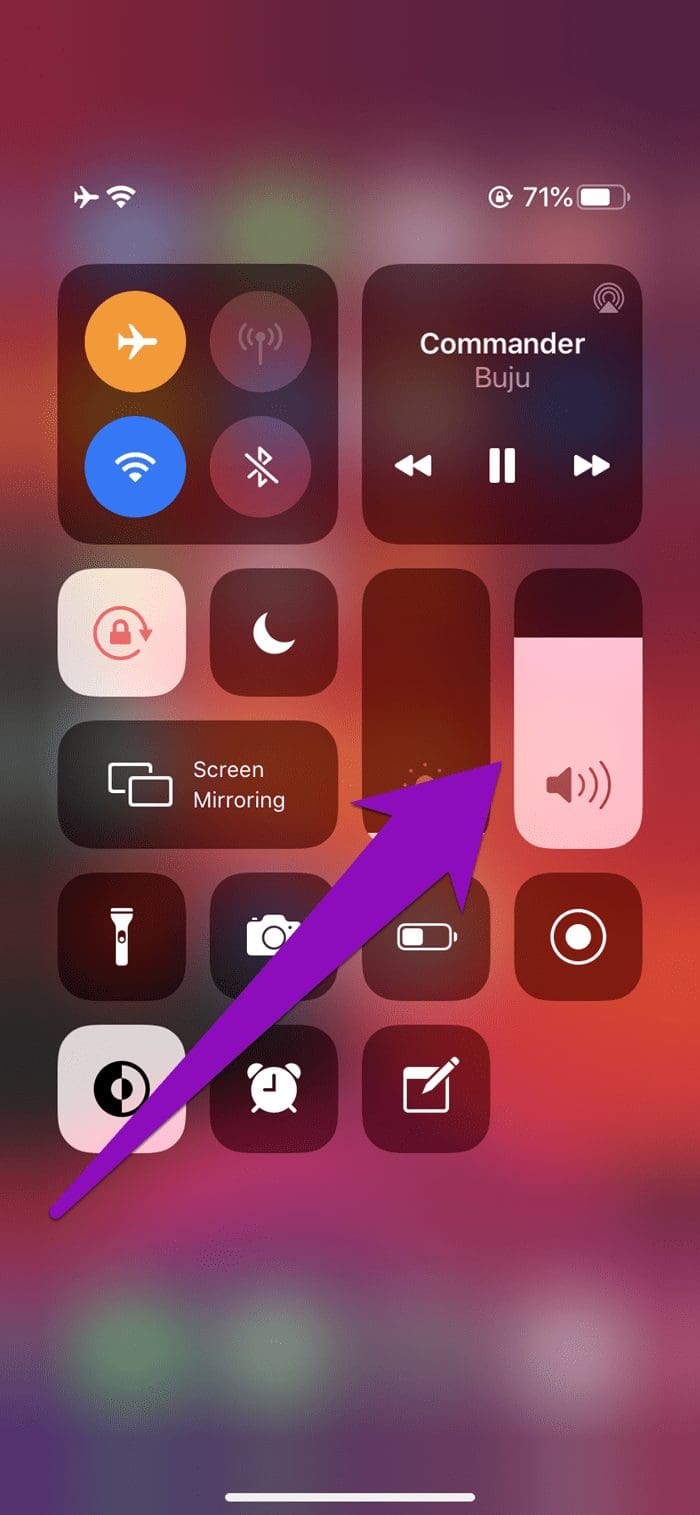
If raising your phone’s volume doesn’t work, try to increase the volume (using the volume buttons) as soon as the Google Maps voice navigation comes on. That is because some iPhone users have reported that Google Maps voice navigation has volume control, which is independent of the general iPhone ringer volume.
Maybe your iPhone is set to output 80% volume, but the Google Maps voice navigation is on 0% volume. Again, tap your device’s volume up button immediately to increase the navigation volume when Google Maps begins navigation.
2. Unmute Voice Navigation
Although voice navigation is always enabled by default on the Google Maps app, you may have disabled it by accident. Here’s how to check and unmute voice navigation on Google Maps.
For Android
Step 1: On the map navigation page, tap the speaker icon.
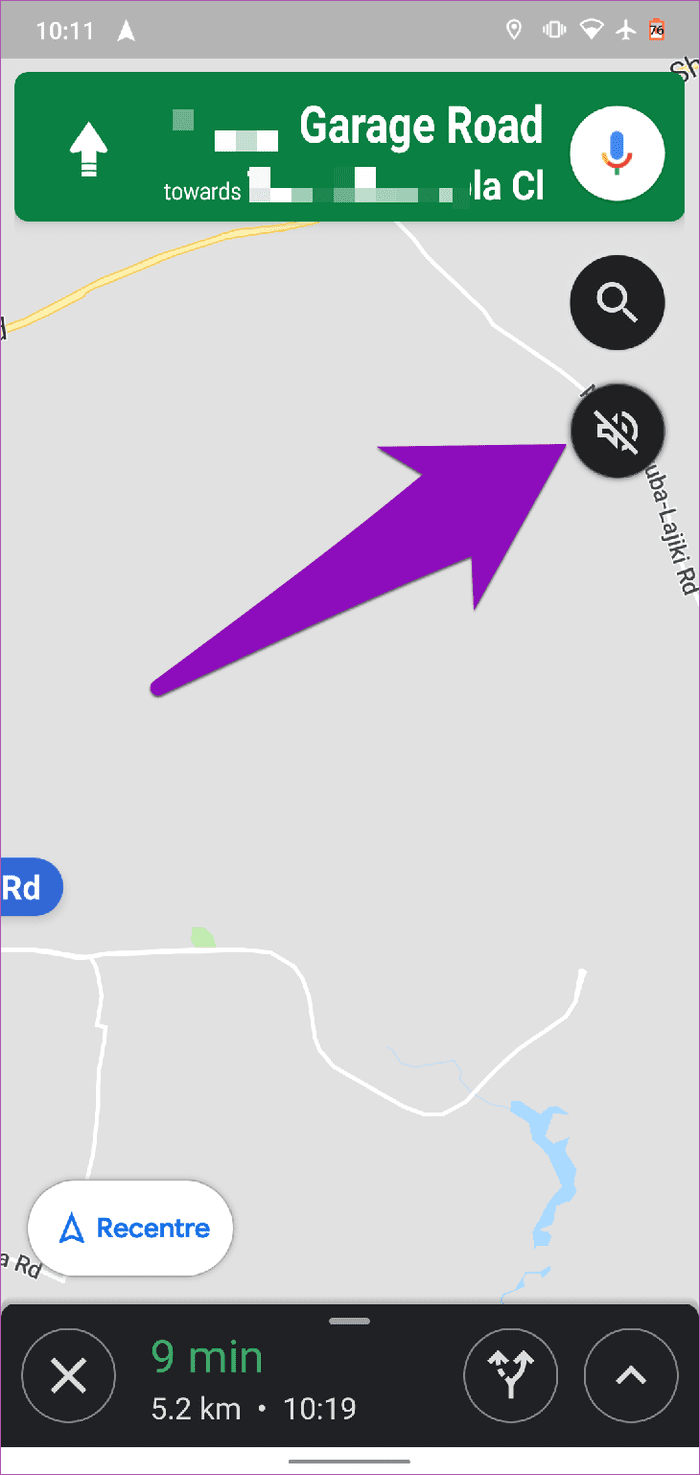
Step 2: Tap the third speaker icon (as seen in the image below) to unmute voice navigation.

For iPhone
You can do the same thing for iPhones. Tap the speaker icon and ensure voice navigation is set to Unmuted.
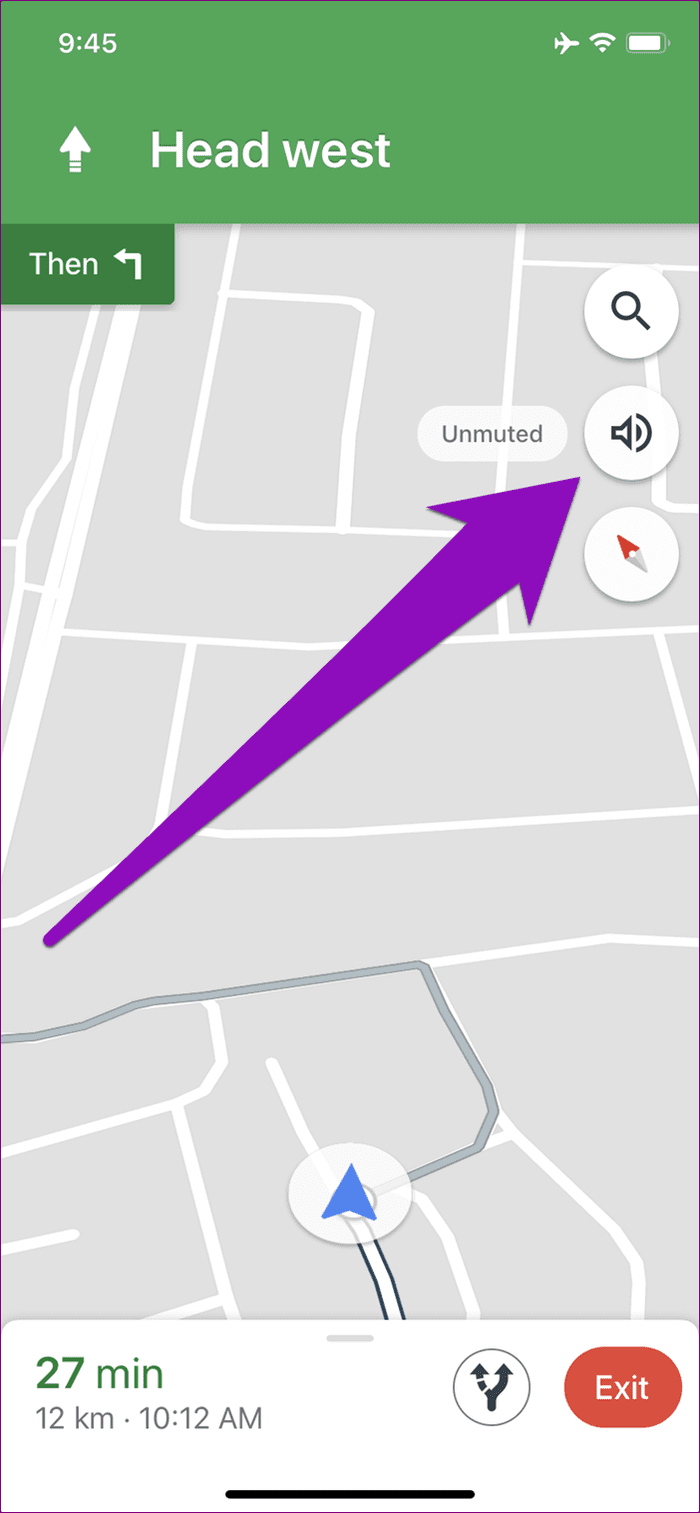

Alternatively, you can unmute voice navigation for iPhones’ Google Maps in the app settings menu. Simply follow the steps below.
Step 1: On the Google Maps homepage/dashboard, tap the account picture at the top-right corner.
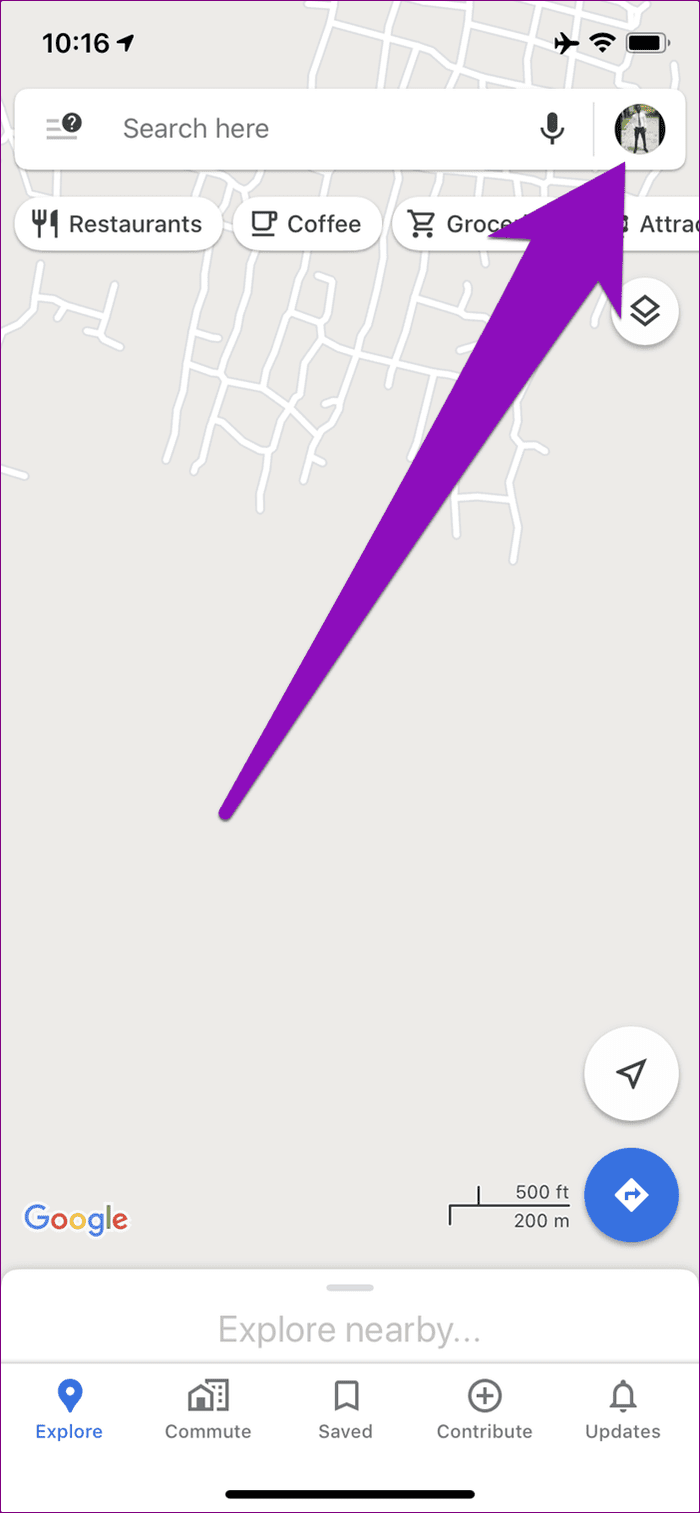
Step 2: Select Settings.
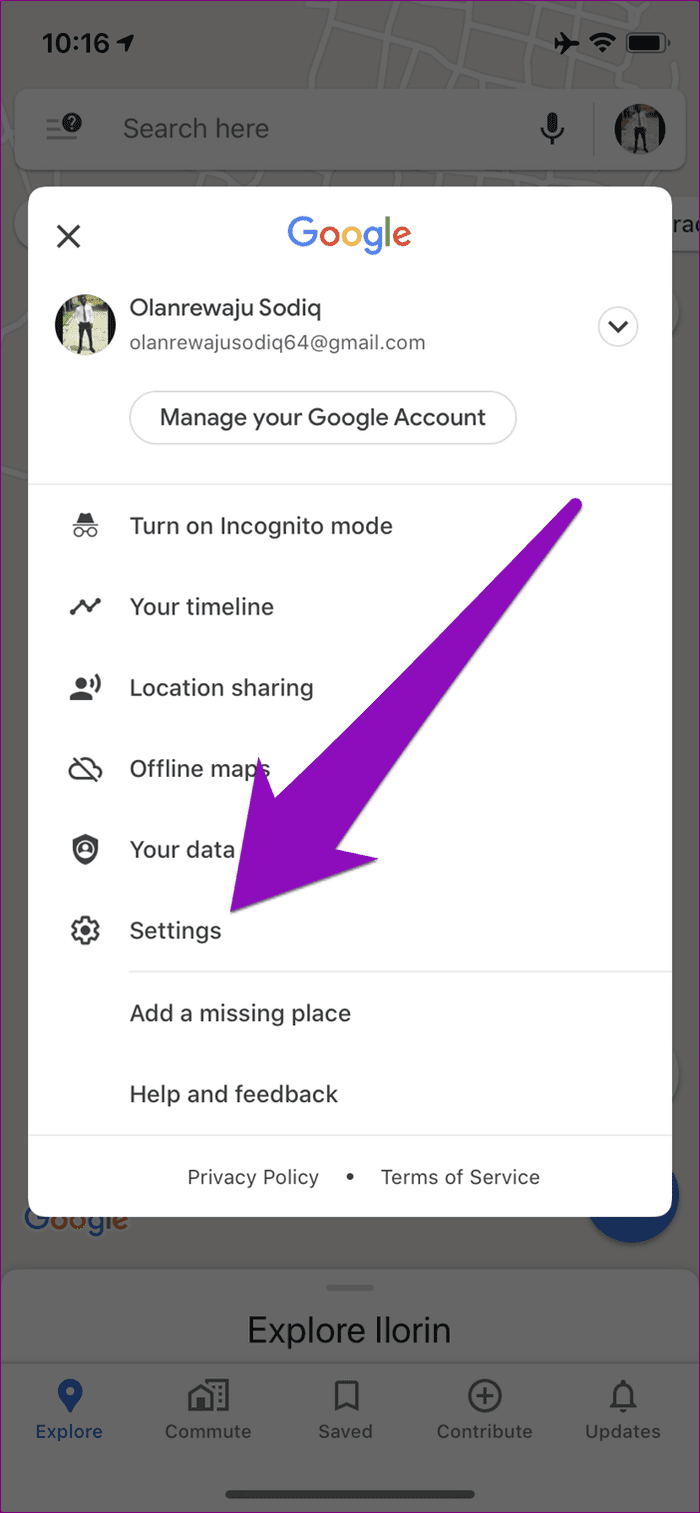
Step 3: Tap Navigation.

Step 4: Under the Mute state section, tap Unmuted.

Now your Maps voice navigation should work.
3. Check Network Connectivity
Make sure you are using a 4G/5G cellular data connection with a good signal strength. If you are on the go and if you have connected to a hotspot, make sure that the device sharing the internet has a stable connectivity and is within the operating range.
4. Adjust Guidance Volume
Some Google Maps users experiencing the same issue were able to get the app’s voice navigation working again by adjusting the guidance volume settings from Normal to Louder. Here’s how to go about it.
For Android
Launch the Google Maps app, tap the menu icon, and navigate to Settings > Navigation settings > Change Guidance volume to Louder.

For iPhone
Launch Google Maps, tap the account picture, and navigate to Settings > Navigation. Under the Guidance volume section, tap Louder to change the volume settings. Now go back to the Maps navigation and see if voice works.

5. Enable Play Voice Over Bluetooth
Connecting your phone to a Bluetooth device (say a wireless headphone or Bluetooth car receiver/stereo system) could cause interference in the functionality of Google Maps voice navigation. If Google Maps isn’t configured to play voice when connected to a Bluetooth accessory, voice navigation won’t work on your phone.
Here’s how to check (and enable) the Google Maps ‘Play voice over Bluetooth’ feature.
For Android
Step 1: Launch Google Maps and tap the hamburger menu icon.
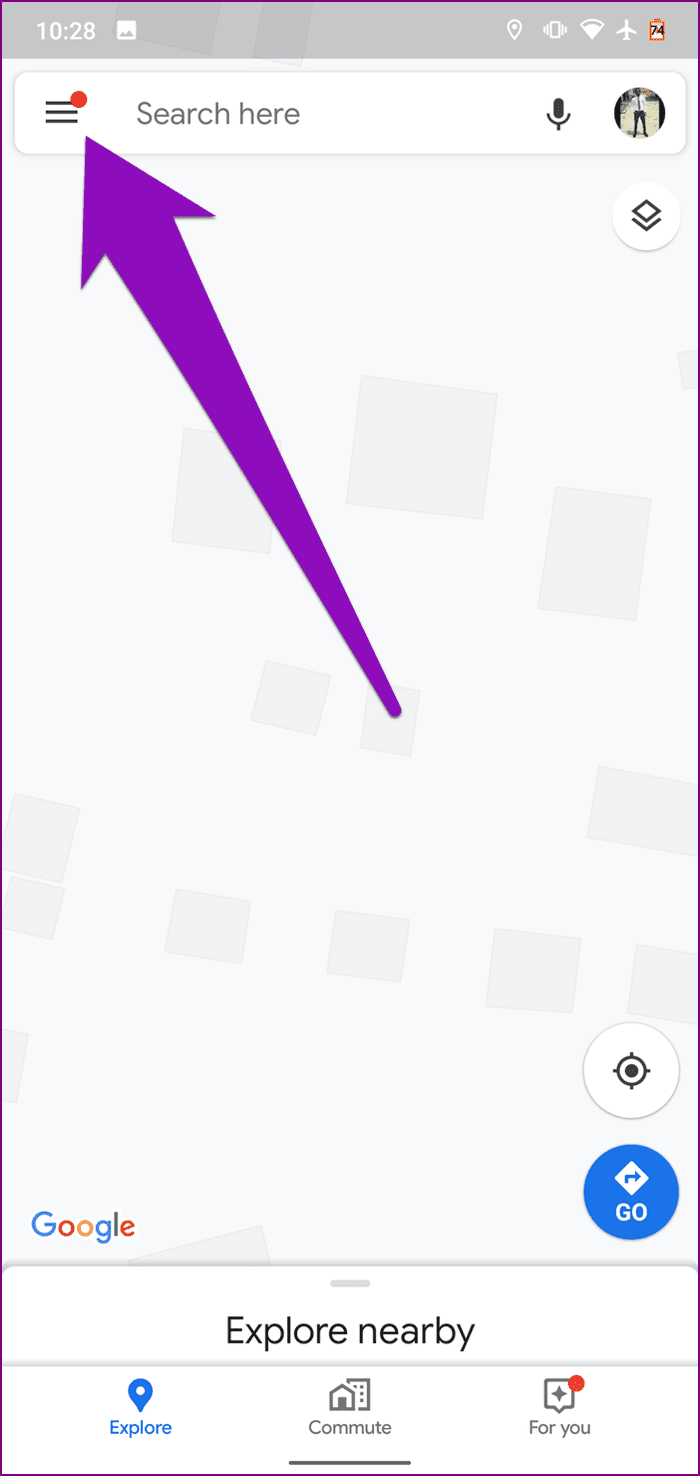
Step 2: Select Settings.
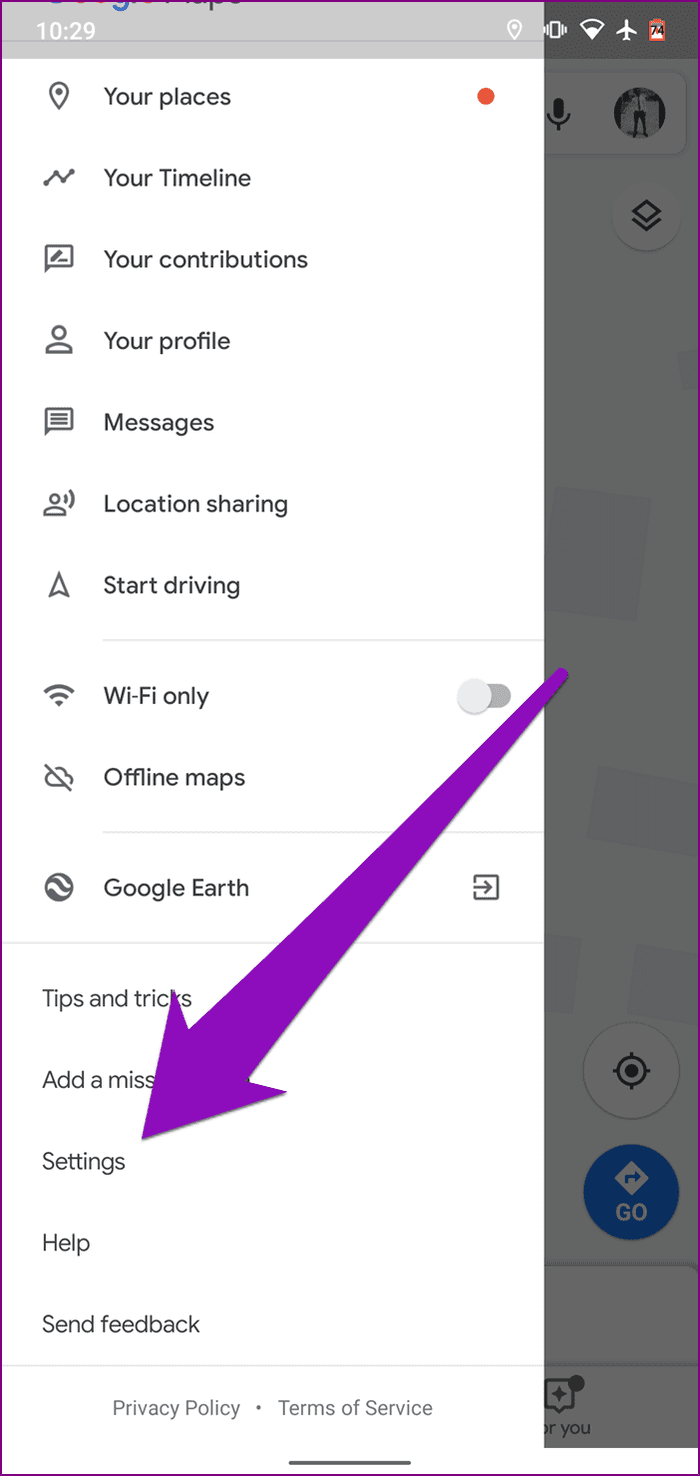
Step 3: Select Navigation settings.

Step 4: If disabled, toggle on the ‘Play voice over Bluetooth’ option.

Additionally, you can also toggle on the ‘Play voice during phone calls’ to voice navigations simultaneously playing when you’re making a phone call.

For iPhone
Step 1: On the Google Maps homepage/dashboard, tap the account picture at the top-right corner.
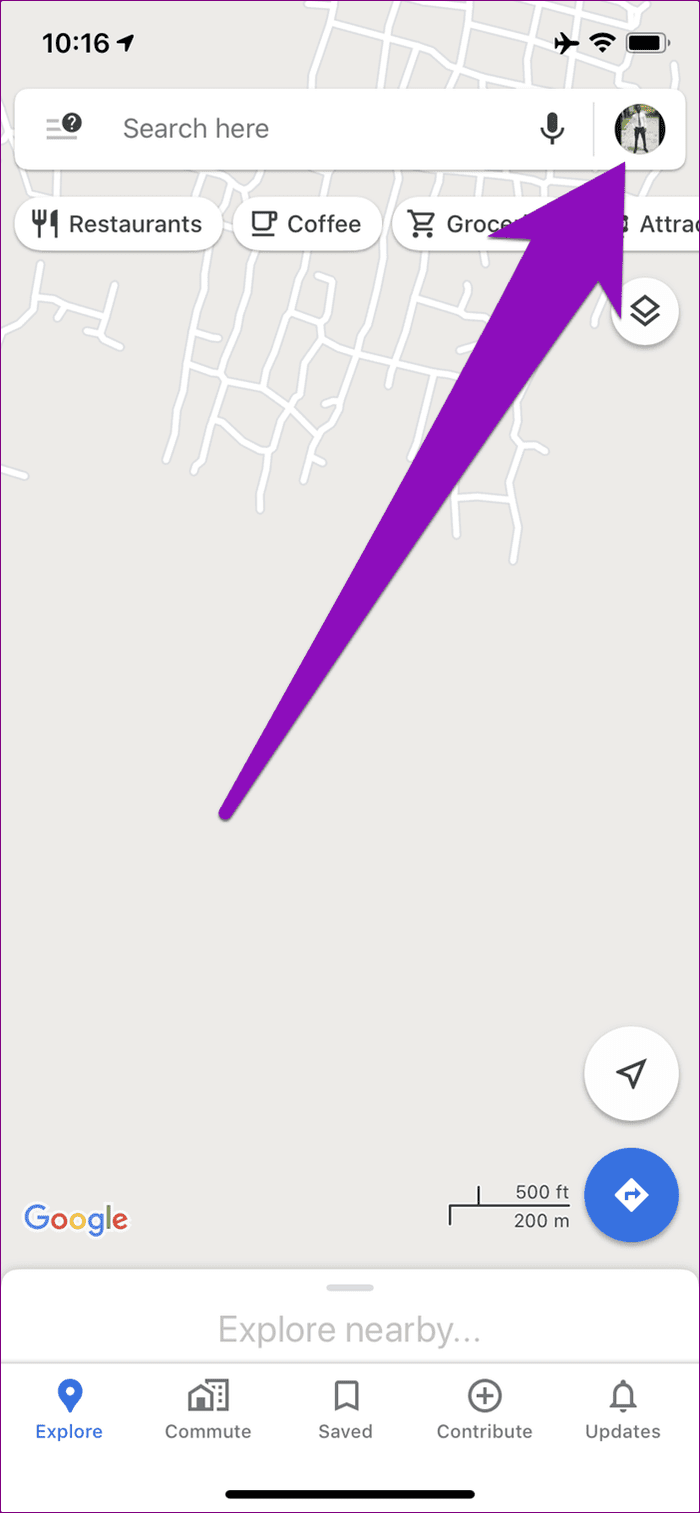
Step 2: Select Settings.
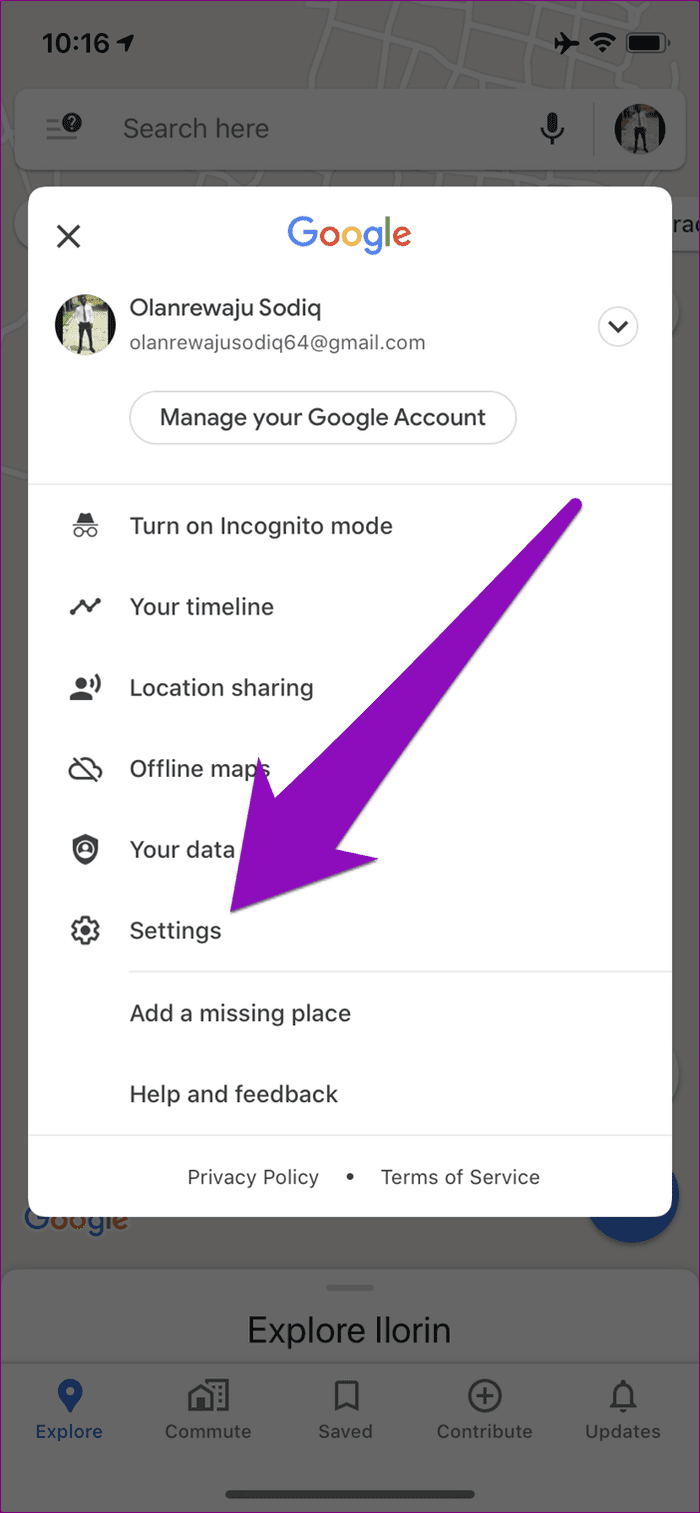
Step 3: Tap Navigation.

Step 4: Ensure the ‘Play voice over Bluetooth’ option is toggled and active.
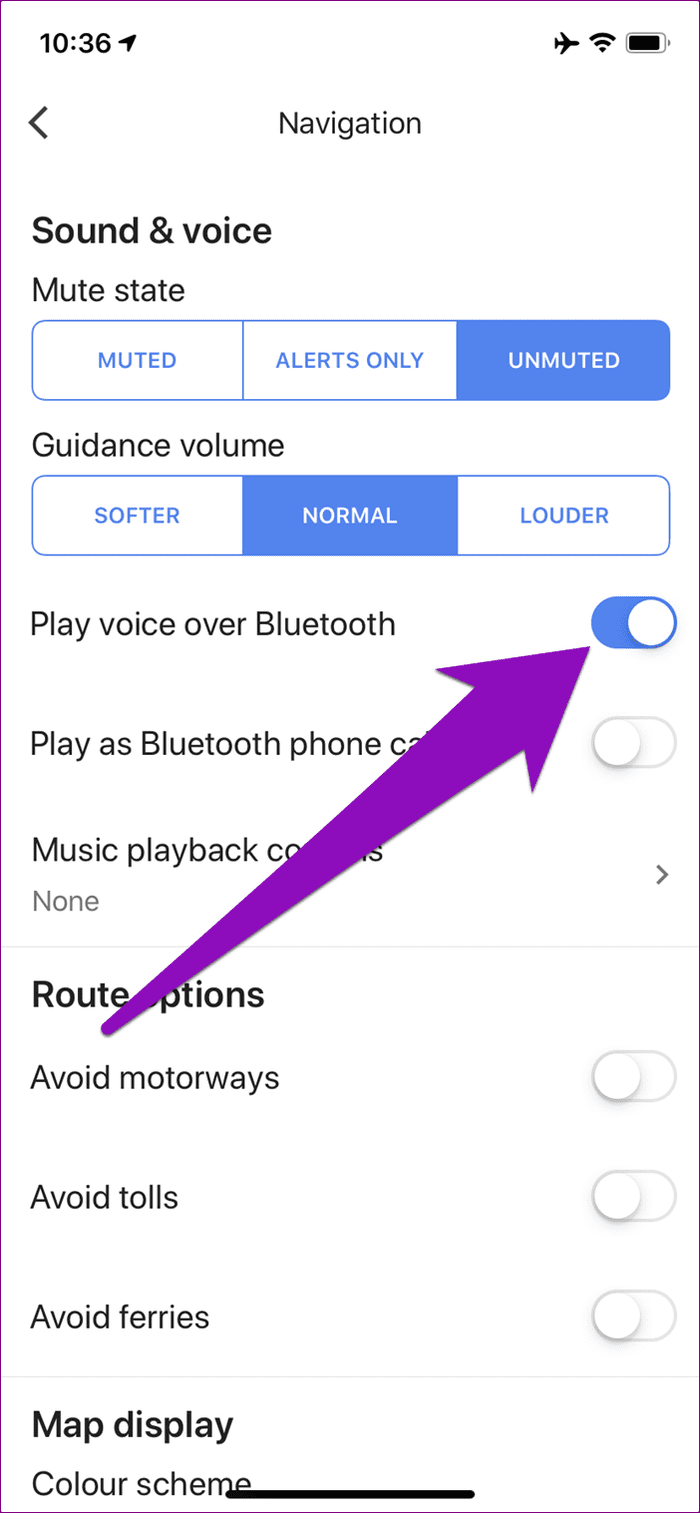
If your car entertainment system can only make and receive phone calls over Bluetooth, you can also enable the ‘Play as Bluetooth phone call’ option.
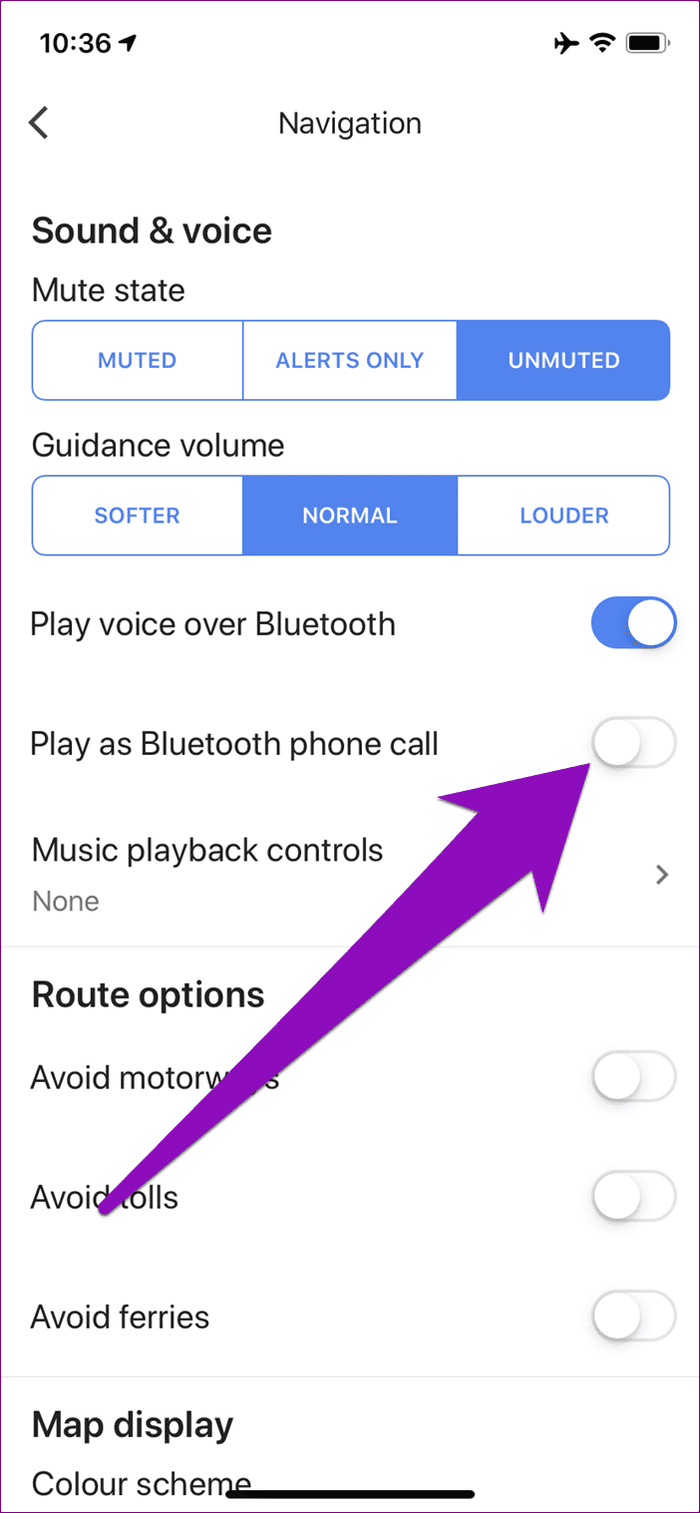
The Google Maps voice navigation can be used as a phone call so you can hear direction instructions through your Bluetooth car’s speaker.
6. Disable Device Bluetooth
In the case where your phone is unable to establish a proper connection with your Bluetooth device or car stereo, the Google Maps voice navigation feature will not work. Disabling your device Bluetooth and re-establishing the connection could help. If voice navigation still doesn’t work via Bluetooth, the Bluetooth device(s) is most likely faulty.
Turn off your phone’s Bluetooth and use your phone’s speaker or a wired headset to listen to the Google Maps voice navigation.
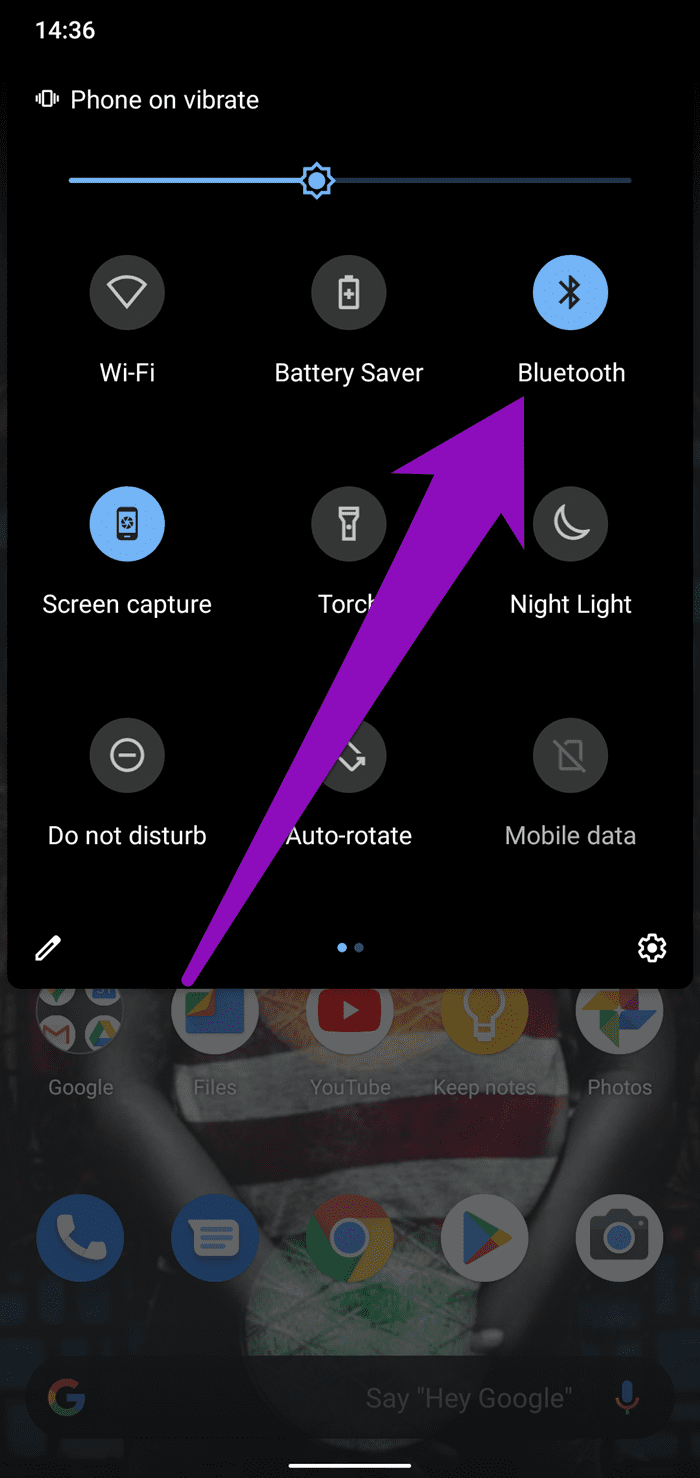
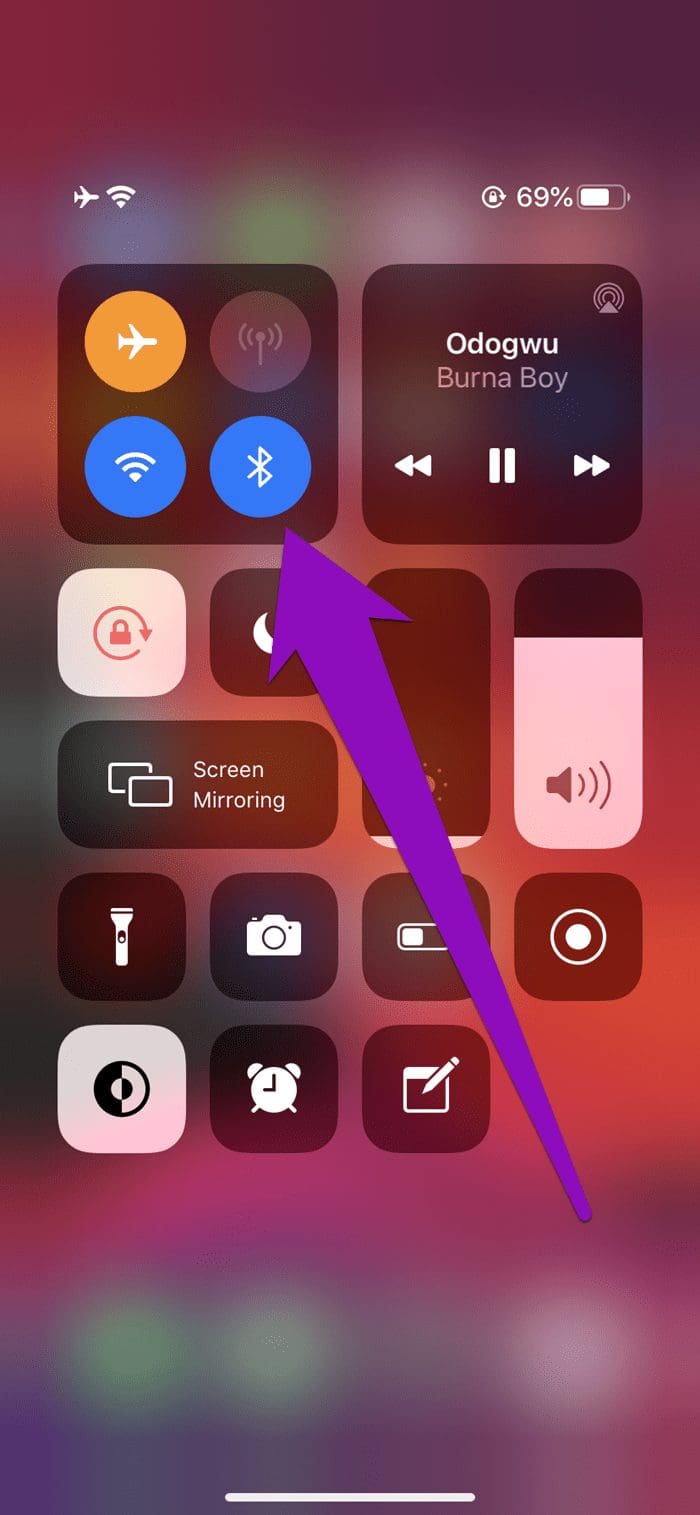
7. Force Close Google Maps
If the Google Maps voice navigation still doesn’t work after making all the above changes and configurations, you should close the app and reopen it. That will refresh the app and should get voice navigation working again.
For iPhone
If you are using an iPhone with a physical home button (iPhone 8 Plus and older), double-tap the home button and swipe up Google Maps to close it. For iPhone X and newer iPhone models, simply swipe the home button up from the bottom of the screen and swipe up the Google Maps app to close it.
Launch the app again and check if voice navigation now works.
For Android
For Android users, you can refresh Google Maps by simply closing or force-stopping the app.
Here’s how to force-stop the Google Maps app on Android.
Step 1: Launch the Settings menu.
Step 2: Select ‘Apps & notifications’.

Step 3: Tap App info.
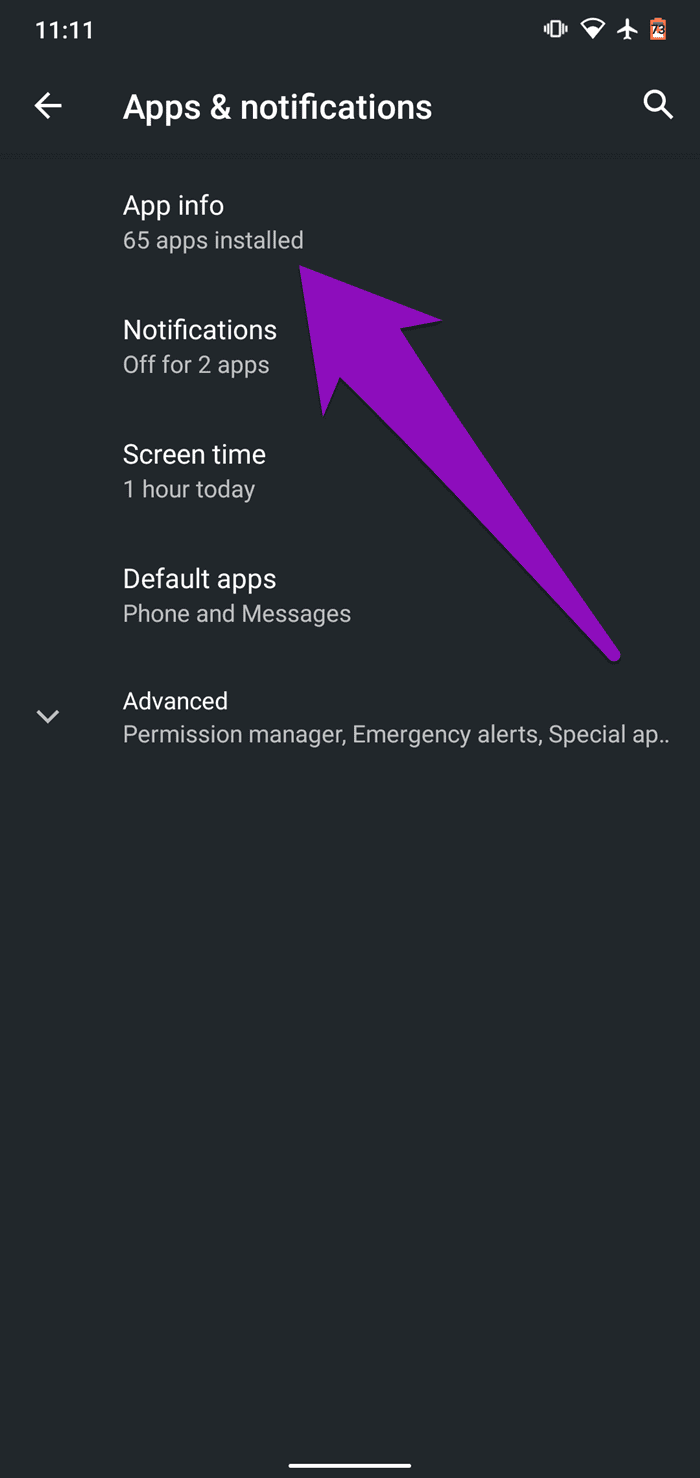
Step 4: Locate Maps and tap it.
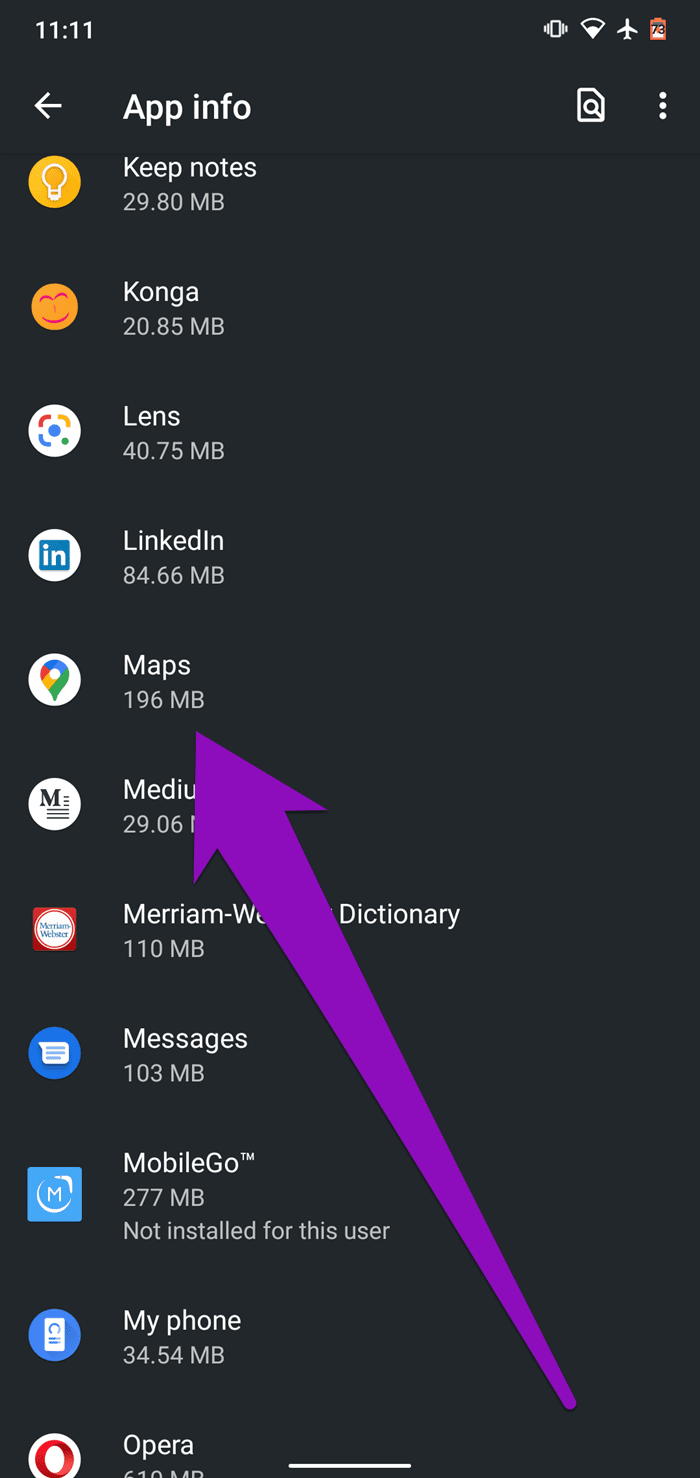
Step 5: On the app info page, tap the Force Stop icon.

Step 6: On the pop-up card, tap OK to continue.
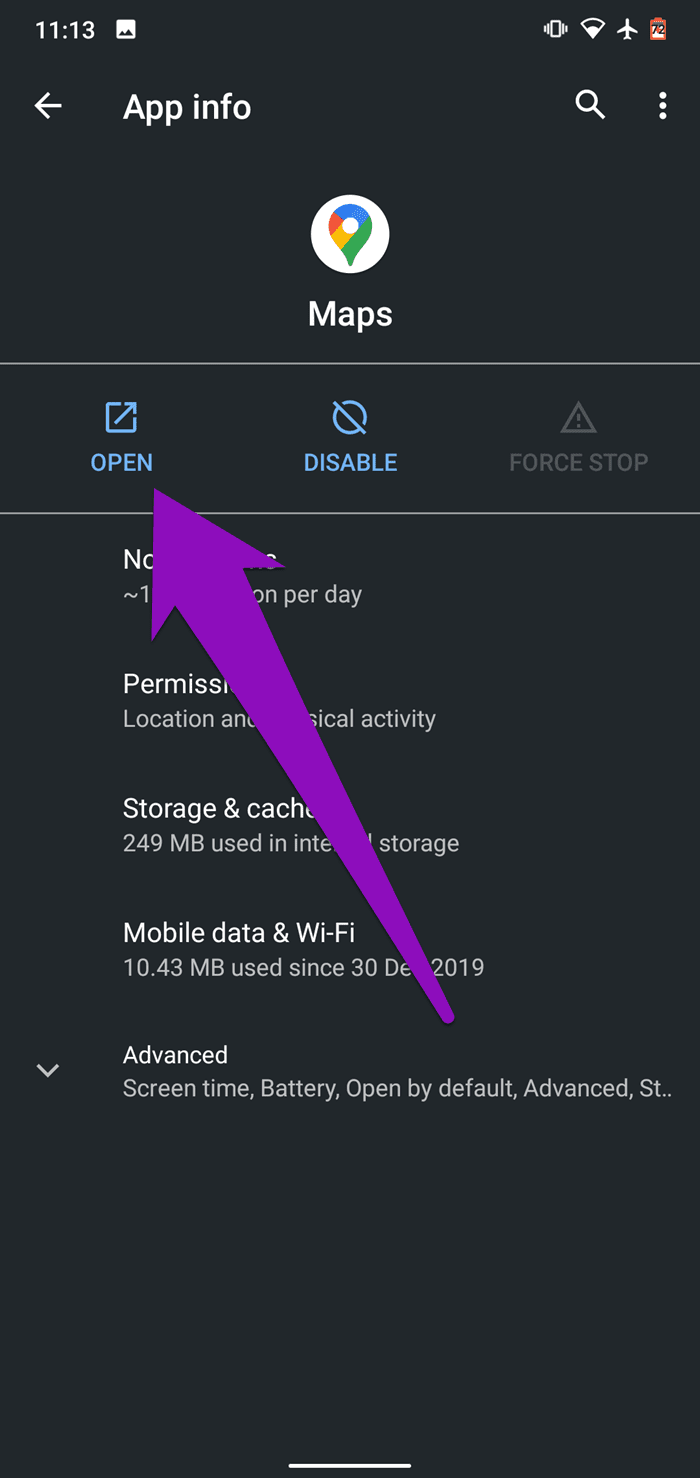
Now tap Open to launch the Maps app and see if voice navigation now works as it should.
8. Clear App Cache (Android)
Clearing the Google Maps cache could help fix whatever issue is causing the voice navigation not to work. Here’s how to clear the Google Maps app cache on Android.
Launch your phone’s Settings menu and navigate to Apps & Notifications> App info > Maps > Storage & Cache. Now tap the Clear cache option to clear the Google Maps cache. Relax, that will not delete the Google Maps data.
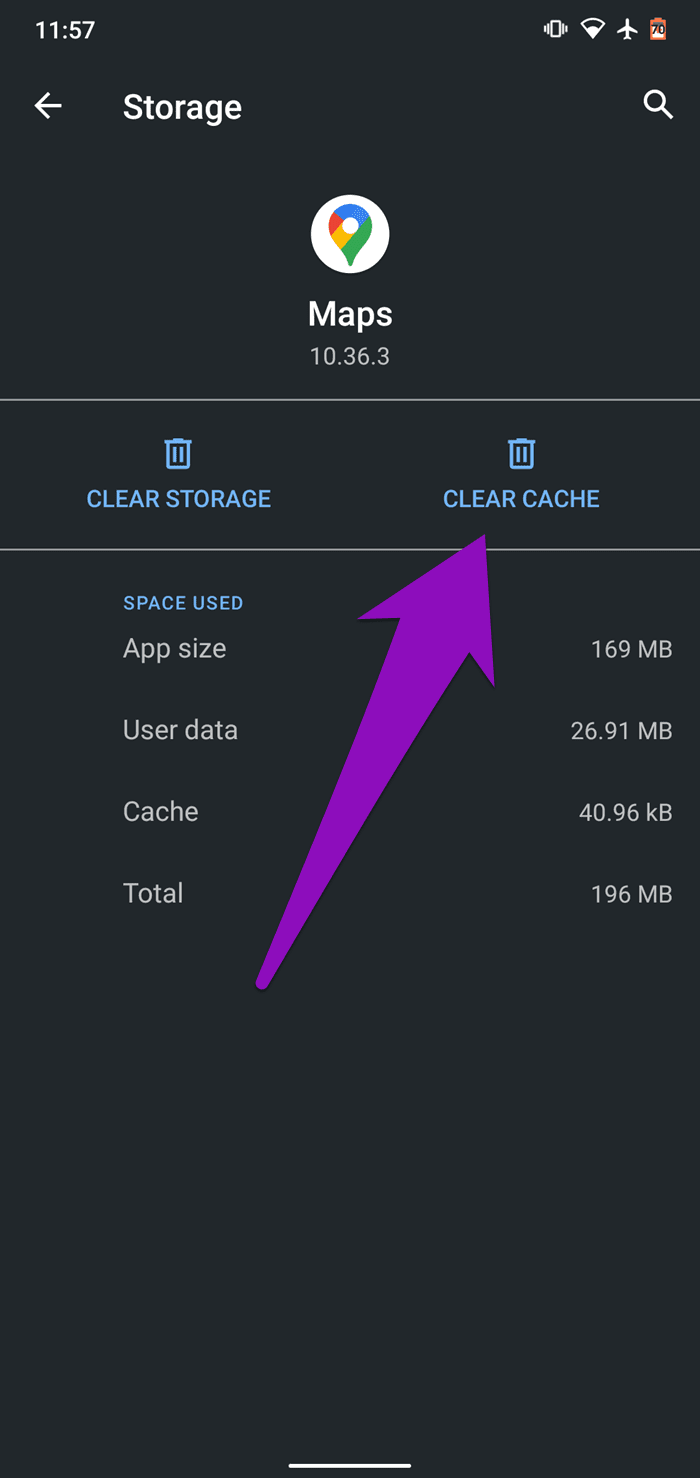
Relaunch the app and see if voice navigation works.
9. Update Google Maps
You want to make sure you are running the latest version of the Google Maps app on your device. Open your device’s app store and head to the Google Maps app page. If there’s an Update button on the page, that means you are running an old (or outdated, maybe) version of Google Maps. Tap the update button to get the latest version installed on your device.
10. Upgrade Device OS
The Google Maps voice navigation isn’t working on your device? It’s possible that your phone’s running an outdated operating system that no longer supports some Google Maps features (like voice navigation).

Upgrade your phone to the latest operating system available and see if the issue with the Google Maps voice navigation not working would be fixed.
For Android
To check for a system update on Android, follow the steps below.
Step 1: Launch the Android Settings menu.
Step 2: Scroll to the bottom and select System.

Step 3: Tap Advanced.
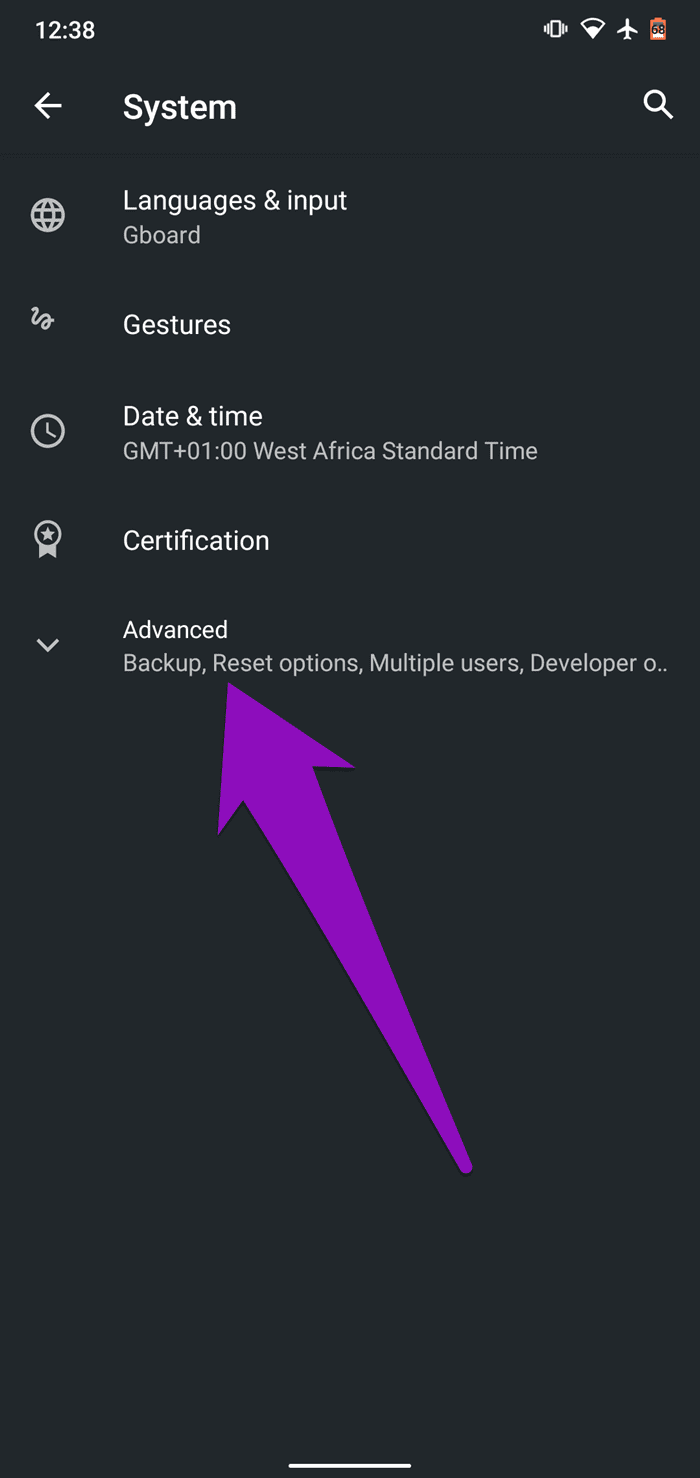
Step 4: Select System update.
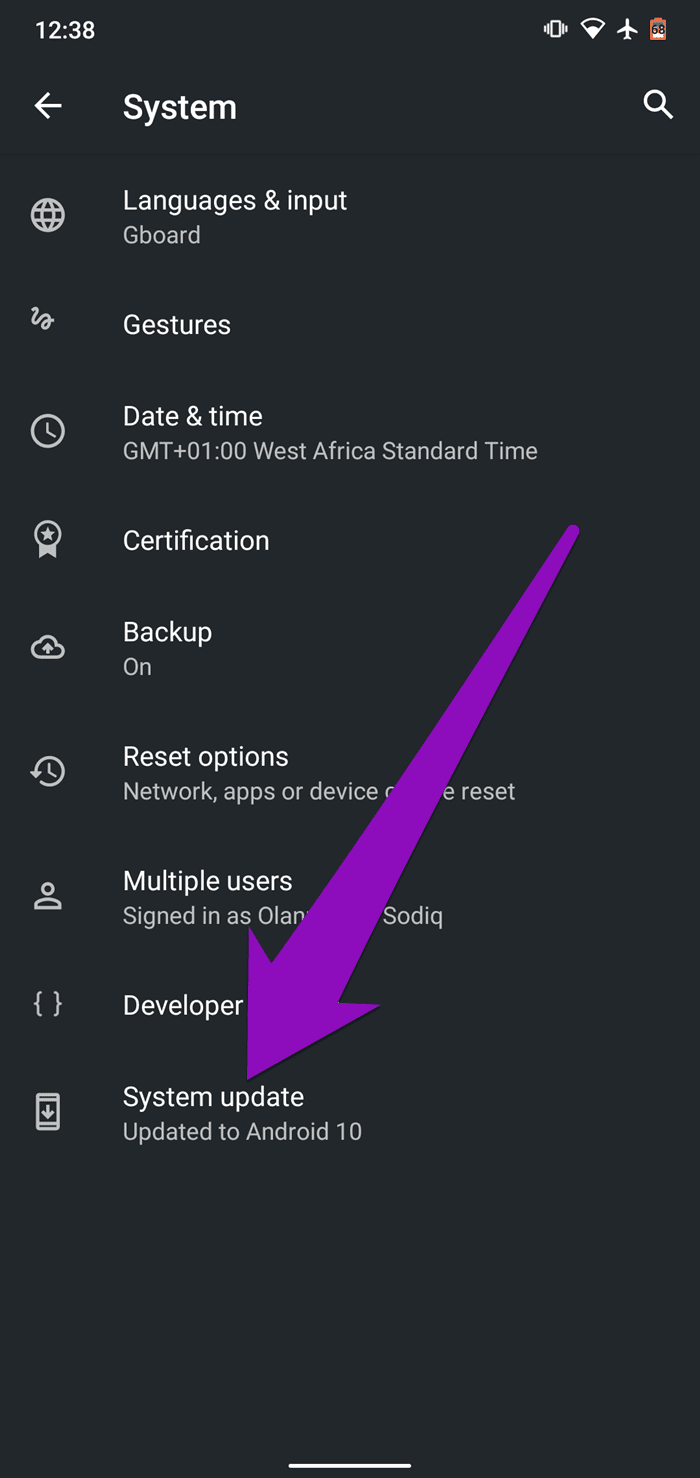
Step 5: Tap ‘Check for update’ and follow the prompt to upgrade your phone’s OS (if any).
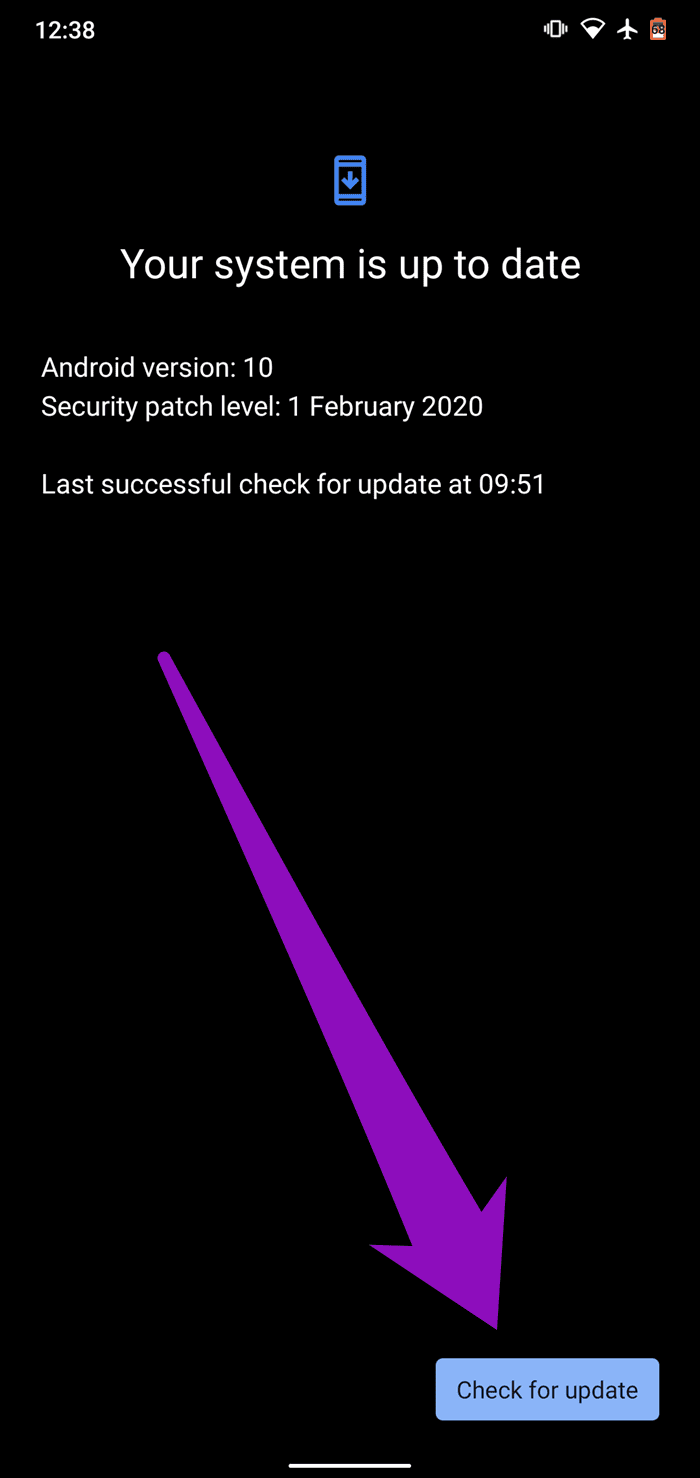
For iPhone
Step 1: Launch the Settings menu.
Step 2: Select General.

Step 3: Select Software Update.

Your iPhone will check for available updates, and you can download and install any available updates. Otherwise, you will see the message a ‘Your software is up to date’ on the screen.
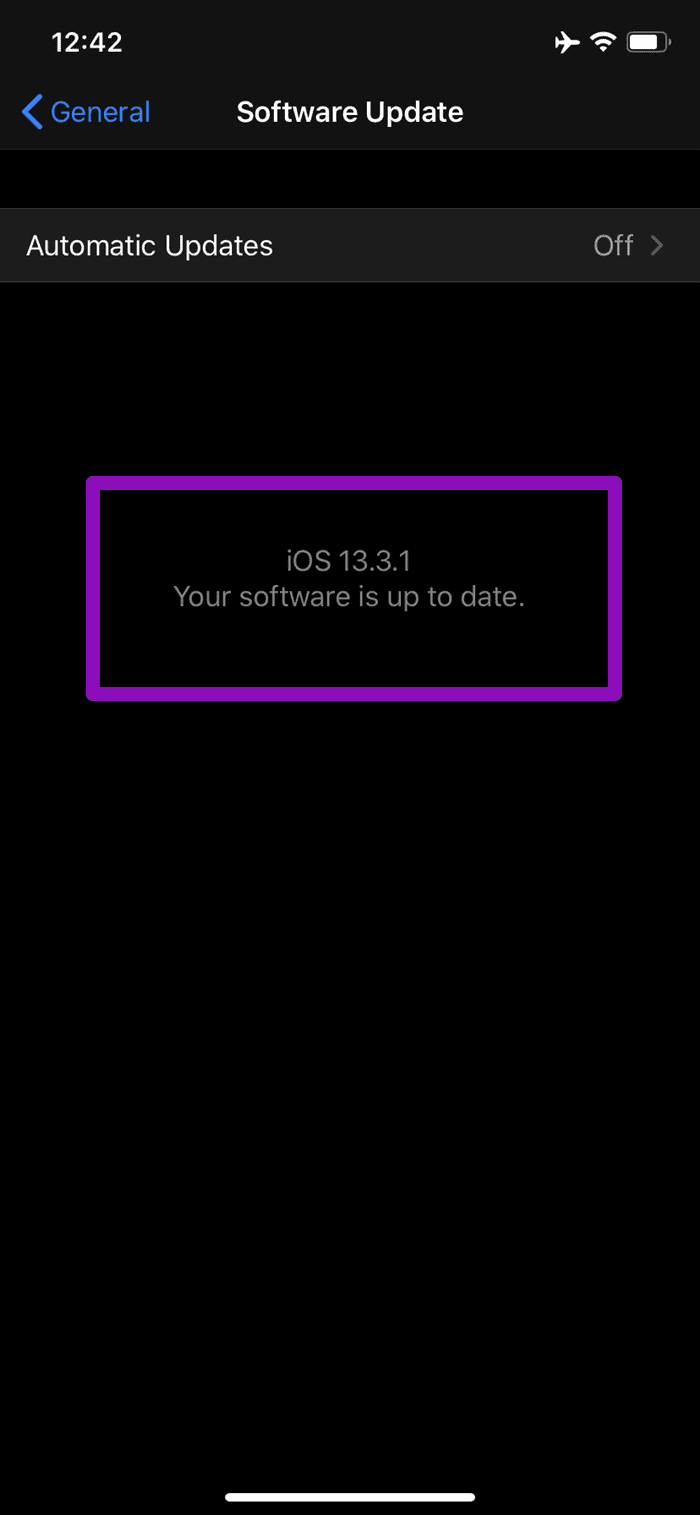
If your software is up to date and the Google Maps voice navigation still doesn’t work, proceed to the next (and final) troubleshooting option below.
11. Uninstall Google Maps
A handful of Android and iPhone users who have encountered this same issue in the past were able to fix it by uninstalling the Google Maps app from their device and reinstalling it.

If you have tried all the tips mentioned above and nothing worked, you should uninstall the app from your device and reinstall it. If you have any further questions, you can take a look at the FAQ sections.
FAQs on Google Maps Voice Navigation Not Working
Yes, you can change the language of Google Maps navigation.
No. Google Maps voice navigation is not known to drain any extra battery on your device.
Navigate Safely
The Google Maps voice navigation feature lets you navigate safely. If the app suddenly stopped giving voice navigation instructions, at least one of the troubleshooting tips listed above would help you get it fixed.
Was this helpful?
Last updated on 02 October, 2023
The article above may contain affiliate links which help support Guiding Tech. The content remains unbiased and authentic and will never affect our editorial integrity.