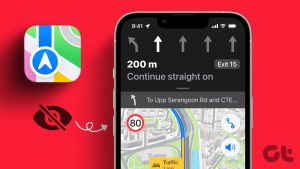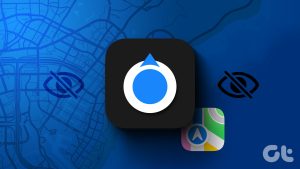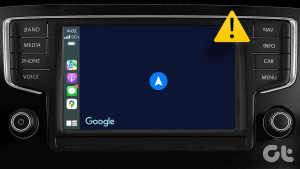As a navigation app, Google Maps offers several useful features that help you plan your journey and reach your destination safely. One of these is real-time traffic updates, which help you make informed decisions and reduce travel time. However, if you cannot benefit from it because Google Maps won’t show traffic updates on your Android or iPhone, this guide can help.

The absence of color-coded traffic lines on Google Maps can result in unnecessary delays and force you to switch to an alternative. To help out, we’ve listed a few useful tips that should restore the missing traffic updates in the Google Maps app in no time.
1. Make Sure the Traffic Layer Is Enabled
This may seem obvious, but it’s important to ensure you haven’t accidentally disabled the traffic layer in Google Maps. Here’s how to check.
Step 1: Open Google Maps on your Android or iPhone.
Step 2: Tap the Layers icon (a square over another square) in the top right corner. Under Map details, ensure the Traffic tile is selected.


Return to the map, you will see green, orange, and red lines indicating the traffic status on Google Maps.
2. Ensure Google Maps Is Not in Offline Mode
The offline mode in Google Maps can come in handy when you’re in or traveling to an area with poor data coverage. While the offline mode can help you navigate without an internet connection, no traffic data is available in this mode. If Google Maps works offline, you will see a cloud icon with a slash across it.

You will need to connect your phone to the internet to start viewing traffic updates in Google Maps.
3. Traffic Information May Not Be Available in Your Region
While Google Maps provides comprehensive traffic information globally, there are certain regions where it doesn’t show traffic for various reasons. This could be due to insufficient data, government regulations, or temporary situations like natural disasters.
For instance, Google Maps temporarily disabled live traffic data in Israel for the safety of local communities. If the issue is limited to a specific region, there may be nothing wrong with the Google Maps app.
4. Force Close and Reopen the App
Temporary issues with the Google Maps app could prevent it from loading correctly and showing traffic data. To fix this, you can try force-closing the app and reopening it on your phone.
To force close Google Maps on Android, long press on its app icon and tap the Force stop option at the bottom.


If you have an iPhone, swipe up from the bottom of the screen (or press the Home Screen button twice) to access the app switcher. Then, swipe up on Google Maps to close the app.

Reopen the app after this and check if the issue is still there.
5. Clear Google Maps Cache (Android)
Google Maps could malfunction on your Android if the existing cache data associated with the app has become corrupted. If that’s the case, clearing the Google Maps cache should get the app to show traffic information as before. Here are the steps for doing the same.
Step 1: Long-press on the Google Maps app icon and tap the ‘i’ icon from the open menu.

Step 2: Go to Storage and tap the Clear cache option at the bottom.


6. Uninstall Google Maps Updates and Install Them Again (Android)
Another thing you can do to fix issues with Google Maps is to uninstall all its updates and install them again. This will help fix issues caused by a faulty installation or inaccessible app files. Here’s how you can go about it.
Step 1: Long-press on the Google Maps app icon and tap the info icon from the menu that pops open.

Step 2: Tap the three-dot menu icon at the top-right corner and select Uninstall updates.


After completing the above steps, use the following link to update the Google Maps app and check if that solves the issue.
7. Update the App (iPhone)
Google Maps may not show live traffic information on your iPhone if you are using an outdated version of the app. Hence, it’s a good idea to update the app from the App Store, if you haven’t done so already.
Navigate With Clarity
When you rely on Google Maps for daily commutes or navigating unfamiliar territories, the absence of real-time traffic information can pose a significant inconvenience. Hopefully, applying the above tips has helped you fix the problem, and you’re at peace.
Was this helpful?
Last updated on 14 December, 2023
The article above may contain affiliate links which help support Guiding Tech. The content remains unbiased and authentic and will never affect our editorial integrity.