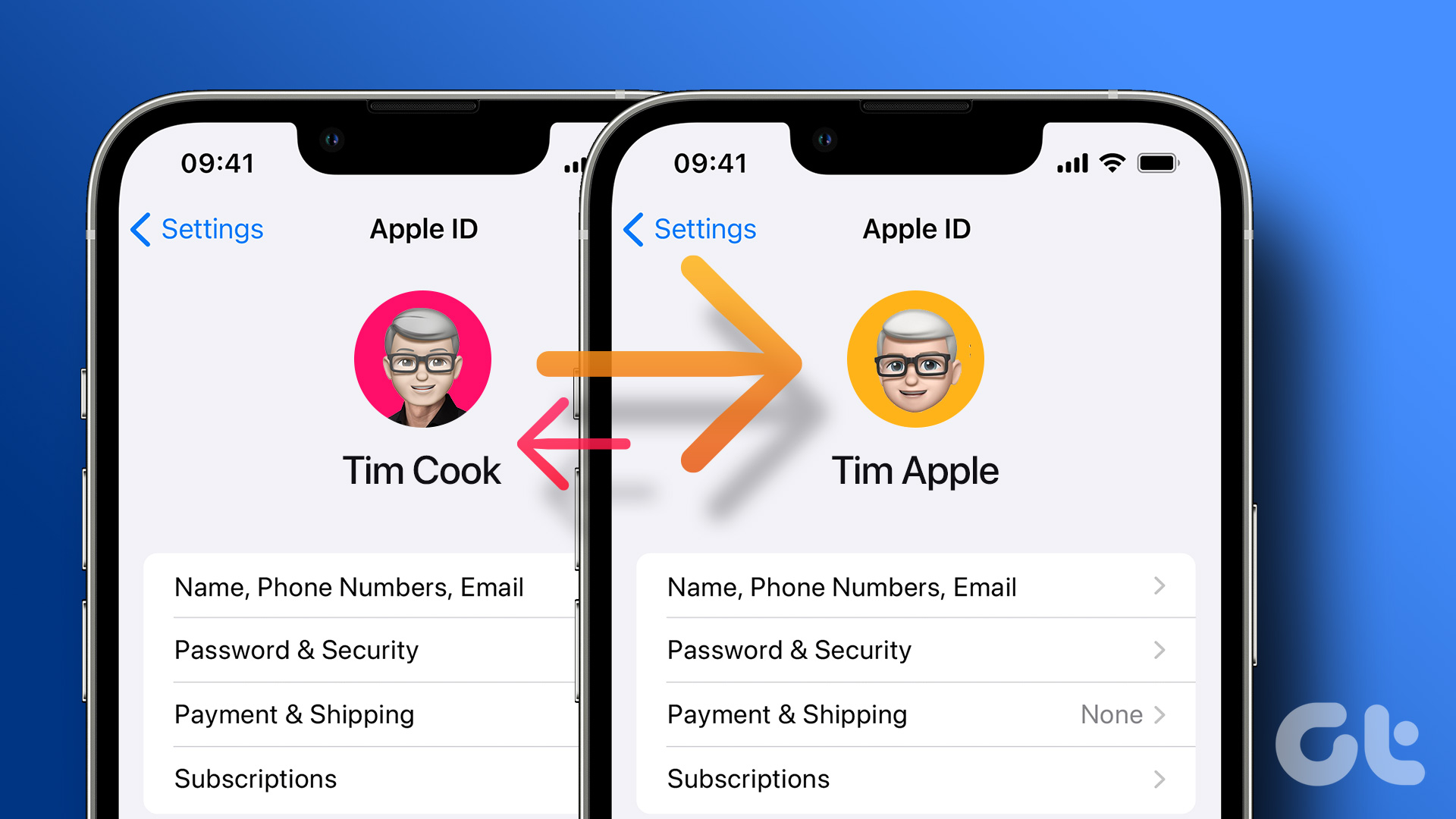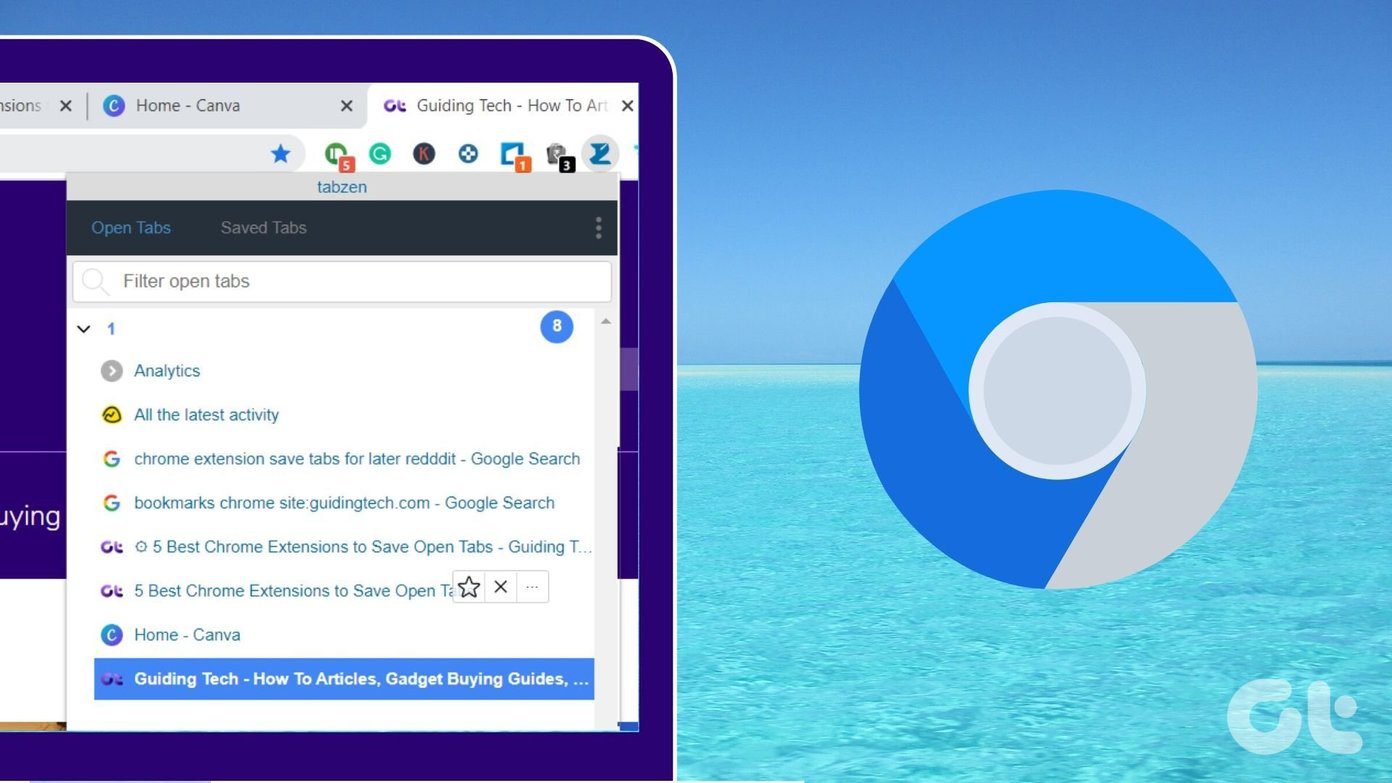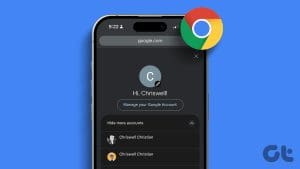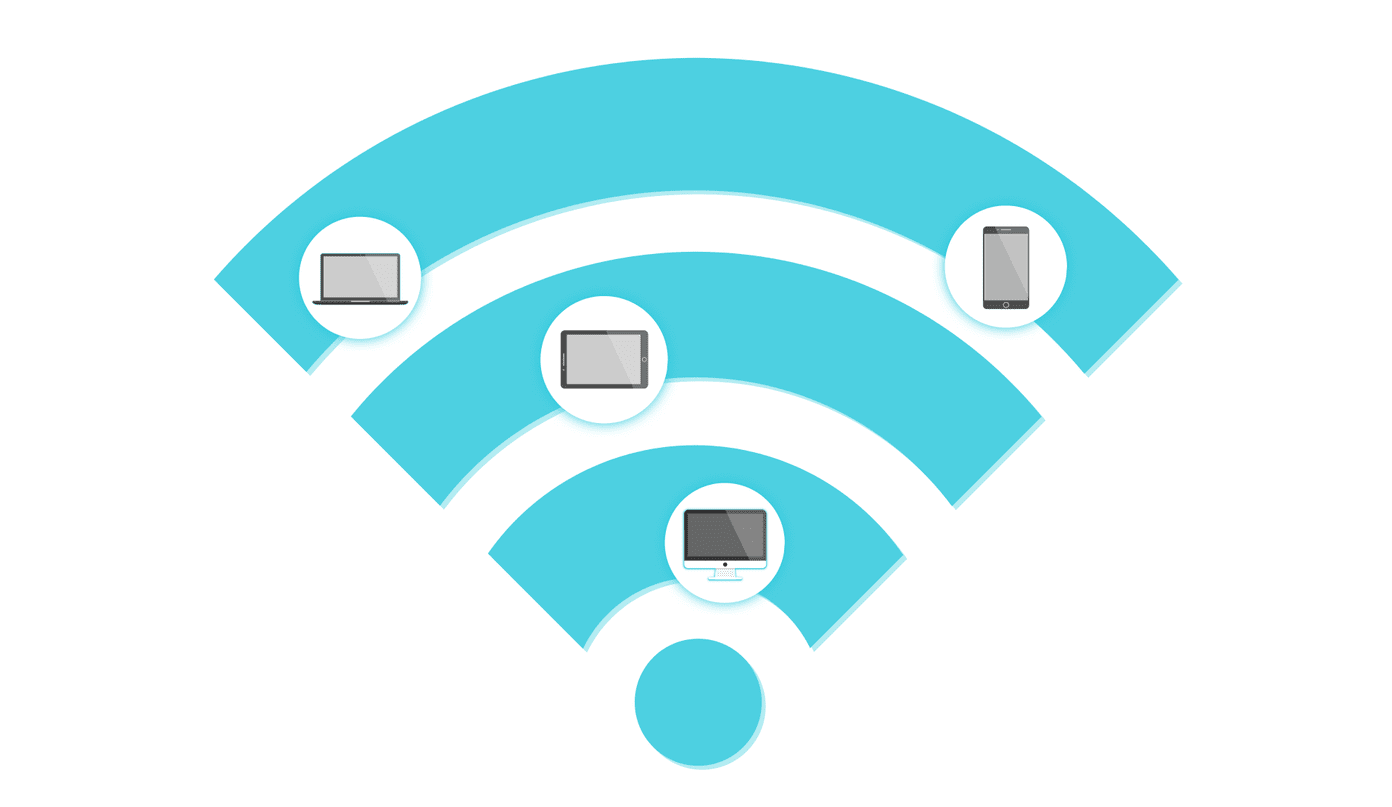How to Change Kilometers to Miles in Apple Maps
To change KM to Miles (or vice versa) on iPhone, iPad, and Mac, all you need to do is change your device’s region settings. Once the relevant region is set, Apple Maps should follow suit. As there is no direct way to access Apple Maps on the web, you can instead use DuckDuckGo. Here’s how to do it.
On iPhone or iPad
Note: The following changes will be implemented system-wide for all your device apps and services.
Step 1: Open Settings and tap on General. Here, tap on Language & Region.
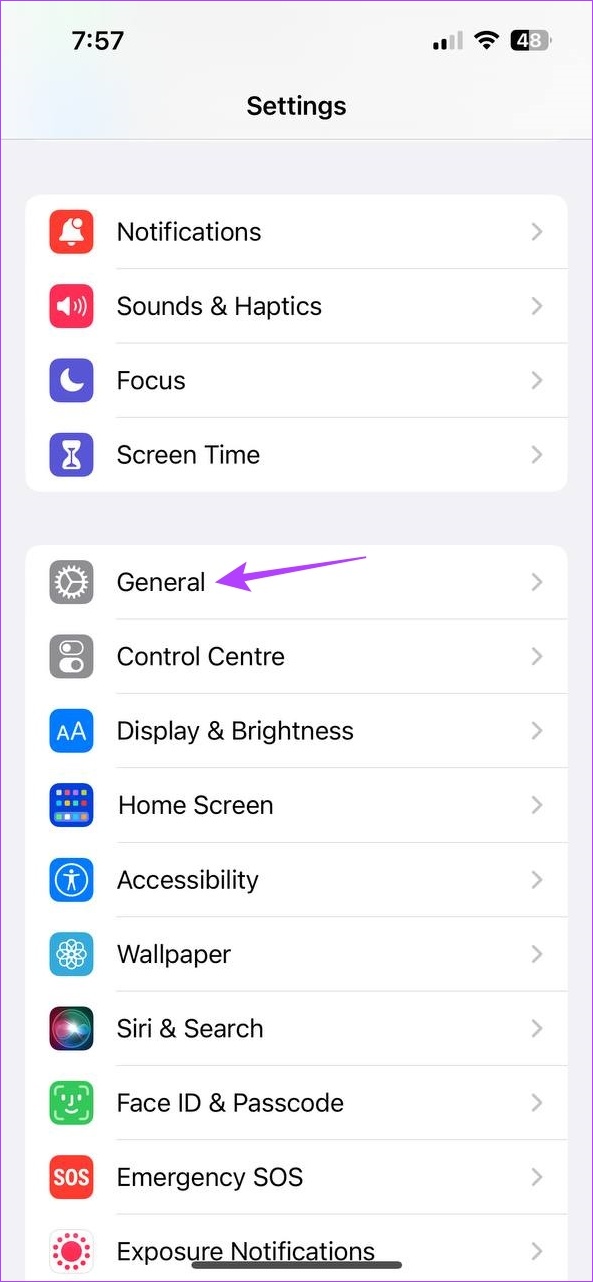
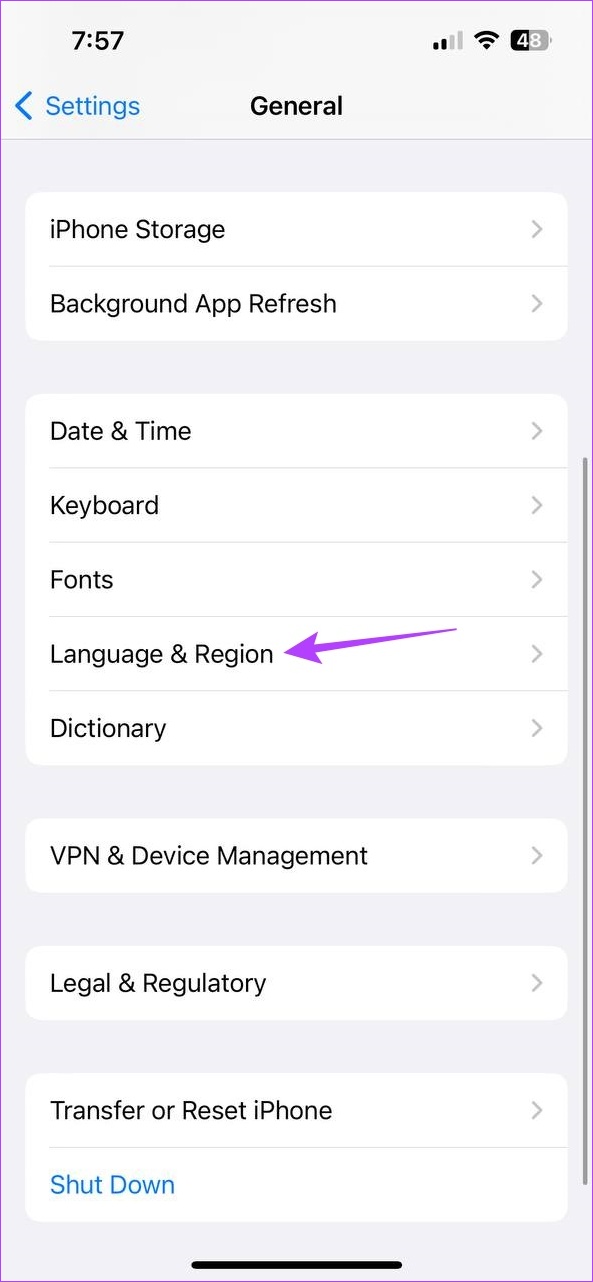
Step 2: Then, tap on Measurement System. Here, tap on either US or UK.
Note: If you select the USA, it will display the imperial units, i.e., in miles and feet. Whereas, if you select the UK, it will show the metric units, i.e., kilometers or meters.


This will allow you to change KM to miles and vice versa on iPhone or iPad. You can also change your region to match the local metrics on your device.
Also Read: How to fix Apple Maps not working on iPhone
On Mac
Step 1: Click on the Apple logo in the top-left corner of your screen and select System Settings.
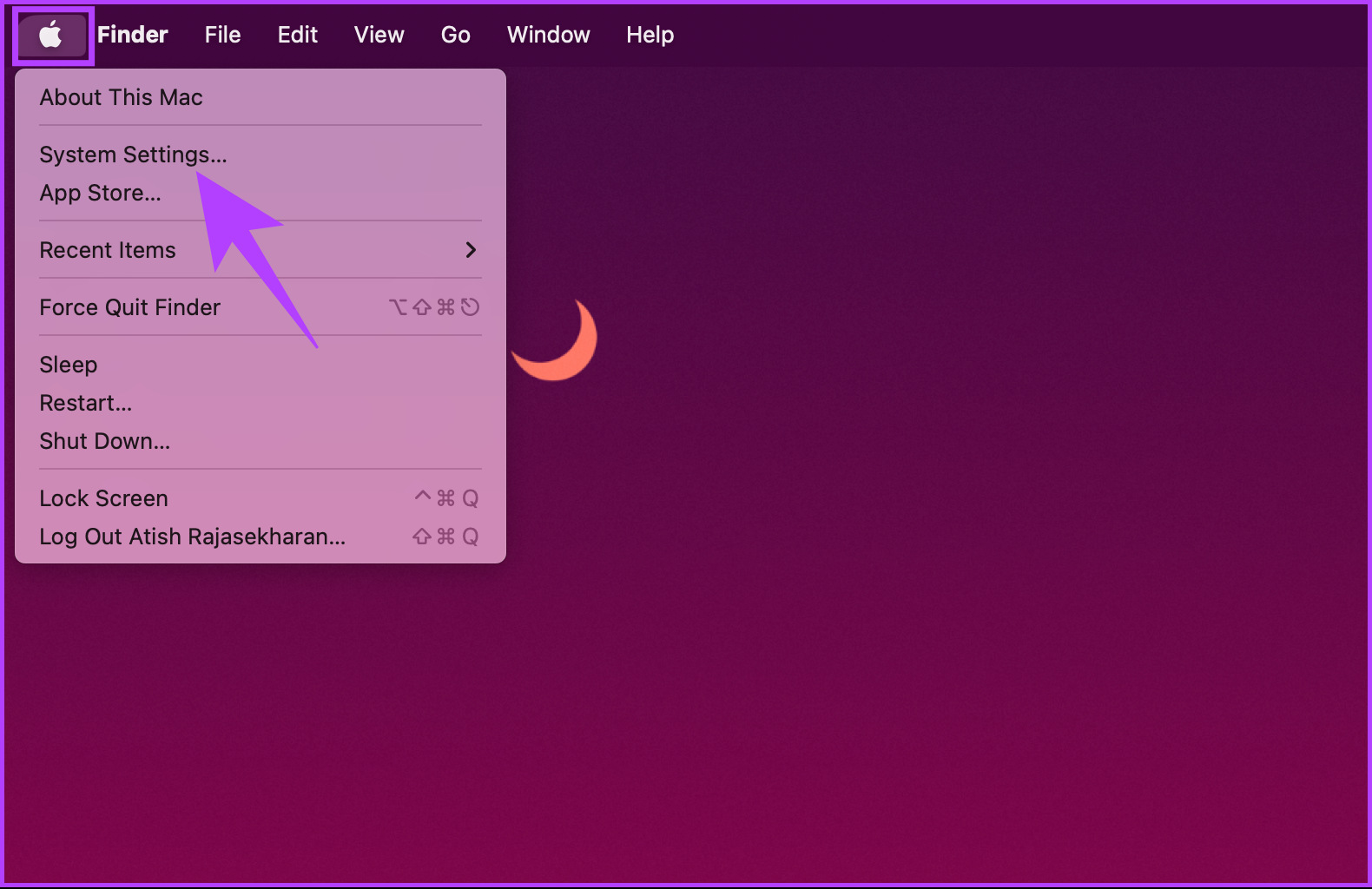
Step 2: Click on General on the sidebar.

Step 2: Then, click on Language & Region.

Step 3: Next to Measurement system, select US as your current region.

This should immediately apply the settings and change miles to kilometers in Apple Maps. Additionally, if you want to change from kilometers to miles in Apple Maps, change the region once again to use miles.
On the Web
While there is no straightforward way to use Apple Maps on your web browser, you can use DuckDuckGo as an intermediary to get Apple Maps features on your desktop. Using this, you can also switch your maps between miles and KM. Here’s how.
Step 1: Open DuckDuckGo on any browser and click on the hamburger menu icon.

Step 3: Then, click on All Settings/Settings. This will open the settings page.

Step 4: Click on the Region drop-down and select a country that uses KM, like India. If you’re going for miles, then select another relevant region.

Step 5: Then, scroll down and click on Save and Exit.
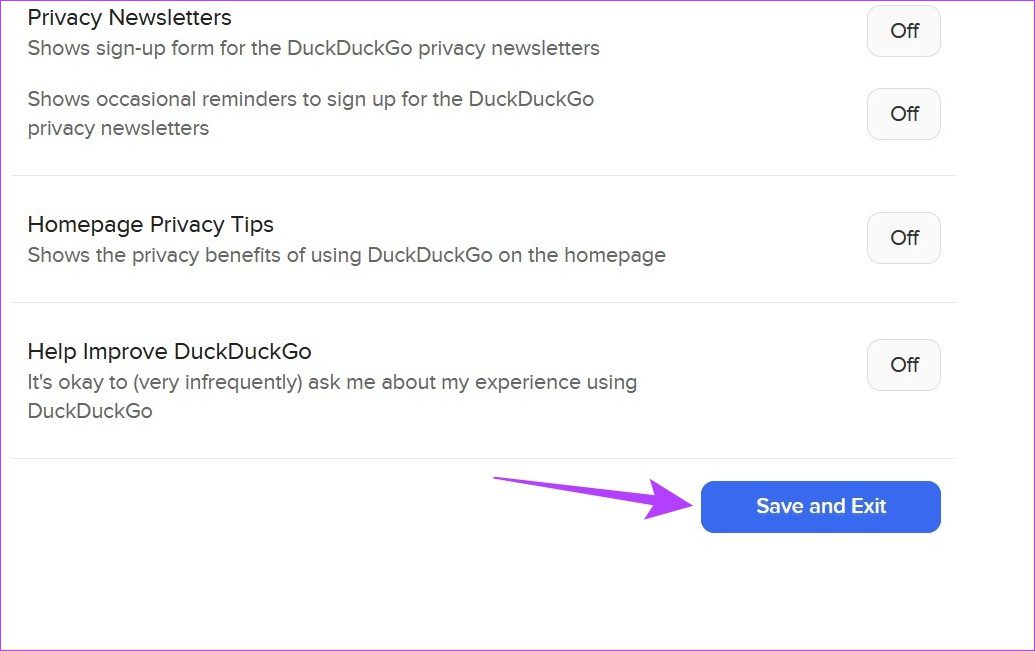
Although this will immediately apply the changes, you might need to refresh all your currently open tabs for them to reflect the same.
How to Change Kilometers to Miles in Google Maps
Just like Apple Maps, you can change the unit of measurement from miles to KM in Google Maps as well. Since it’s available on both, desktop and mobile, this task becomes much easier. Here’s how.
On Android and iPhone App
Step 1: Open Google Maps on your phone and tap on your profile picture icon. Then, tap on Settings.

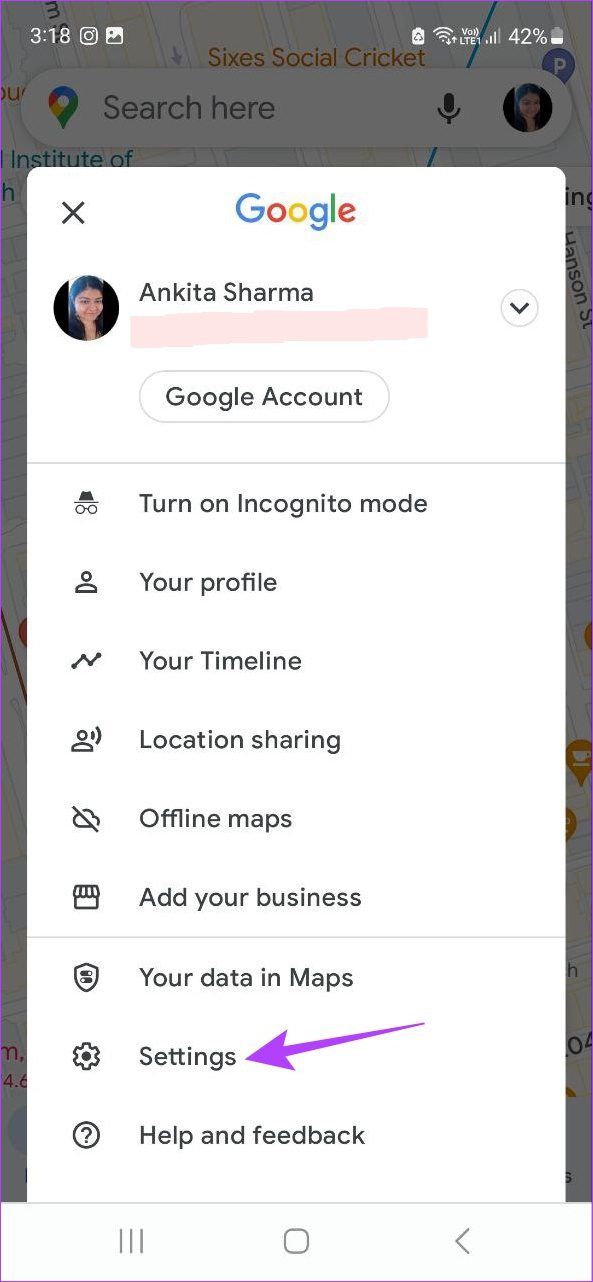
Step 2: Scroll down and tap on Distance units. Select Kilometers.
Tip: You can also tap on miles if you wish to change kilometers to miles in Google Maps.
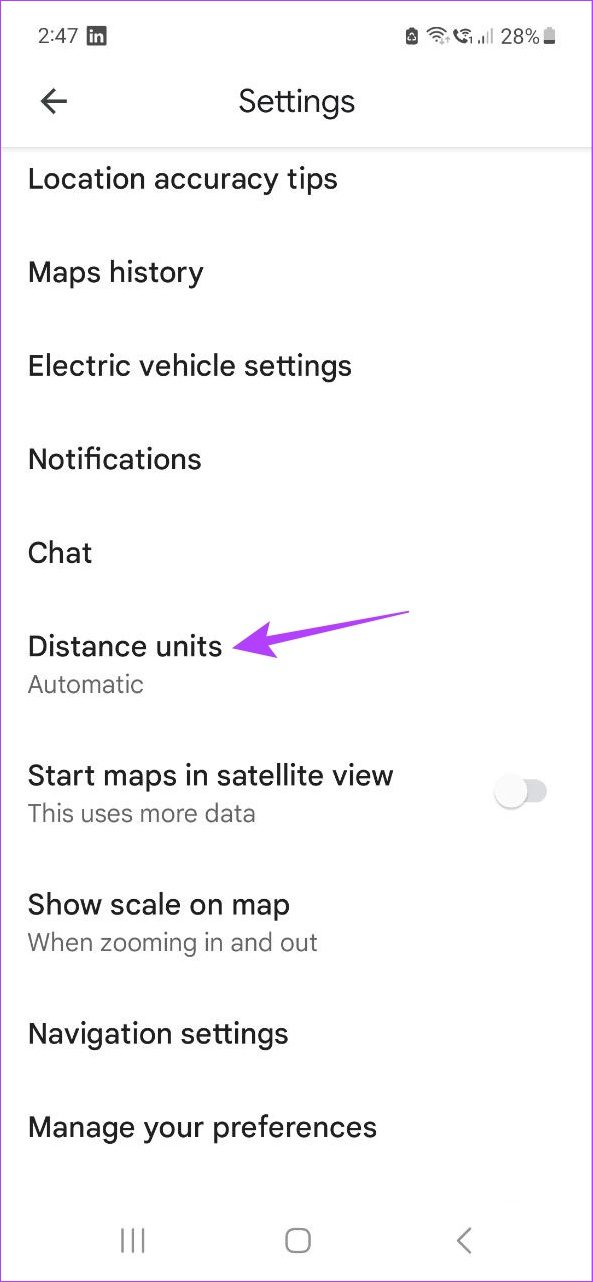
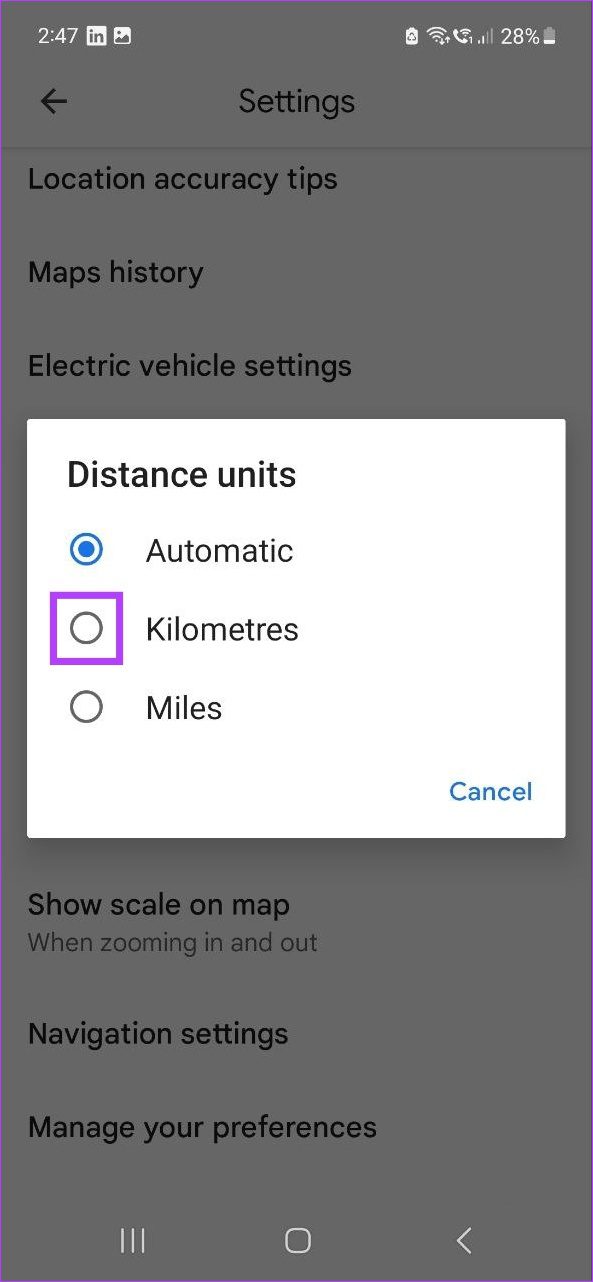
Tip: You can also use Google Maps to find the elevation of a location.
On the Web
Step 1: Open Google Maps on your web browser and use the search bar to insert the places in the add point and last point.
Step 2: Then, open the directions panel.
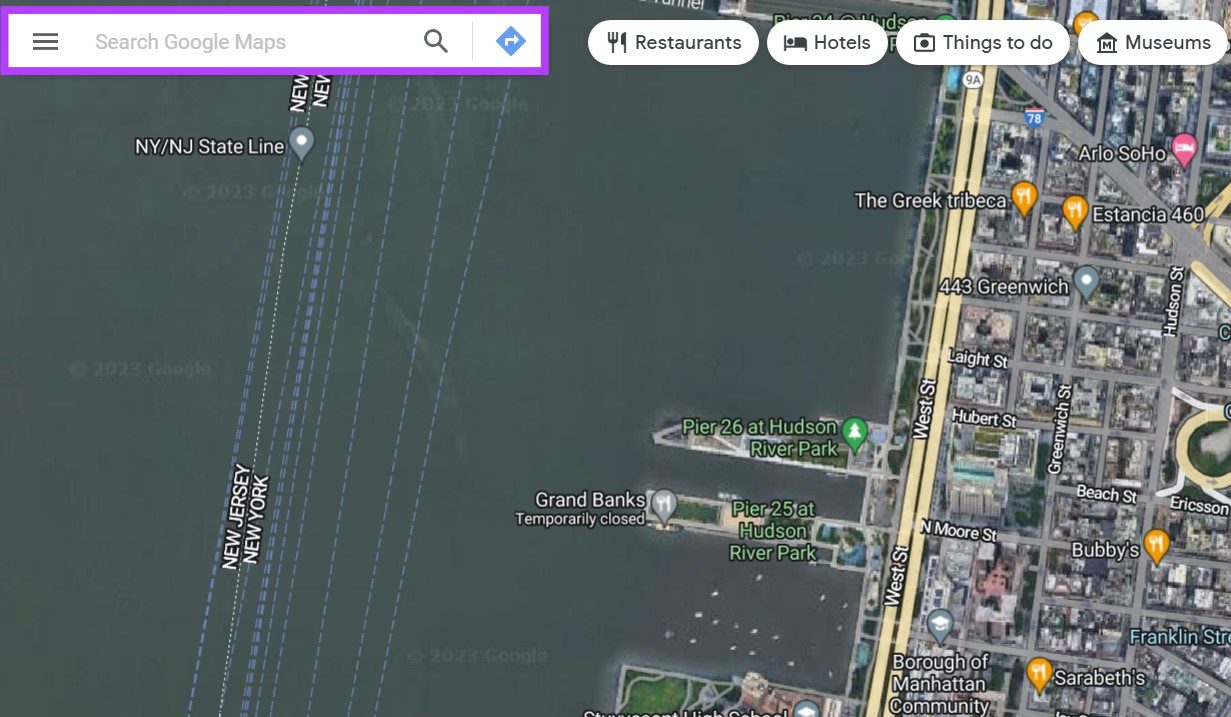
Step 3: Here, click on Options.

Step 4: Then, click on km. Once done, click on Close.

You can also click on miles to change the unit. Clicking on Automatic will ensure Google Maps adapts the measurement units according to your region’s preferred metric system.
Was this helpful?
Last updated on 28 May, 2024
The article above may contain affiliate links which help support Guiding Tech. The content remains unbiased and authentic and will never affect our editorial integrity.