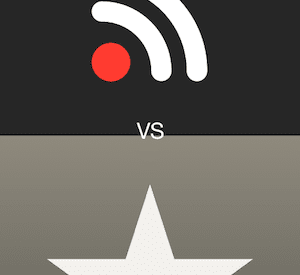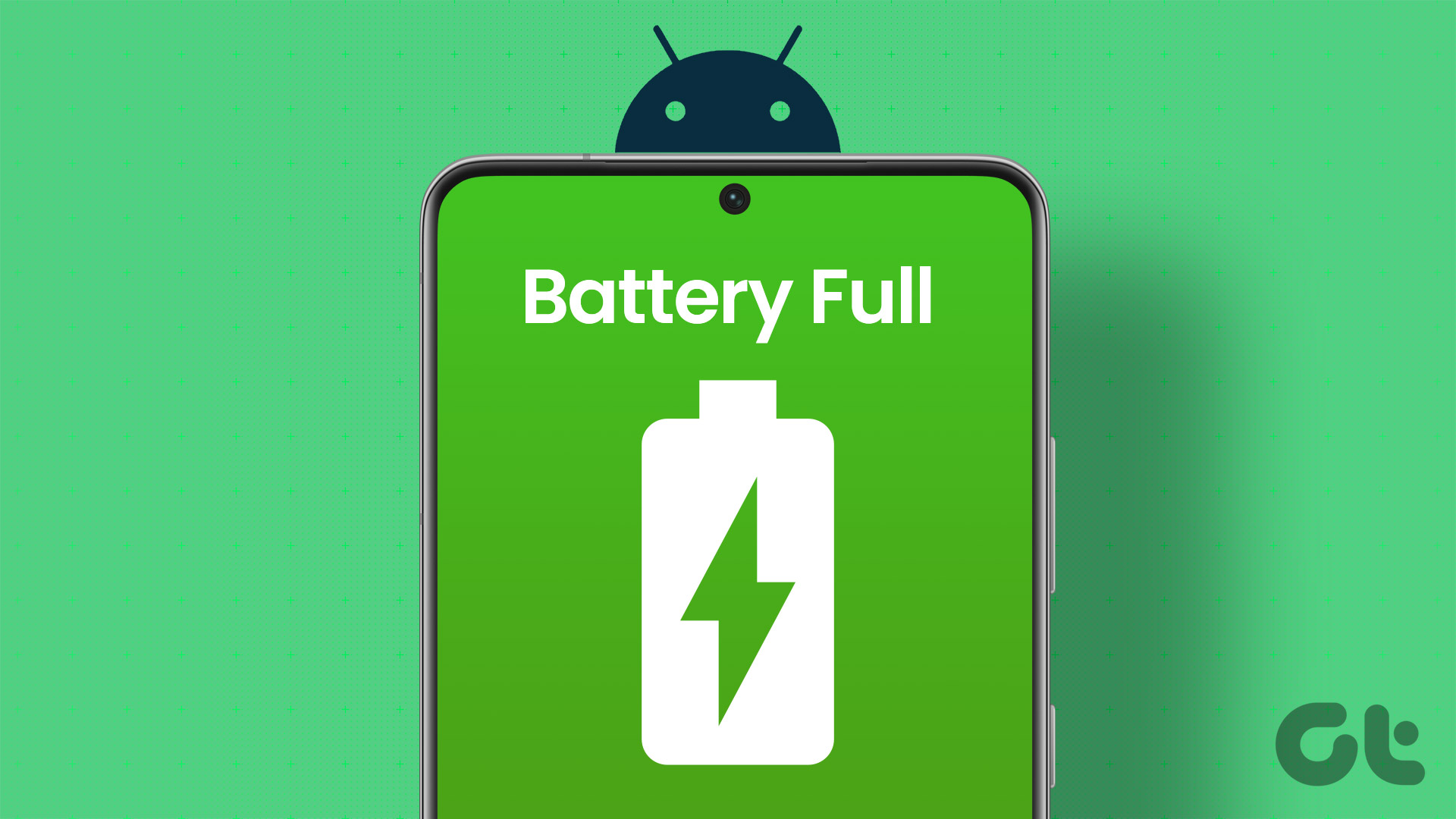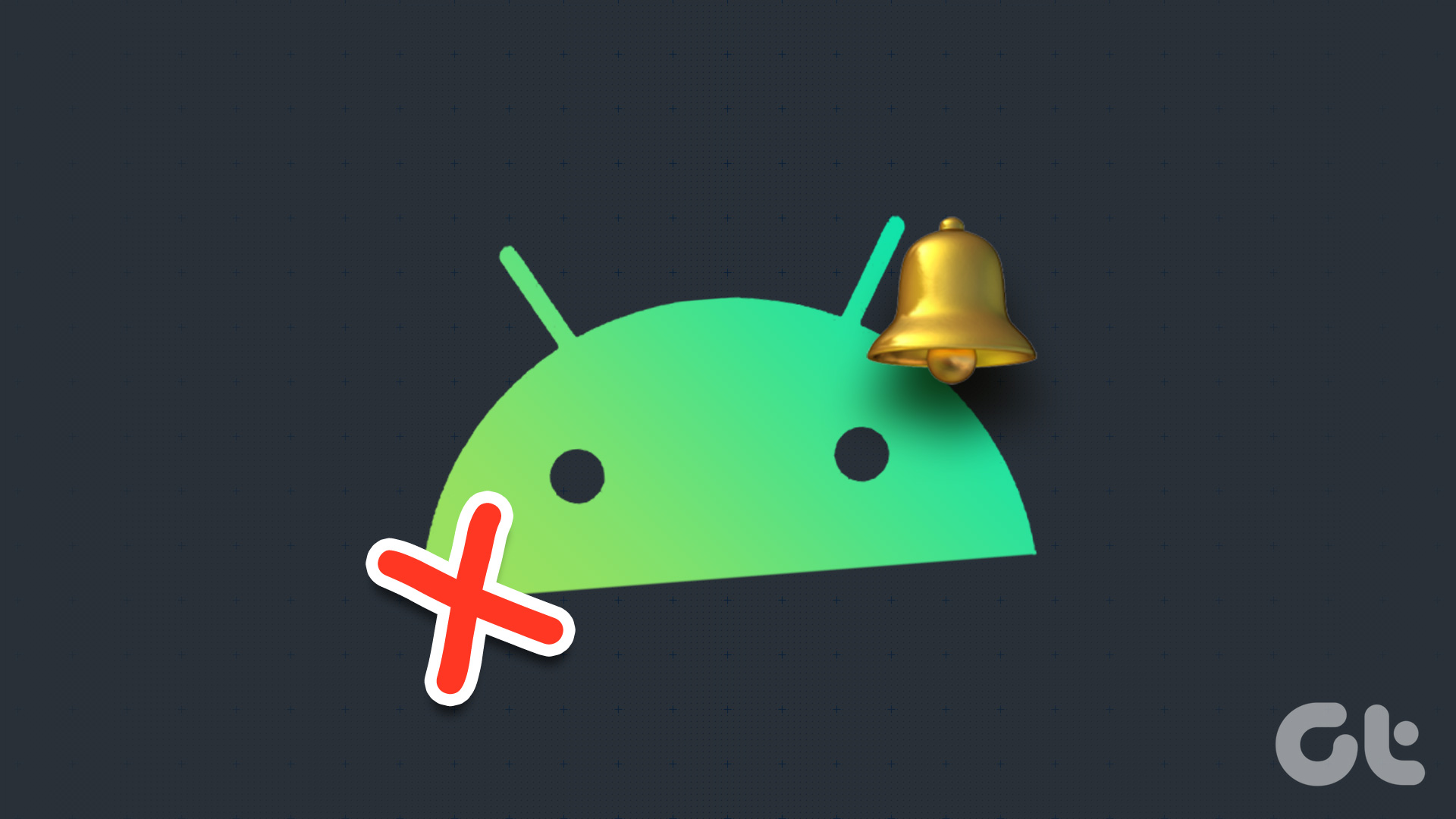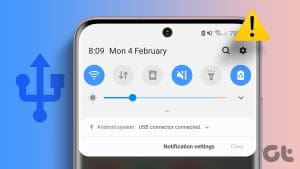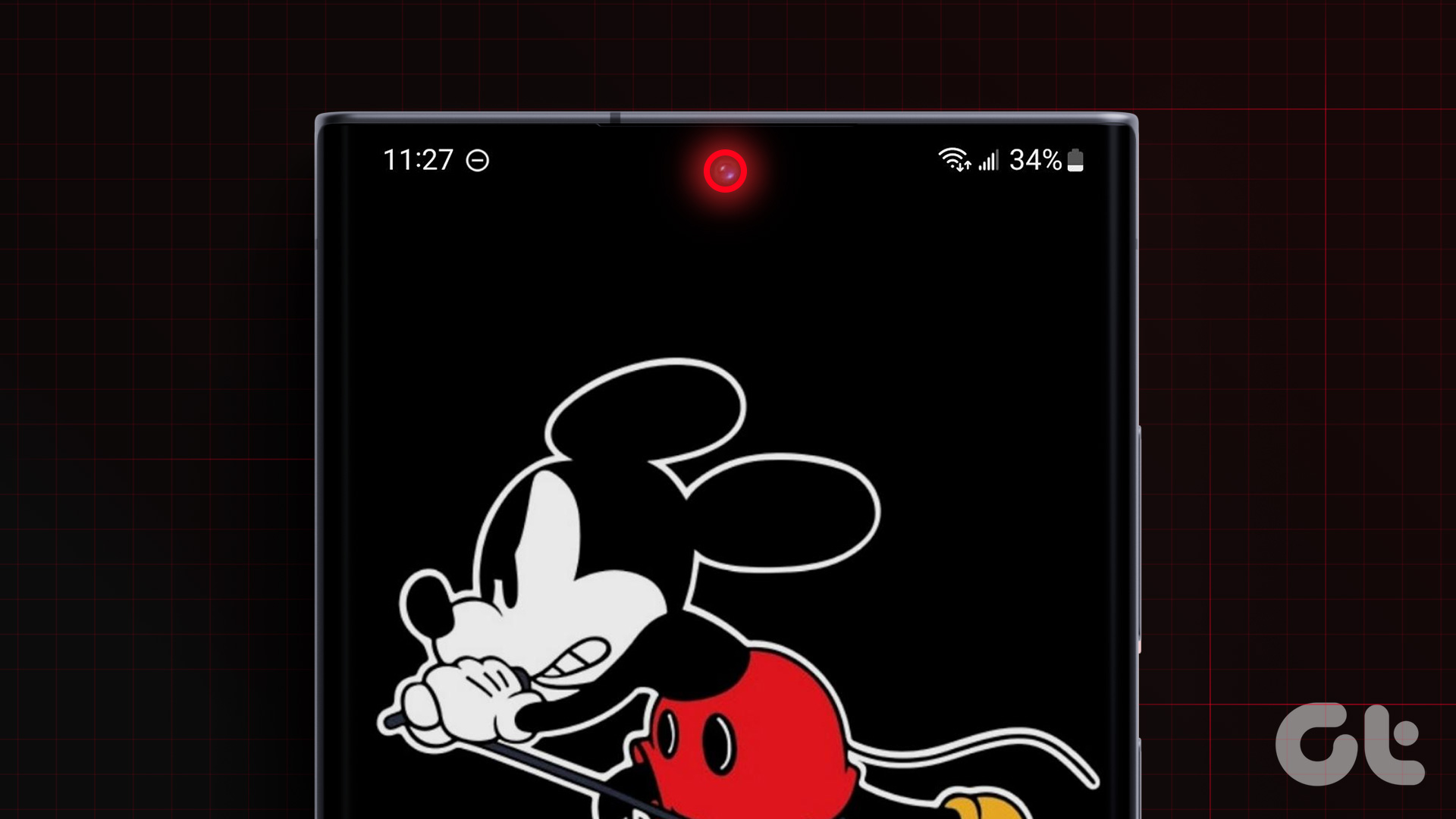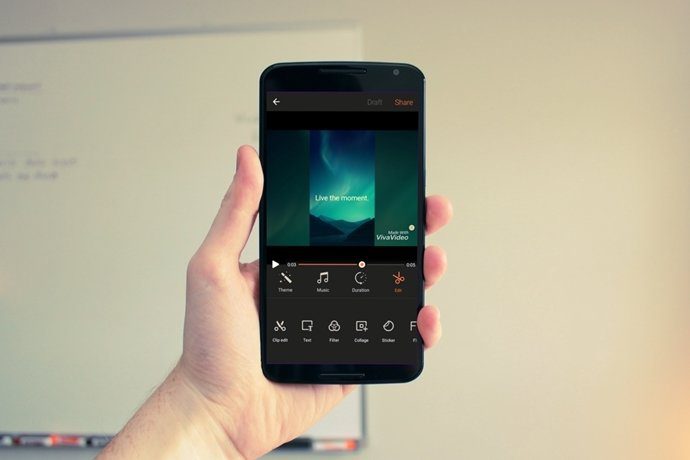In today’s world of constant connectivity, our smartphones bombard us with daily notifications. Thankfully, Android 15 is introducing a feature known as Notification Cooldown, that could change that. It significantly enhances the user experience by managing the frequency and intensity of notifications.
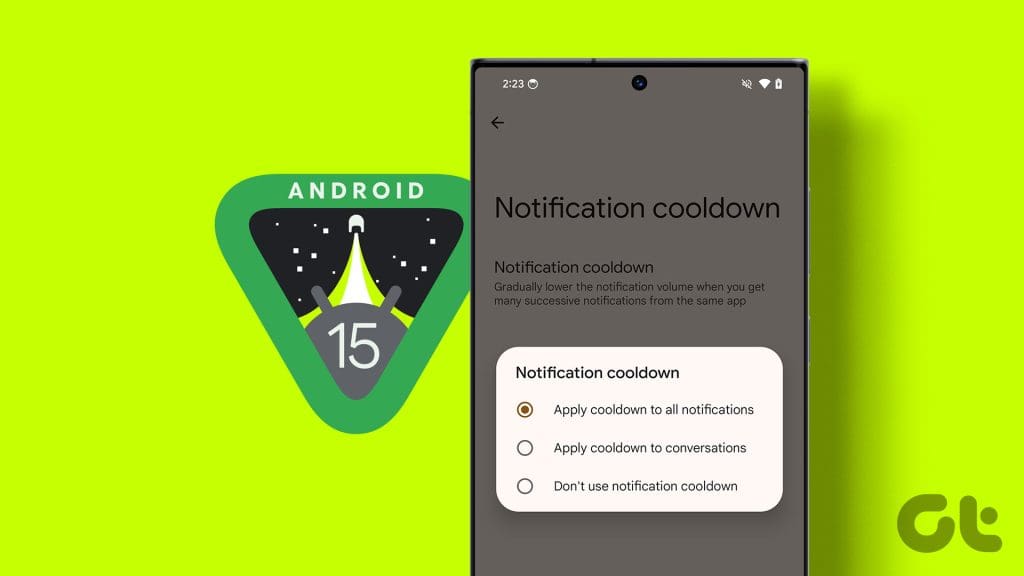
In this article, we’ll walk you through what Notification Cooldown is, explain its function, and how to enable it on your Android 15 device. Whether you’re constantly bombarded by group chat messages or want to regain control over your notification volume, this guide should suffice. So, let’s get to it.
What Is Notification Cooldown
Let’s start by talking about what the Notification Cooldown feature is. Notification Cooldown is a built-in Android 15 feature that intelligently reduces the volume of subsequent notifications received from the same app or conversation within a specific timeframe. For instance, if someone messages you continuously on WhatsApp for a short period, the feature will mute WhatsApp’s notifications briefly.
The way it works is that the first notification from an app will play at the usual volume. However, the subsequent notifications within a short period will gradually decrease in volume, offering a gentle reminder without the jarring effect of repeated loud alerts. The idea is to make the subsequent notifications less intrusive, allowing users to focus on their tasks without being constantly distracted by their phones.
How to Enable Notification Cooldown in Android 15
Now that understand the Notification Cooldown feature well, let’s learn how to enable it. Thankfully, it’s straightforward. Here’s how to go about it.
Step 1: On your Android 15 device, head over to Settings > Notifications. Then, scroll down and select Notification Cooldown.


Step 2: Inside, tap on ‘Notification Cooldown’ once again. You should now be presented with a trio of options. Here’s what each of these options means:
- Apply cooldown to all notifications: This will activate Notification Cooldown for all app notifications, regardless of their source.
- Apply cooldown to conversations: This option specifically applies Notification Cooldown to notifications categorized as ‘conversations’ by the system. This typically refers to messaging apps and social media platforms.
- Don’t use notification cooldown: Selecting this option disables Notification Cooldown entirely.
Based on your preferences, select the option you like.


And that’s it. Based on your selection, you should get fewer notifications.
How to Enable Notification Cooldown on Any Android Device
As good as the feature is, it’s currently exclusive to the developer preview of Android 15. The final build will arrive later, but not every phone can upgrade to Android 15. Thankfully, there is a third-party solution for this, too. Here’s how you can enable Notification Cooldown on any Android phone using BuzzKill.
Step 1: Download and install the BuzzKill app from the Google Play Store. Do note that this is a paid app.
Step 2: Once the app has been installed, launch it. For the initial setup, you need to grant it the necessary permissions. This includes access to your notifications, along with the ability to run in the background. Tap on each option and enable the toggles to grant it the necessary permissions.


Step 3: Once you’ve granted all the necessary permissions, you’ll be taken to the main page. Here, tap on Create Rule at the bottom. You should then get a rule template to create your custom rules for specific apps.


Step 4: Tap on any app and select the chat apps you’d like to apply Notification Cooldown to. After you’ve highlighted them, tap on the Pick button below.


Step 5: Next, tap on ‘do nothing’. Here, select Cooldown and tap on ‘Pick action’.


Step 6: Finally, tap on ‘Save rule’. And that’s it. Your new custom rule should be successfully added to BuzzKill.


Once done, BuzzKill will automatically cool down the notifications for your selected apps. Unlike Google’s method, you can manually select the apps you wish to enable Notification Cooldown for, which is a win in our book. Additionally, BuzzKill also lets you decide the time for which the Cooldown feature will work, which is an added plus.
Say No to Annoying Notifications
With the Notification Cooldown feature, Android 15 is taking a significant step towards improving digital well-being. This feature is not only about reducing noise but also about giving users control over their digital environment, enabling them to focus better and enjoy a less intrusive tech experience. Whether in a meeting, enjoying leisure time, or prioritizing focus, Notification Cooldown ensures you receive essential updates subtly.
It’s worth noting that the feature has been introduced in the Android 15 DP1, though it might not make its way to the final version. Alternatively, we expect it to be further refined, with Google offering the option to select which apps to cool down rather than categorizing them automatically.
Was this helpful?
Last updated on 06 March, 2024
The article above may contain affiliate links which help support Guiding Tech. The content remains unbiased and authentic and will never affect our editorial integrity.