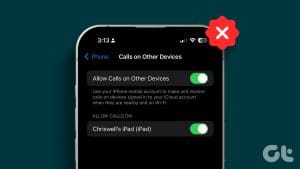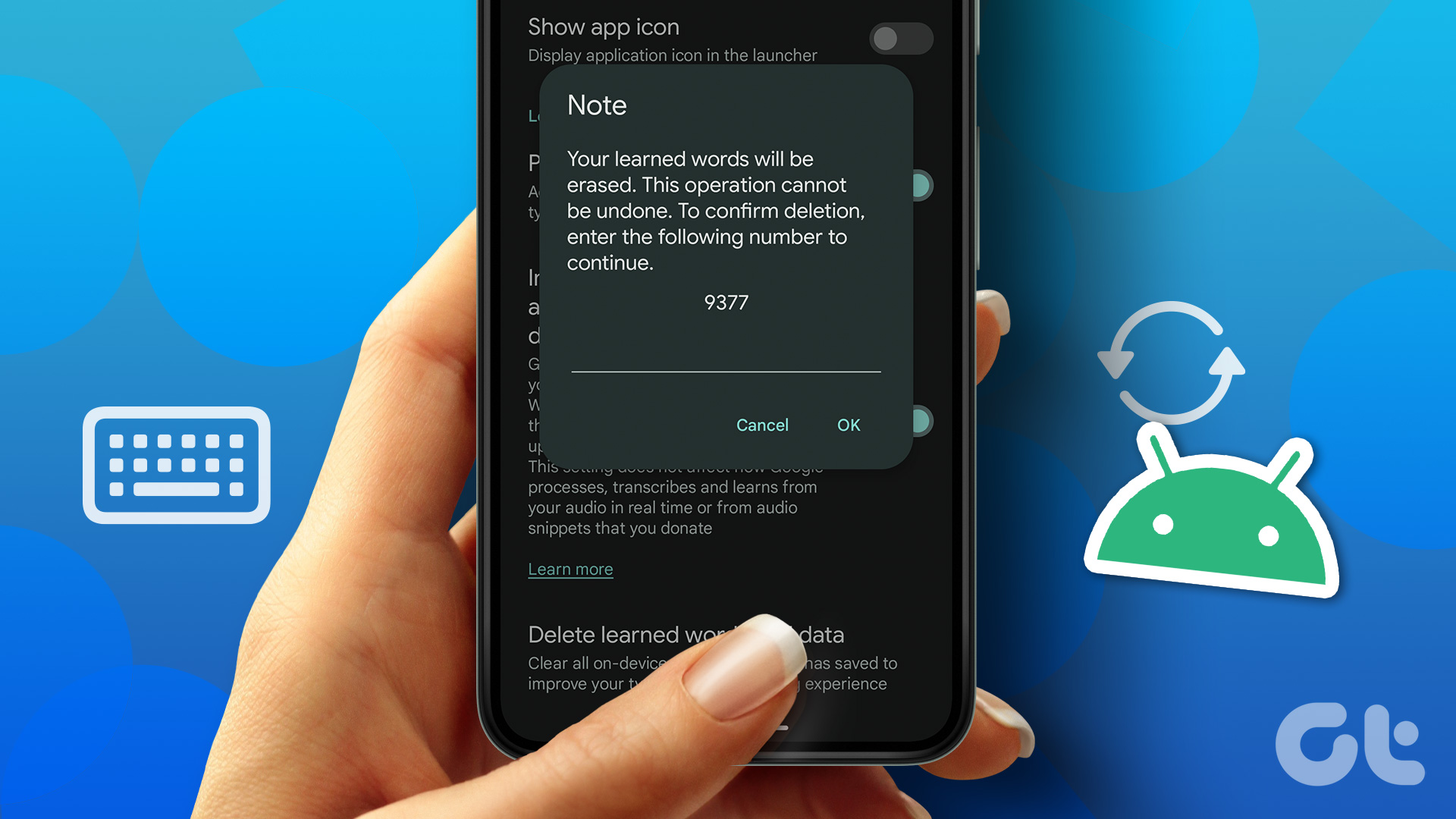The notification badges on Android phones did make our lives easier. With a glance, we can check whether the app has a new notification or not. That comes extremely handy for essential apps like Phone and Messages. However, sometimes, one isn’t notified about missed calls because the notification badge for the Phone app doesn’t work.
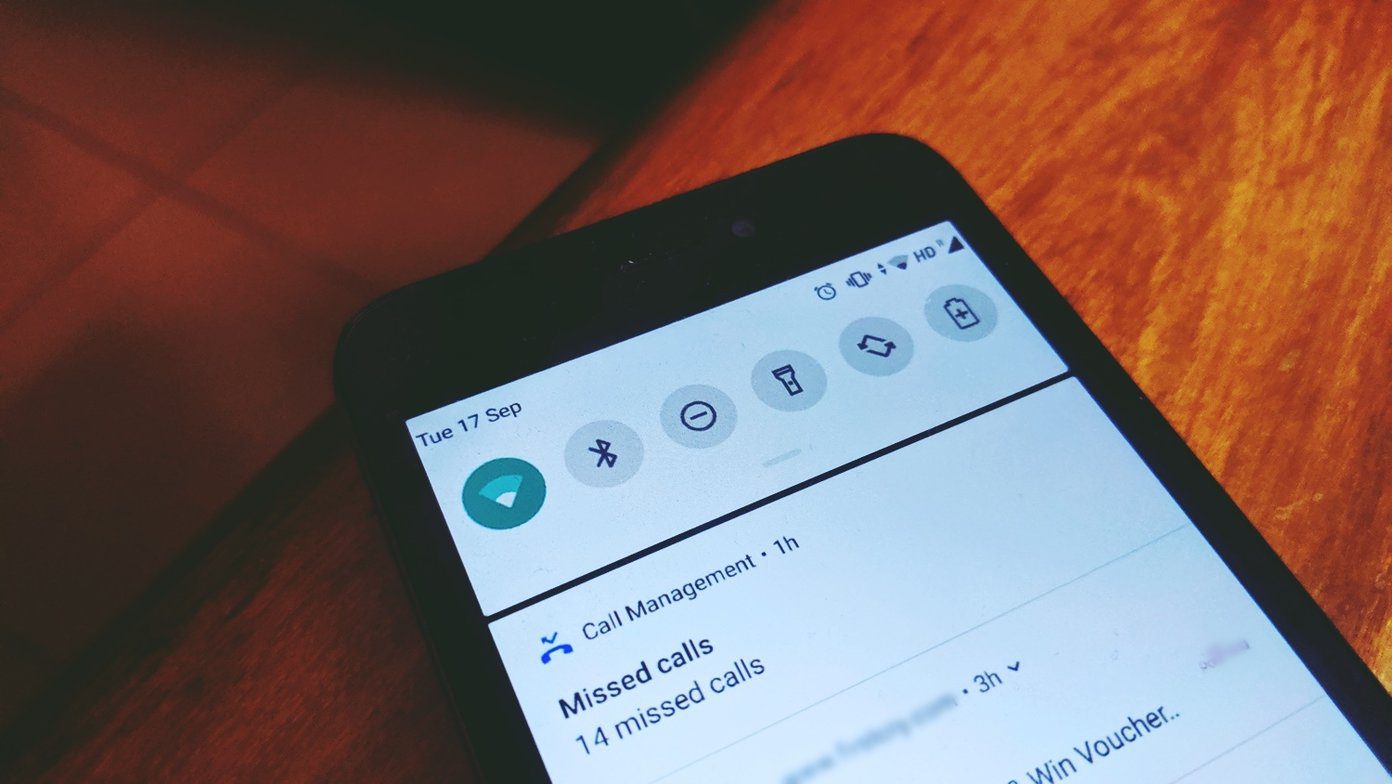
That’s not all. Even the missed call notification counter in the notification panel starts acting up. That is if you clear the missed call notification in the panel, typically the counter should reset to 0. However, now the counter starts piling up the missed calls. So removing it doesn’t have any effect.
I can understand your pain. Fortunately, many fixes exist that will solve missed call notification not showing on Android phones issue.
Let’s check them out.
1. Restart Phone
Before we start tweaking some settings, restart your Android phone. You never know when that tiny fix can come handy.
2. Change Default Phone App
Did you recently install a third-party dialer app? Or did you make some other app your default phone app? If you aren’t sure, don’t worry. Apps like Truecaller are the main reason for this problem. When it is set as a default phone app, notifications will not appear in the native Phone app. So we need to change the default app.
For that, follow these steps:
Step 1: Open Settings on your phone and go to Apps & notifications or App Manager.
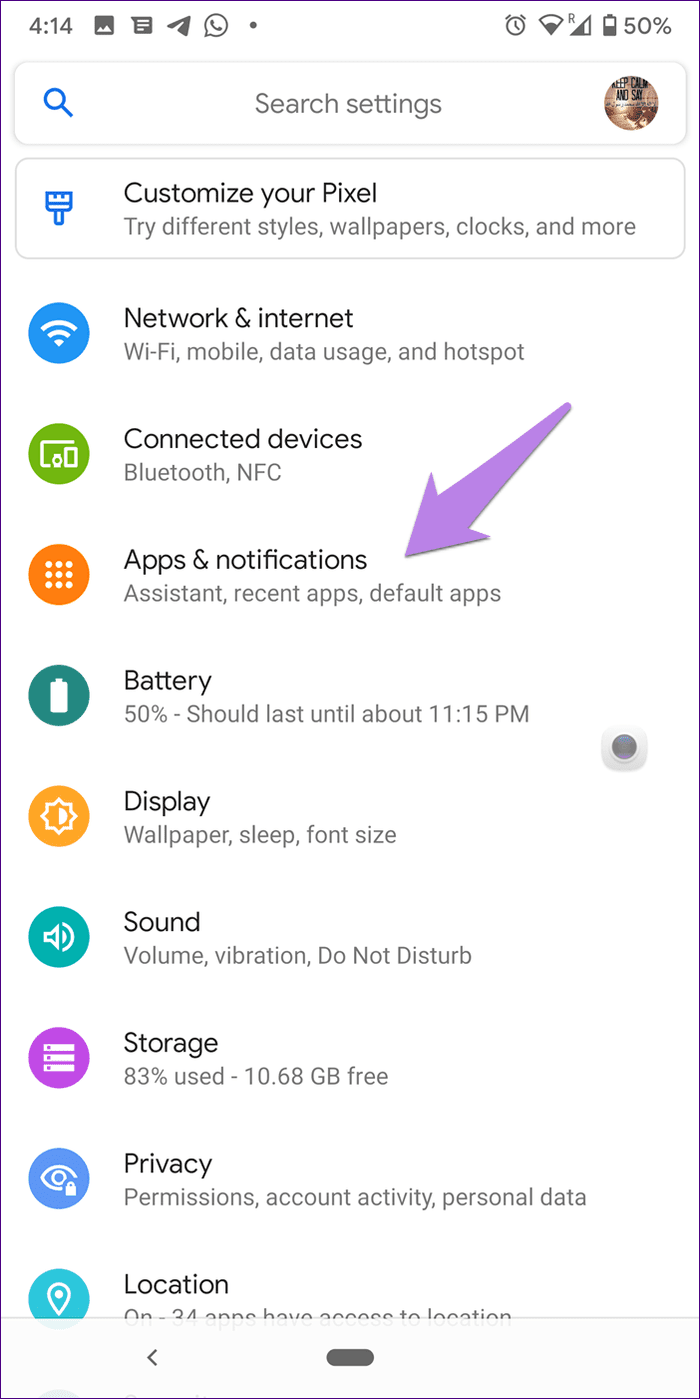
Step 2: Tap on Default apps under Advanced. On some phones, you need to tap on the three-dot icon at the top-right corner.
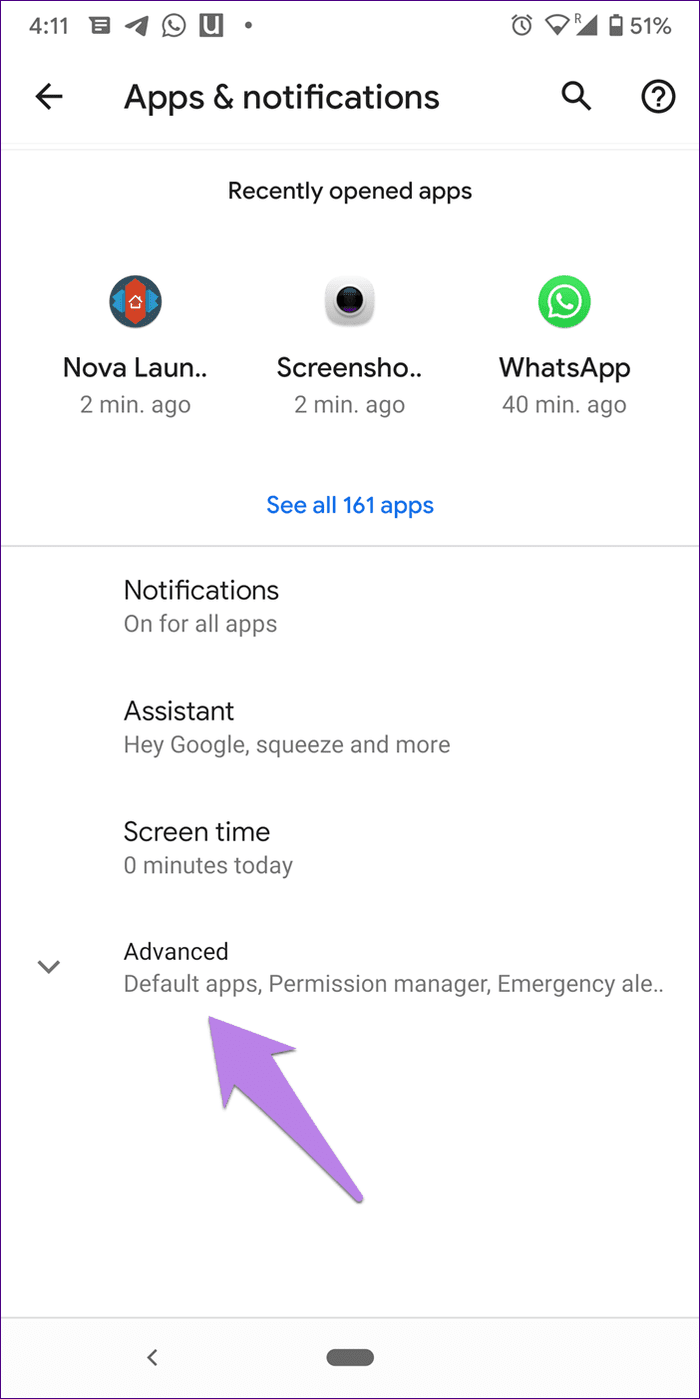
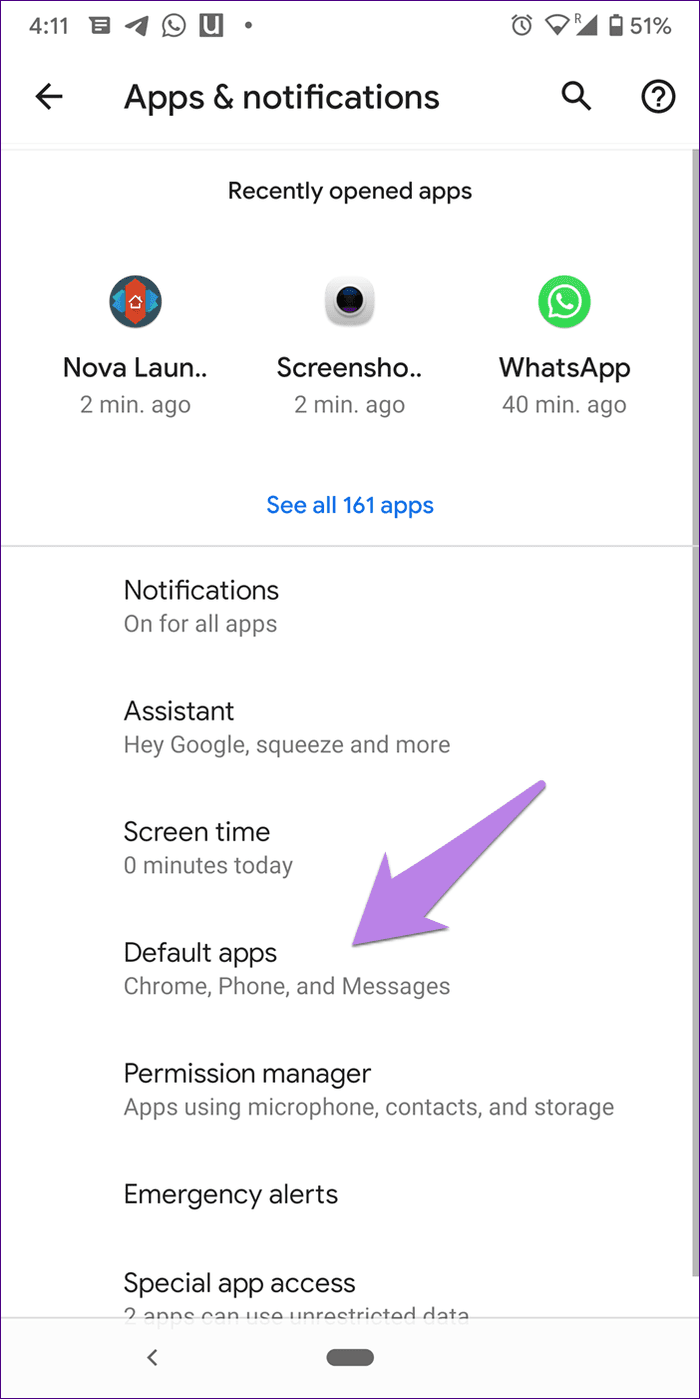
Step 3: Tap on the Phone app. Change the phone app from a third-party app to the pre-installed one. Try giving a missed call on your phone. Things should be back to normal.
Pro Tip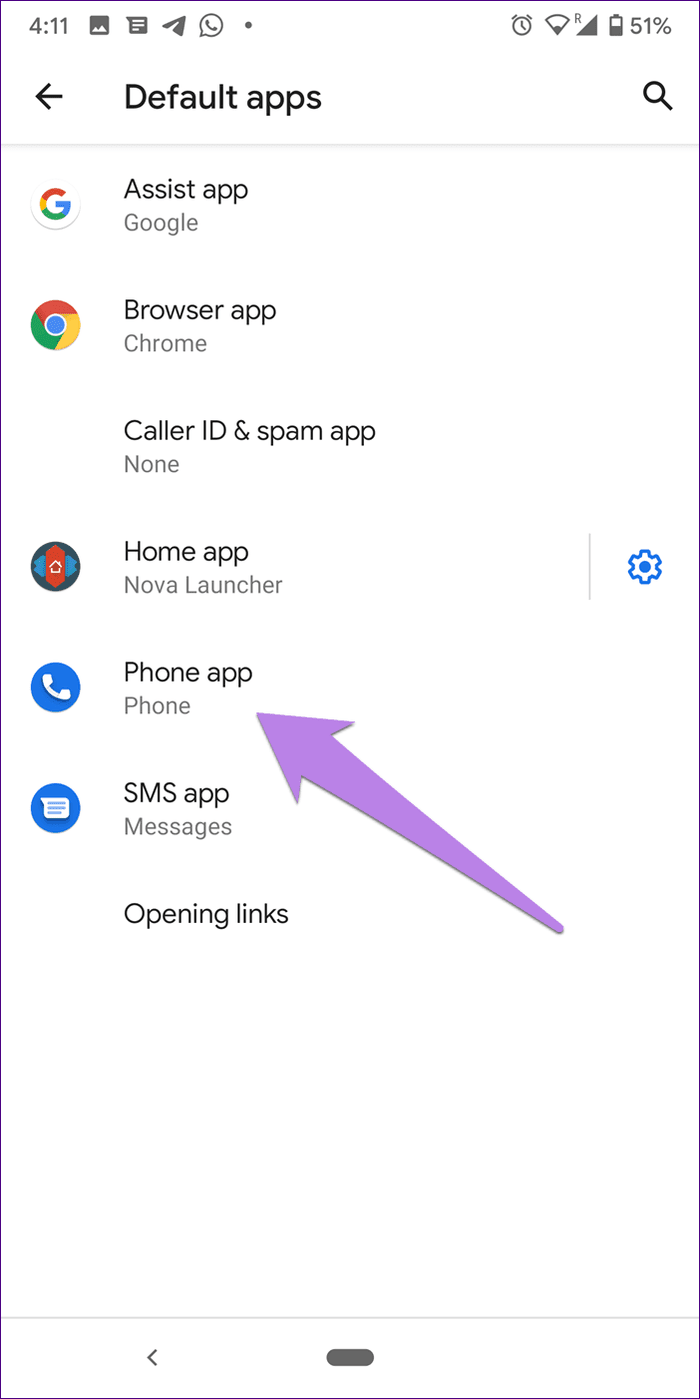
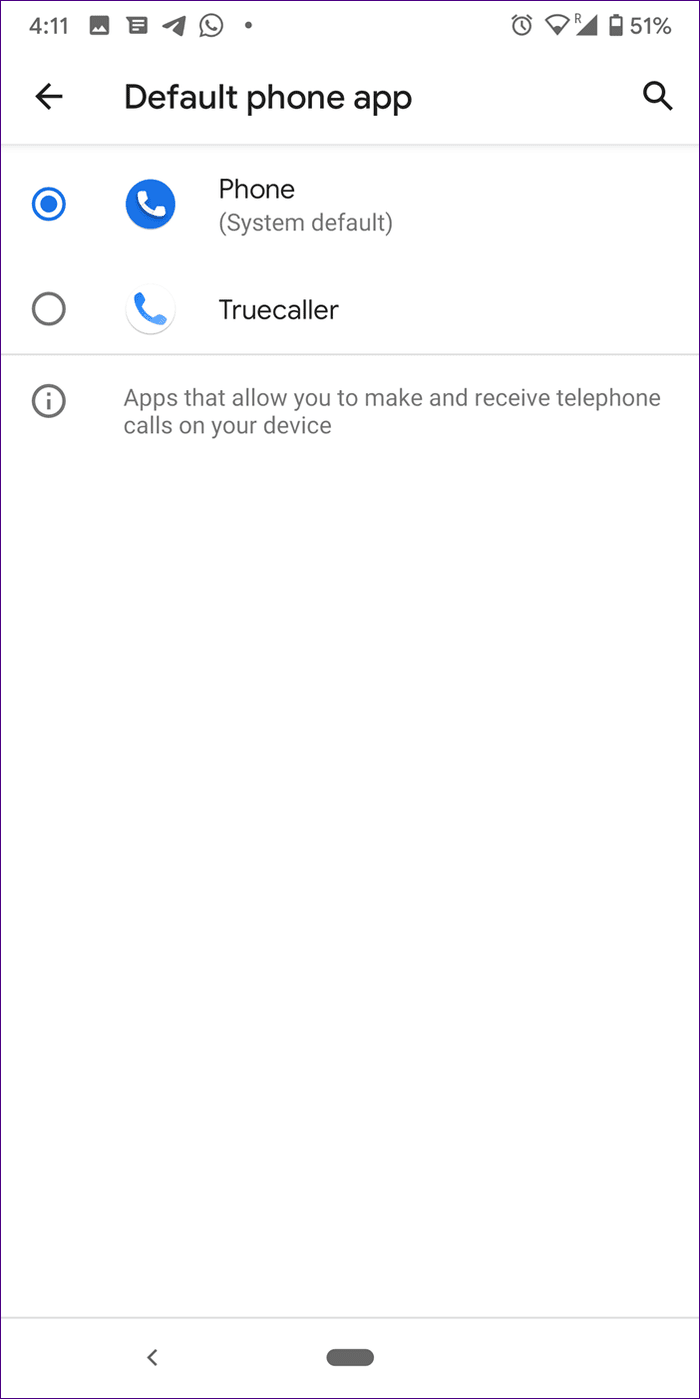
3. Clear Cache and Data of Phone App
Start by clearing the cache of the phone app. It will not remove any data from your phone. If clearing cache doesn’t fix the issue, clear data of the phone app. Both are different. Clearing data will clear the call history records. Nothing else will be affected.
Here are the steps for the same.
Step 1: Open Settings and go to Apps/Application Manager/Apps & notifications depending on the option available on your phone.
Step 2: Under All apps, tap on Phone. On some phones, you might have to tap the three-dot icon and select System apps to find Phone.
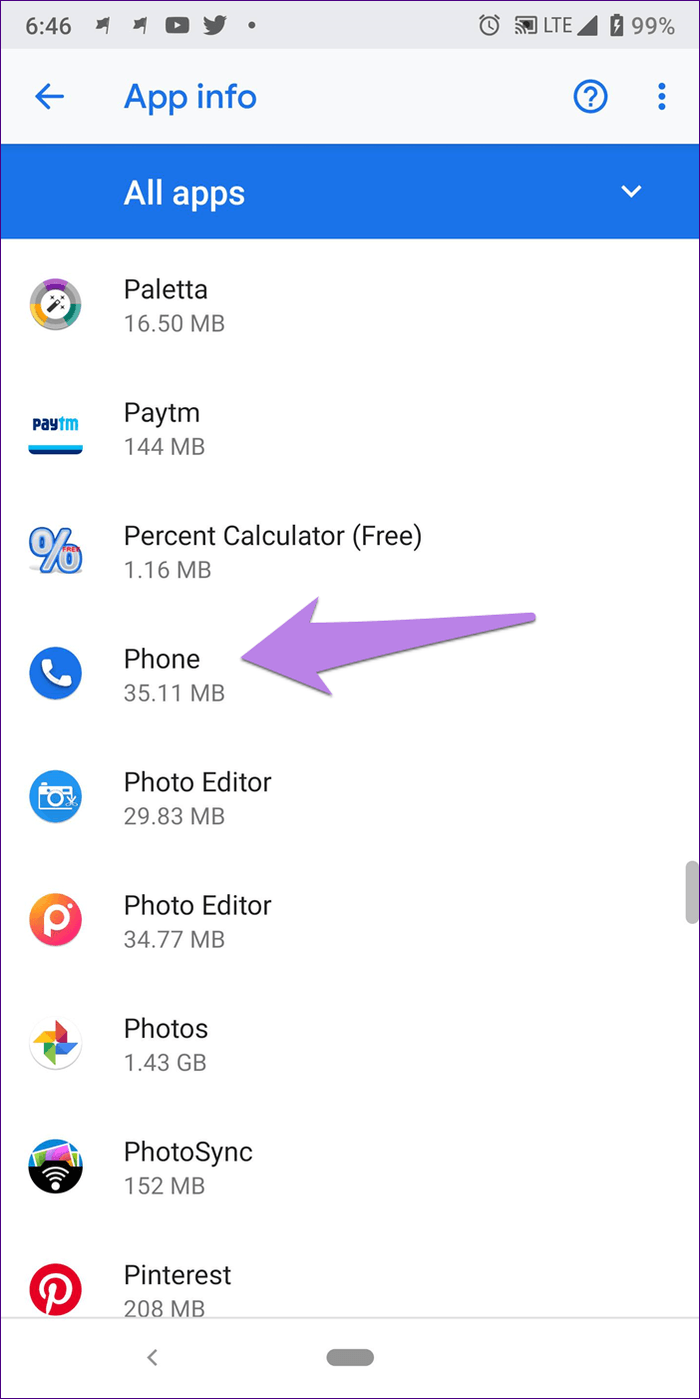
Step 3: Tap on Storage followed by Clear cache on the next screen.
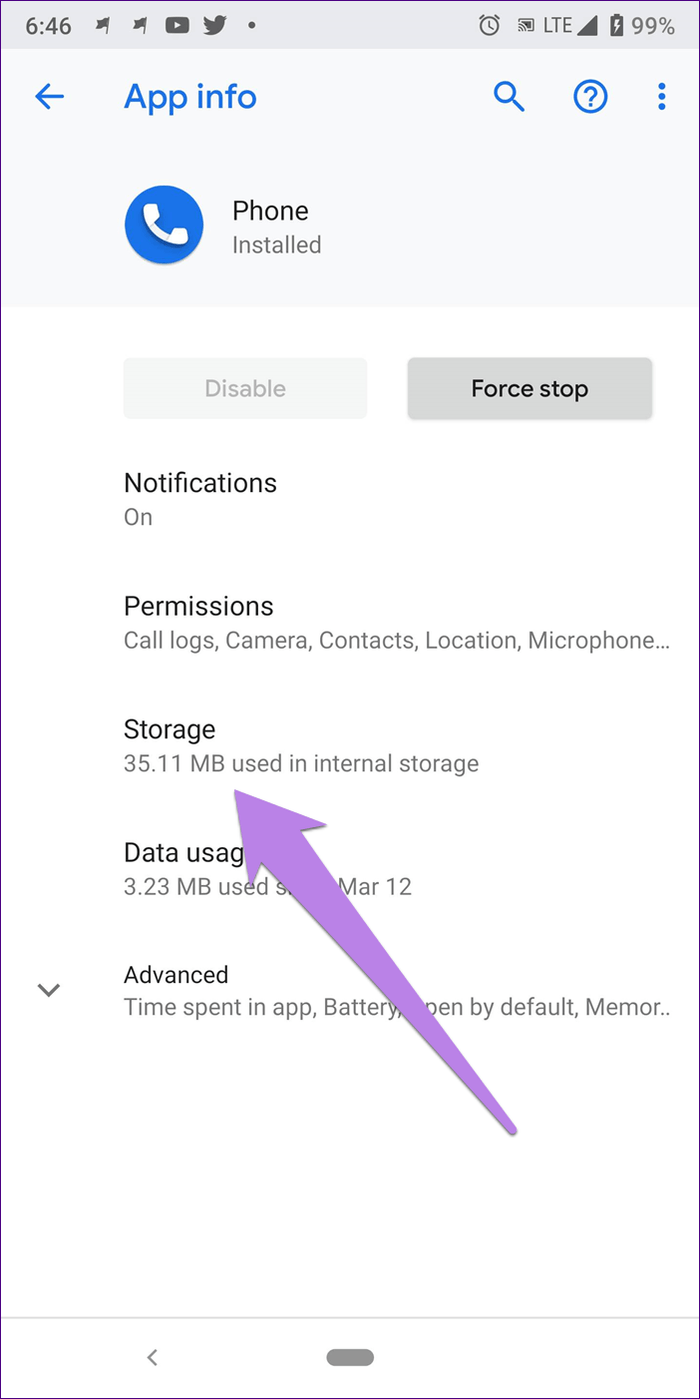

Step 4: Restart your phone. Check if the issue is resolved. If it exists, follow this process again, but tap on Clear data in step 3 instead of Clear cache.
4. Enable Notifications for Phone App
Sometimes, the notifications are disabled for the Phone app. You need to enable them to view missed call badges.
For that, follow these steps:
Step 1: Follow step 1 and 2 of the above method — go to the Phone app under Settings > Apps > Phone. You will be taken to the app info page.
Pro Tip:
Step 2: Tap on Notifications. In case the toggle next to Show notification is off, turn it on. Then tap on Missed calls.
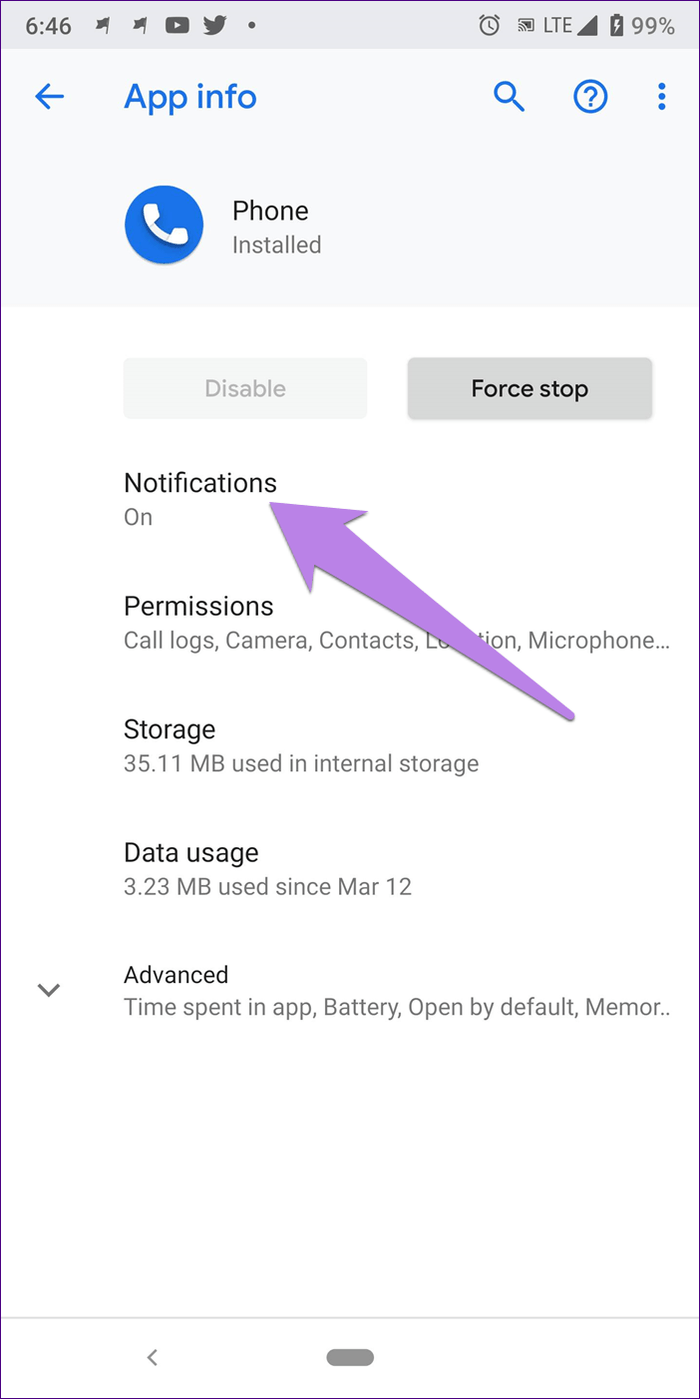

On the next screen, first, enable the Show notifications toggle. Then make sure Show notification dot is on.

If the issue persists, repeat the steps for the Contacts app. Enable notifications and notification dot setting for it as well.

5. Turn off Caller ID and Spam Protection
Sometimes, the built-in spam protection of the Phone app also messes up with its notifications. Try turning the feature off.
For that, open the Phone app and tap on the three-dot icon — select Settings.
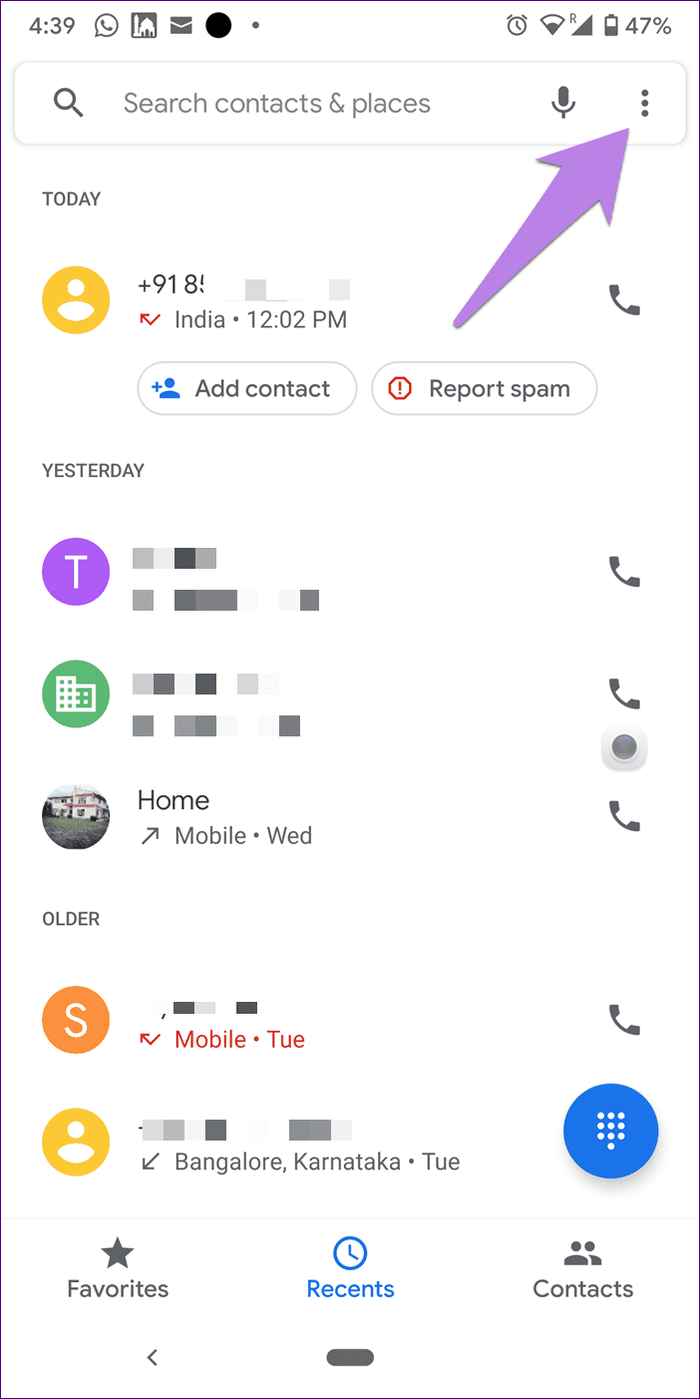

Tap on Caller ID & spam. Disable Caller ID & spam on the next screen.

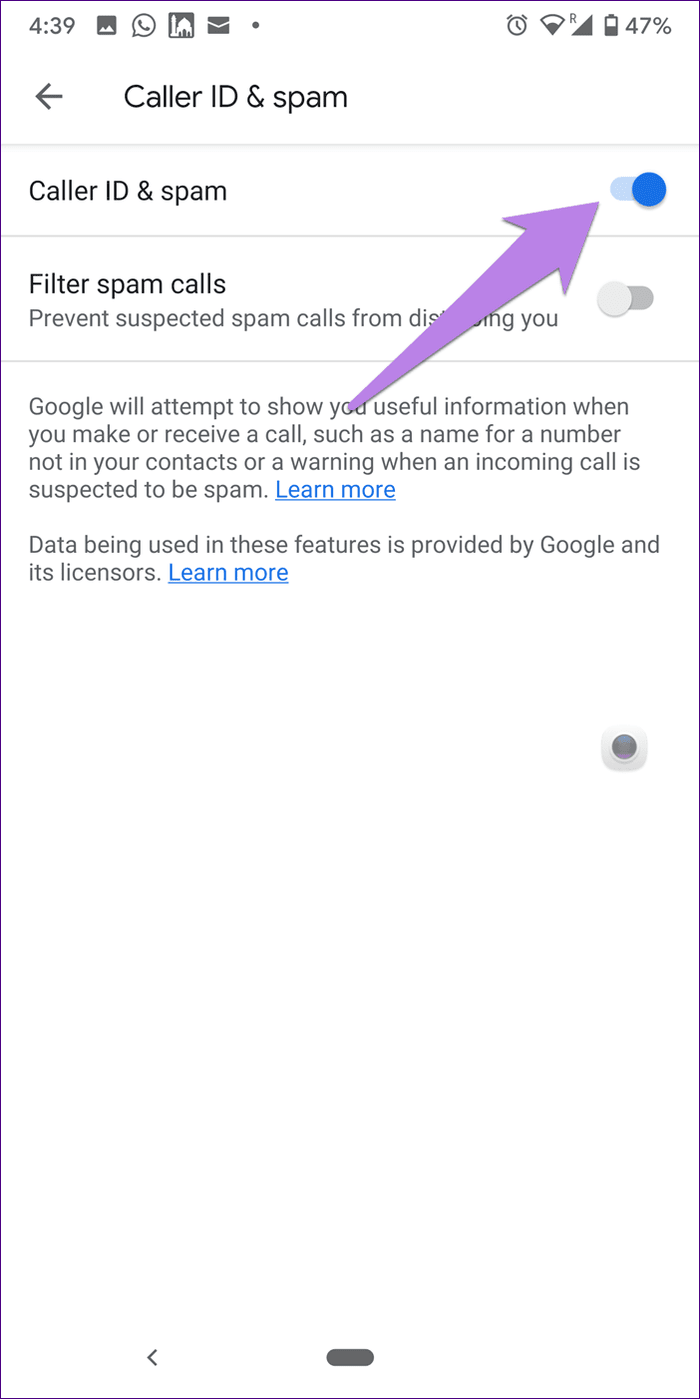
6. Disable Third-Party Apps
If your phone has third-party device managements apps like Clean Master, Battery Doctor, or some Antivirus, try disabling them. These apps offer junk notification blocking feature that sometimes even considers the notification from the Phone app as spam. So either disable the feature in these apps or disable/uninstall the app altogether.
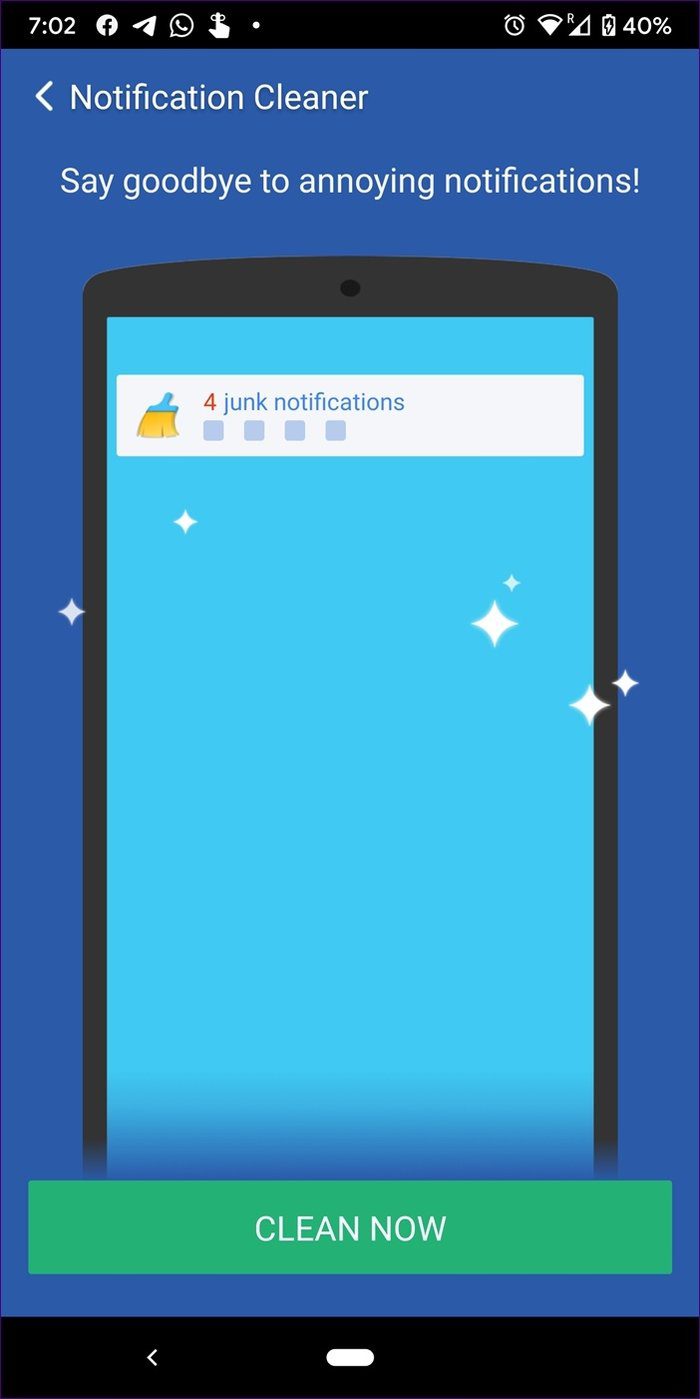
7. Grant Notification Access to Samsung Experience Home
On Samsung devices, you need to grant notification permission to Samsung Experience Home. For that, follow these steps:
Step 1: Open Settings and go to Apps.
Step 2: Tap on Advanced followed by Special Access. If the advanced option is missing, tap on the three-dot icon at the top and select Special Access.
Step 3: Tap on Notification access. Turn on the toggle present next to Samsung Experience Home.
8. Reset App Preferences
Try this fix only if nothing works. While it will not delete any data from your phone, it resets all the settings on your phone to their default values (just like on a new phone). Know in detail what happens with resetting app preferences.
To reset app preferences, follow these steps:
Step 1: Open Settings and go to Apps & notifications.
Step 2: Open All apps. Tap on the three-dot icon at the top-right corner and select Reset app preferences.
Tip:
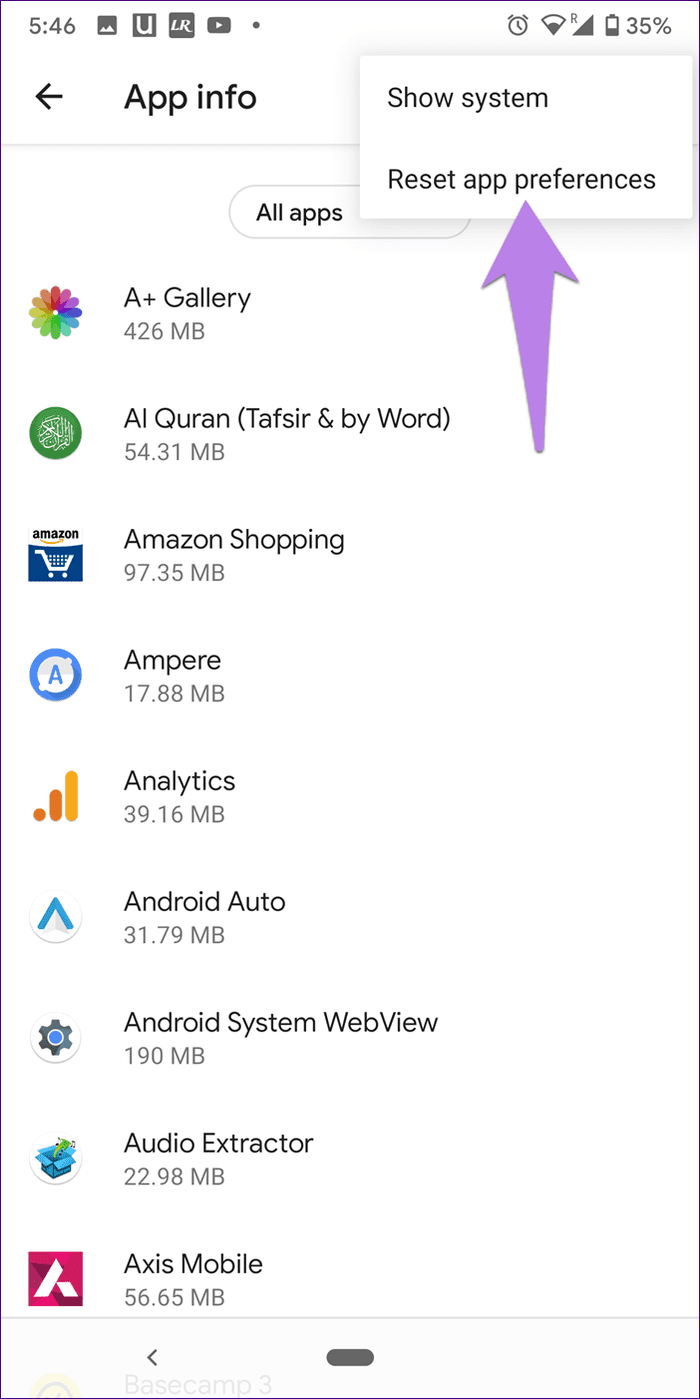
No More Shocks
Imagine picking up your phone and noticing 20 missed calls. Anyone would be dumbfounded. The shock doesn’t last long as you would realize something is wrong with your phone. There was only a single missed call yet the phone showed 20. Fortunately, you wouldn’t have to go through the same experience again. We hope one of the above solutions would have fixed the missed call notification issue.
Next up: Own multiple devices? Sync your notifications and clear them from any device. Curious to learn how to do that? Check our next post.
Was this helpful?
Last updated on 07 February, 2022
The article above may contain affiliate links which help support Guiding Tech. The content remains unbiased and authentic and will never affect our editorial integrity.