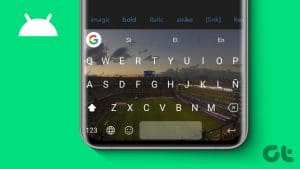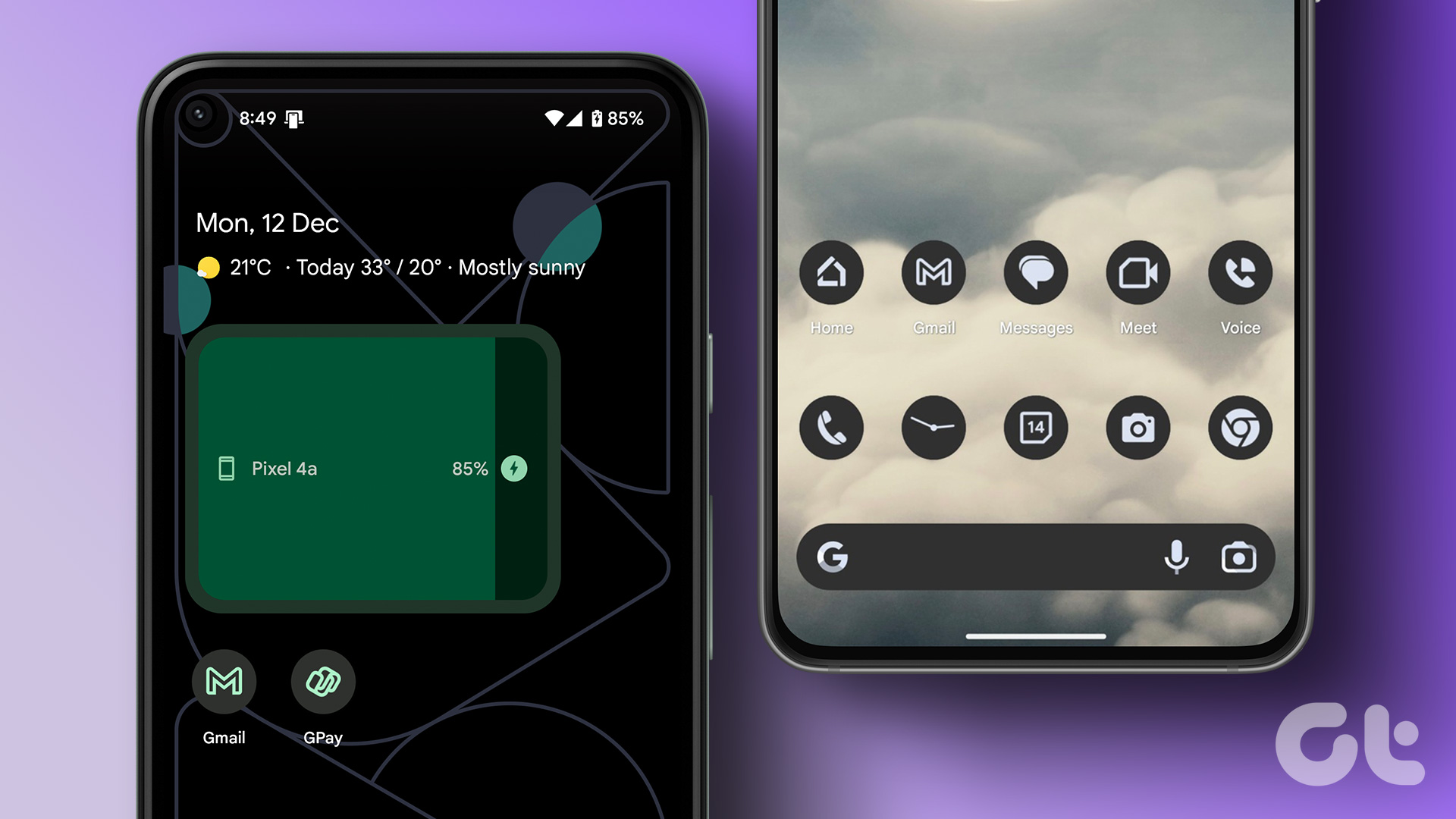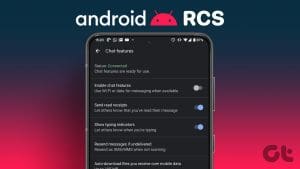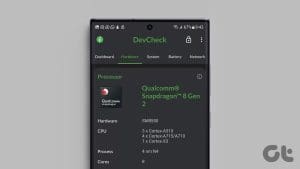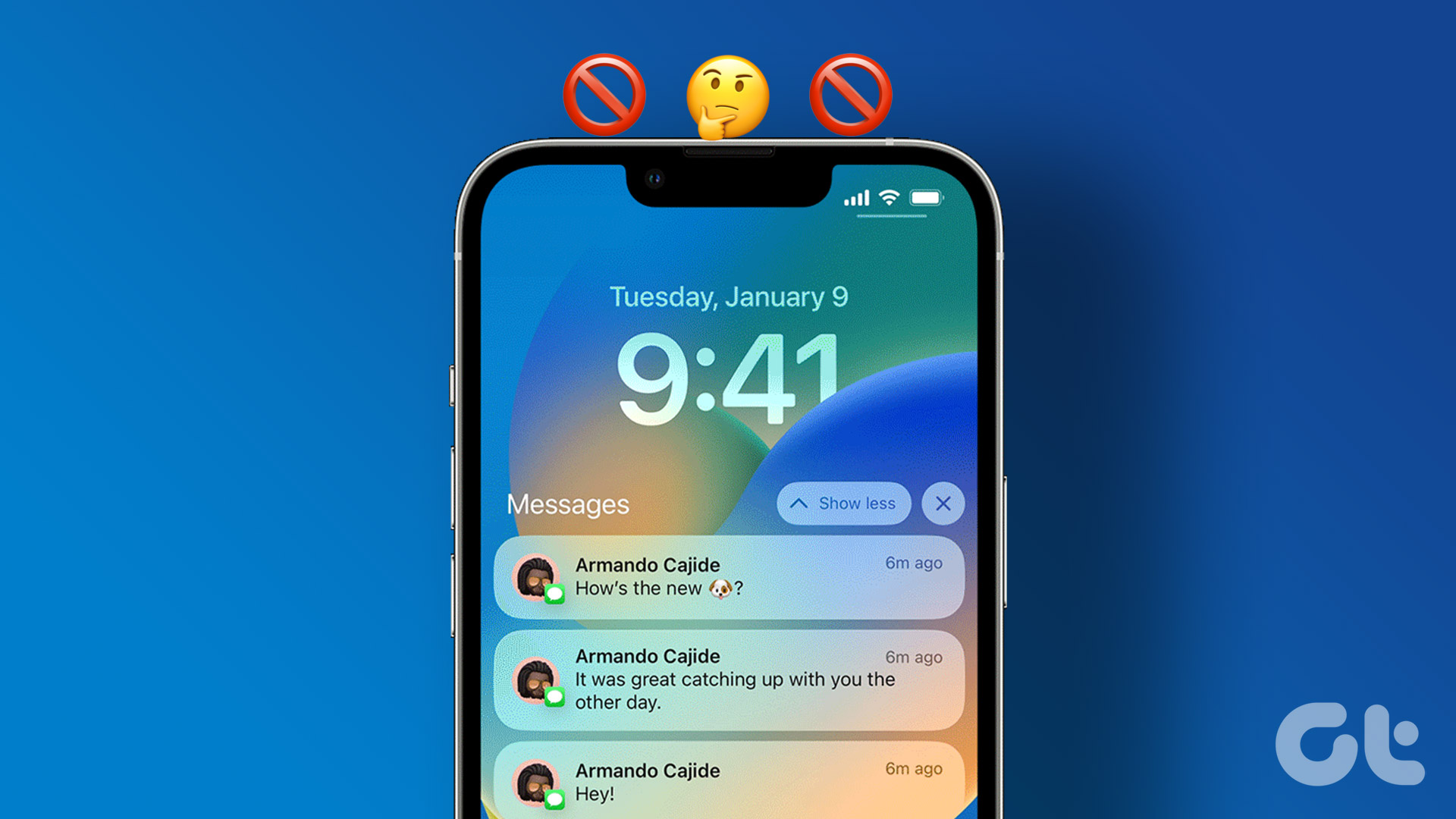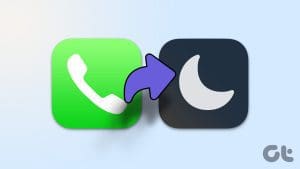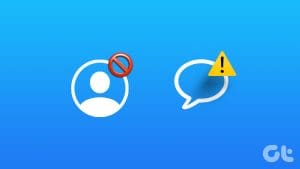Whenever you connect or disconnect a USB from your Samsung Galaxy and Android device in general, it sends out a notification letting you know the same. This also happens when you connect and disconnect a charger. However, it becomes an issue when you constantly receive the USB connector disconnected/connected notification in quick succession.
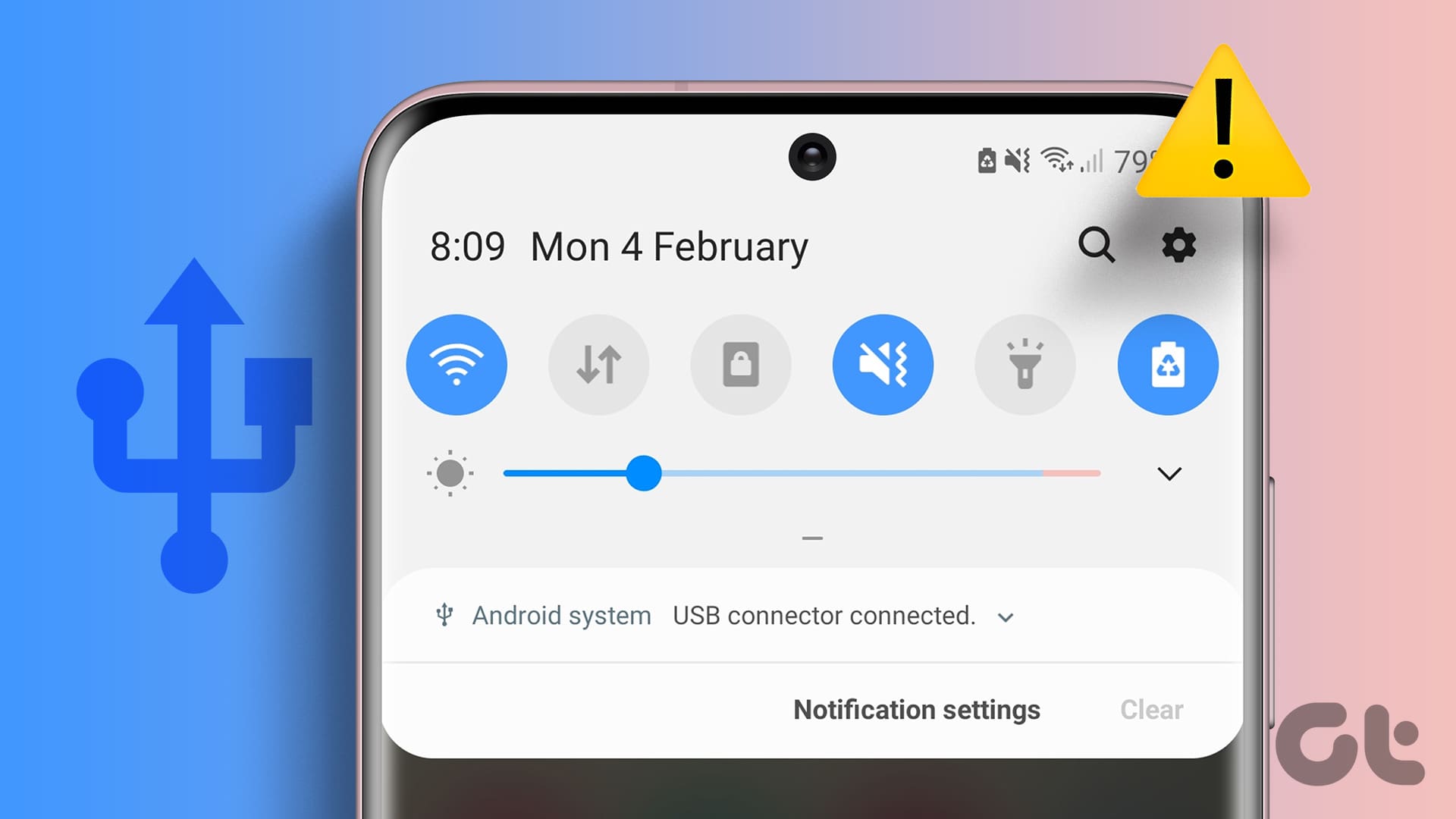
If you have recently started receiving the USB connector disconnected/connected notification, wait a while and see if it goes away. However, if this notification appears even after some time, it can hog the notification bar and cause a higher-than-normal battery drain. In this case, continue troubleshooting.
Note: We’re using a Samsung Galaxy device for demonstration. The steps for the below-mentioned methods might differ based on your device’s OEM.
Why Is My Phone Saying USB Connector Connected and Disconnected
Before troubleshooting this issue, let us quickly look at why you might see this error on your Samsung Galaxy and Android devices.
- You forgot to detach the USB cable from your phone. Or have left the USB cable attached to the phone without plugging the other end into a socket or device.
- There is debris in the USB port, causing it to send out false notifications.
- There is a software bug causing USB notifications to appear randomly.
- The charger you’re using is of a lower voltage or incompatible with your device.
- Your device’s USB port is configured incorrectly.
- The cache for USBSettings is corrupted, thus sending out USB disconnected/connected notifications without being plugged in.
How to Fix USB Connector Connected Disconnected Popup on Your Phone
Now that we know why your phone is constantly saying the USB connector is connected and disconnected, let us look at 7 ways to help fix this issue on your Samsung Galaxy and Android device.
1. Unplug Cable When Finished Charging
Keeping your phone connected to a USB cable even after turning the power off or disconnecting the cable from the source device might trick your device into thinking you’re constantly disconnecting and connecting the cable. This might cause the disconnect/connect notification to appear for a while. In this case, always disconnect the USB cable from your device when not in use.
2. Clean the USB Port
Over time, your device’s USB port can accumulate dirt and debris, like lint, dust, etc. This might cause the USB port to give out false USB disconnected/connected readings despite you not doing anything. In this case, you can take a soft cloth or, in case of dirt inside the USB port, a sharp pointed object like a pin and use it to clean the port thoroughly. Ensure to clean around the port as well.

Certain users have also suggested using toothbrushes to clean the inside of the USB port. However, always clean with a soft hand and avoid using harsh instruments, like a hard bristle brush, as it can scratch the inside of the USB port.
3. Clear Cache and Data for USB Settings
Your device’s USB settings also collect cache to improve performance. However, if this cache gets corrupted, it can cause your device to show disconnected/connected warnings constantly. To fix this, clear the cache and data for the USB settings on your Android device. Follow the below steps to do it.
Step 1: Open the Settings app and tap on Apps.
Step 2: Here, tap on the Filter and sort icon.

Step 3: Turn on the toggle for Show system apps and tap on OK.
Step 4: Now, scroll down and tap on USBSettings.
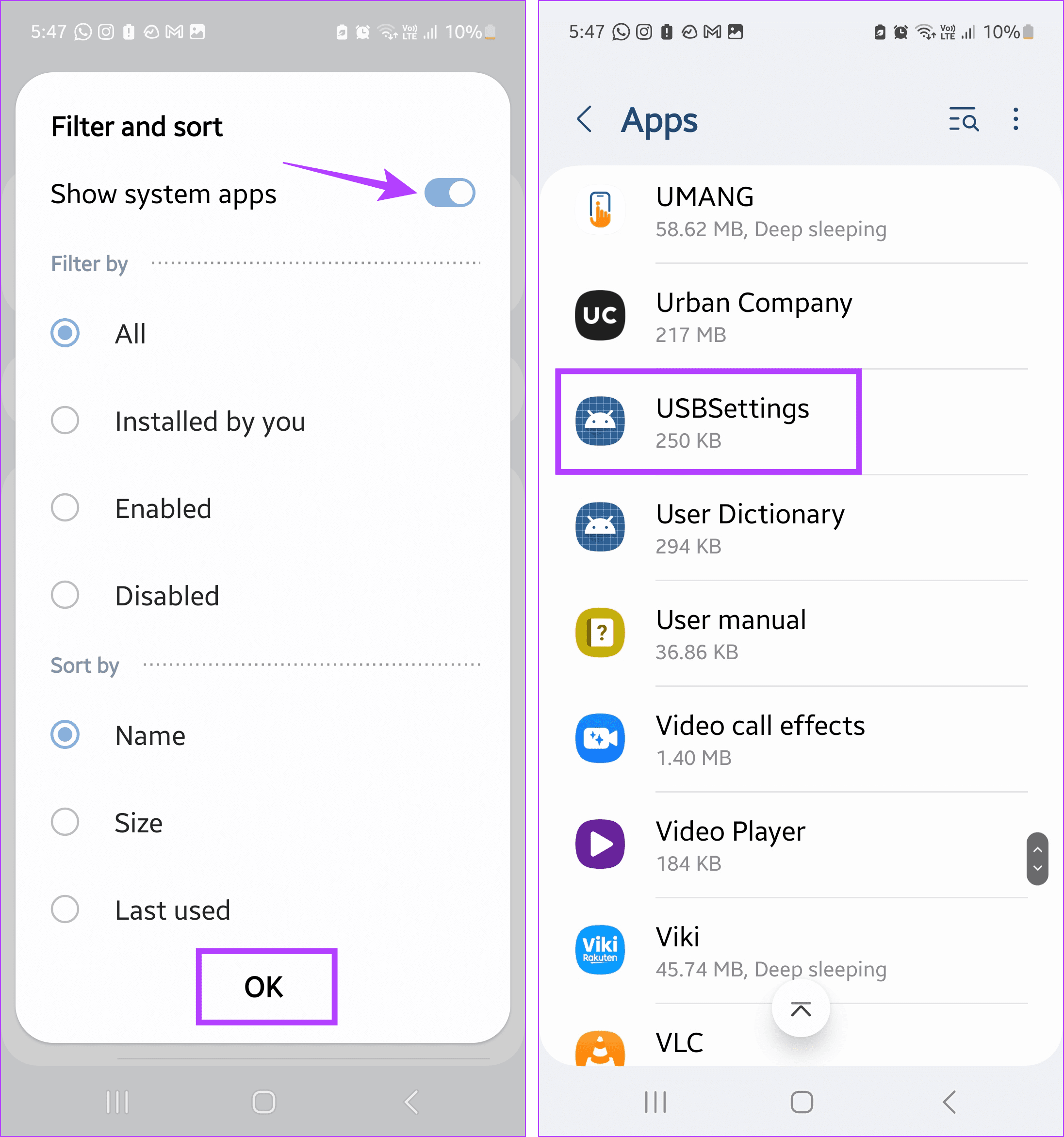
Step 5: Tap on Storage.
Step 6: Here, first tap on Clear cache.
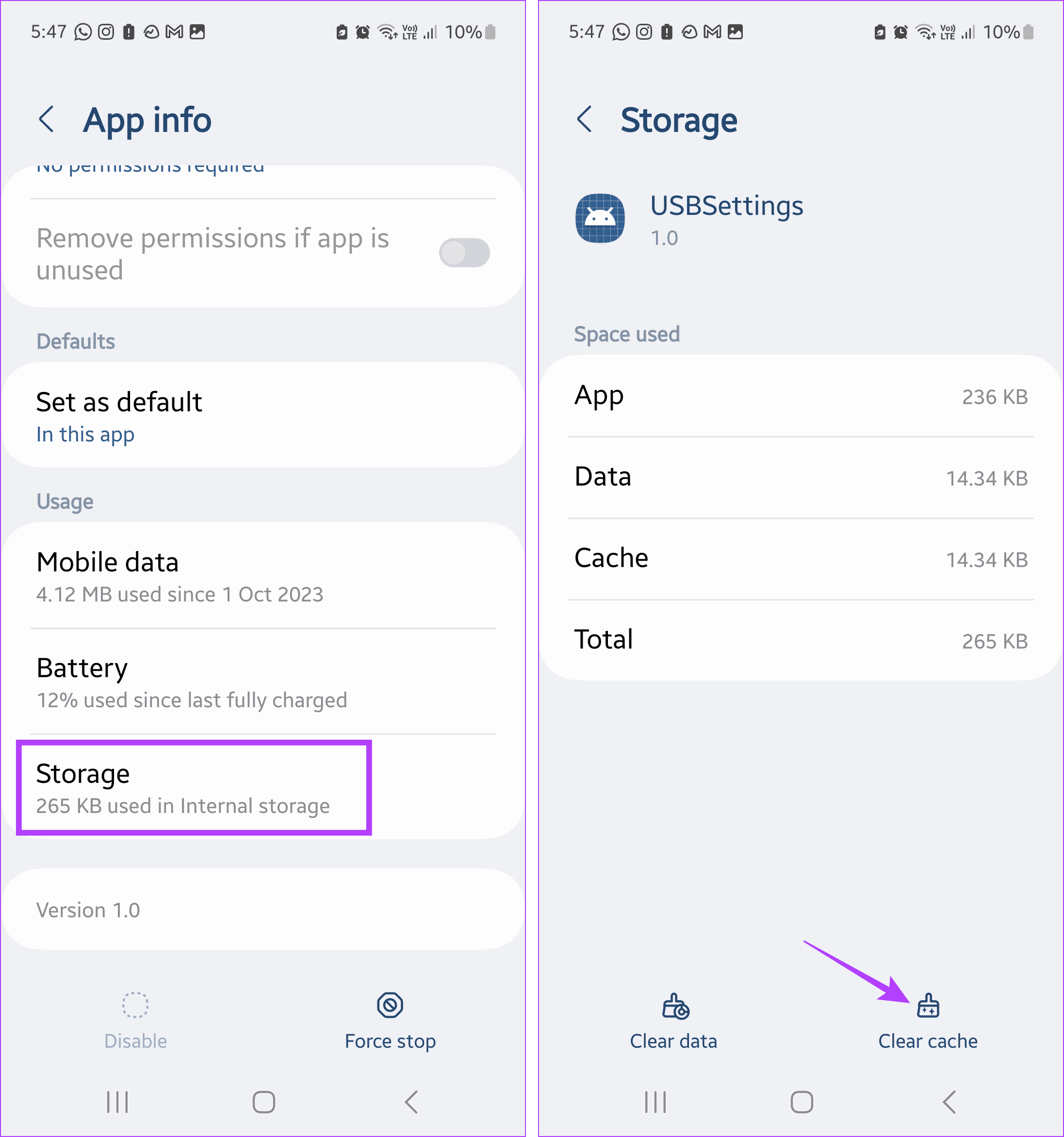
Step 7: Then, tap on Clear data. When prompted, tap on Delete.

This will clear the cache and delete all the data for USB settings on your Android device. Once done, try connecting and then disconnecting your device to USB. If the USB connector disconnected notification keeps popping up, continue to the following method.
4. Restart Your Device
If you’ve recently seen the disconnected/connected popup on your device, it might be due to a glitch. In this case, you can restart your device and check again. This will help resolve any temporary bugs or glitches on your Android device. Here’s how.
Step 1: Long-press the Power button to open the power menu.
Step 2: Tap on Restart.
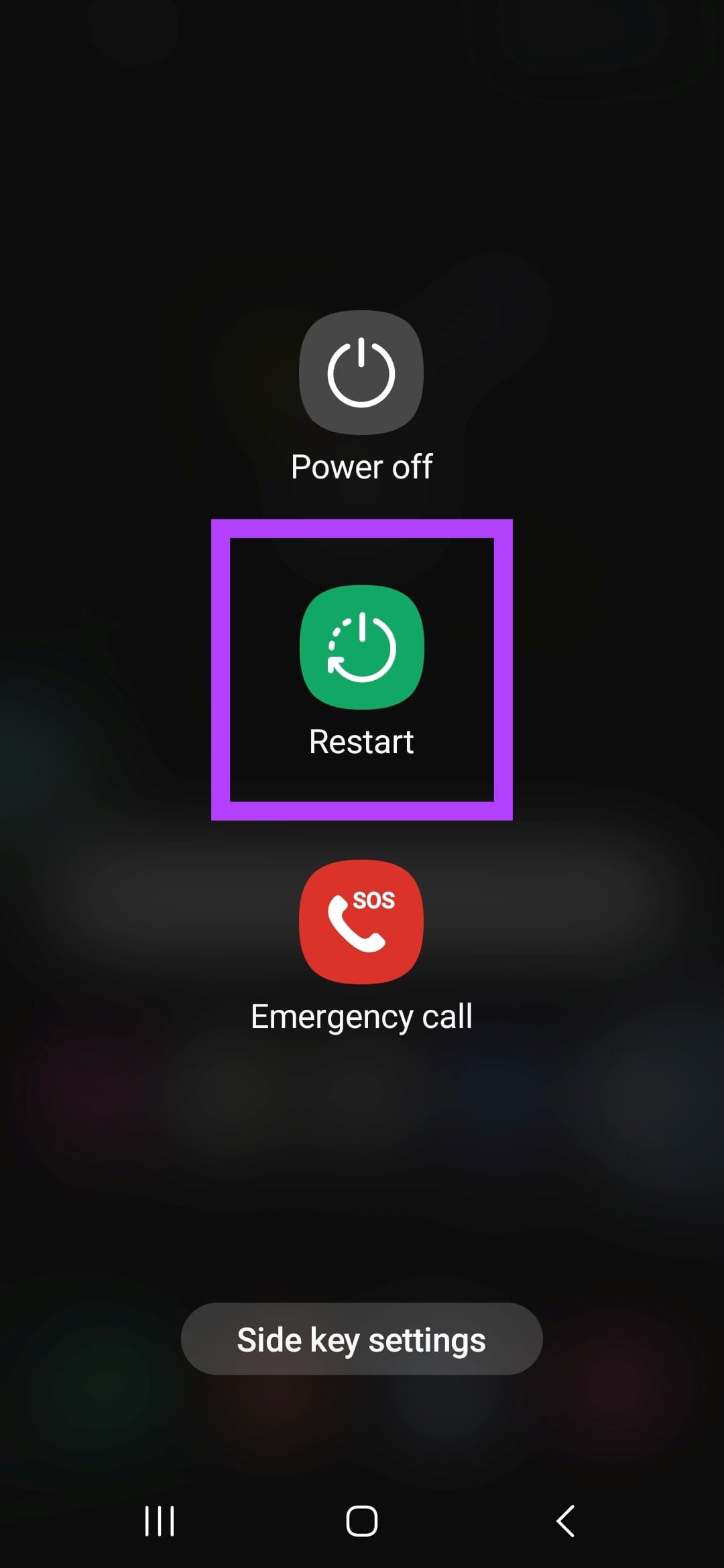
Wait for your device to finish restarting. Then, enter the device password if required and check again. If you still see the USB connector disconnected/connected notification, move on to the next fix.
5. Ensure USB Charging Is Selected
Suppose your device is set to recognizing USB for anything other than charging purposes. In that case, it might trigger a constant disconnect/connect notification once you disconnect the charger from your device’s USB port.
In this case, you can use the developer options on your device and set it to recognize the USB to charge the phone and nothing else. Here’s how to do it.
Step 1: Open Settings and tap on About phone.
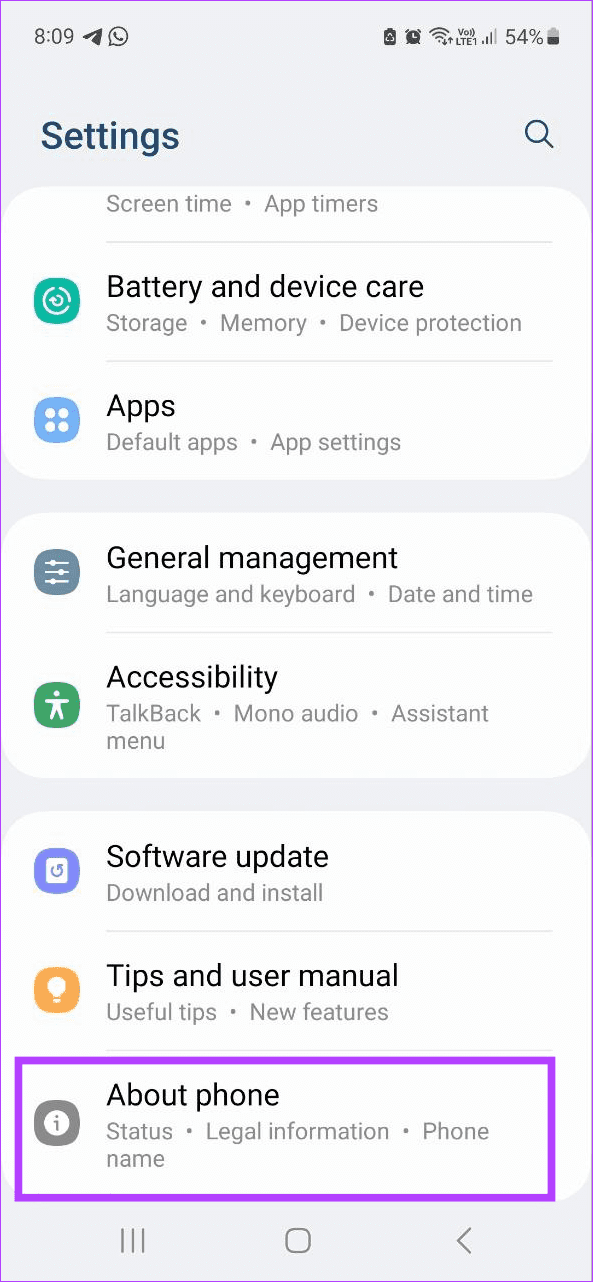
Step 2: Scroll down and tap on Software information.
Step 3: Now, tap on Build number five or seven times quickly. Enter your device PIN or password if prompted.
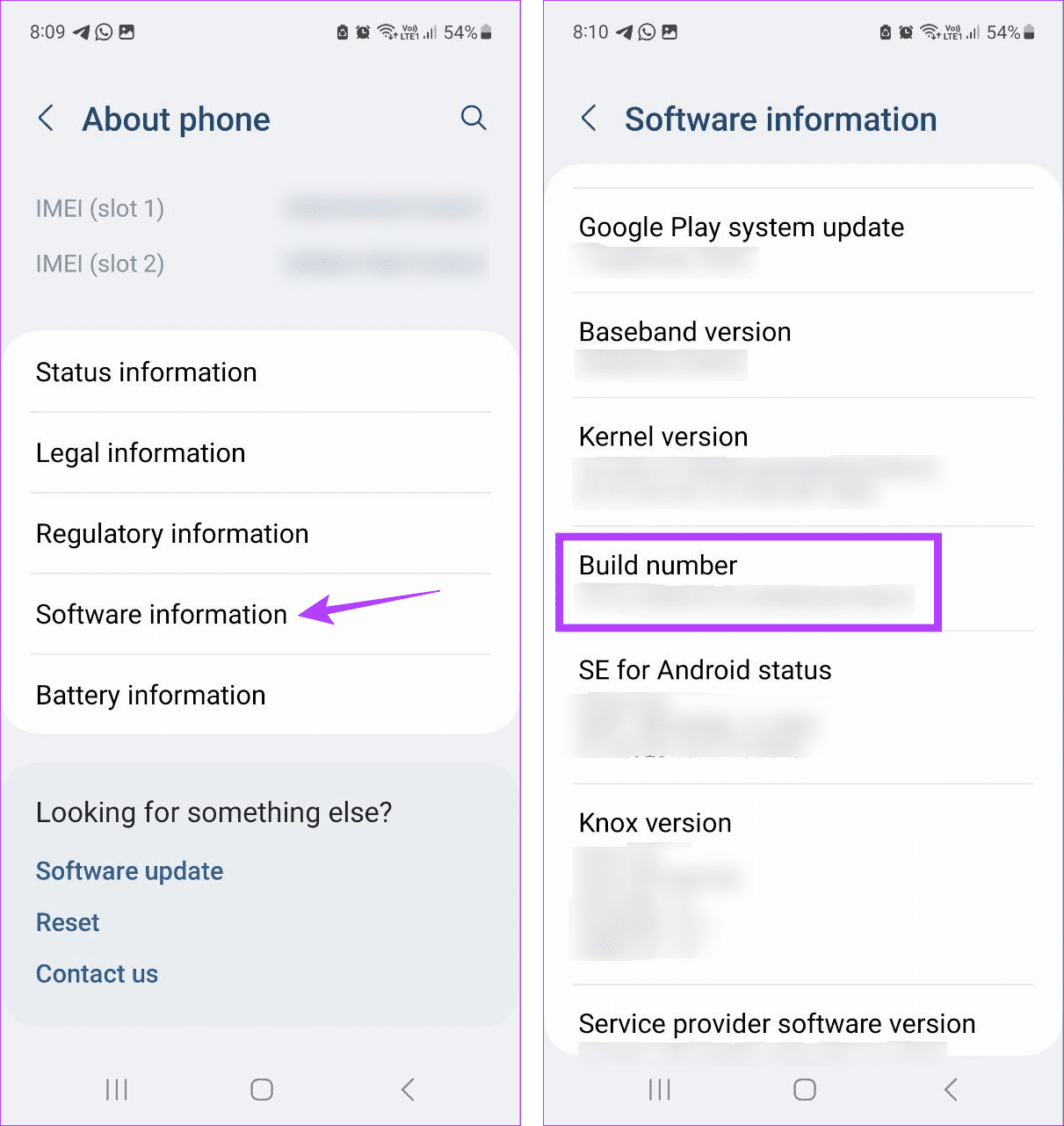
Step 4: Now, open the main Settings menu and scroll to the bottom. Here, tap on Developer options.
Step 5: First, turn on the toggle for USB debugging.
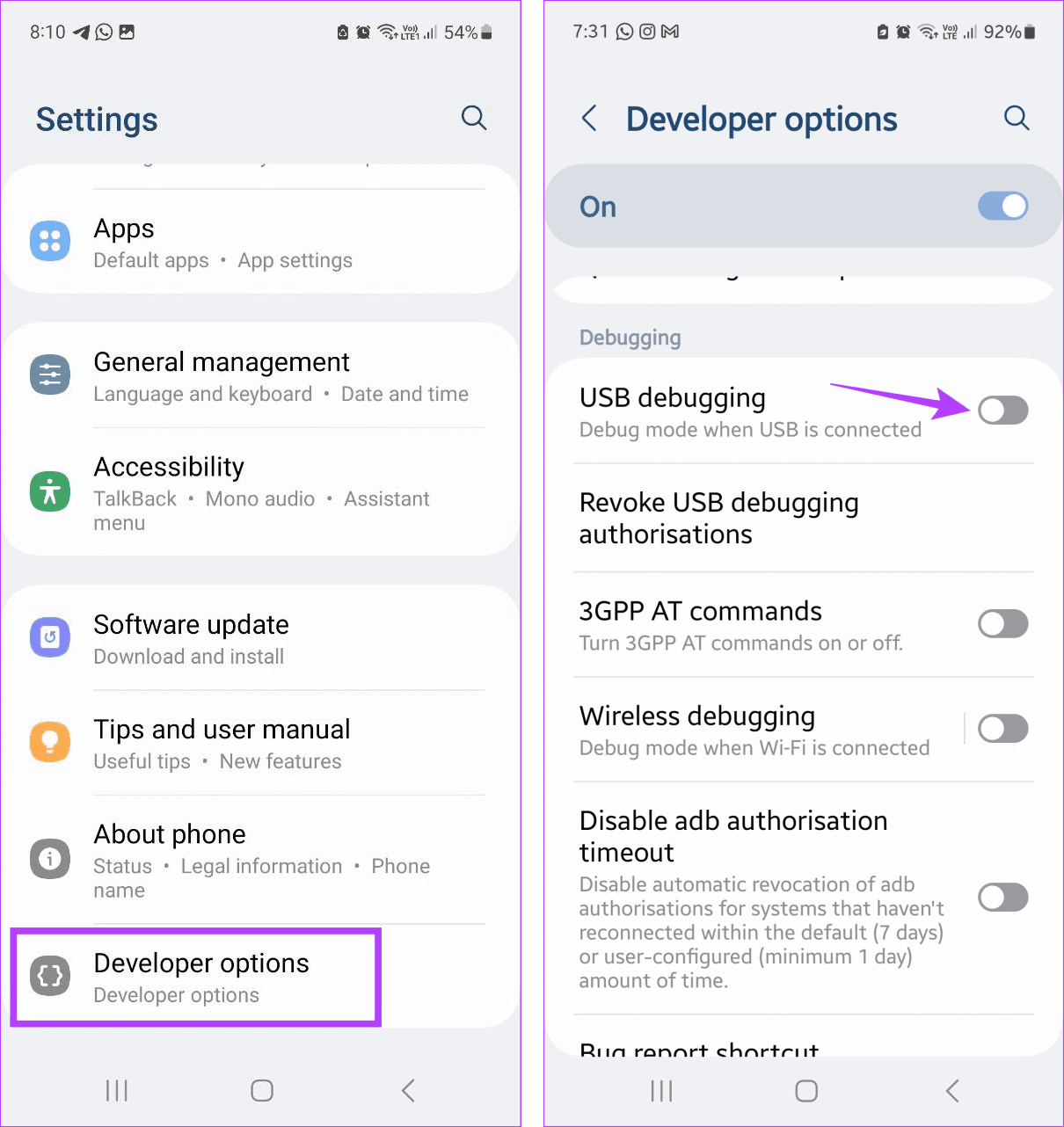
Step 6: Then, scroll down to the Networking section and tap on Default USB configuration.
Step 7: From the options, select Charging phone only.
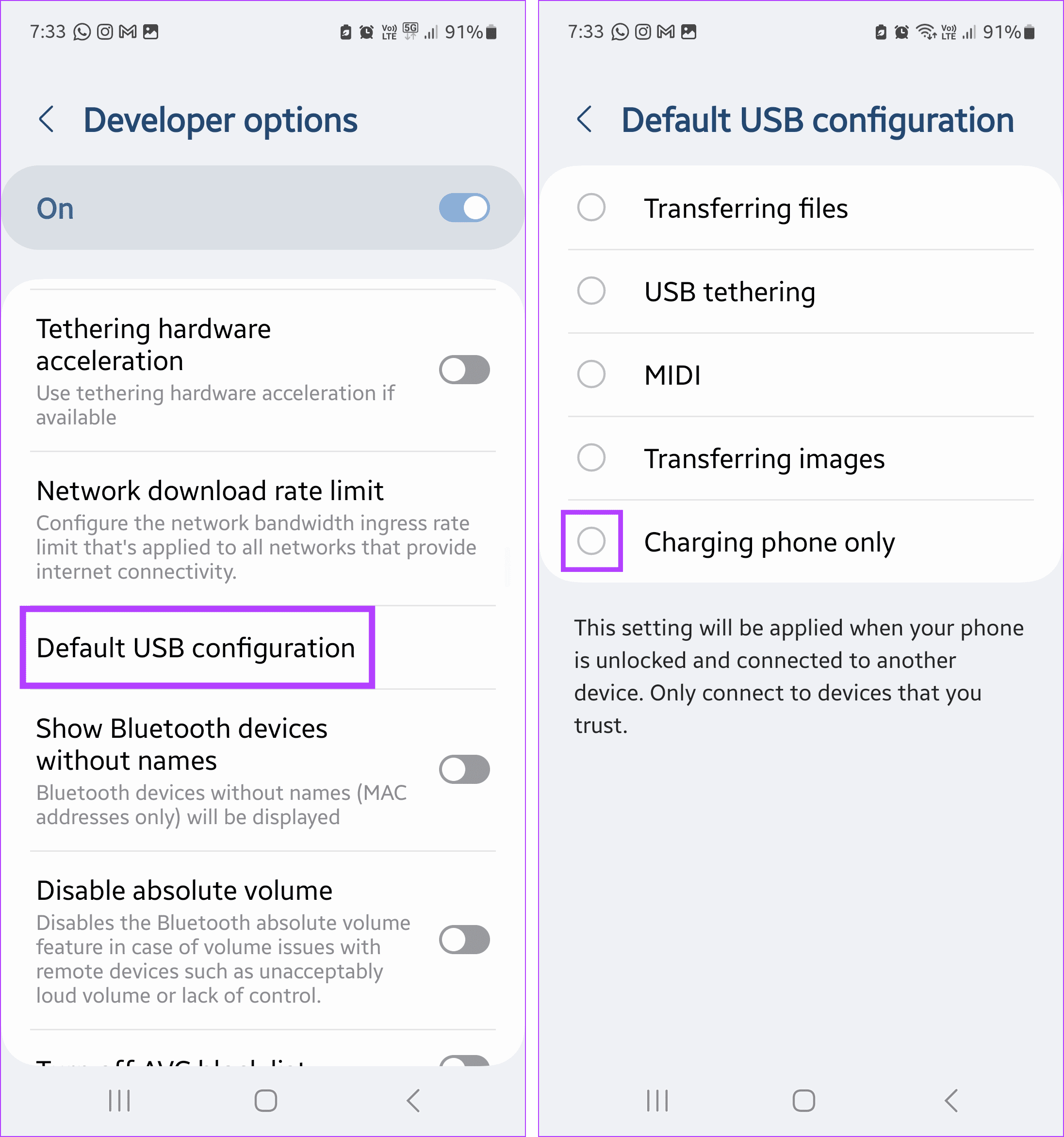
Also Read: How to fix Android “Developer Options” not showing up
6. Check for Software Updates
Another reason for your device to constantly show you the USB disconnected/connected notification can be a system bug in your Android device’s OS. In this case, check and install the latest software updates. There’s a good chance this will contain the necessary patch and security updates to fix this issue. Here’s how to do it.
Step 1: Open the Settings app on your Android device. Scroll down and tap on Software update.
Step 2: Then, tap on Download and install.

Wait for your device to download and install the update. Once done, try connecting and disconnecting any USB cable from your device to see if the issue has been fixed.
7. Use the Official Charger
If you have been using another brand’s charger to charge your device, it might cause issues like constant USB disconnect/connect notifications over time. This can be because the energy output for the charger might not be enough for your device. Hence, we recommend using the original charger that came with the device or, if unavailable, buy the charger directly from the manufacturer.
Tip: While it may seem drastic, you can also fix the issue of constant USB connected/disconnected notification by resetting all settings on your Android device. This will remove any misbehaving settings repeatedly triggering this notification.
Fix Those Notification Errors
Constant alerts not only hog space in the notifications panel but also make it hop up and down erratically. So, we hope this article helped you fix the issue of USB connector disconnected/connected notifications constantly appearing on your Samsung Galaxy and Android device.
Was this helpful?
Last updated on 24 January, 2024
The article above may contain affiliate links which help support Guiding Tech. The content remains unbiased and authentic and will never affect our editorial integrity.