Note: This trick is valid only on Galaxy phones with an OLED display, like the S23, S24 series, etc.
Step 1: Download the Notification Light for Samsung app from the Play Store. Tap on Next when you open the app to start the setup process.
Step 2: Then tap on Select apps. Choose all the apps whose notifications you want to see.


Step 3: Select Notification access. Enable the toggle next to aodNotify and tap on Allow.


Step 4: Finally, tap on Draw on screen to enable the permission. Navigate to the Installed apps section and select aodNotify.
Step 5: Enable the toggle and tap on Allow to complete the process.



Step 6: Once all the steps are complete, tap on Done at the bottom of the screen.
The notification LED is now set up on your phone and is ready to use. You can also customize it using the various menus within the app. You can select custom colors for different apps, pulsing patterns and durations, and even the position of the light.



FAQs
Yes, you can use both Always On Display and the LED notification light in tandem.
While the app drains slightly more battery, it’s going to be insignificant throughout the day. Compared to Always On Display though, the app consumes less battery.
You can stop the LED notification service by uninstalling the aodNotify app from your Samsung phone.
Was this helpful?
Last updated on 05 April, 2024
2 Comments
Leave a Reply
The article above may contain affiliate links which help support Guiding Tech. The content remains unbiased and authentic and will never affect our editorial integrity.


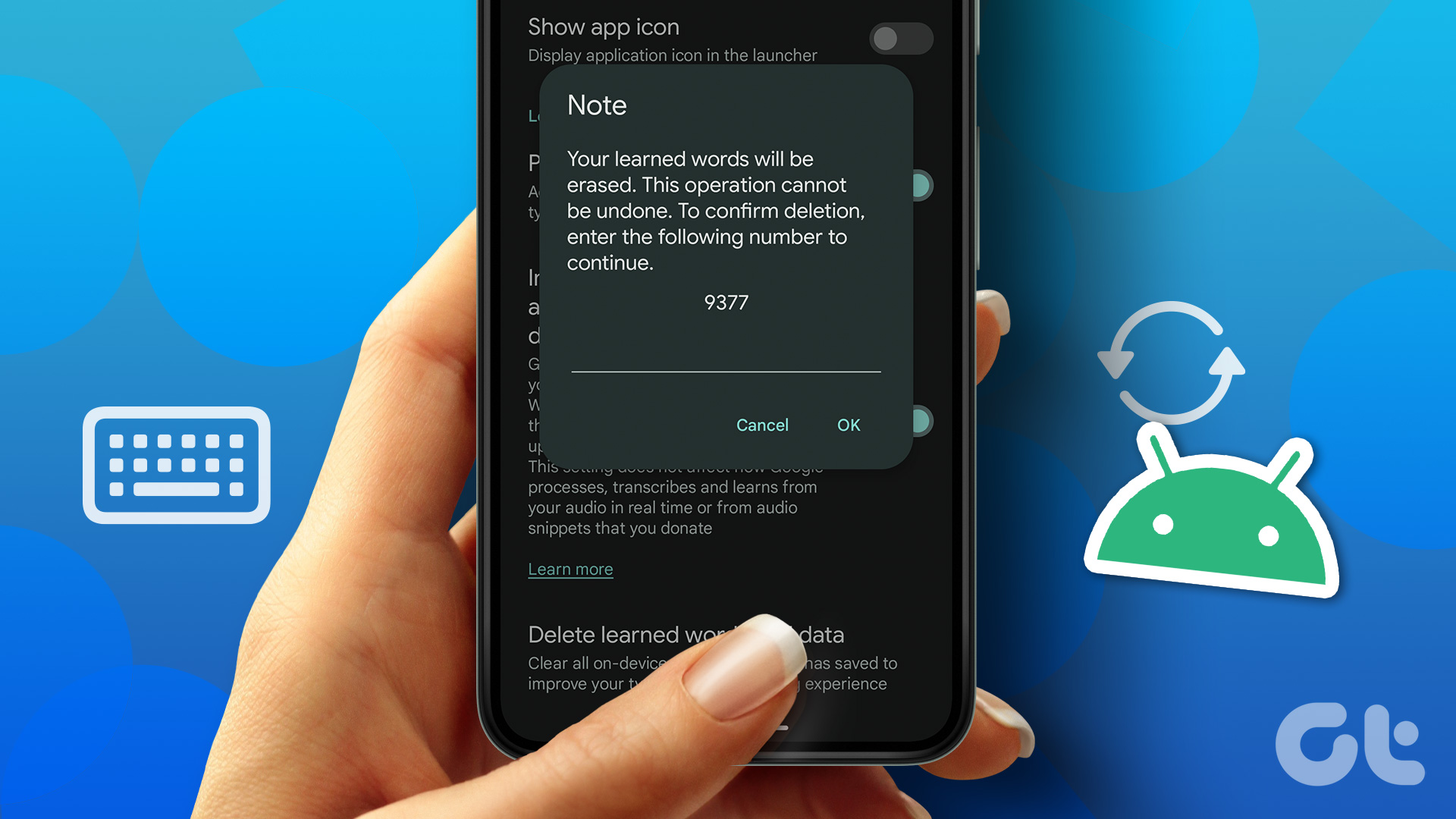




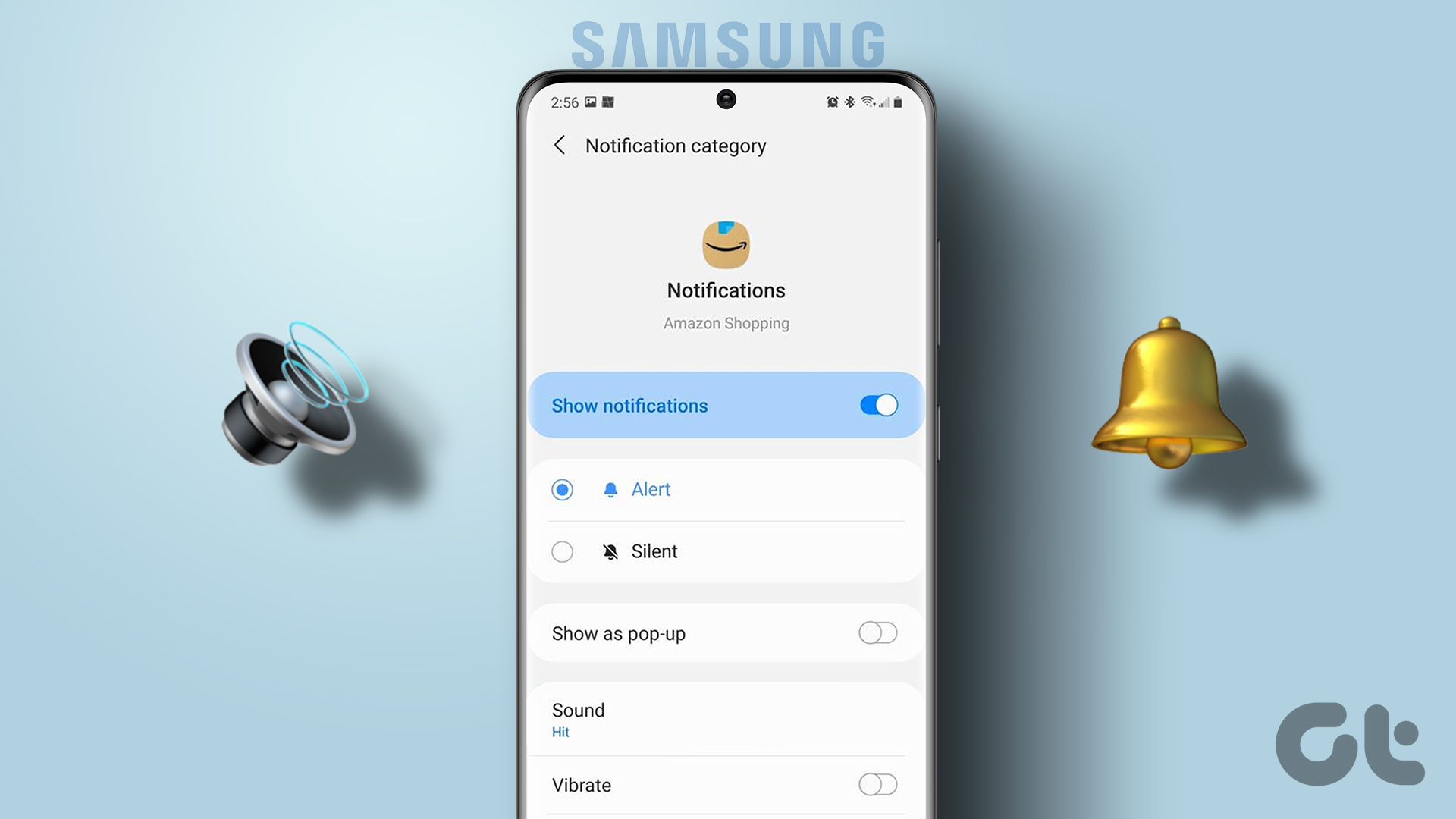

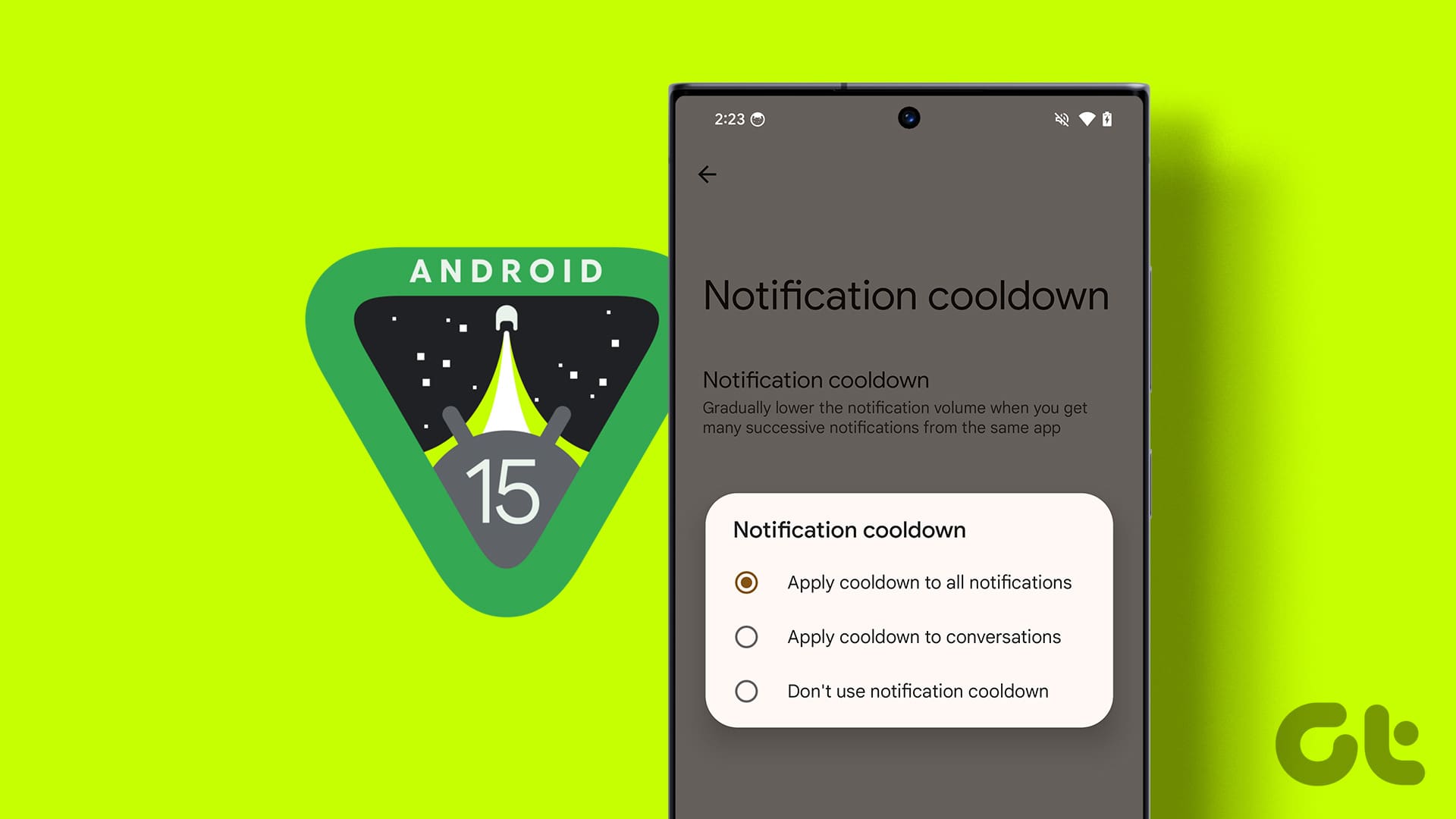
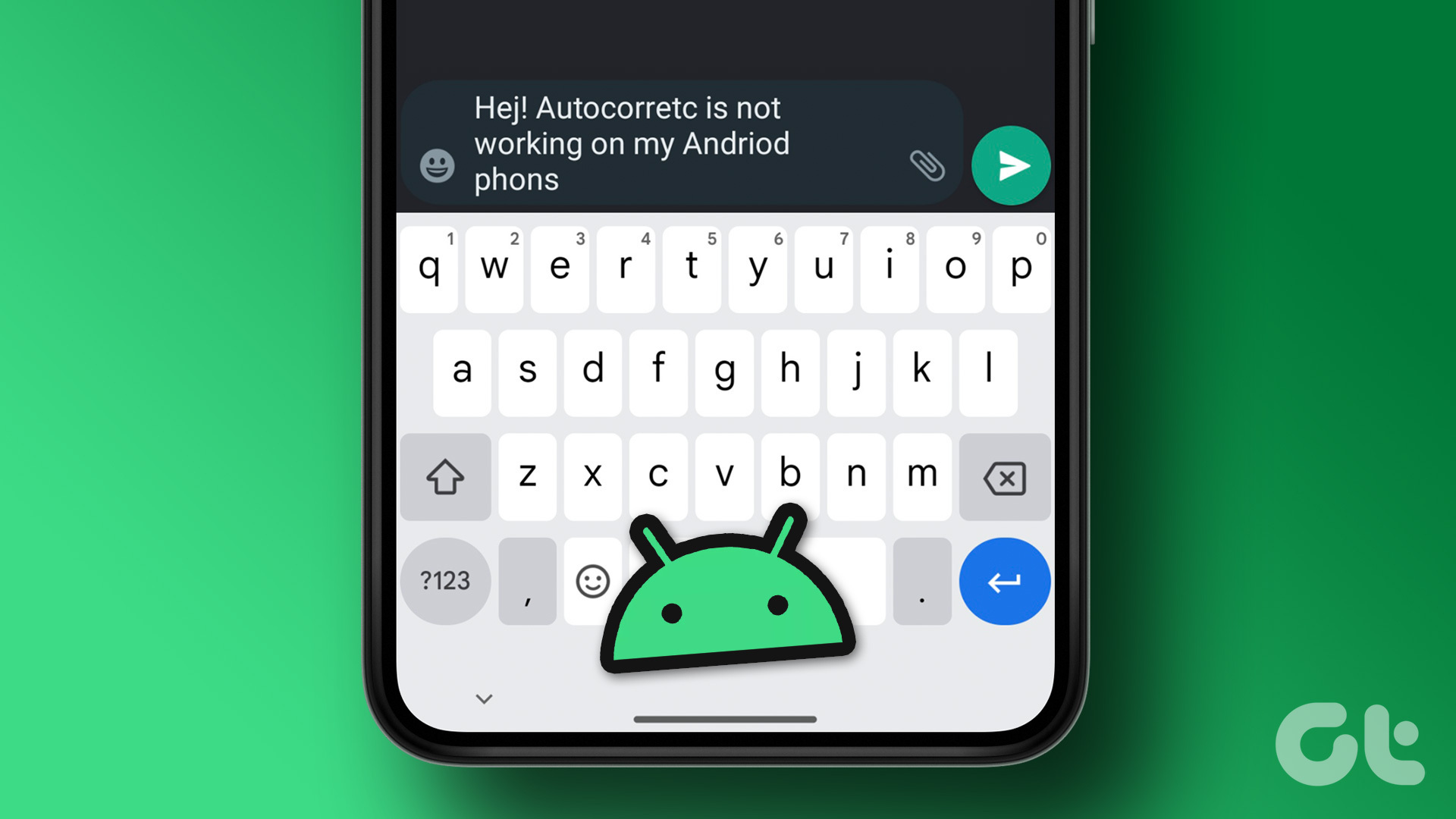
You don’t need a app to do this on many Samsung phones. Go to Settings, Accessibility, Advanced settings, turn on Flash notifications and or screen flash. Ezy pezy
Thank you Steven for the info on getting the flash notifications. I just got the S23 a few weeks ago after having an S8 and I liked the notification lights. This will help me a lot.