On Android, apps typically display a dot or a number in the top-right corner of their icons when a new notification arrives. This is useful as it provides a visual cue that there are unread notifications awaiting attention. However, if these notification badges suddenly stop appearing on your Android, it can cause major inconvenience.

If the sudden disappearance of notification badges has left you clueless, fret not. We’ve put together a list of effective solutions that should get your apps to display notification badges as before.
For this article, we’ve used a Samsung phone running One UI 5. The exact location of certain settings may differ if your phone is running a different Android skin. Nonetheless, you should be able to follow the steps easily on most Android devices.
1. Enable Notification Badges on Your Phone
First up, you need to go through the notification settings on your phone and ensure that app icon badges are enabled. Here are the steps for the same.
Step 1: Open the Settings app on your phone and tap on Notifications.

Step 2: Tap on Advanced settings.

Step 3: Enable the toggle next to App icon badges.
![]()
Step 4: If you want to see notification badges when Do Not Disturb is active, return to the Notifications page and select Do not disturb.
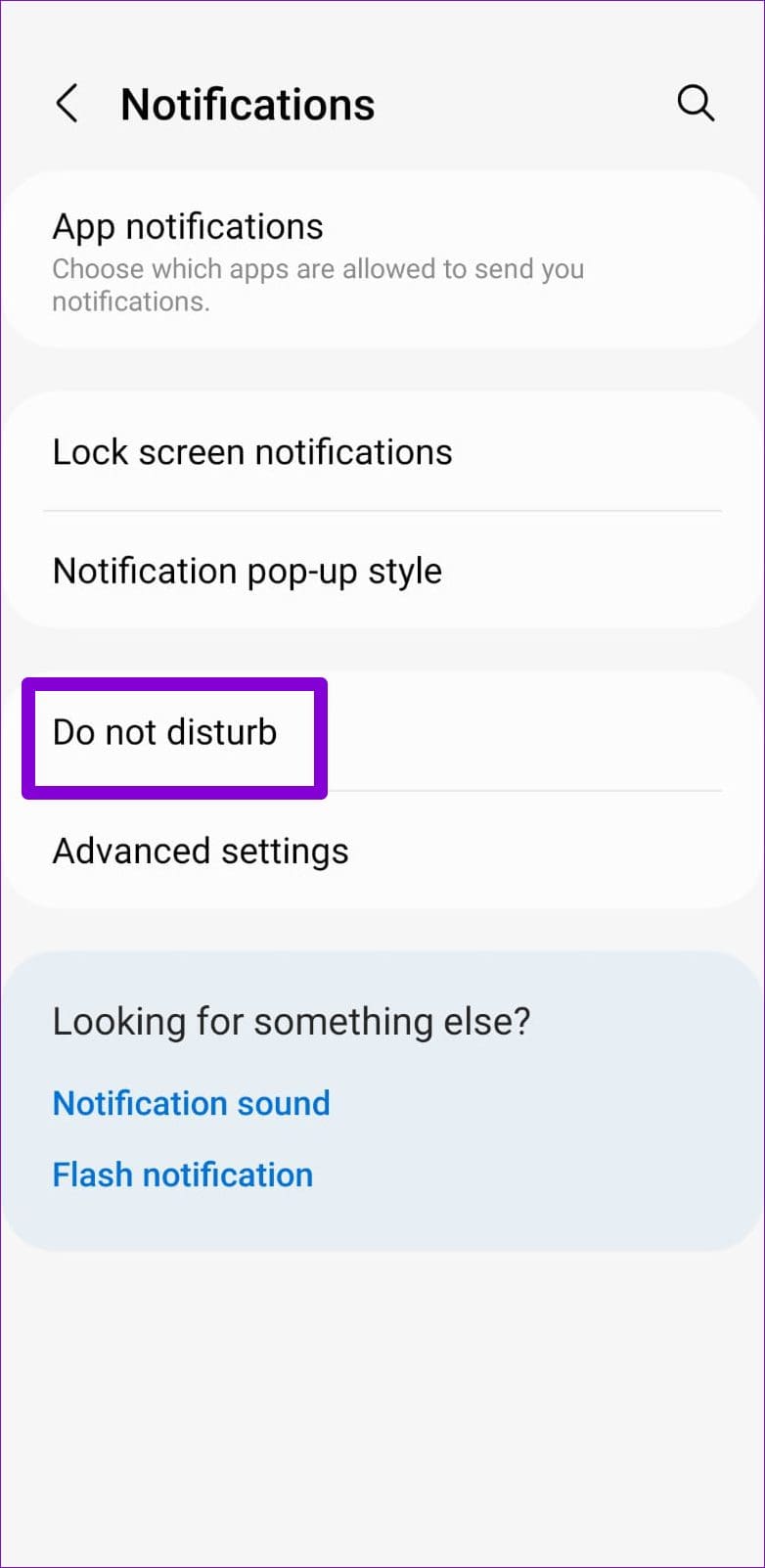
Step 5: Tap on Hide notifications and then disable the toggle next to ‘Hide app icon badges.’
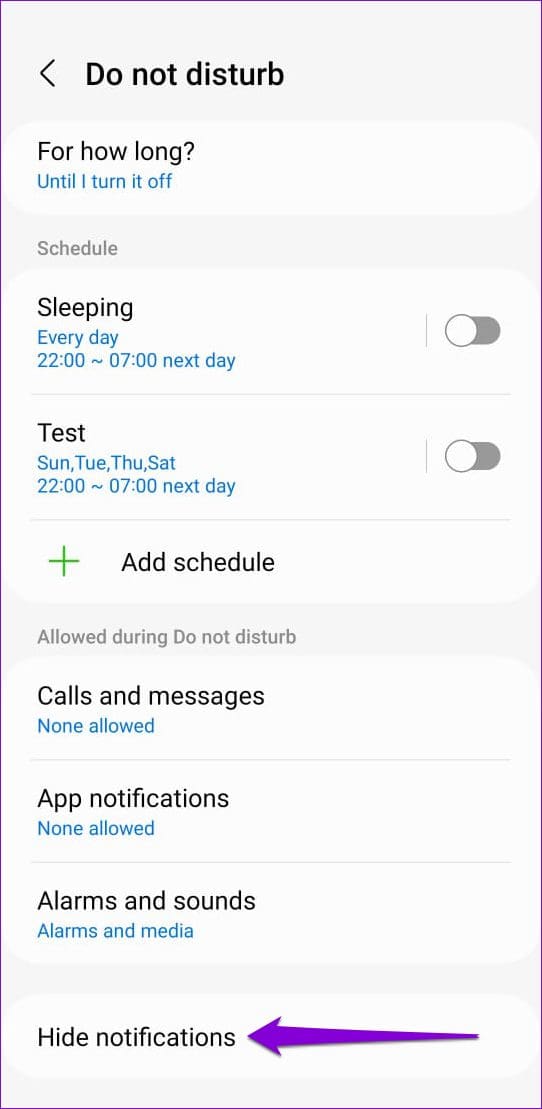
![]()
2. Enable Notification Badges for Individual Apps
Your Android phone gives you the option to enable or disable notification badges on a per-app basis. So, if the app icon badges are not appearing for only one or two apps, you should check their notification settings.
Step 1: Long press on the problematic app’s icon and tap the ‘i’ icon from the resulting menu.
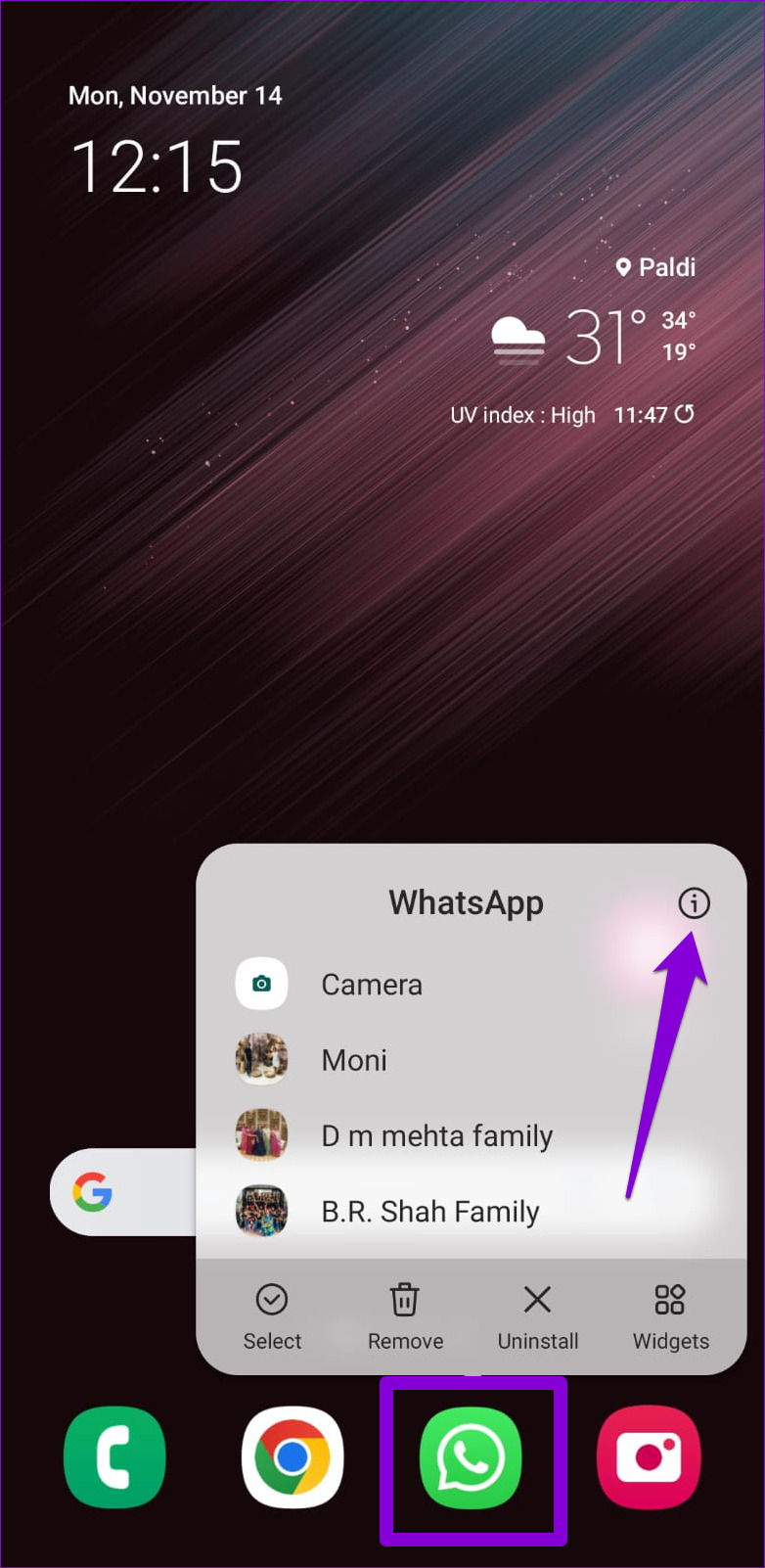
Step 2: Tap on Notifications.

Step 3: Under Notification types, select the Badge option.
![]()
3. Avoid Removing Apps From the Recent Apps Menu
When you remove an app from the recent apps menu, Android terminates the associated app processes and prevents the app from running in the background. As a result, the app may fail to fetch new data or display notification badges. To avoid such issues, it’s best not to clear apps from the recent apps menu.
Some Android skins, such as One UI, Color OS, MIUI, and others, also allow you to lock apps in the background so you don’t accidentally close them. If your phone has this feature, open the recent apps menu, tap on the app you want to lock, and then select Keep open.

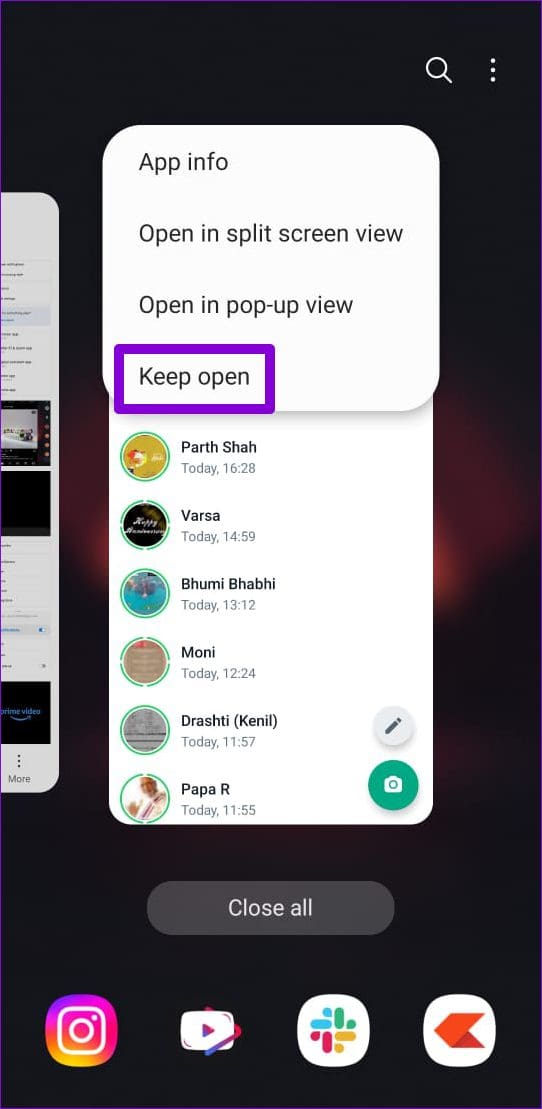
4. Clear Launcher App Cache
Like any other app, your phone’s default launcher app also creates cache files to serve you better. However, issues with this cache data can result in missing notification badges. You can try clearing the launcher app cache on your phone and see if that helps.
Step 1: Open the Settings app and go to Apps.
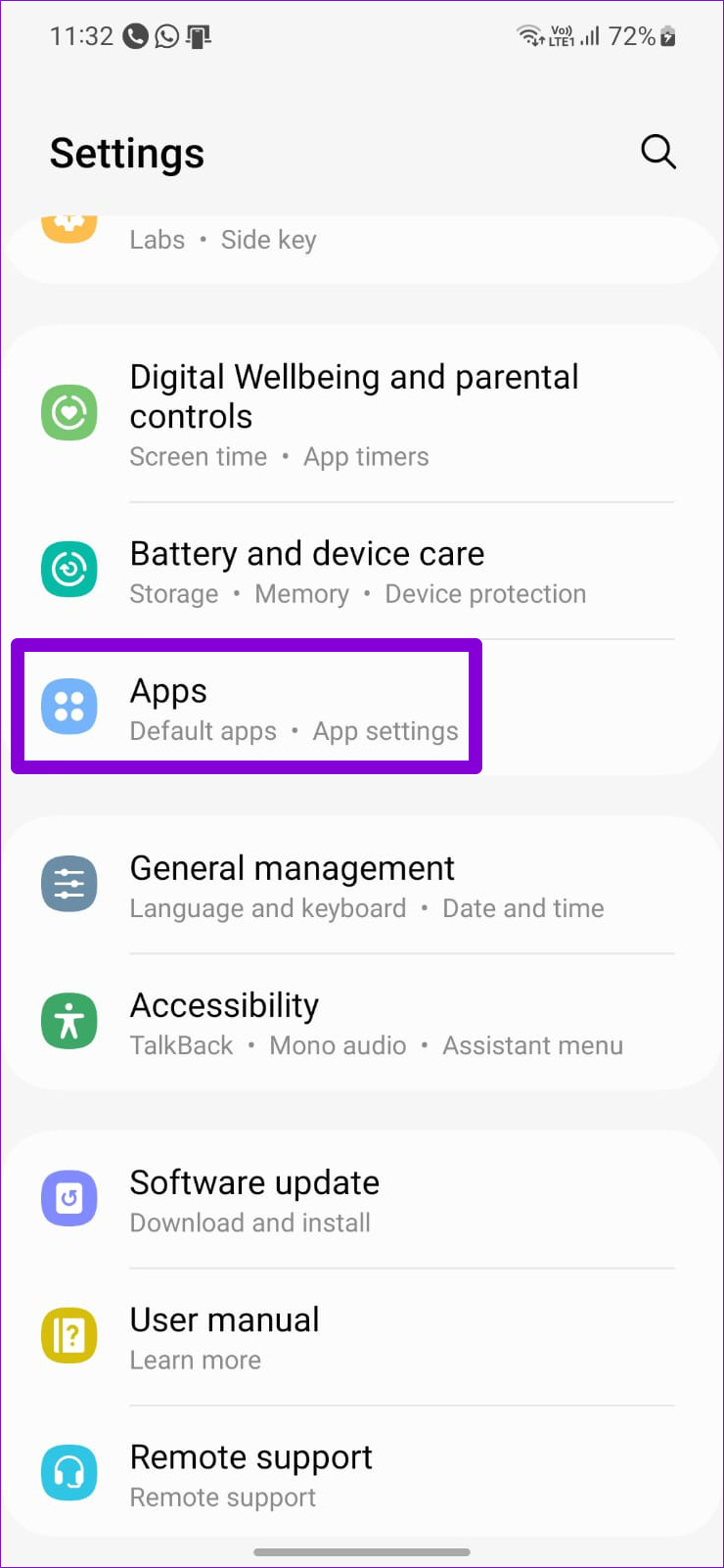
Step 2: Scroll down to locate your launcher app on the list and tap on it.

Step 3: Go to Storage and tap the Clear cache option at the bottom.

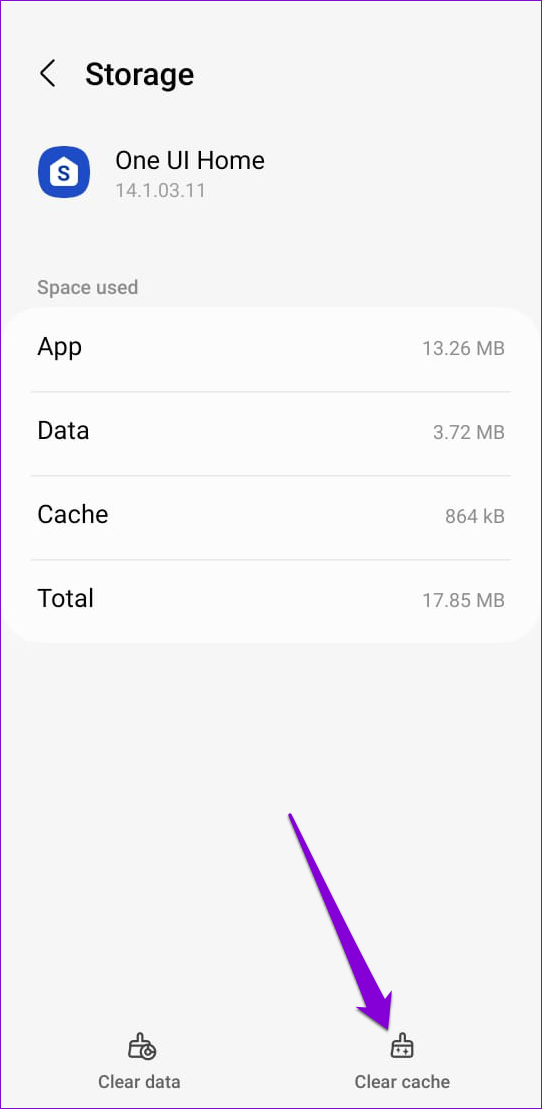
5. Change the Default Launcher App
If clearing the cache does not help, you can consider using a different launcher app. Once you’ve installed your preferred launcher app on your phone, use the following steps to set it as the default option.
Step 1: Open the Settings app and scroll down to tap on Apps.
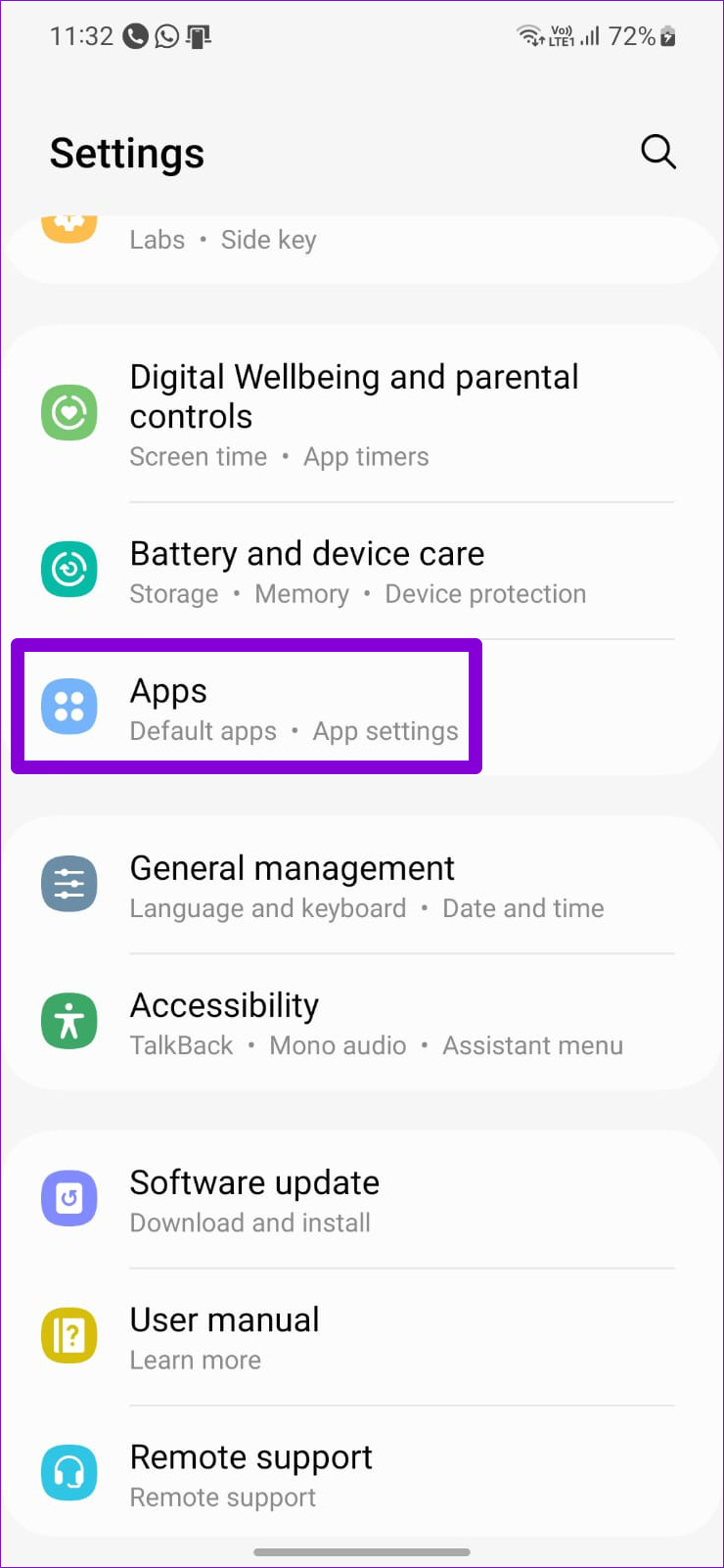
Step 2: Tap on ‘Choose default apps.’

Step 3: Tap on Home app and select another launcher app from the following menu.
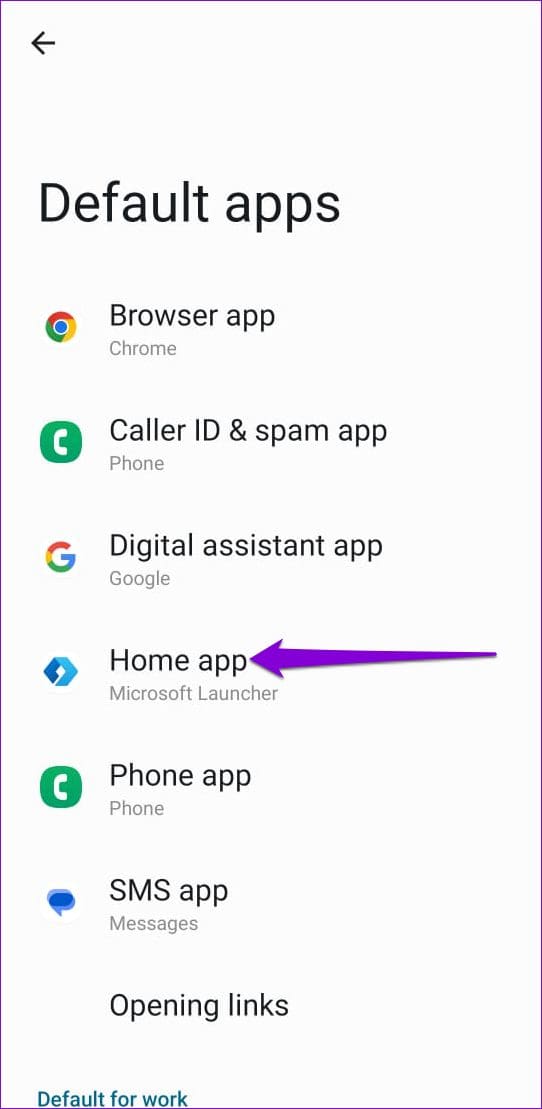
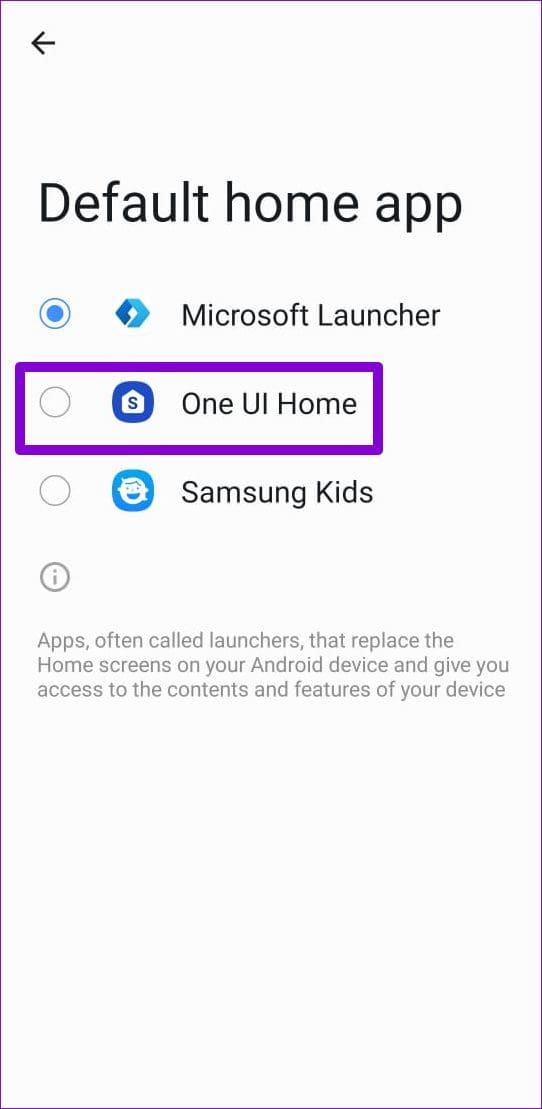
6. Remove Background Restrictions for Apps
Another reason why an app may fail to display notification badges is if you’ve disabled background data usage for it or imposed battery restrictions. Here’s how to change that.
Step 1: Long-press on the problematic app’s icon and tap the ‘i’ icon from the resulting menu.
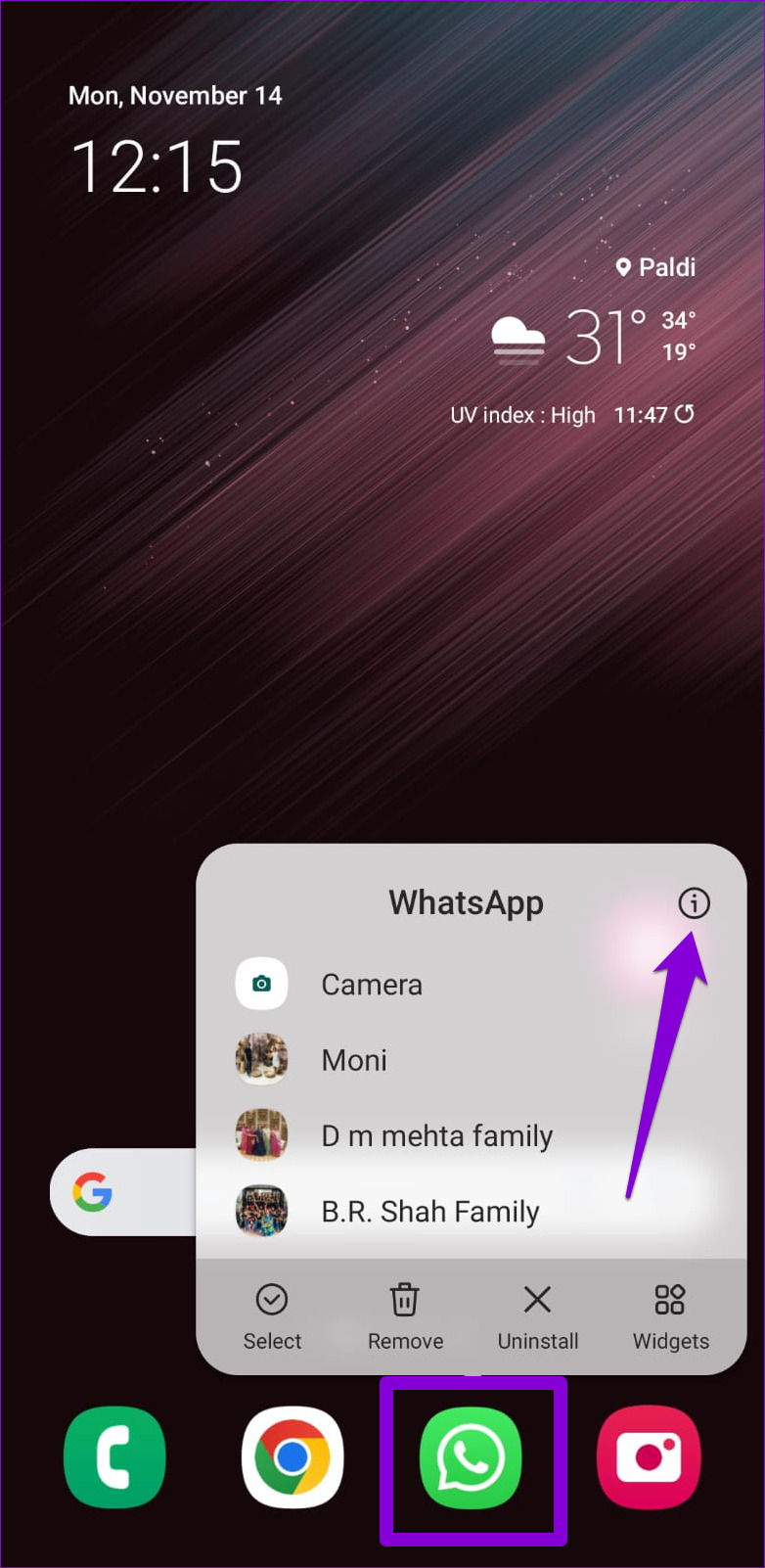
Step 2: Tap on Mobile data and enable the toggles next to ‘Allow background data usage’ and ‘Allow data usage while Data saver is on.’

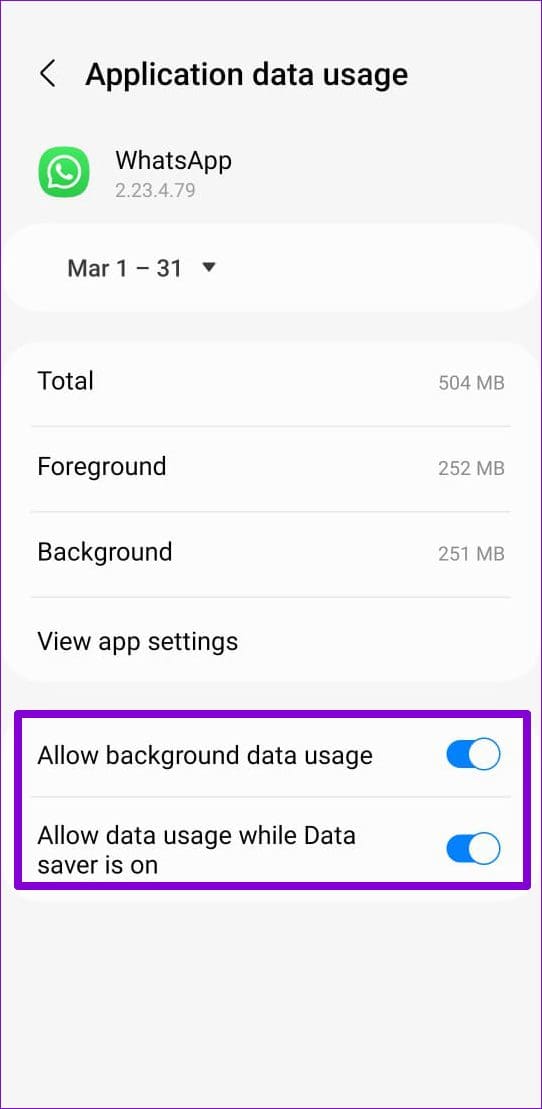
Step 3: Return to the App info page.
Step 4: Tap on Battery and select Unrestricted from the following menu.
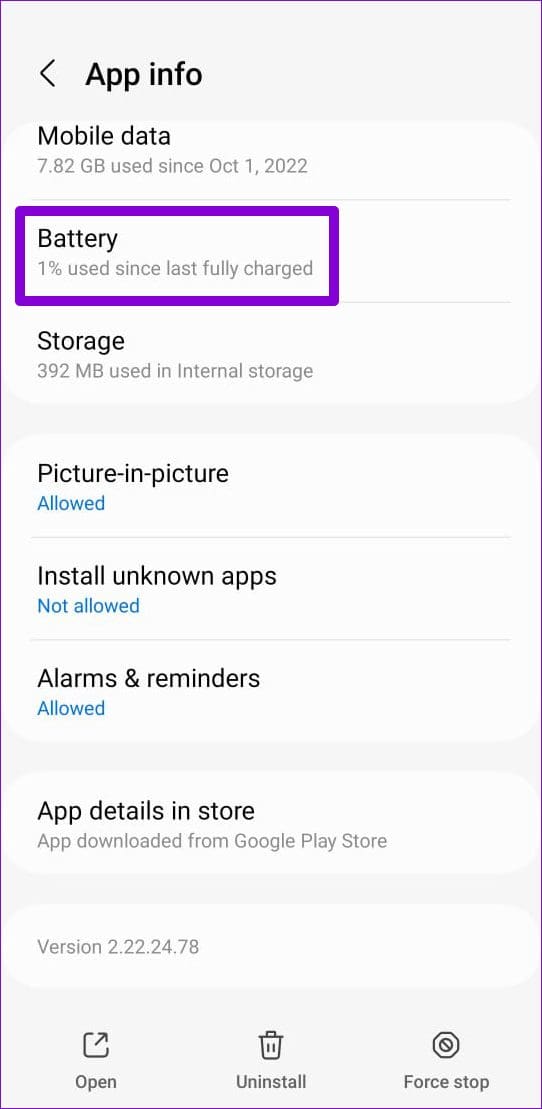

You’ll need to repeat the above steps for every app that’s failing to display notification badges on your Android.
7. Clear Cache for the Problematic App
Excessive cache data can cause an app to misbehave, resulting in a variety of issues, including this one. You can try clearing cache data for the problematic apps and see if that improves the situation.
Step 1: Long-press on the problematic app’s icon and tap the info icon from the menu that appears.
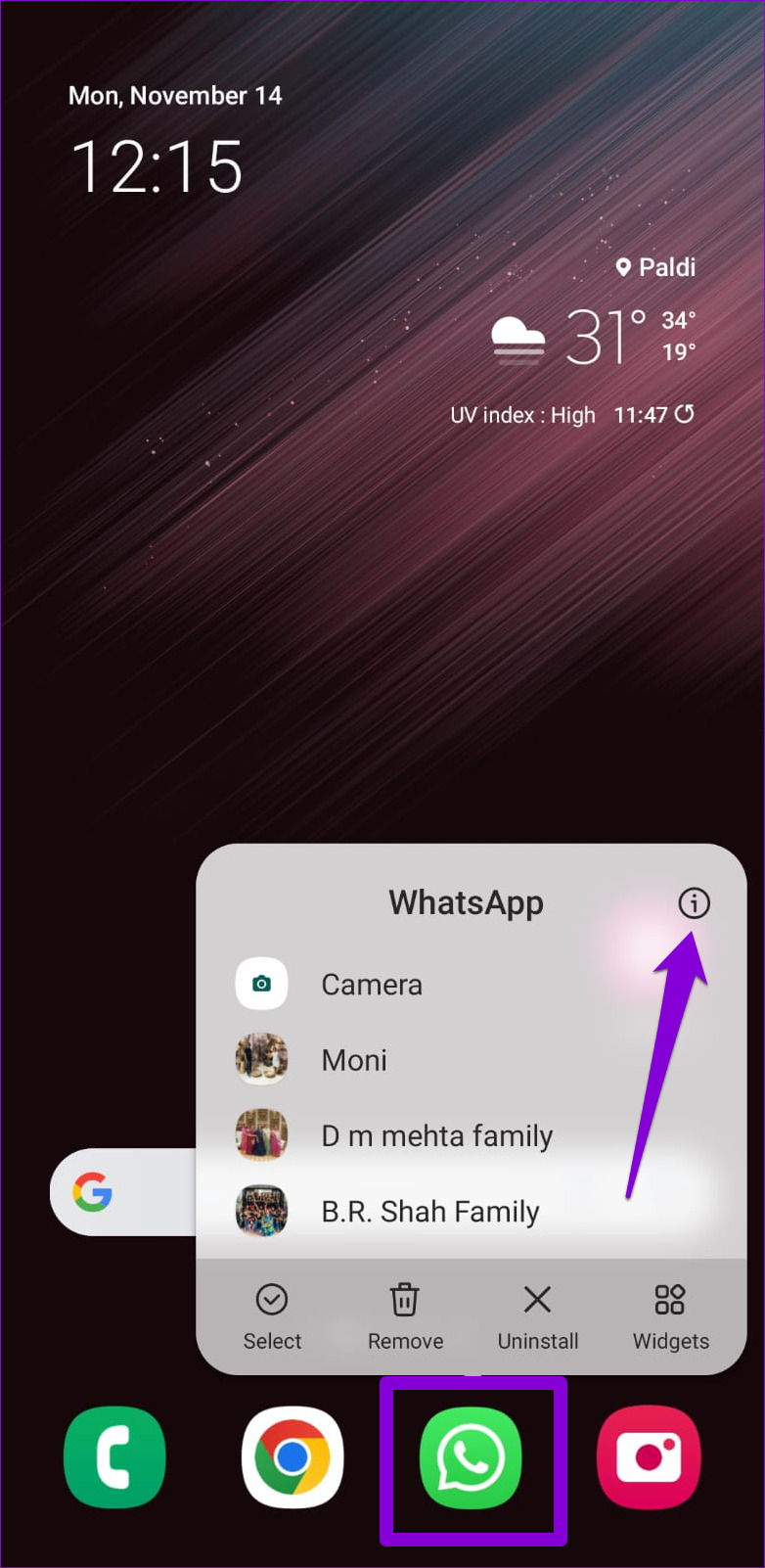
Step 2: Go to Storage and tap the Clear cache option at the bottom.

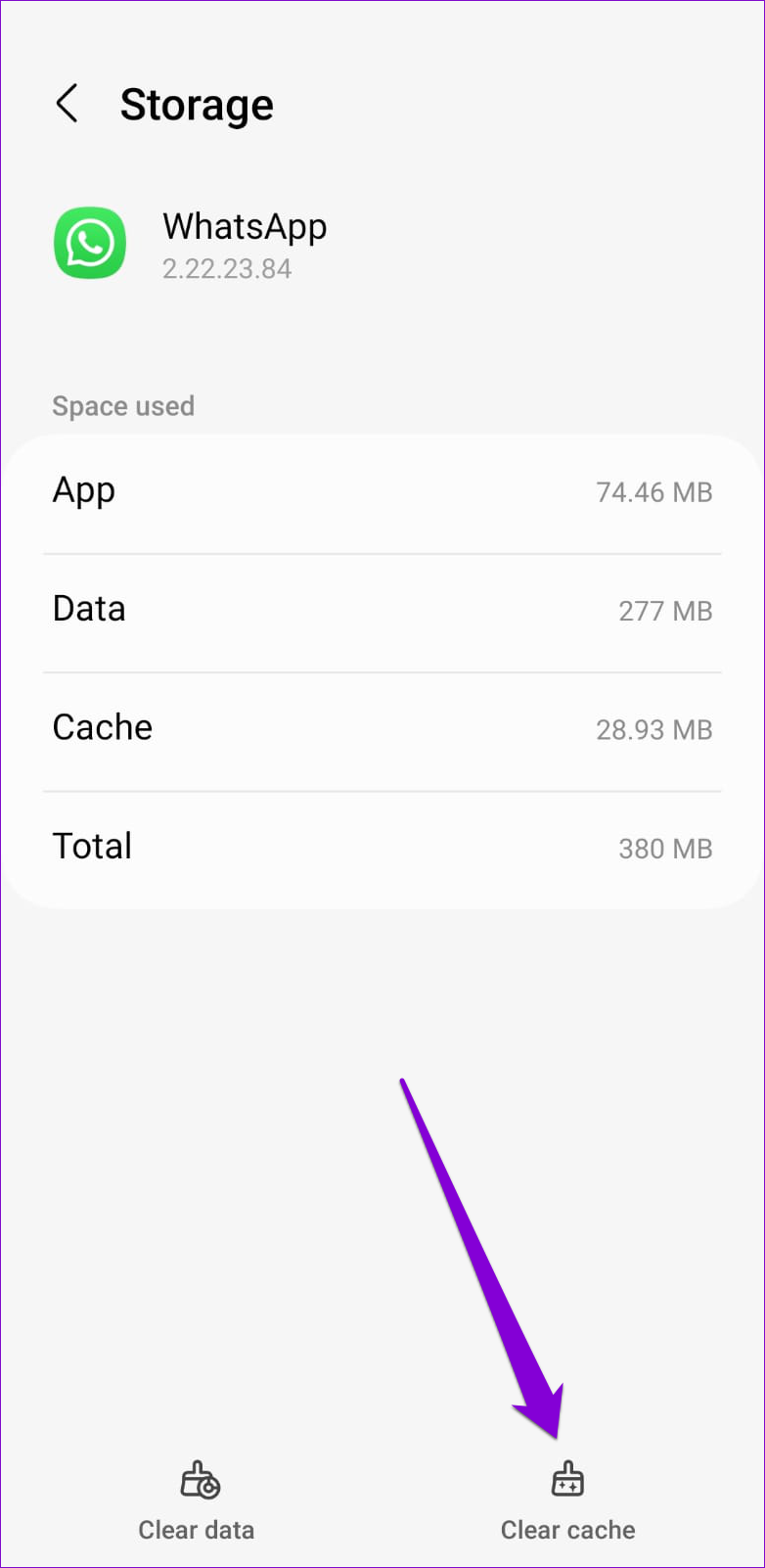
Stay On Top of Your Notifications
When apps on Android fail to display notification badges, you run the risk of missing out on critical alerts. Hopefully, that is no longer the case, and one of the solutions listed above has helped you fix the issue for good.
Was this helpful?
Last updated on 19 February, 2024
2 Comments
Leave a Reply
The article above may contain affiliate links which help support Guiding Tech. The content remains unbiased and authentic and will never affect our editorial integrity.




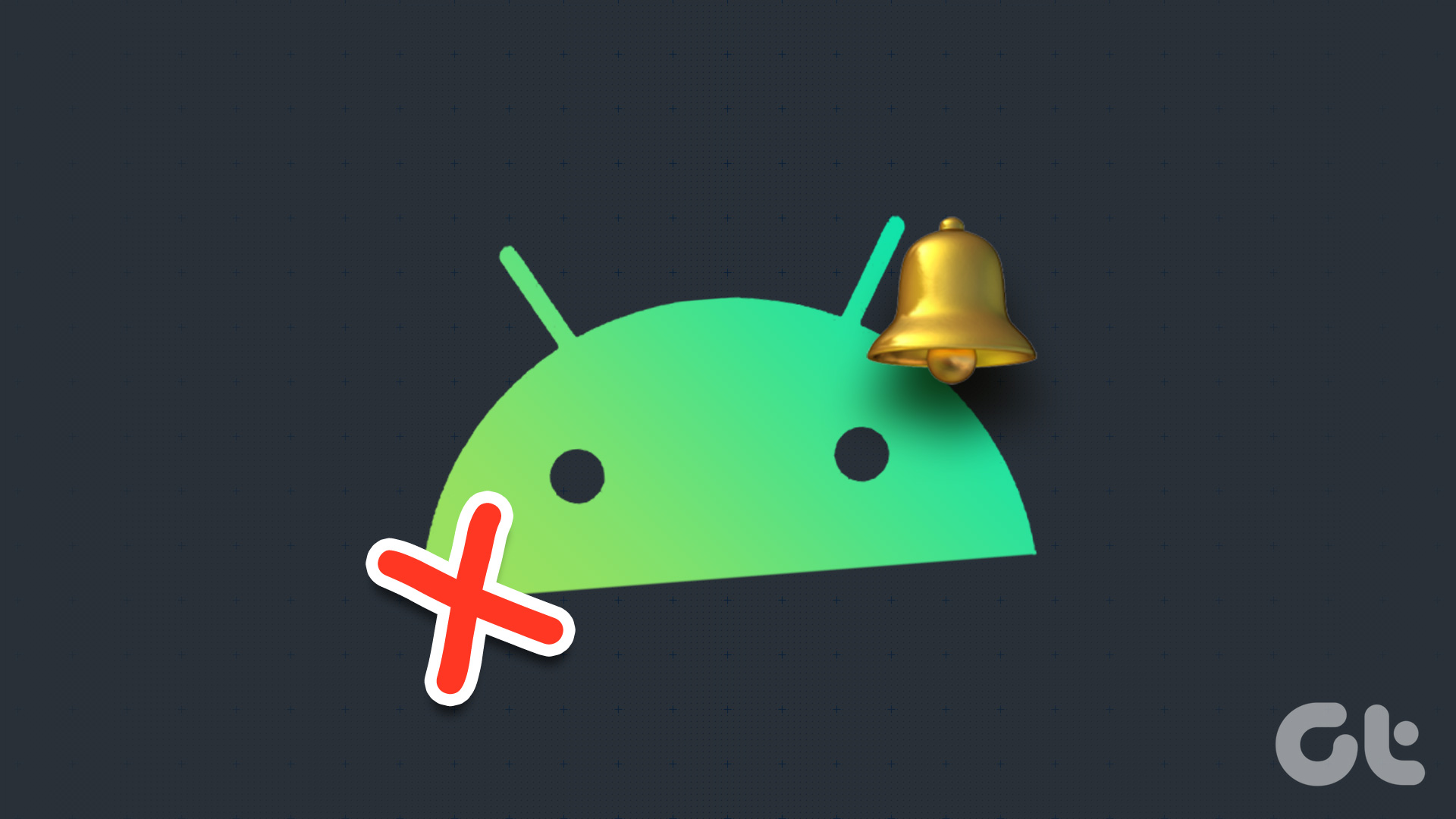


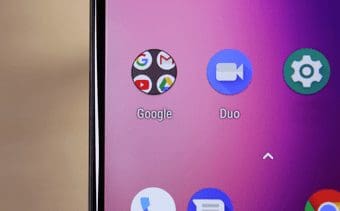


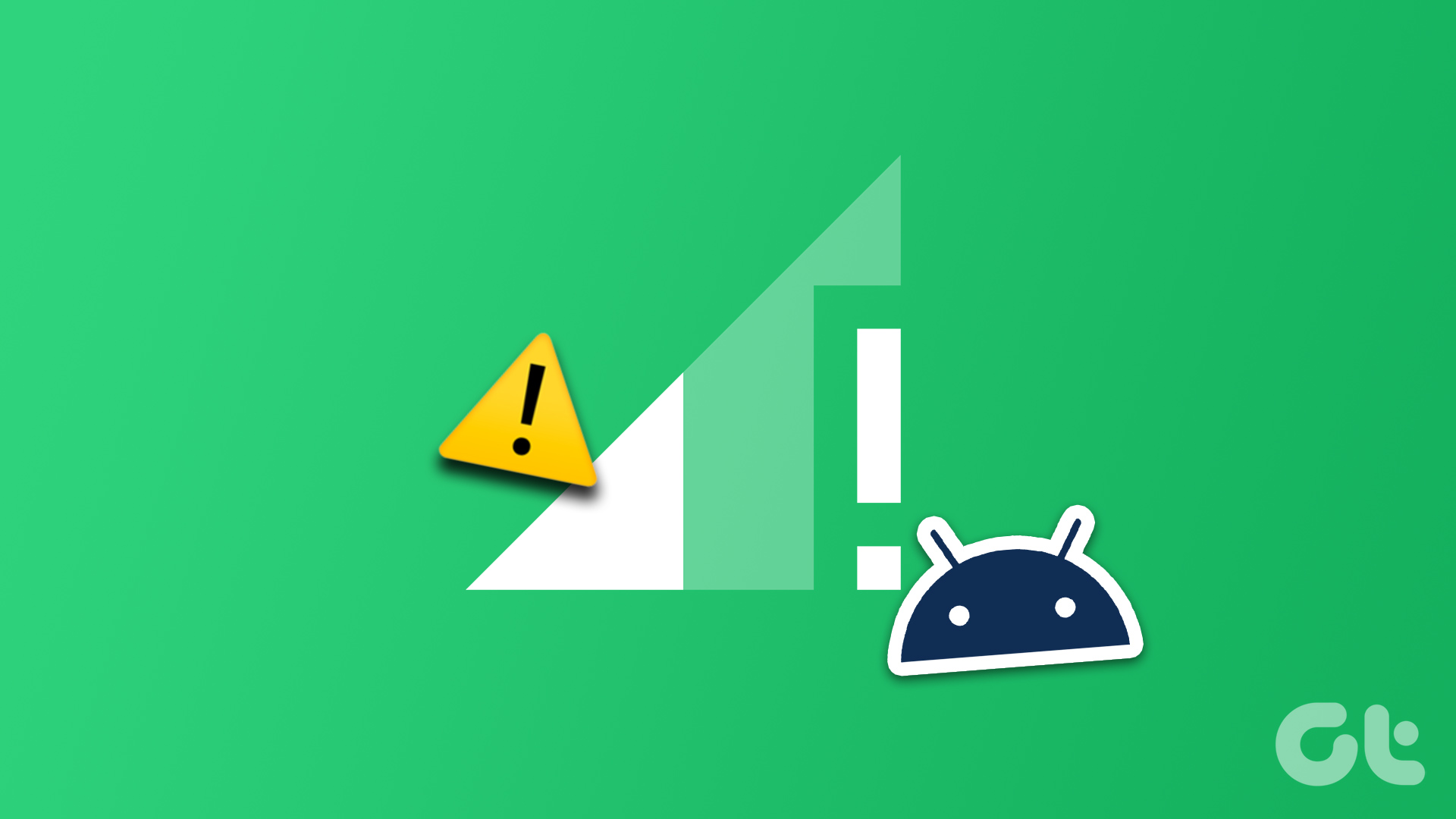
Thank you soooo much… I’d tried half a dozen things and various search strings… finally found your page. #4 was the magic I needed. My apps icon badge will now alert me… YIPPEE!
I love you guys so much thank you very much